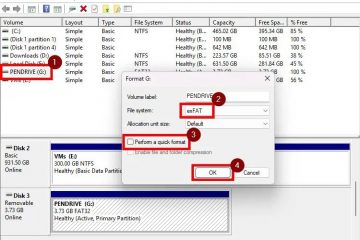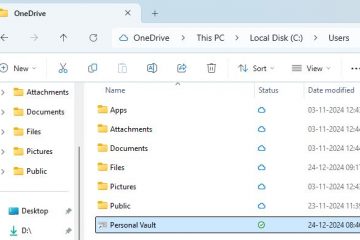.single.post-author, Συγγραφέας: Κωνσταντίνος Τσουκαλάς , Τελευταία ενημέρωση: 23 Δεκεμβρίου 2024
Εάν προσπαθείτε να αναβαθμίσετε το σύστημά σας σε Windows 11 v24H2 και η εγκατάσταση αποτυγχάνει με σφάλμα 0x8007001f, συνεχίστε να διαβάζετε παρακάτω για να διορθώσετε το πρόβλημα..
Πρόβλημα: Όταν προσπαθείτε να κάνετε αναβάθμιση από Windows 10 σε Windows 11 ή όταν προσπαθείτε να αναβαθμίσετε τα Windows 11 σε νεότερη έκδοση (π.χ. από v23H2 σε v24H2), η εγκατάσταση ξεκινά και, στη συνέχεια, αποτυγχάνει με ένα σφάλμα εγκατάστασης – 0x8007001f”Υπήρξαν ορισμένα προβλήματα με την εγκατάσταση ενημερώσεων, αλλά θα το ξανακάνουμε αργότερα”.
Αιτία: Το σφάλμα εγκατάστασης 0x8007001f στο Windows Update μπορεί να προκληθεί από πολλούς λόγους, με τους πιο συνηθισμένους να είναι κατεστραμμένα αρχεία Windows, κακή σύνδεση στο διαδίκτυο, έλλειψη επαρκούς ελεύθερου χώρου για εγκατάσταση ενημέρωσης, λογισμικό προστασίας από ιούς, κ.λπ..
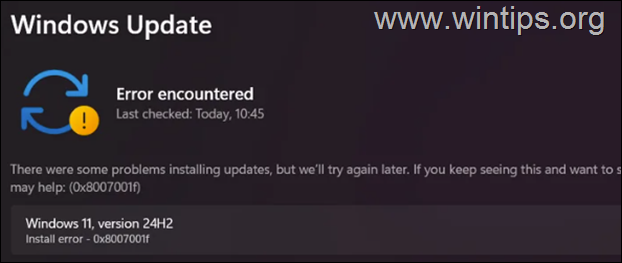
Σε αυτόν τον οδηγό θα βρείτε οδηγίες βήμα προς βήμα για την επίλυση του σφάλματος αναβάθμισης των Windows 11 0x8007001f.
Τρόπος επιδιόρθωσης: Windows 11 v24H2 Σφάλμα εγκατάστασης 0x8007001f.
ΣΗΜΑΝΤΙΚΟ: Πριν εφαρμόσετε τις μεθόδους που αναφέρονται παρακάτω για την αντιμετώπιση του σφάλματος εγκατάστασης 0x8007001f στην ενημέρωση των Windows 11 24H2, κάντε τα εξής και προσπαθήστε ξανά να αναβαθμίσετε το σύστημά σας:
Βεβαιωθείτε ότι έχετε περισσότερο από 64 GB ελεύθερου χώρου στη μονάδα δίσκου C: πριν εγκαταστήσετε την ενημέρωση. Διαγράψτε τα άχρηστα αρχεία με την Εκκαθάριση Δίσκου. χρησιμοποιώντας τις οδηγίες σε αυτό το σεμινάριο: Πώς να ελευθερώσετε χώρο στο δίσκο με την εκκαθάριση δίσκου. Απενεργοποιήστε -ή καλύτερα-προσωρινά απεγκαταστήστε όλο το λογισμικό ασφαλείας που δεν ανήκει στη Microsoft (antivirus, antimalware, τείχος προστασίας κ.λπ.), για να αποφύγετε προβλήματα εγκατάστασης κατά την αναβάθμιση. Εγκαταστήστε τα πιο πρόσφατα προγράμματα οδήγησης GPU και όλες τις Ενημερώσεις προγραμμάτων οδήγησης από το Windows Update > Σύνθετες επιλογές > Προαιρετικές ενημερώσεις. 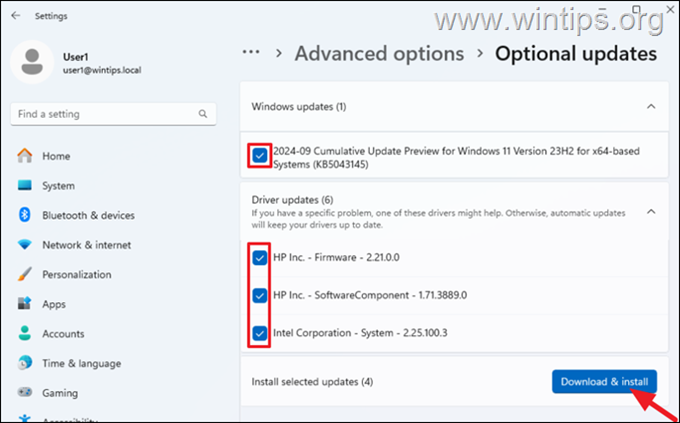
Μέθοδος 1. Αναγκάστε τα Windows να εκ νέου-κατεβάστε και εγκαταστήστε την ενημέρωση από την αρχή.
Η πρώτη μέθοδος για τη διόρθωση του σφάλματος εγκατάστασης του Windows Update. Το 0x8007001f είναι να αναγκάσει τα Windows να κάνουν εκ νέου λήψη και εγκατάσταση της ενημέρωσης από την αρχή. Για να το κάνετε αυτό, προχωρήστε και διαγράψτε το φάκελο”SoftwareDistribution”όπου τα Windows αποθηκεύουν τις ενημερώσεις, ώστε να μπορούν να τις δημιουργήσουν ξανά και να πραγματοποιήσουν εκ νέου λήψη των ενημερώσεων από την αρχή.
+ Πλήκτρα R για να ανοίξετε το πλαίσιο εντολής Εκτέλεση.
1β. Στο πλαίσιο εντολών εκτέλεσης, πληκτρολογήστε”services.msc“και πατήστε Enter για να ανοίξετε τον πίνακα ελέγχου των Υπηρεσιών των Windows. 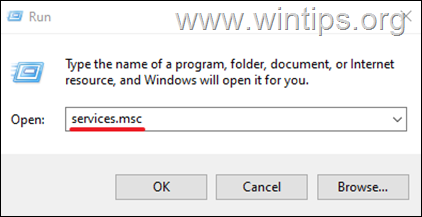
2. Κάντε δεξί κλικ στην υπηρεσία Windows Update και επιλέξτε Διακοπή.

3. Στη συνέχεια, ανοίξτε την Εξερεύνηση των Windows, μεταβείτε στο φάκελο C:\Windows και ανοίξτε τον για να εξερευνήσετε τα περιεχόμενά του.
4. Επιλέξτε και Διαγράψτε τον φάκελο”SoftwareDistribution“. (Κάντε κλικ στην επιλογή Συνέχεια στο παράθυρο”Απόρριψη πρόσβασης φακέλου”).
* Σημειώσεις:
1 Μετά τη διαγραφή αυτού του φακέλου, την επόμενη φορά που θα εκτελεστεί το Windows Update, ένα νέο κενό Ο φάκελος”SoftwareDistribution”θα δημιουργηθεί αυτόματα από τα Windows για την αποθήκευση ενημερώσεων.
2. Εάν δεν μπορείτε να διαγράψετε το φάκελο λόγω του σφάλματος”Φάκελος σε χρήση-δοκιμάστε ξανά”, τότε διαγράψτε τον μετά την εκκίνηση των Windows σε”Ασφαλή λειτουργία”.
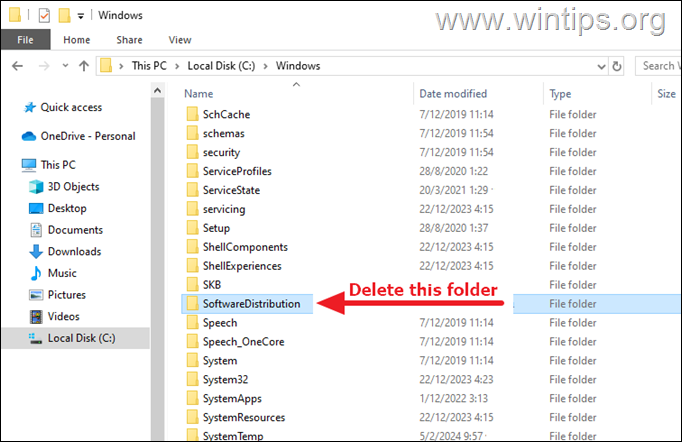
5. strong> Επανεκκινήστε τον υπολογιστή σας και, στη συνέχεια, προσπαθήστε να εγκαταστήσετε ενημερώσεις.
Μέθοδος 2. Διορθώστε το σφάλμα Windows Update 0x8007001f με επιδιόρθωση αρχείων συστήματος
Η επόμενη μέθοδος για τη διόρθωση του σφάλματος εγκατάστασης 0x8007001f στην ενημέρωση των Windows 11 είναι η επιδιόρθωση της εγκατάστασης των Windows και των Αρχείων συστήματος χρησιμοποιώντας τα εργαλεία DISM και SFC.
1./strong> Άνοιγμα Γραμμή εντολών ως διαχειριστής. (Για να το κάνετε αυτό, πληκτρολογήστε”cmd“στην Αναζήτηση και, στη συνέχεια, στο αποτέλεσμα”Γραμμή εντολών”, επιλέξτε”Εκτέλεση ως διαχειριστής”)
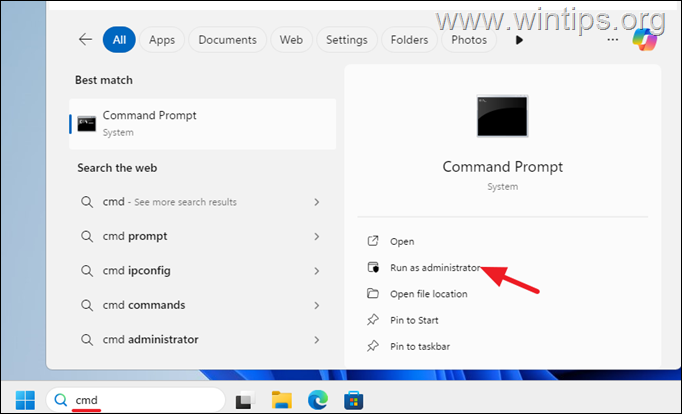
2. Στο παράθυρο γραμμής εντολών, πληκτρολογήστε την ακόλουθη εντολή και πατήστε Enter:
dism.exe/Online/Cleanup-Image/Restorehealth 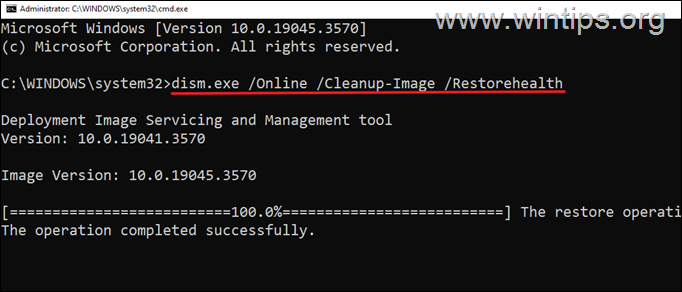
3. Κάντε υπομονή έως ότου το εργαλείο”Deployment Image Servicing and Management”(DISM) επιδιορθώσει το χώρο αποθήκευσης στοιχείων.
4. Όταν ολοκληρωθεί η λειτουργία, δώστε την παρακάτω εντολή στο επιδιορθώστε τα αρχεία συστήματος και πατήστε Enter:
sfc/scannow 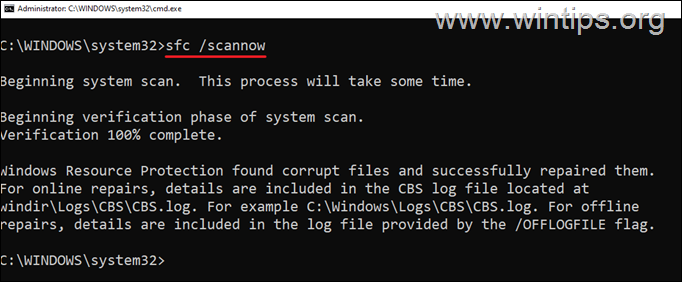
5. strong> Όταν ολοκληρωθεί η σάρωση SFC, επανεκκινήστε τον υπολογιστή σας.
6. Μετά την επανεκκίνηση, προσπαθήστε να εγκαταστήσετε ξανά την ενημέρωση.
Μέθοδος 3. Διαγραφή άγνωστου προφίλ(ων) στις ρυθμίσεις συστήματος.
Μια κοινή αιτία του σφάλματος 0x8007001f του Windows Update είναι ένα άγνωστο προφίλ χρήστη που υπάρχει στον υπολογιστή. Κάντε λοιπόν τα εξής:
1. Ανοίξτε την Εξερεύνηση αρχείων, κάντε δεξί κλικ στη συντόμευση Αυτός ο υπολογιστής στο αριστερό παράθυρο και επιλέξτε Ιδιότητες.
* Εναλλακτικά, μεταβείτε στο Έναρξη > Ρυθμίσεις > Σύστημα > Πληροφορίες.
2. strong> Κάντε κλικ στην επιλογή Σύνθετες ρυθμίσεις συστήματος.
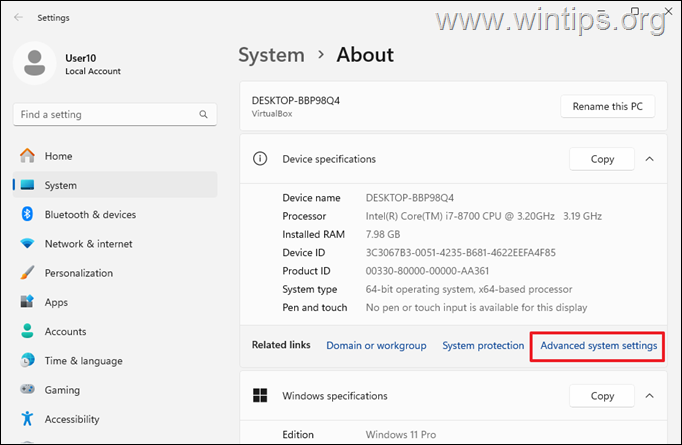
3. strong> Στη συνέχεια, κάντε κλικ στην επιλογή Ρυθμίσεις στην ενότητα Προφίλ χρηστών.
4. strong> Ελέγξτε αν υπάρχει ένα προφίλ”Άγνωστος λογαριασμός” εδώ και, εάν ναι, επιλέξτε το και, στη συνέχεια, διαγράψτε το.
5. Μετά από αυτό. διαγραφή προφίλ, επανεκκινήστε τον υπολογιστή και, στη συνέχεια, προσπαθήστε να εγκαταστήσετε ξανά την ενημέρωση.
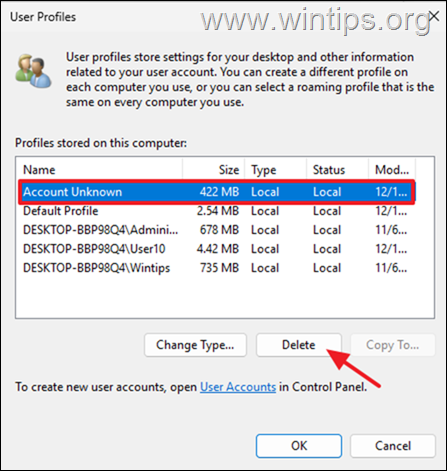
Μέθοδος 4. Καταργήστε το SID του Διπλότυπου Προφίλ στο Μητρώο.
Μερικές φορές, τα Windows ενδέχεται να δημιουργήσουν ένα διπλότυπο προφίλ χρήστη κατά τη διάρκεια μιας προηγούμενης αναβάθμισης. Αυτός θα μπορούσε να είναι ένας άλλος λόγος για τον οποίο τα Windows 11 ενδέχεται να μην μπορούν να εγκαταστήσουν μια ενημέρωση με σφάλμα 0x8007001f. Για να δείτε αν συμβαίνει αυτό, κάντε τα εξής:
Βήμα 1. Εξετάστε το αρχείο’Setupact.log’.
1. Ανοίξτε την Εξερεύνηση αρχείων και από το μενού Προβολή > Εμφάνιση, κάντε κλικ για να ελέγξετε τα Κρυφά στοιχεία για να εμφανίσετε όλα τα κρυφά αρχεία και φακέλους.
2. strong> Στη συνέχεια, μεταβείτε στην τοποθεσία που αναφέρεται παρακάτω και ανοίξτε το αρχείο”setupact.log“στο Σημειωματάριο.
C:\$WINDOWS.~BT\Sources\Panther\setupact.log
3. Στο Σημειωματάριο, πατήστε CTRL + > Πλήκτρα F για να ανοίξετε το Εύρεση.
4. Αντιγράψτε και επικολλήστε μέσα στο πεδίο”Εύρεση””Εντοπίστηκε διπλότυπο προφίλ για χρήστη“και πατήστε Enter
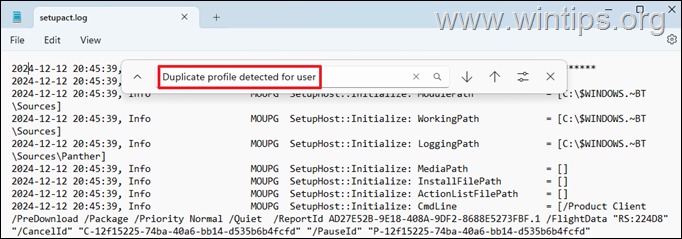
5. Εάν βρείτε μια προειδοποίηση που λέει ότι”εντοπίστηκε διπλό προφίλ”* για έναν χρήστη, όπως στο στιγμιότυπο οθόνης παρακάτω, τότε παρατηρήστε τον αριθμό SID που αναφέρεται μετά το”vs.“** και συνεχίστε στο επόμενο βήμα.
* Σημειώσεις:
1. Εάν δεν βλέπετε μια προειδοποίηση για διπλό προφίλ, μεταβείτε στην επόμενη μέθοδο.
2. Ο αριθμός SID που αναφέρεται μετά το”vs.”συνήθως υποδεικνύει ένα”ελαττωματικό”ή κατεστραμμένο προφίλ χρήστη.
Για παράδειγμα: Στο παρακάτω στιγμιότυπο οθόνης, σύμφωνα με την προειδοποίηση”Εντοπίστηκε διπλό προφίλ για χρήστη S-1-5-21-2001762966-3714454678-3319139375-1012 (C:\Users\John) vs. S-1-5-21-2001762966-3714454678-3319139375-1009(C:\Users\john)”, το”ελαττωματικό”προφίλ SID είναι το”S-1-5-21-2001762966-3714454678-3319139375-1009″
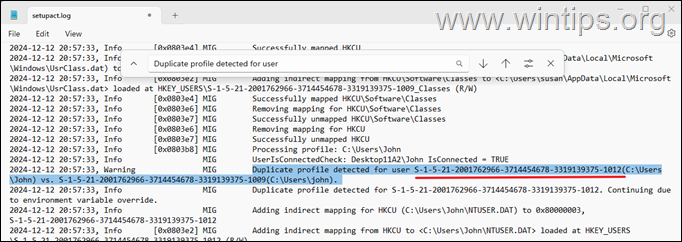
Βήμα 2. Βεβαιωθείτε ότι το SID προφίλ που παρατηρήσατε δεν είναι δικό σας.
1. Σημαντικό: Αφού βρείτε το”ελαττωματικό”SID προφίλ, ανοίξτε τη γραμμή εντολών και δώστε την ακόλουθη εντολή για να βεβαιωθείτε ότι το SID που παρατηρήσατε δεν είναι δικό σας.
whoami/user
2. Αφού εκδώσετε την παραπάνω εντολή, παρατηρήστε το SID του προφίλ σας και βεβαιωθείτε ότι είναι διαφορετικό από το SID που παρατηρήσατε παραπάνω (μετά το”vs.”). Μόλις είναι διαφορετικό, συνεχίστε στο επόμενο βήμα για να αφαιρέσετε το”ελαττωματικό”προφίλ SID από το μητρώο.*
* Σημειώσεις:
1. Εάν το SID που παρατηρήσατε στο βήμα 1 παραπάνω είναι το ίδιο με το δικό σας, σταματήστε εδώ και συνεχίστε στην επόμενη μέθοδο.
2. Εάν χρησιμοποιείται επίσης ο υπολογιστής. από άλλους χρήστες, εκδώστε την ακόλουθη εντολή για να δείτε τα SID του όλοι οι χρήστες:
wmic useraccount get name, sid 
Βήμα 3. Διαγράψτε το ελαττωματικό SID προφίλ στο μητρώο.
* Σημαντικό: Επειδή η πραγματοποίηση αλλαγών στις ρυθμίσεις μητρώου είναι επικίνδυνη, επειδή ακόμη και ένα μικρό λάθος μπορεί να οδηγήσει σε βλάβη του συστήματος, είναι σημαντικό να δημιουργήσετε αντίγραφα ασφαλείας του μητρώου πριν το τροποποιήσετε και να δημιουργήσετε ένα σημείο επαναφοράς συστήματος.
2. Στο πλαίσιο εντολής εκτέλεσης, πληκτρολογήστε”regedit“και πατήστε Enter.
3. ισχυρή> Στον Επεξεργαστή Μητρώου μεταβείτε σε αυτήν τη διαδρομή:
HKEY_LOCAL_MACHINE\SOFTWARE\Microsoft\Windows NT\CurrentVersion\ProfileList
4. Τώρα, επεκτείνετε το κλειδί ProfileList και παρακάτω επιλέξτε και διαγράψτε το”ελαττωματικό”προφίλ SID που παρατηρήσατε στο βήμα 1 παραπάνω. (π.χ. το”S-1-5-21-2001762966-3714454678-3319139375-1009″σε αυτό το παράδειγμα.
5. Όταν τελειώσετε, κλείστε τον Επεξεργαστή Μητρώου, επανεκκινήστε τον υπολογιστή και προσπαθήστε να εγκαταστήσετε ξανά την ενημέρωση.
 Μέθοδος 5. Αναβάθμιση σε Windows 11 24H2 χρησιμοποιώντας το Βοηθός εγκατάστασης
Μέθοδος 5. Αναβάθμιση σε Windows 11 24H2 χρησιμοποιώντας το Βοηθός εγκατάστασης
Η επόμενη μέθοδος για τη διόρθωση του σφάλματος εγκατάστασης 0x8007001f στην έκδοση των Windows 11. 24H2, είναι να αναβαθμίσετε το σύστημά σας χρησιμοποιώντας τον”Βοηθό εγκατάστασης των Windows 11″Για να το κάνετε αυτό:
1. Μεταβείτε στη διεύθυνση Ιστότοπος λήψης Windows 11 για λήψη του Βοηθού εγκατάστασης των Windows 11.
2. strong> Στη συνέχεια, εκτελέστε το”Windows11InstallationAssistant.exe”και επιλέξτε ΝΑΙ στην προειδοποίηση UAC
3. Αποδεχτείτε τους Όρους Άδειας Χρήσης και, στη συνέχεια, περιμένετε από τον Βοηθό εγκατάστασης να κατεβάσει τα απαιτούμενα αρχεία και να εγκαταστήσει την ενημέρωση.
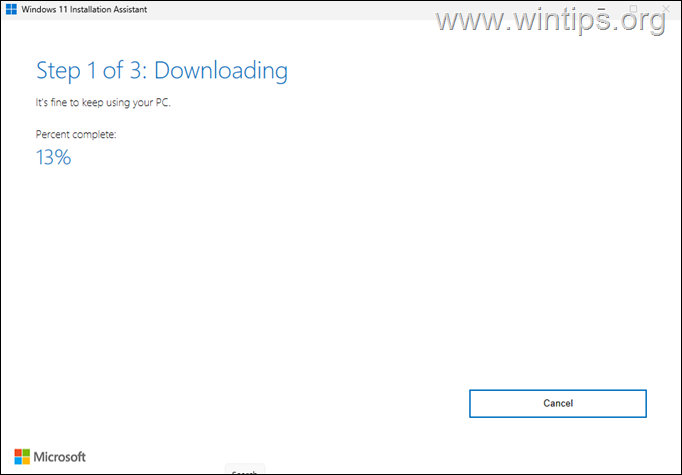
4. Όταν ολοκληρωθεί η διαδικασία, κάντε κλικ στην επιλογή Επανεκκίνηση τώρα για να ολοκληρώσετε την εγκατάσταση
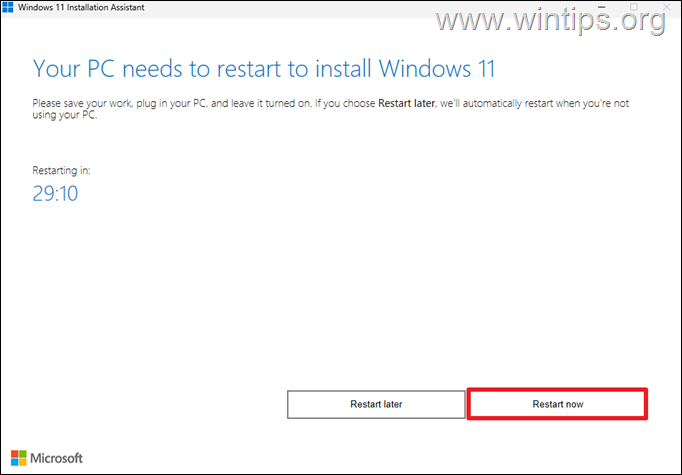
5. Μετά την επανεκκίνηση, η εγκατάσταση θα συνεχιστεί και μετά από μια λίγα λεπτά θα τελειώσουν.
6. Τέλος, μεταβείτε στο Windows Update και ελέγξτε εάν υπάρχουν άλλες διαθέσιμες ενημερώσεις για εγκατάσταση. Αν ναι, αφήστε τα Windows να τα εγκαταστήσουν και τελειώσατε!
Μέθοδος 6. Κάντε αναβάθμιση σε Windows 11 24H2 χρησιμοποιώντας το αρχείο ISO των Windows 11.
Μια άλλη μέθοδος για την επίλυση του προαναφερθέντος προβλήματος είναι η επιδιόρθωση και η αναβάθμιση των Windows από ένα αρχείο ISO των Windows. Για αυτήν την εργασία, διαβάστε τις οδηγίες στο ακόλουθο άρθρο:
Μέθοδος 7. Επαναφέρετε τα Windows 11.
Η επαναφορά των Windows στην προεπιλεγμένη τους κατάσταση είναι μια άλλη μέθοδος για την επίλυση προβλημάτων στα Windows 10/11. Για αυτήν την εργασία, διαβάστε τις οδηγίες σε αυτό το άρθρο: Τρόπος επαναφοράς των Windows 11.
Μέθοδος 8. Καθαρίστε την εγκατάσταση των Windows.
Η τελική μέθοδος για να διορθώσετε το αναφερόμενο πρόβλημα, είναι να δημιουργήσετε αντίγραφα ασφαλείας των αρχείων σας και να εκτελέσετε μια νέα εγκατάσταση των Windows. Για αυτήν την εργασία, διαβάστε τις οδηγίες στο ακόλουθο άρθρο:
Αυτό είναι! Ποια μέθοδος λειτούργησε για εσάς;
Ενημερώστε με αν αυτός ο οδηγός σας βοήθησε αφήνοντας το σχόλιό σας σχετικά με την εμπειρία σας. Σας αρέσει και μοιραστείτε αυτόν τον οδηγό για να βοηθήσετε άλλους.
Εάν αυτό το άρθρο ήταν χρήσιμο για εσάς, σκεφτείτε να μας υποστηρίξετε κάνοντας μια δωρεά. Ακόμη και το 1 $ μπορεί να κάνει τεράστια διαφορά για εμάς στην προσπάθειά μας να συνεχίσουμε να βοηθάμε άλλους διατηρώντας παράλληλα αυτόν τον ιστότοπο δωρεάν: 
 Ο Κωνσταντίνος είναι ο ιδρυτής και διαχειριστής του Wintips.org. Από το 1995 εργάζεται και παρέχει υποστήριξη πληροφορικής ως ειδικός υπολογιστών και δικτύων σε ιδιώτες και μεγάλες εταιρείες. Είναι εξειδικευμένος στην επίλυση προβλημάτων που σχετίζονται με Windows ή άλλα προϊόντα της Microsoft (Windows Server, Office, Microsoft 365 κ.λπ.). Τελευταίες αναρτήσεις από τον Κωνσταντίνο Τσουκαλά (δείτε όλα)
Ο Κωνσταντίνος είναι ο ιδρυτής και διαχειριστής του Wintips.org. Από το 1995 εργάζεται και παρέχει υποστήριξη πληροφορικής ως ειδικός υπολογιστών και δικτύων σε ιδιώτες και μεγάλες εταιρείες. Είναι εξειδικευμένος στην επίλυση προβλημάτων που σχετίζονται με Windows ή άλλα προϊόντα της Microsoft (Windows Server, Office, Microsoft 365 κ.λπ.). Τελευταίες αναρτήσεις από τον Κωνσταντίνο Τσουκαλά (δείτε όλα)