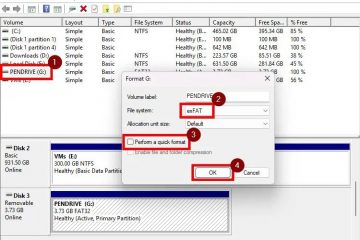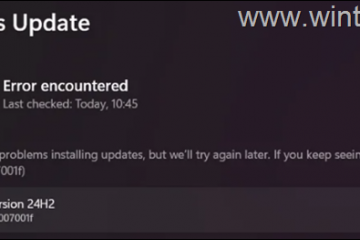Για να αποθηκεύσετε με ασφάλεια ευαίσθητα αρχεία όπως προσωπικές φωτογραφίες, οικονομικά έγγραφα, αναγνωριστικά κ.λπ., μπορείτε να χρησιμοποιήσετε το φάκελο Personal Vault στο OneDrive. κρυπτογραφεί αυτόματα όλα τα αρχεία που τοποθετείτε για να προσθέσει ένα επιπλέον επίπεδο ασφάλειας και απαιτεί δευτερεύοντα έλεγχο ταυτότητας για πρόσβαση σε αυτά τα αρχεία. Σε αυτό το σεμινάριο, επιτρέψτε μου να σας δείξω πώς μπορείτε να ρυθμίσετε και να χρησιμοποιήσετε το Personal Vault στο OneDrive σε Windows 11 και Windows 10.
Τι είναι το OneDrive Personal Vault;
<. p>Το Personal Vault είναι ένας ασφαλής φάκελος στον λογαριασμό σας στο OneDrive που έχει σχεδιαστεί για να προστατεύει ευαίσθητα αρχεία όπως αναγνωριστικά, οικονομικά έγγραφα και προσωπικές φωτογραφίες. Παρέχει ένα πρόσθετο επίπεδο ασφάλειας μέσω κρυπτογράφησης AES-256-bit, ενός από τα ισχυρότερα διαθέσιμα πρότυπα κρυπτογράφησης και μεθόδων δευτερεύοντος ελέγχου ταυτότητας όπως OTP, δακτυλικό αποτύπωμα, PIN ή αναγνώριση προσώπου.
Από προεπιλογή, το Personal Vault κλειδώνει αυτόματα μετά από 5 λεπτά αδράνειας ή όταν συνδέεστε εκτός OneDrive. Πρέπει να επαληθεύετε την ταυτότητά σας κάθε φορά που αποκτάτε πρόσβαση στο θησαυροφυλάκιο, ακόμα κι αν είστε ήδη συνδεδεμένοι στον λογαριασμό σας στο OneDrive. Με αυτόν τον τρόπο, ακόμα κι αν κάποιος έχει πρόσβαση στον λογαριασμό σας στο OneDrive, δεν μπορεί να ανοίξει το Personal Vault χωρίς να περάσει το πρόσθετο βήμα ελέγχου ταυτότητας.
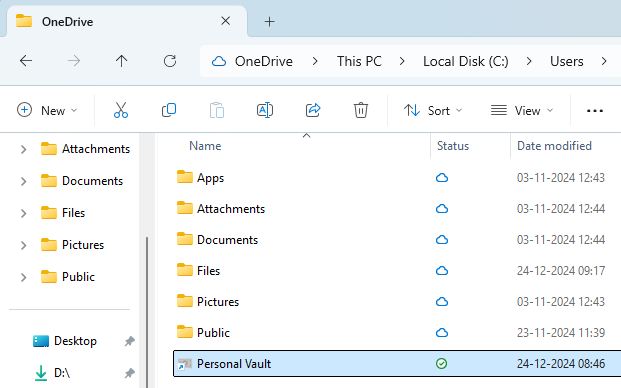
Προσωπικά Μπορείτε να πρόσβαση στο Vault από όλες τις πλατφόρμες που υποστηρίζουν το OneDrive. Αυτό περιλαμβάνει Windows, Android, iOS, Linux και Web.
Βήματα για τη ρύθμιση του προσωπικού θυρίδας του OneDrive
Ανοίξτε την Εξερεύνηση αρχείων πατώντας το πλήκτρο”Windows + E”. Κάντε κλικ στην επιλογή.”OneDrive“στην αριστερή πλαϊνή γραμμή. Κάντε διπλό κλικ στο φάκελο”Personal Vault“. Κάντε κλικ στο Κουμπί”Επόμενο“. Κάντε κλικ στο κουμπί”Να επιτρέπεται“.Έλεγχος ταυτότητας του λογαριασμού σας MS όταν σας ζητηθεί. Με αυτό, έχετε ορίσει επάνω στο Personal Vault στο OneDrive. Για να χρησιμοποιήσετε το Personal Vault, ανοίξτε το όπως οποιονδήποτε άλλο φάκελο και αντιγράψτε αρχεία σε αυτό.Κλείστε το File Explorer.Personal Vault κλειδώνει αυτόματα μετά από 5 λεπτά.
Λεπτομερή βήματα (με στιγμιότυπα οθόνης)
Πρώτα, ανοίξτε την Εξερεύνηση αρχείων πατώντας τη συντόμευση «πλήκτρο Windows + E». Στη συνέχεια, μεταβείτε στο φάκελο”OneDrive“στην πλαϊνή γραμμή.
Σημείωση: Εναλλακτικά, μπορείτε επίσης να ανοίξετε τον ιστότοπο του OneDrive χρησιμοποιώντας το πρόγραμμα περιήγησης του υπολογιστή σας. επιλογή.
Στο φάκελο του OneDrive, κάντε διπλό κλικ στο φάκελο”Personal Vault“.
Θα δείτε μια οθόνη καλωσορίσματος. Κάντε κλικ στο κουμπί”Επόμενο“για να συνεχίσετε.
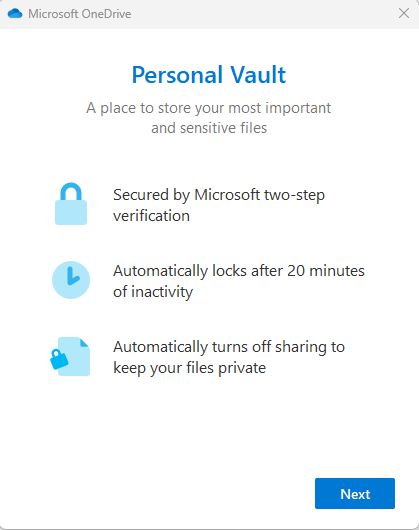
Κάντε κλικ το κουμπί”Να επιτρέπεται“στο παράθυρο άδειας για να συνεχίσει.
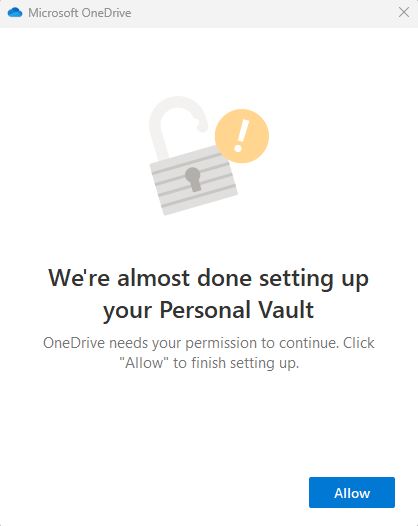
Επόμενο, OneDrive θα σας ζητήσει να επαληθεύσετε την ταυτότητά σας εισάγοντας ένα OTP ή άλλη μορφή ενεργοποιημένου δευτερεύοντος έλεγχος ταυτότητας. Εκτελέστε τον απαιτούμενο έλεγχο ταυτότητας και κάντε κλικ στο κουμπί”Επαλήθευση“.
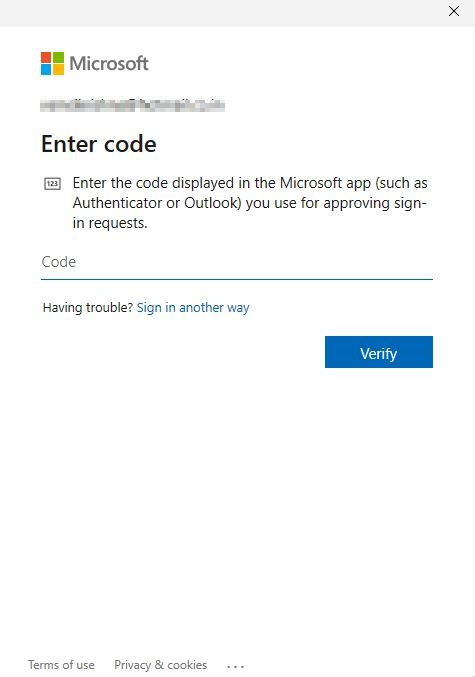
Αυτό είναι. Με αυτό, ολοκληρώσατε τη ρύθμιση του Personal Vault στο OneDrive.
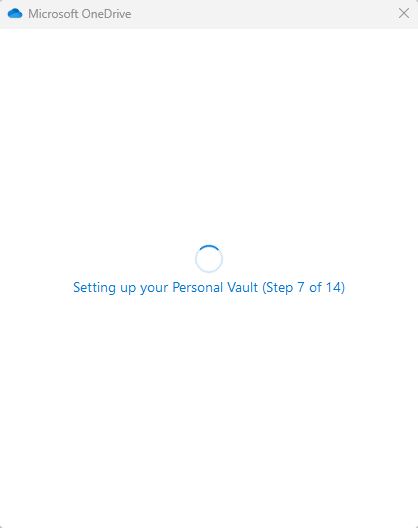
Για να χρησιμοποιήσετε το Personal Vault, ανοίξτε το φάκελο και αντιγράψτε τα αρχεία που θέλετε να προστατέψετε.
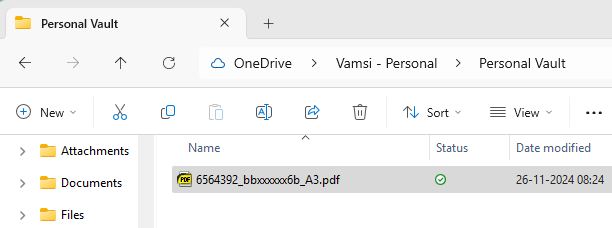
Μια φορά τελειώσετε, κλείστε το παράθυρο της Εξερεύνησης αρχείων και το Personal Vault θα κλειδώσει αυτόματα μετά 5 λεπτά αδράνειας Εναλλακτικά, μπορείτε επίσης να το κλειδώσετε με μη αυτόματο τρόπο κάνοντας δεξί κλικ στο Personal Vault και επιλέγοντας το”OneDrive“>”. Κλείδωμα Personal Vault“επιλογή.
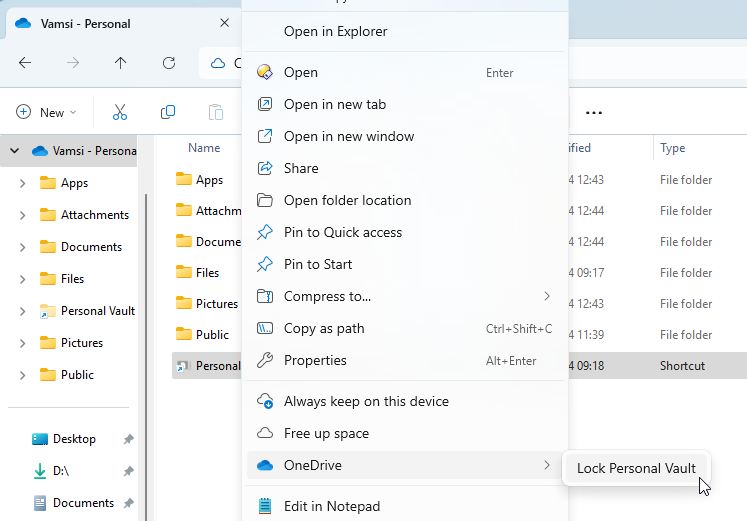
Σημείωση: Εάν χρησιμοποιείτε το Personal Vault στον ιστό, κάντε κλικ στην επιλογή”Vault”στην επάνω γραμμή και επιλέξτε”Κλείδωμα”για να το κλειδώσετε χειροκίνητα.
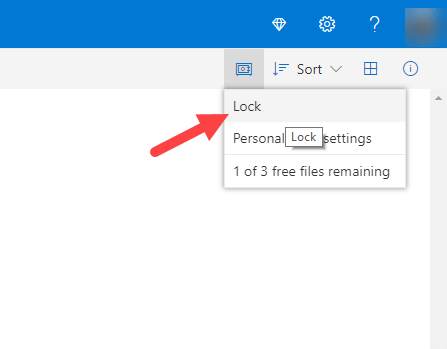
Αυτό είναι όλο. Είναι τόσο απλό να ρυθμίσετε και να χρησιμοποιήσετε το Personal Vault στα Windows 11 και Windows 10.
Συμπλήρωση — OneDrive Personal Vault
Συμπερασματικά, η ρύθμιση του OneDrive Personal Vault είναι απλή. Απλώς κάντε διπλό κλικ στο φάκελο Personal Vault, επαληθεύστε την ταυτότητά σας χρησιμοποιώντας ένα δεύτερο βήμα ελέγχου ταυτότητας (π.χ. OTP ή δακτυλικό αποτύπωμα) και είναι έτοιμο για χρήση. Μόλις ξεκλειδωθεί, το Personal Vault λειτουργεί σαν ένας κανονικός φάκελος OneDrive, επιτρέποντάς σας να σύρετε και να αποθέσετε αρχεία που θέλετε να ασφαλίσετε. Στη συνέχεια, μπορείτε να κλειδώσετε με μη αυτόματο τρόπο το Personal Vault ή να το αφήσετε να κλειδώσει αυτόματα μετά από 5 λεπτά αδράνειας.
Αξίζει να σημειωθεί ότι ενώ η λειτουργία Personal Vault είναι διαθέσιμη σε όλους τους χρήστες του OneDrive, οι δωρεάν λογαριασμοί περιορίζονται στην αποθήκευση έως και τρία αρχεία στο θησαυροφυλάκιο. Ωστόσο, οι χρήστες επί πληρωμή με συνδρομή στο Microsoft 365 μπορούν να αποθηκεύσουν απεριόριστο αριθμό αρχείων.
Εάν αναζητάτε εναλλακτική λύση, μπορείτε επίσης να δημιουργήσετε έναν φάκελο που προστατεύεται με κωδικό πρόσβασης, να αποκρύψετε σημαντικούς φακέλους ή ακόμα και να χρησιμοποιήσετε το BitLocker κρυπτογράφηση.
Εάν έχετε ερωτήσεις ή χρειάζεστε βοήθεια, σχολιάστε παρακάτω. Θα χαρούμε να σας βοηθήσω.
Ενημέρωση: Αυτός ο οδηγός έχει ενημερωθεί για να αντικατοπτρίζει τις αλλαγές στη διαδικασία ρύθμισης του Personal Vault.