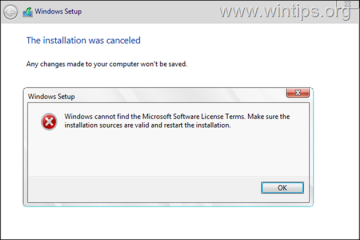Γνωρίζατε ότι μπορείτε να θέσετε σε παύση τις αυτόματες ενημερώσεις των Windows στα Windows 10;
Από προεπιλογή, ο υπολογιστής σας με Windows 10 ενημερώνεται αυτόματα στο παρασκήνιο. Αυτές οι ενημερώσεις περιλαμβάνουν γενικές ενημερώσεις, ενημερώσεις ασφάλειας, λειτουργιών και προγραμμάτων οδήγησης. Αν και οι αυτόματες ενημερώσεις βοηθούν να διατηρείτε τον υπολογιστή σας ασφαλή και ενημερωμένο με τις πιο πρόσφατες ενημερώσεις κώδικα, μπορούν επίσης να προκαλέσουν προβλήματα.
Για παράδειγμα, όταν χρησιμοποιείτε ενεργά το διαδίκτυο, η λήψη ενημερώσεων των Windows στο παρασκήνιο μπορεί να επιβραδύνει τα πράγματα και να κάνει την περιήγηση δύσκολη. Εάν χρησιμοποιείτε δεδομένα κινητής τηλεφωνίας, αυτές οι ενημερώσεις μπορούν επίσης να εξαντλήσουν γρήγορα το πρόγραμμα δεδομένων σας και να γίνουν δαπανηρές. Επιπλέον, τα Windows ενδέχεται να κάνουν επανεκκίνηση σε απροσδόκητη στιγμή για να εγκαταστήσουν ενημερώσεις εάν δεν έχουν διαμορφωθεί οι ενεργές ώρες.
Ευτυχώς , μπορείτε να θέσετε σε παύση τις αυτόματες ενημερώσεις στα Windows 10 εύκολα. Σε αυτό το σεμινάριο, θα σας δείξω τέσσερις απλές μεθόδους για να θέσετε σε παύση τις ενημερώσεις, ώστε να έχετε τον έλεγχο των ενημερώσεων των Windows. Ας ξεκινήσουμε.
1. Παύση αυτόματης ενημέρωσης στα Windows 10 με χρήση ρυθμίσεων
Η εφαρμογή Ρυθμίσεις στα Windows 10 σάς επιτρέπει να θέσετε σε παύση όλες τις ενημερώσεις (δυνατότητες, βελτιώσεις και ενημερώσεις ασφαλείας) για έως και 35 ημέρες. Δείτε πώς να το κάνετε.
Ανοίξτε την εφαρμογή Ρυθμίσεις. Κάντε κλικ στην επιλογή”Ενημέρωση και ασφάλεια“. Μεταβείτε στην ενότητα”Ενημέρωση των Windows >”καρτέλα. Κάντε κλικ στην επιλογή”Παύση ενημερώσεων για 7 ημέρες“. Για να αυξήσετε τον αριθμό των ημερών, πατήστε ξανά την επιλογή. Εσείς μπορεί να αυξήσει τον αριθμό των ημερών έως και 35 ημέρες.
Λεπτομερή βήματα (με στιγμιότυπα οθόνης)
Πρώτα, ανοίξτε την εφαρμογή Ρυθμίσεις είτε κάνοντας αναζήτηση για αυτό στο μενού Έναρξη ή πατώντας τη συντόμευση πληκτρολογίου «Πλήκτρο Windows + I». PowerShell.
Σε αυτήν, μεταβείτε στη σελίδα”Ενημέρωση και ασφάλεια“->”Windows Update“Στη δεξιά σελίδα, κάντε κλικ στη σελίδα”<ισχυρή>Παύση ενημερώσεων για 7 ημέρες“. ημέρες Για να επεκτείνετε την παύση, απλώς κάντε κλικ στην επιλογή ξανά. Κάθε κλικ προσθέτει 7 ημέρες στην περίοδο παύσης, έως το μέγιστο όριο των 35 ημερών.
Εάν θέλετε να θέσετε σε παύση τις ενημερώσεις μέχρι μια συγκεκριμένη ημερομηνία, μπορείτε να το κάνετε και αυτό. Για αυτό, κάντε κλικ στο κουμπί”Σύνθετες επιλογές“στην ίδια σελίδα.
Επόμενο, επιλέξτε μια ημερομηνία από το αναπτυσσόμενο μενού στην ενότητα”Παύση ενημερώσεων”. Και πάλι, όπως και πριν, το ανώτατο όριο είναι 35 ημέρες.
Αυτό είναι. Με αυτό, έχετε θέσει σε παύση τις αυτόματες ενημερώσεις. Μετά τον επιλεγμένο αριθμό ημερών, τα Windows 10 θα κατεβάσουν και θα εγκαταστήσουν αυτόματα όλες τις διαθέσιμες ενημερώσεις.
2. Παύση αυτόματων ενημερώσεων των Windows 10 με χρήση της γραμμής εντολών
Εάν θέλετε να θέσετε σε παύση τις αυτόματες ενημερώσεις για πολύ σύντομα χρονικά διαστήματα, όπως για λίγα λεπτά ή ώρες, τότε ο καλύτερος τρόπος είναι μέσω Γραμμή εντολών. Για να το κάνετε αυτό, το μόνο που έχετε να κάνετε είναι να σταματήσετε τις υπηρεσίες ενημέρωσης όπως η υπηρεσία Windows Update, η υπηρεσία Background Intelligent Transfer και η υπηρεσία Delivery Optimization. Δείτε πώς να το κάνετε.
Πατήστε το κουμπί Έναρξη στο πληκτρολόγιό σας. Αναζητήστε”Γραμμή εντολών“.Κάντε δεξί κλικ στο Γραμμή εντολών και επιλέξτε”Εκτέλεση ως διαχειριστής“.Εκτελέστε τις ακόλουθες εντολές η μία μετά την άλλη.
net stop wuauserv
net stop bits
net stop dosvcΜε αυτό, οι αυτόματες ενημερώσεις τίθενται σε παύση στα Windows 10.Για να συνεχίσετε τις αυτόματες ενημερώσεις, επανεκκινήστε τον υπολογιστή σας.
Λεπτομερή βήματα
Αρχικά, ανοίξτε το μενού Έναρξη. Στη συνέχεια, αναζητήστε”Γραμμή εντολών“, κάντε δεξί κλικ στο επάνω αποτέλεσμα και επιλέξτε την επιλογή”Εκτέλεση ως διαχειριστής“. Αυτό ανοίγει Γραμμή εντολών με δικαιώματα διαχειριστή.
Σε αυτήν, εκτελέστε τις ακόλουθες εντολές η μία μετά την άλλη.
net stop wuauserv
net stop bits
net stop. dosvc
Αυτές οι εντολές σταματούν την υπηρεσία Windows Update, την υπηρεσία Background Intelligent Transfer και την υπηρεσία Delivery Optimization.
Μόλις ολοκληρωθούν, οι αυτόματες ενημερώσεις διακόπτονται σε παύση στα Windows 10.
>
Για συνέχιση των ενημερώσεων, επανεκκινήστε τον υπολογιστή σας Εναλλακτικά, εκτελέστε την ακόλουθη εντολή στο παράθυρο της γραμμής εντολών του διαχειριστή.
net start wuauserc
net start dosvc
3 Ενεργοποιήστε τη Metered Connection για παύση των αυτόματων ενημερώσεων στα Windows 10
Η ενεργοποίηση της μετρημένης σύνδεσης σε ένα δίκτυο διακόπτει αυτόματα τις ενημερώσεις των Windows Πολύ χρήσιμο όταν χρησιμοποιείτε ένα hotspot με περιορισμένο πρόγραμμα δεδομένων. Δείτε πώς να το κάνετε.
Ανοίξτε τις Ρυθμίσεις χρησιμοποιώντας το Συντόμευση”Windows key + I”. Κάντε κλικ στην επιλογή”Δίκτυο και Διαδίκτυο“. Μεταβείτε στην καρτέλα”Κατάσταση“. Κάντε κλικ στο”Αλλαγή ιδιοτήτων σύνδεσης“ισχυρή>”επιλογή στη δεξιά σελίδα. Ενεργοποιήστε την επιλογή”Ορισμός ως μετρημένη σύνδεση“. Με αυτήν, ενεργοποιείται η μετρημένη σύνδεση και οι αυτόματες ενημερώσεις τίθενται σε παύση.
Λεπτομερή βήματα (με στιγμιότυπα οθόνης)
Πρώτα, πατήστε το πλήκτρο”πλήκτρο Windows + I“ή αναζητήστε”Ρυθμίσεις””στο μενού Έναρξη για άνοιγμα της εφαρμογής Ρυθμίσεις στα Windows 10.
Κάντε κλικ στην επιλογή”Δίκτυο και Διαδίκτυο“και στη συνέχεια μεταβείτε στην καρτέλα”Κατάσταση”στην πλαϊνή γραμμή. Στη συνέχεια, κάντε κλικ στον σύνδεσμο”Αλλαγή ιδιοτήτων σύνδεσης“στην ενότητα”Κατάσταση δικτύου”στη δεξιά σελίδα.
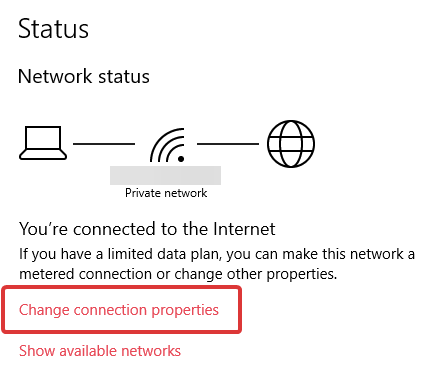
Τώρα, κάντε κύλιση χαμηλώστε λίγο και ενεργοποιήστε την εναλλαγή”Ορισμός ως μετρημένη σύνδεση“.
Αυτό είναι. Ενεργοποιήσατε με επιτυχία ένα μετρημένη σύνδεση και ενημερώσεις Windows 10 σε παύση.
Όταν θέλετε να συνεχίσετε τις αυτόματες ενημερώσεις, απενεργοποιήστε την εναλλαγή”Ορισμός ως μετρημένη σύνδεση“.. p>
4. Ενεργοποιήστε τη λειτουργία πτήσης για παύση των αυτόματων ενημερώσεων
Εάν δεν χρειάζεστε ενεργή σύνδεση στο Διαδίκτυο, μπορείτε να ενεργοποιήσετε τη λειτουργία πτήσης για προσωρινή παύση των αυτόματων ενημερώσεων. Ωστόσο, αυτή η μέθοδος λειτουργεί μόνο για ασύρματες συνδέσεις. Εάν χρησιμοποιείτε μια ενσύρματη σύνδεση, όπως το Ethernet, δεν θα λειτουργήσει.
4.1 Χρήση του πίνακα γρήγορων ρυθμίσεων:
Κάντε κλικ στο”Ειδοποιήσεις”. “στη γραμμή εργασιών. Ενεργοποιήστε το κουμπί”Λειτουργία πτήσης“. Μόλις ενεργοποιηθεί, θα εμφανιστεί το κουμπί”Λειτουργία πτήσης”επισημαίνεται. Με αυτό, οι αυτόματες ενημερώσεις τίθενται σε παύση.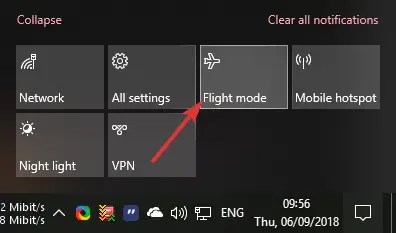
Για να συνεχίσετε τις αυτόματες ενημερώσεις, κάντε κλικ στο Κουμπί”Λειτουργία πτήσης”ξανά. Αυτό θα απενεργοποιήσει τη λειτουργία πτήσης.
4.2 Χρήση της εφαρμογής Ρυθμίσεις
Πατήστε το πλήκτρο”Windows + I”για άνοιγμα Ρυθμίσεις. Κάντε κλικ την επιλογή”Δίκτυο και Διαδίκτυο“. Μεταβείτε στην καρτέλα”Λειτουργία πτήσης“στην πλαϊνή γραμμή. Ενεργοποιήστε την ΕΝΕΡΓΟΠΟΙΗΣΗ“Πτήση mode“εναλλαγή. Με αυτήν, ενεργοποιείται η λειτουργία πτήσης και οι αυτόματες ενημερώσεις των Windows 10 τίθενται σε παύση.
Λεπτομερή βήματα (με στιγμιότυπα οθόνης)
Πρώτα, ανοίξτε την εφαρμογή Ρυθμίσεις είτε αναζητώντας την στο μενού Έναρξη είτε πατώντας τη συντόμευση πληκτρολογίου”Πλήκτρο Windows + I”.
Μεταβείτε στο”Δίκτυο και Διαδίκτυο“->”Λειτουργία πτήσης“. Στο δεξιό πλαίσιο, αλλάξτε το διακόπτη στην περιοχή”Λειτουργία πτήσης“σε Ενεργό για να ενεργοποιήσετε τη λειτουργία πτήσης.
Αυτό είναι. Έχετε ενεργοποιήσει τη λειτουργία πτήσης και έχετε διακόψει τις αυτόματες ενημερώσεις των Windows 10.
Για να συνεχίσετε τις ενημερώσεις, απενεργοποιήστε τη λειτουργία πτήσης
Συμπλήρωση — Παύση αυτόματων ενημερώσεων στα Windows 10
Συμπερασματικά, υπάρχουν τέσσερις εύκολοι τρόποι για να θέσετε σε παύση τις αυτόματες ενημερώσεις στα Windows 10. Η μέθοδος Εφαρμογή Ρυθμίσεις είναι η πιο γρήγορη και λειτουργεί στα περισσότερα περιπτώσεις, επιτρέποντάς σας να διακόψετε τις ενημερώσεις για συγκεκριμένο αριθμό ημερών, ωστόσο, εάν αυτό δεν λειτουργεί για εσάς ή εάν η περίπτωση χρήσης σας είναι προσωρινή, μπορείτε να χρησιμοποιήσετε μία από τις άλλες μεθόδους: Γραμμή εντολών, ορίζοντας μια μετρημένη σύνδεση ή ενεργοποίηση λειτουργίας πτήσης.
Εάν θέλετε, μπορείτε επίσης να διακόψετε εντελώς τις αυτόματες ενημερώσεις στα Windows 10. Αυτό είναι χρήσιμο εάν εσείς δεν θέλω ποτέ να ενημερώνω τα Windows 10 αυτόματα.
Εάν έχετε ερωτήσεις, σχολιάστε παρακάτω και θα χαρούμε να σας βοηθήσω. Οι χρήστες των Windows 11 ακολουθούν αυτόν τον οδηγό—παύση των αυτόματων ενημερώσεων στα Windows 11.