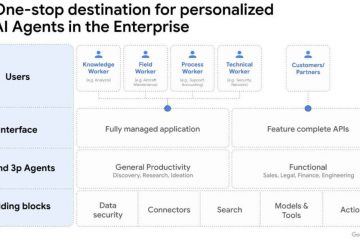.single.post-author, Συγγραφέας: Κωνσταντίνος Τσουκαλάς , Τελευταία ενημέρωση: 11 Δεκεμβρίου 2024
Εάν προσπαθήσετε να ανοίξετε ένα αρχείο Excel και το Excel ανοίγει αλλά το φύλλο εργασίας είναι κενό, συνεχίστε να διαβάζετε παρακάτω για να διορθώσετε το πρόβλημα.
Πρόβλημα με λεπτομέρειες: Το Excel ανοίγει μια κενή οθόνη όταν κάντε διπλό κλικ σε οποιοδήποτε έγγραφο του Excel για να το προβάλετε/επεξεργαστείτε (όπως στο παρακάτω στιγμιότυπο οθόνης). Με απλά λόγια, το Excel ξεκινά αλλά δεν εμφανίζει τα περιεχόμενα του φύλλου εργασίας (βιβλίο εργασίας/φύλλο εργασίας του Excel είναι κενό/κενό).
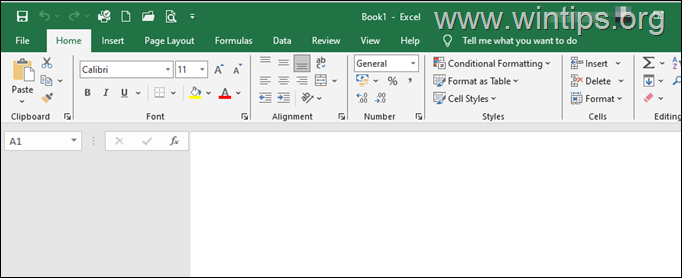
Τρόπος επιδιόρθωσης: Το Microsoft Excel ανοίγει ένα κενό έγγραφο σε οποιοδήποτε αρχείο Excel.
Μέθοδος 1. Αποκρύψτε το βιβλίο εργασίας του Excel.
Η πρώτη μέθοδος για την επίλυση του προαναφερθέντος προβλήματος, είναι να αποκρύψετε τα περιεχόμενα του βιβλίου εργασίας. Για να το κάνετε αυτό:
1. Επιλέξτε την καρτέλα Προβολή και κάντε κλικ στην επιλογή Αποκάλυψη εάν είναι ενεργή.
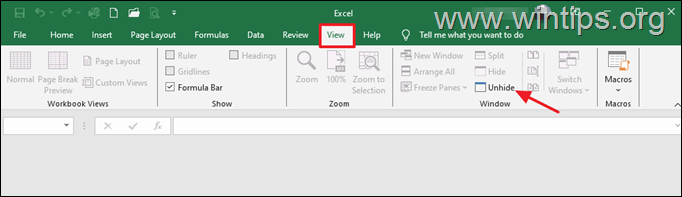
2. Στη συνέχεια, κάντε κλικ στο OK για να αποκρύψετε το βιβλίο εργασίας.
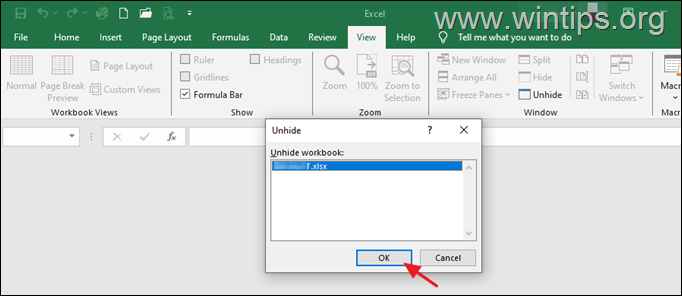
3. Εάν μπορείτε να δείτε τώρα τα περιεχόμενα του βιβλίου εργασίας, κάντε κλικ στο κουμπί Αποθηκεύστε και συνεχίστε την εργασία σας.
Μέθοδος 2. Τακτοποιήστε τα Windows του Active Workbook.
1. Επιλέξτε το Προβάλετε την καρτέλα και κάντε κλικ στην επιλογή Ταξινόμηση όλων (αν είναι ενεργή).
2. strong> Στο”Ταξινόμηση των Windows;”παράθυρο, επιλέξτε το πλαίσιο ελέγχου Windows του ενεργού βιβλίου εργασίας και κάντε κλικ στο OK.
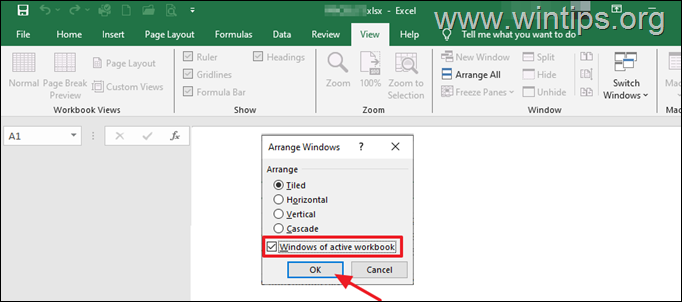
3. Εάν μπορείτε να δείτε τώρα τα περιεχόμενα του Βιβλίο εργασίας, κάντε κλικ στην Αποθήκευση και συνεχίστε την εργασία σας.
Μέθοδος 3. Απενεργοποιήστε την Επιτάχυνση υλικού από τις Επιλογές του Excel.
Μια άλλη μέθοδος για την επίλυση του προβλήματος της κενής οθόνης στο Το Microsoft Excel, είναι να απενεργοποιήσει την επιτάχυνση υλικού. Για να το κάνετε αυτό:
1. Από το μενού Αρχείο κάντε κλικ στο Επιλογές.
2. Επιλέξτε Για προχωρημένους στα αριστερά και, στη συνέχεια, κάντε κύλιση προς τα δεξιά για να βρείτε τις επιλογές”Εμφάνιση“και ελέγξτε το Απενεργοποιήστε το πλαίσιο επιτάχυνσης γραφικών υλικού.
3. Όταν τελειώσετε, κάντε κλικ στο OK και ελέγξτε εάν το πρόβλημα έχει επιλυθεί. Αν, μην αναιρέσετε την αλλαγή και συνεχίστε στην επόμενη μέθοδο.
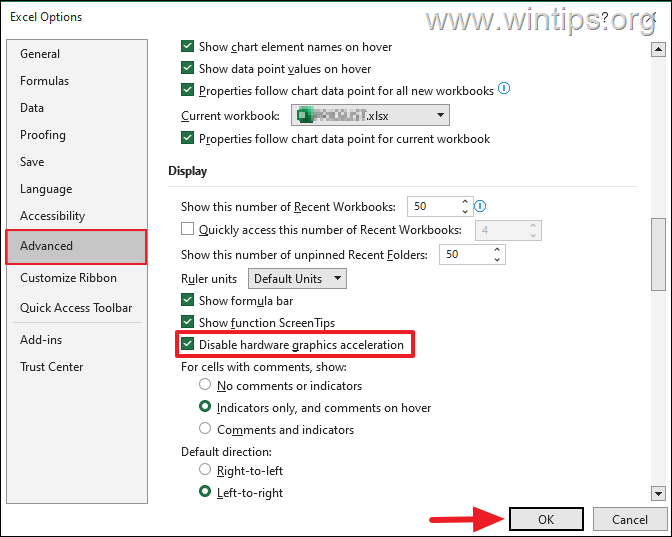
Μέθοδος 4. Επαναφέρετε το Microsoft Excel στις προεπιλεγμένες ρυθμίσεις.
Ένας άλλος λόγος για τον οποίο το Excel εμφανίζει Η κενή οθόνη όταν ανοίγετε ένα βιβλίο εργασίας, είναι μια εσφαλμένη ρύθμιση. Επομένως, προχωρήστε στην επαναφορά των ρυθμίσεων του Microsoft Excel στις προεπιλογές τους χρησιμοποιώντας την παρακάτω διαδικασία:
+ R για τη φόρτωση του διαλόγου Εκτέλεση πλαίσιο.
2. Πληκτρολογήστε regedit και πατήστε Enter, για να ανοίξετε τον Επεξεργαστή Μητρώου. 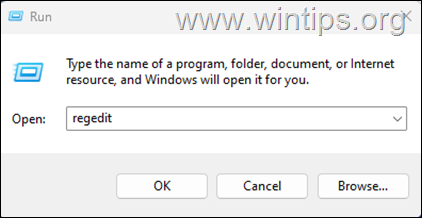
3. Στον Επεξεργαστή Μητρώου, μεταβείτε στην ακόλουθη διαδρομή σύμφωνα με την έκδοση του Excel/Office:
Office 2007: HKEY_CURRENT_USER\Software\Microsoft\Office\12.0\Excel Office 2010: HKEY_CURRENT_USER\Software\Microsoft\Office\14.0\Excel Office δυνατός> HKEY_CURRENT_USER\Software\Microsoft\Office\15.0\Excel Office 2016, 2019 & Office 365: HKEY_CURRENT_USER\SOFTWARE\Microsoft\Office\16.0\Excel
Now>4. , κάντε διπλό κλικ στο Πλήκτρο Excel για να το αναπτύξετε και, στη συνέχεια, κάντε δεξί κλικ στο πλήκτρο Επιλογές και επιλέξτε Διαγραφή. Κάντε κλικ στο Ναι για να επιβεβαιώσετε την απόφασή σας και να κλείσετε τον Επεξεργαστή Μητρώου.
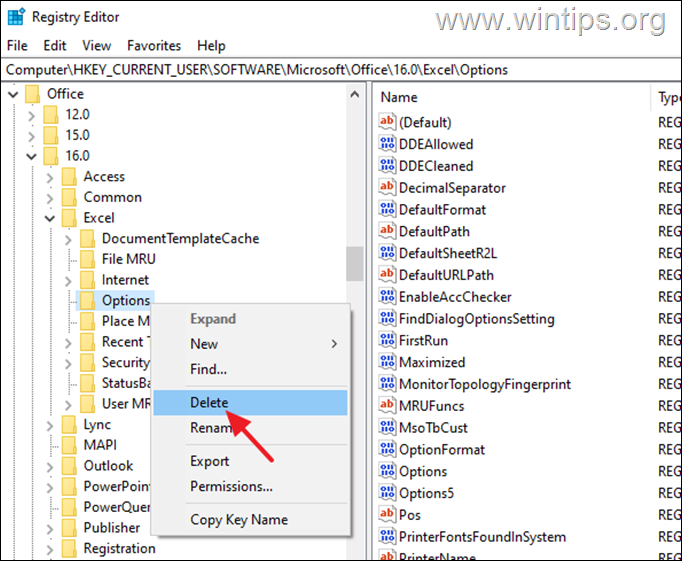
5. Τώρα ανοίξτε οποιοδήποτε έγγραφο του Excel και ελέγξτε αν υπάρχει πρόβλημα. επιδιορθώθηκε.
Μέθοδος 5. Επιδιορθώστε το Microsoft Office.
Η επόμενη μέθοδος για την επίλυση του ζητήματος του εγγράφου του Excel bank είναι να επιδιορθώσετε την εγκατάσταση του Office ακολουθώντας τα παρακάτω βήματα:
> ![]() + Πλήκτρα R για άνοιγμα του πλαισίου εντολών εκτέλεσης.
+ Πλήκτρα R για άνοιγμα του πλαισίου εντολών εκτέλεσης.
2. Στο πλαίσιο εντολής εκτέλεσης, πληκτρολογήστε: appwiz.cpl και πατήστε Enter.
3. Σε Προγράμματα και χαρακτηριστικά, επιλέξτε την έκδοση του Office που έχετε εγκαταστήσει και κάντε κλικ στην επιλογή Αλλαγή.
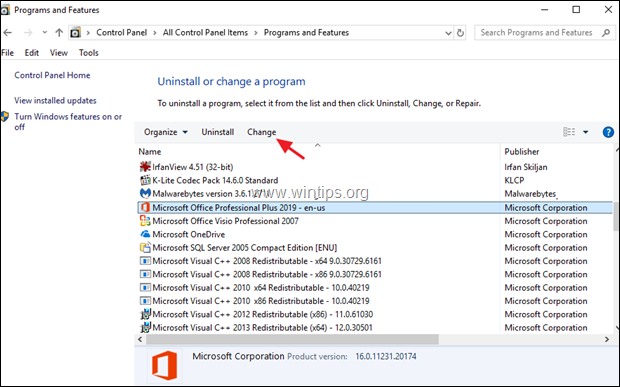
4. Αφήστε την Γρήγορη επισκευή επιλεγμένη επιλογή και κάντε κλικ στην επιλογή Επισκευή.
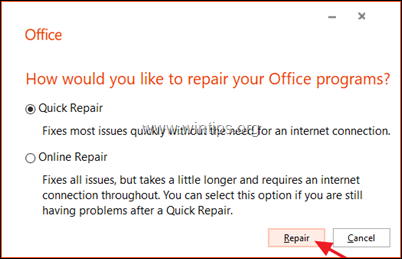
5. Όταν ολοκληρωθεί η διαδικασία επιδιόρθωσης του Office, εκκινήστε οποιαδήποτε εφαρμογή του Office και δείτε εάν το πρόβλημα παραμένει. Εάν ναι, ακολουθήστε τα ίδια βήματα, αλλά αυτή τη φορά επιλέξτε την επιλογή Διαδικτυακή επισκευή. *
* Σημείωση: Η διαδικασία”Online Repair”, θα καταργηθεί και στη συνέχεια θα επανεγκατασταθούν όλες οι εφαρμογές του Office στον υπολογιστή σας.
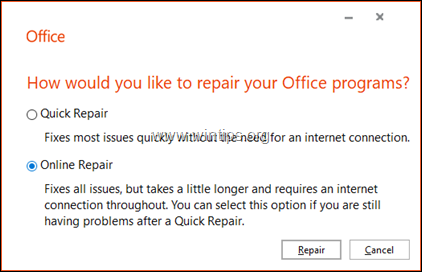
Μέθοδος 6. Πλήρης απεγκατάσταση και επανεγκατάσταση του Microsoft Office.
Η τελική μέθοδος για την επίλυση του προβλήματος της κενού οθόνης στο Excel είναι να απεγκαταστήσετε και να επανεγκαταστήσετε το MS Office.
1. Κλείστε όλα τα προγράμματα Office.
2. Λήψη του βοηθητικού προγράμματος Εργαλείο υποστήριξης Office Uninstall της Microsoft (Πηγή). p>
3. Κάντε διπλό κλικ για να εκτελέσετε το ληφθέν αρχείο SetupProd_OffScrub.exe και, στη συνέχεια, κάντε κλικ στην επιλογή Εγκατάσταση.
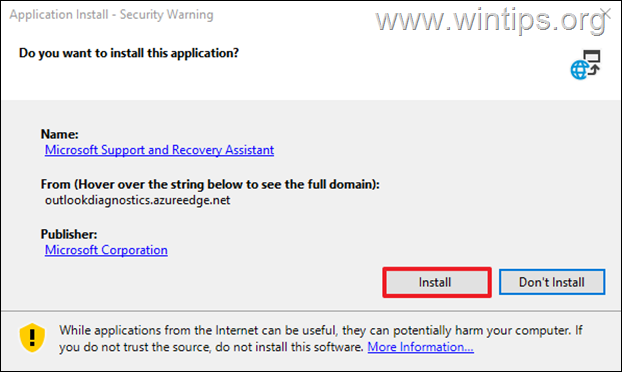
4. Επιλέξτε Συμφωνώ στη Συμφωνία Άδειας Χρήσης και, στη συνέχεια, αφήστε το Εργαλείο αντιμετώπισης προβλημάτων να βρει τα εγκατεστημένα προϊόντα MS Office.
5. Στο Κατάργηση εγκατάστασης προϊόντων του Office, επιλέξτε απεγκαταστήστε όλα τα προϊόντα του Office και κάντε κλικ στο Επόμενο.
6. strong> Όταν ολοκληρωθεί η απεγκατάσταση του Office, επανεκκινήστε τον υπολογιστή σας.
7. Τέλος, προχωρήστε ξανά στην εγκατάσταση του Microsoft Office. *
* Σημειώσεις:
1. Για να εγκαταστήσετε το Office 2019, 2016 ή το Office 2013, ακολουθήστε αυτές τις οδηγίες: Πραγματοποιήστε λήψη και εγκατάσταση ή επανεγκατάσταση του Office 2019, του Office 2016 ή του Office 2013
2. Για να εγκαταστήσετε το Office 365 ή το Office 2019, ακολουθήστε αυτές τις οδηγίες: Λήψη και εγκαταστήστε ή επανεγκαταστήστε το Microsoft 365 ή το Office 2021 σε υπολογιστή ή Mac.
Αυτό είναι! Ποια μέθοδος λειτούργησε για εσάς;
Ενημερώστε με αν αυτός ο οδηγός σας βοήθησε αφήνοντας το σχόλιό σας σχετικά με την εμπειρία σας. Σας αρέσει και μοιραστείτε αυτόν τον οδηγό για να βοηθήσετε άλλους.
Εάν αυτό το άρθρο ήταν χρήσιμο για εσάς, σκεφτείτε να μας υποστηρίξετε κάνοντας μια δωρεά. Ακόμη και το 1 $ μπορεί να κάνει τεράστια διαφορά για εμάς στην προσπάθειά μας να συνεχίσουμε να βοηθάμε άλλους διατηρώντας παράλληλα αυτόν τον ιστότοπο δωρεάν: 
 Ο Κωνσταντίνος είναι ο ιδρυτής και διαχειριστής του Wintips.org. Από το 1995 εργάζεται και παρέχει υποστήριξη πληροφορικής ως ειδικός υπολογιστών και δικτύων σε ιδιώτες και μεγάλες εταιρείες. Είναι εξειδικευμένος στην επίλυση προβλημάτων που σχετίζονται με Windows ή άλλα προϊόντα της Microsoft (Windows Server, Office, Microsoft 365 κ.λπ.). Τελευταίες αναρτήσεις του Κωνσταντίνου Τσουκαλά (δείτε όλα)
Ο Κωνσταντίνος είναι ο ιδρυτής και διαχειριστής του Wintips.org. Από το 1995 εργάζεται και παρέχει υποστήριξη πληροφορικής ως ειδικός υπολογιστών και δικτύων σε ιδιώτες και μεγάλες εταιρείες. Είναι εξειδικευμένος στην επίλυση προβλημάτων που σχετίζονται με Windows ή άλλα προϊόντα της Microsoft (Windows Server, Office, Microsoft 365 κ.λπ.). Τελευταίες αναρτήσεις του Κωνσταντίνου Τσουκαλά (δείτε όλα)