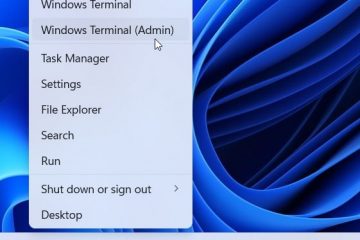Αν και οι τεχνολογίες διαδραματίζουν σημαντικό ρόλο στην ανάπτυξη ενός παιδιού, το Διαδίκτυο δεν είναι πλέον ασφαλές για τα παιδιά σας. Γι’αυτό η παρακολούθηση της διαδικτυακής δραστηριότητας του παιδιού σας έχει γίνει πιο σημαντική από ποτέ.
Ευτυχώς, τα Windows 11 προσφέρουν μια ενσωματωμένη λειτουργία Γονικού ελέγχου που σας επιτρέπει να ορίζετε περιορισμούς και να παρατηρείτε τη διαδικτυακή δραστηριότητα του παιδιού σας.
Σε αυτήν την ανάρτηση, θα σας δείξω τα γρήγορα βήματα για τη ρύθμιση του γονικού ελέγχου στα Windows 11 και τον τρόπο χρήσης του. Επομένως, χωρίς άλλη καθυστέρηση, ας πηδήξουμε.

Πώς να ρυθμίσετε τον γονικό έλεγχο στα Windows 11
Εσείς και το παιδί σας χρειάζεστε Λογαριασμοί Microsoft για χρήση της δυνατότητας γονικού ελέγχου. Ο λογαριασμός σας θα είναι γονικός λογαριασμός και ο λογαριασμός του παιδιού σας θα είναι ένας θυγατρικός λογαριασμός που σχετίζεται με τον δικό σας. Αφού το δημιουργήσετε, μπορείτε να παρακολουθείτε τη δραστηριότητα του παιδιού σας και να θέσετε περιορισμούς.
Ακολουθήστε τα βήματα για να δημιουργήσετε έναν παιδικό λογαριασμό για γονικό έλεγχο:
(Σημείωση: Τα Windows 11 θα δημιουργήσουν αυτόματους περιορισμούς βάσει των γενεθλίων.)
Εισαγάγετε τα διαπιστευτήρια σύνδεσής σας και συμφωνήστε με τη γονική συναίνεση (εάν απαιτείται). Ενεργοποιήστε την εφαρμογή που δεν είναι της Microsoft άδεια και κάντε κλικ στην επιλογή Συνέχεια.
Μπορείτε επίσης να χρησιμοποιήσετε παρόμοια βήματα στα Windows 10 για να ενεργοποιήσετε τον Γονικό έλεγχο. Ωστόσο, τα ονόματα των μενού είναι κάπως διαφορετικά από την έκδοση Win11. Μεταβείτε στις Ρυθμίσεις > Λογαριασμοί > Οικογένεια και άλλοι χρήστες > Προσθήκη μέλους της οικογένειας > Δημιουργήστε ένα για ένα παιδί. Και τα υπόλοιπα βήματα είναι παρόμοια με τα Windows 11.
Τρόπος χρήσης γονικού ελέγχου για τον αποκλεισμό ιστοτόπων και τον ορισμό του χρόνου οθόνης
Μετά τη δημιουργία του λογαριασμού, μπορείτε να χρησιμοποιήσετε τη λειτουργία γονικού ελέγχου στον λογαριασμό του παιδιού σας για να παρακολουθείτε τη δραστηριότητά του και να επιβάλλετε τους απαραίτητους περιορισμούς.
Αυτή η λειτουργία γονικού ελέγχου μας βοηθά να παρακολουθούμε με επιτυχία τη διαδικτυακή δραστηριότητα 11 ετών &13χρονα παιδιά στην οικογένειά μας.
Μπορείτε επίσης να ορίσετε τα όρια αγορών στον λογαριασμό τους. Και τα εβδομαδιαία μηνύματα ηλεκτρονικού ταχυδρομείου από τη Microsoft διασφαλίζουν επίσης ότι δεν θα χάσετε καμία ενημέρωση σχετικά με αυτά.
Εάν θέλετε παρόμοια στοιχεία ελέγχου στα παιδιά σας, ακολουθήστε τα εξής βήματα:
Πλοήγηση. στις Ρυθμίσεις > Λογαριασμοί > Οικογένεια > Ανοίξτε την εφαρμογή Οικογένεια. Επιλέξτε τον λογαριασμό του παιδιού σας για πρόσβαση στην άδεια. Ενεργοποιήστε την Αναφορά δραστηριότητας και Αποστολή εβδομαδιαίας email στην ενότητα Επισκόπηση.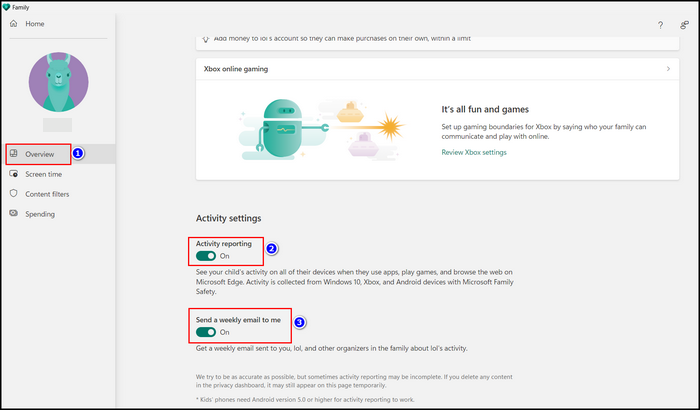 Πατήστε Χρόνος οθόνης για να περιορίσετε τον χρόνο της συσκευής για τα παιδιά σας. Επιλέξτε το Στροφή Επιλογή Limits On για κάθε συσκευή στο Screen Time.
Πατήστε Χρόνος οθόνης για να περιορίσετε τον χρόνο της συσκευής για τα παιδιά σας. Επιλέξτε το Στροφή Επιλογή Limits On για κάθε συσκευή στο Screen Time.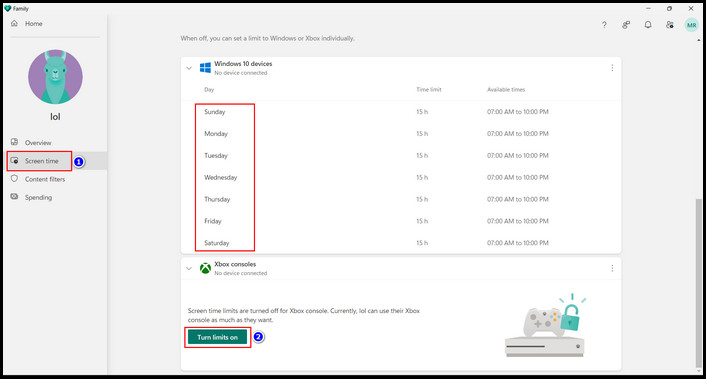 Ορίστε τα προγράμματα ορίων οθόνης για κάθε ημέρα και πατήστε Τέλος.
Ορίστε τα προγράμματα ορίων οθόνης για κάθε ημέρα και πατήστε Τέλος.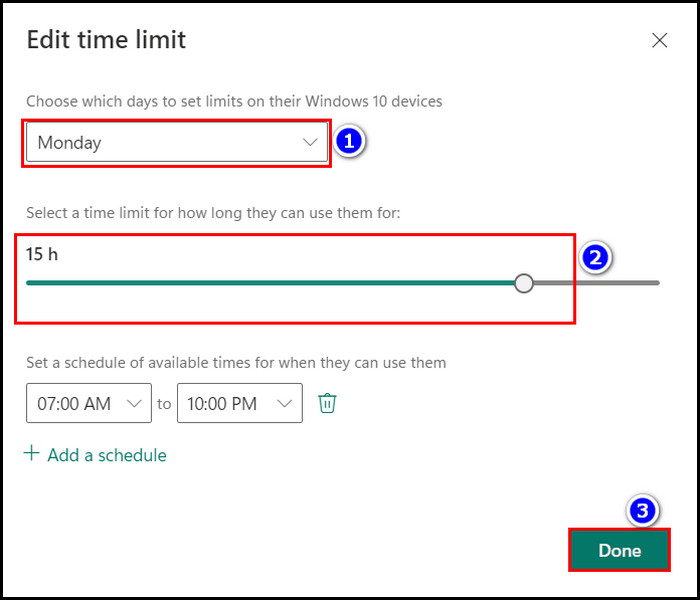 Ενεργοποιήστε τη Χρησιμοποιήστε ένα πρόγραμμα σε όλες τις συσκευές για να ορίσετε ένα καθολικό χρονικό όριο. Μεταβείτε στο μενού Φίλτρα περιεχομένου για να περιορίσετε την ιστότοπος για ενήλικες. Κάντε εναλλαγή στην επιλογή Φίλτρο ακατάλληλων ιστοτόπων και αναζητήσεων. Εισαγάγετε τη διεύθυνση URL του ιστότοπου στο Αποκλεισμένο πλαίσιο για να αποκλείσετε τον ιστότοπο. Πατήστε το + εικονίδιο για προσθήκη περισσότερων.
Ενεργοποιήστε τη Χρησιμοποιήστε ένα πρόγραμμα σε όλες τις συσκευές για να ορίσετε ένα καθολικό χρονικό όριο. Μεταβείτε στο μενού Φίλτρα περιεχομένου για να περιορίσετε την ιστότοπος για ενήλικες. Κάντε εναλλαγή στην επιλογή Φίλτρο ακατάλληλων ιστοτόπων και αναζητήσεων. Εισαγάγετε τη διεύθυνση URL του ιστότοπου στο Αποκλεισμένο πλαίσιο για να αποκλείσετε τον ιστότοπο. Πατήστε το + εικονίδιο για προσθήκη περισσότερων.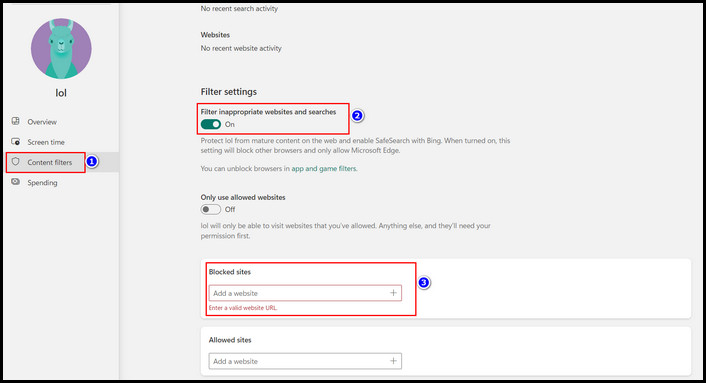
( Σημείωση: Μπορείτε επίσης να ενεργοποιήσετε την επιλογή Μόνο χρήση επιτρεπόμενων ιστοτόπων για να επιτρέψετε στα παιδιά σας να έχουν πρόσβαση σε συγκεκριμένους ιστότοπους)
Πατήστε Αγορά για να επιλέξετε όρια δαπανών για το παιδί σας. Ενεργοποιήστε την επιλογή Απαιτείται έγκριση για κάθε αγορά και την Ειδοποίηση δαπανών.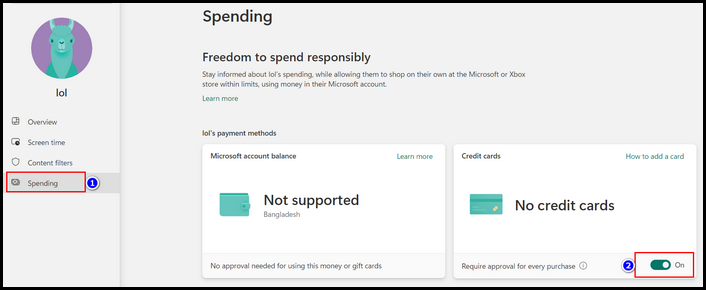
Μετά την ολοκλήρωση της διαδικασίας, μπορείτε να αποκλείσετε διάφορους ιστότοπους και να ορίσετε όρια χρόνου χρήσης και δαπανών στα Windows 11.
Ωστόσο, στα Windows 10, πρέπει να πλοηγηθείτε στο Ρυθμίσεις > Λογαριασμοί > Οικογένεια και άλλοι χρήστες > Προβολή ρυθμίσεων οικογένειας για πρόσβαση στην εφαρμογή οικογενειακής ασφάλειας. Και η υπόλοιπη διαδικασία είναι ίδια με τα Windows 11.
Τρόπος κατάργησης γονικού ελέγχου σε Windows 11/10
Εάν κάνετε κάποια λάθη κατά τη δημιουργία του λογαριασμού του παιδιού σας ή όταν το παιδί σας ενηλικιωθεί και δεν χρειάζεται παρακολούθηση, μπορεί να θέλετε να καταργήσετε αυτόν τον λογαριασμό Microsoft.
Για να καταργήσετε τον λογαριασμό του παιδιού σας από την Οικογένεια. εφαρμογή:
Για Windows 11
Πατήστε το κλειδί Windows και πληκτρολογήστε οικογένεια. Κάντε κλικ στο Οικογένεια εφαρμογή για άνοιγμα.Επιλέξτε τον λογαριασμό που θέλετε να καταργήσετε και πατήστε το κάθετο εικονίδιο με τις 3 κουκκίδες. Κάντε κλικ στην Κατάργηση από την ομάδα οικογένειας και πατήστε Κατάργηση για επιβεβαιώστε.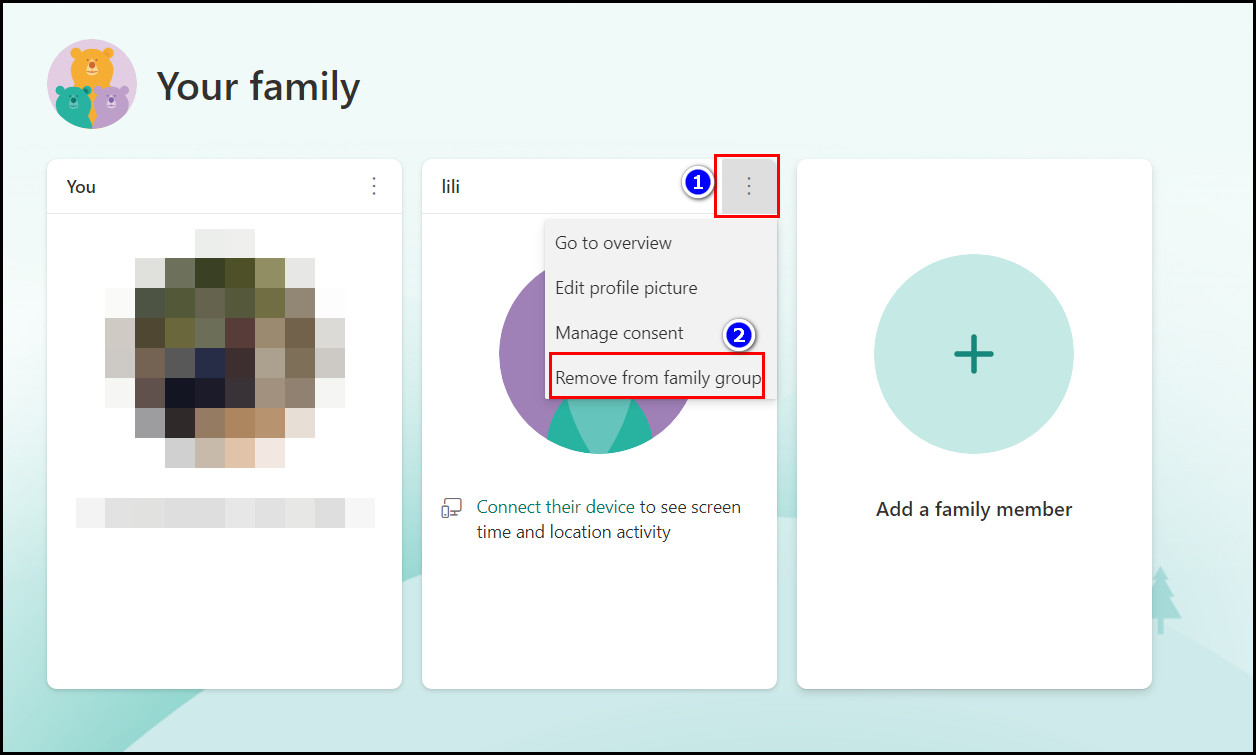
Για Windows 10
Μεταβείτε στις Ρυθμίσεις > Λογαριασμοί > Οικογένεια και άλλοι χρήστες > Προβολή οικογενειακών ρυθμίσεων. Κάντε κλικ στο εικονίδιο 3 κουκκίδων δίπλα στον λογαριασμό που θέλετε να καταργήσετε και επιλέξτε Κατάργηση από την επιλογή της ομάδας οικογένειας.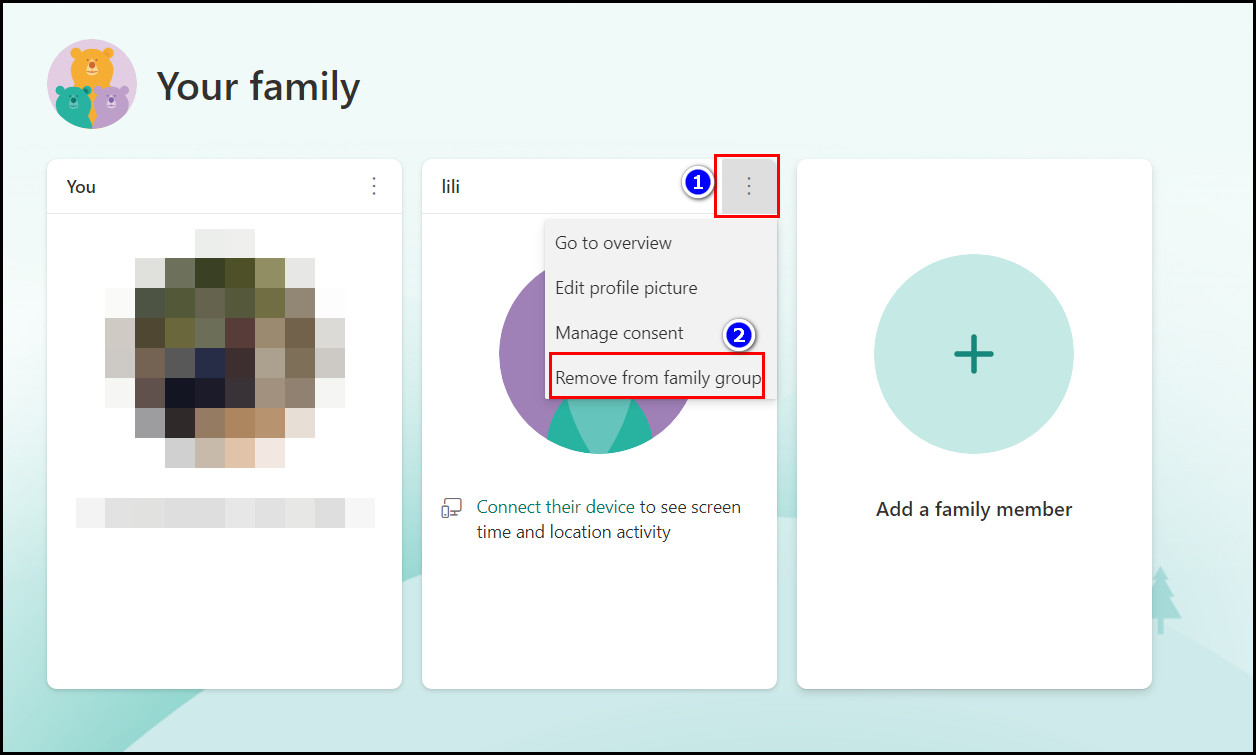 Επιλέξτε το Κατάργηση επιλογή επιβεβαίωσης της αφαίρεσης λογαριασμού.
Επιλέξτε το Κατάργηση επιλογή επιβεβαίωσης της αφαίρεσης λογαριασμού.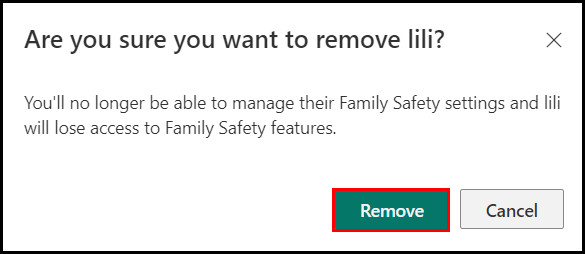
Μετά την ολοκλήρωση των βημάτων, όλοι οι περιορισμοί θα εξαφανιστούν από αυτόν τον λογαριασμό. Και δεν θα βλέπετε πλέον τη δραστηριότητα αυτού του λογαριασμού. Επαληθεύστε λοιπόν την απόφασή σας προτού αφαιρέσετε τον λογαριασμό του παιδιού σας από την εφαρμογή Οικογένεια.
Συνήθεις ερωτήσεις
Μπορείτε να χρησιμοποιήσετε γονικούς ελέγχους χωρίς λογαριασμό Microsoft;
Όχι, δεν μπορείτε να χρησιμοποιήσετε την εφαρμογή γονικού ελέγχου χωρίς λογαριασμό Microsoft. Η Microsoft εφαρμόζει τις ρυθμίσεις γονικού ελέγχου στους παιδικούς λογαριασμούς εντός της ομάδας οικογένειας, επιτρέποντας στους γονείς να παρακολουθούν και να περιορίζουν τη χρήση του υπολογιστή του παιδιού τους.
Μπορείτε να περιορίσετε την εφαρμογή για ενήλικες χρησιμοποιώντας την εφαρμογή Family στα Windows;
Ναι, μπορείτε να περιορίσετε οποιαδήποτε εφαρμογή του Microsoft Store με βάση το όριο ηλικίας. Για να περιορίσετε τις εφαρμογές, μεταβείτε στην εφαρμογή Οικογένεια > Φίλτρα περιεχομένου > Εφαρμογές και παιχνίδια και επιλέξτε το όριο ηλικίας στην ενότητα Εφαρμογές και παιχνίδια βαθμολογημένα έως την ηλικία.
Πώς μπορώ να το κάνω. Ρύθμιση γονικού ελέγχου στα Windows 10;
Για να ρυθμίσετε τους γονικούς ελέγχους στα Windows 10, μεταβείτε στις Ρυθμίσεις > Λογαριασμοί > Οικογένεια και άλλοι χρήστες > Προσθήκη μέλους οικογένειας > Δημιουργία ενός για ένα παιδί. Εισαγάγετε τη διεύθυνση email του παιδιού σας, τον κωδικό πρόσβασης, το όνομα και το επώνυμο, τη χώρα/περιοχή και τα γενέθλια και επιλέξτε Επόμενο για κάθε επιλογή. Μετά από αυτό, κάντε κλικ στην επιλογή Συνέχεια για να ολοκληρώσετε τη διαδικασία.
Συμπέρασμα
Συμπερασματικά, το Windows 11 Parental Control είναι χρήσιμο για την παρακολούθηση και τον έλεγχο του υπολογιστή των παιδιών σας. δραστηριότητα. Όταν ενεργοποιείτε τη λειτουργία γονικού ελέγχου, μπορείτε να έχετε το κεφάλι σας ήσυχο γνωρίζοντας ότι τα παιδιά σας είναι ασφαλή στο διαδίκτυο.
Αφού ακολουθήσετε τα βήματα, είμαι βέβαιος ότι έχετε ενεργοποιήσει με επιτυχία τις λειτουργίες γονικού ελέγχου. Σχολιάστε αν δεν καταλαβαίνετε τίποτα από τη διαδικασία. Και για οτιδήποτε άλλο, παραμείνετε με τα 10 Scopes.