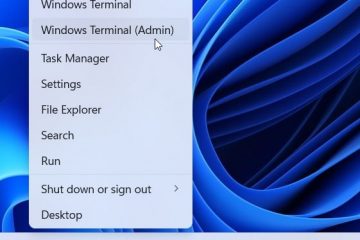Βασικά, το Windows Subsystem for Linux (WSL) καθιστά δυνατή την εγγενή εκτέλεση δυαδικών εκτελέσιμων αρχείων Linux σε Windows 10 και Windows Server 2019.
Λάτρεις της τεχνολογίας, διαχειριστές συστήματος και Οι προγραμματιστές εκτιμούν πολύ αυτή τη δυνατότητα, καθώς συνδυάζει περιβάλλοντα Windows και Linux.
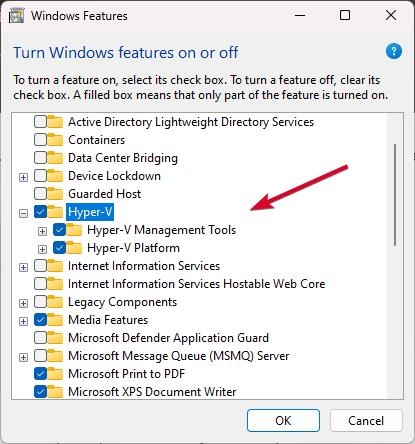
Ωστόσο, όπως κάθε λογισμικό, το WSL μπορεί επίσης να προκαλέσει σφάλματα που μπορεί να διαταράξουν τη ροή εργασίας σας. Υπάρχει ένας κωδικός σφάλματος 0x8004032d που θα παρουσιαστεί όταν επιχειρηθεί το WSLRegisterDistribution.
Αλλά μην ανησυχείτε, δεν υπάρχει λόγος ανησυχίας! Έχουμε κάποιες επιδιορθώσεις που θα σας βοηθήσουν να επιλύσετε αυτό το πρόβλημα. Λοιπόν, ας ξεκινήσουμε με τον οδηγό.
Πίνακας περιεχομένου
Τι είναι το σφάλμα: 0x8004032d?
Οι διανομές Linux που δεν είναι καταχωρημένες στο WSL θα λάβουν το σφάλμα κωδικός 0x8004032d. Οι διανομές Linux απαιτούν μια σειρά βημάτων για εγκατάσταση ή εκκίνηση με χρήση WSL, συμπεριλαμβανομένης της εγγραφής στο σύστημα. Υπάρχει πιθανότητα να παρουσιαστεί αυτό το σφάλμα εάν αποτύχει κάποιο βήμα σε αυτήν τη διαδικασία.
Συνήθεις αιτίες
Ημιτελής εγκατάσταση: Είναι πιθανό η διανομή Linux να μην έχει εγκατασταθεί. σωστά. Κατεστραμμένα αρχεία: Ενδέχεται να υπάρχουν ορισμένα κατεστραμμένα αρχεία που χρειάζονται για την εκτέλεση της διανομής. Ζητήματα άδειας: Η εγγραφή μπορεί να παρεμποδιστεί από την έλλειψη κατάλληλων αδειών. Λογισμικό σε διένεξη: Το WSL ενδέχεται να επηρεαστεί από άλλο λογισμικό που έχετε εγκαταστήσει στο σύστημά σας. Ενημερώσεις συστήματος: Ενδέχεται να υπάρχουν ασυμβατότητες με πρόσφατες ενημερώσεις σε Windows ή WSL.
Πώς να διορθώσετε το σφάλμα διανομής εγγραφής WSL 0x8004032d σε υπολογιστή με Windows;
Ακολουθούν ορισμένες επιδιορθώσεις που θα σας βοηθήσουν να διορθώσετε το σφάλμα WSLregisterdistribution απέτυχε με το σφάλμα 0x8004032d:
Διόρθωση 1: Ενεργοποιήστε το Hyper-V
Εάν θέλετε να χρησιμοποιήσετε το Υποσύστημα Windows για Linux σε α Ο υπολογιστής με Windows και μετά το Hyper-V είναι μια λειτουργικότητα που πρέπει να έχετε.
Όταν η διανομή Linux σας εγκατασταθεί μέσω των Windows και δεν είναι ενεργοποιημένη, θα λάβετε ένα σφάλμα. Ως εκ τούτου, η ενεργοποίηση του Hyper-V ενδέχεται να επιλύσει το πρόβλημα”WSLRegisterDistribution απέτυχε με Σφάλμα: 0x8004032d”.
Αναζητήστε Ενεργοποίηση ή απενεργοποίηση των λειτουργιών των Windows και κάντε κλικ στο πιο σχετικό αποτέλεσμα. Επιλέξτε Hyper-V και κάντε κλικ στο OK
Επανεκκινήστε τον υπολογιστή σας και ελέγξτε εάν το πρόβλημα έχει επιλυθεί βήμα εάν η πρώτη λύση δεν λειτουργεί.
Διαβάστε: Microsoft Hyper-V για Windows 11: Όλα όσα πρέπει να γνωρίζετε
Διόρθωση 2: Ενεργοποίηση εικονικοποίησης υλικού
Πρέπει να ενεργοποιήσετε την εικονικοποίηση υλικού στον υπολογιστή σας για να χρησιμοποιήσετε το υποσύστημα Windows για Linux που τροφοδοτείται από Hyper-V
Μόλις το εγκαταστήσετε WSL, πρέπει να ελέγξετε και να ενεργοποιήσετε αυτήν τη δυνατότητα από το BIOS εάν την απενεργοποιήσατε κατά λάθος
Εάν δεν έχετε ακόμη πρόσβαση σε ένα σύστημα υψηλής απόδοσης, μπορείτε να χρησιμοποιήσετε την καρτέλα Performance στη Διαχείριση εργασιών. Σε αυτήν την καρτέλα θα βρείτε μια καρτέλα που ονομάζεται Virtualization.
Βεβαιωθείτε ότι η κατάσταση έχει οριστεί σε Enabled. Πρέπει να ακολουθήσετε αυτά τα βήματα εάν δεν έχετε ήδη ενεργοποιημένη την εικονικοποίηση υλικού στον υπολογιστή σας με Windows.
Πρέπει να κάνετε επανεκκίνηση του υπολογιστή σας. Για να μπείτε στο BIOS, πατήστε το συγκεκριμένο πλήκτρο πρόσβασης. Ανάλογα με τη μάρκα, τα πλήκτρα πρόσβασης ενδέχεται να διαφέρουν. Συνήθως, είναι Esc, F2 ή Del. Για να συνεχίσετε, ανοίξτε το παράθυρο του BIOS, επιλέξτε την καρτέλα Για προχωρημένους και πατήστε Enter. Μπορείτε να ενεργοποιήσετε την εικονικοποίηση με τα βέλη του πληκτρολογίου σας.
Τέλος, αποθηκεύστε τις αλλαγές και επανεκκινήστε τη συσκευή σας με Windows.
Διόρθωση 3: Ενεργοποιήστε τη Nested Virtualization & Αλλαγή ρυθμίσεων RAM
Εικονικές μηχανές (VM) που εκτελούν Hyper-V μέσα σε άλλη συσκευή. Η εικονική μηχανή Hyper-V είναι ένθετη εικονικοποίηση.
Μπορείτε να χρησιμοποιήσετε αυτήν τη μέθοδο για να εκτελέσετε τον εξομοιωτή τηλεφώνου Visual Studio σε μια εικονική μηχανή ή για να δοκιμάσετε διαμορφώσεις που απαιτούν πολλές εικονικές μηχανές.
Έχει αναφερθεί ότι πολλοί διαδικτυακοί χρήστες έχουν επιτύχει με την ένθετη εικονικοποίηση. Ακολουθούν τα βήματα που πρέπει να ακολουθήσετε:
Στο Hyper-V Manager, τερματίστε τη λειτουργία της εικονικής μηχανής σας. Στο πληκτρολόγιό σας, πατήστε Win + X και επιλέξτε Windows PowerShell (Διαχειριστής). Για να εκτελέσετε αυτήν την εντολή, αντιγράψτε και επικολλήστε την στο παράθυρο του PowerShell και πατήστε Enter: Set-VMPprocessor
Διόρθωση 4: Εγκατάσταση εικονικής μηχανής
Στην έκδοση WSL, η εικονική μηχανή έχει καταστεί αναγκαιότητα. Για να το εγκαταστήσετε, πρέπει να χρησιμοποιήσετε τις δυνατότητες των Windows στον υπολογιστή σας.
Για να ενεργοποιήσετε τις δυνατότητες των Windows, κάντε κλικ στο κουμπί Έναρξη και πληκτρολογήστε Turn Windows Features. Στη λίστα εφαρμογών, κάντε κλικ στην εφαρμογή που θέλετε να χρησιμοποιήσετε. Στην καρτέλα Virtual Machine Platform, επιλέξτε το πλαίσιο και, στη συνέχεια, κάντε κλικ στο OK. 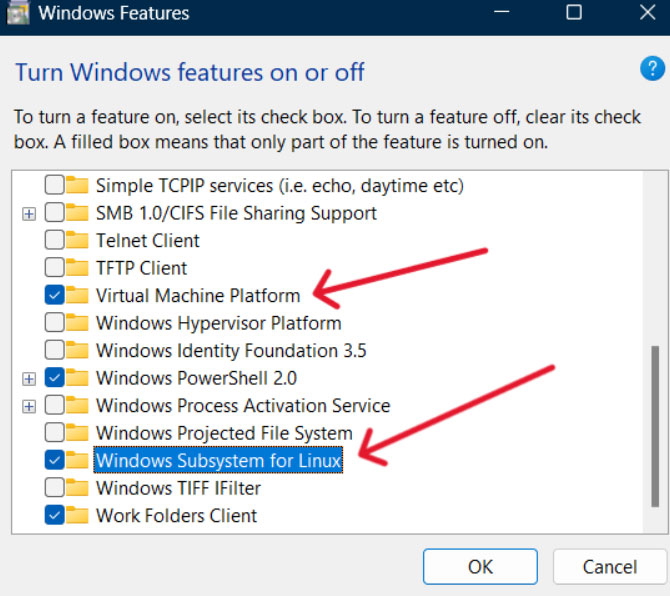
Εάν η δυνατότητα έχει εγκατασταθεί, επανεγκαταστήστε την ή αναβαθμίστε την και θα πρέπει να λειτουργεί τώρα.
Σχετικές αναρτήσεις
Διόρθωση 5: Επανεκκινήστε το LxssManager
Στο WSL στα Windows, το LXSS Manager διαχειρίζεται την εγκατάσταση, τη διαμόρφωση και την εκτέλεση διανομής Linux.
Μπορεί να είναι δυνατό να επιλυθεί το σφάλμα εγκατάστασης WSL με διακοπή και επανεκκίνηση αυτής της υπηρεσίας. Ακολουθούν τα βήματα που πρέπει να ακολουθήσετε.
Αρχικά, ανοίξτε το παράθυρο διαλόγου”Εκτέλεση”πατώντας το πλήκτρο Windows+R. Στη συνέχεια, πληκτρολογήστε Services.msc και πατήστε Enter. Βρείτε την υπηρεσία LxssManager ανάμεσα σε όλες τις υπηρεσίες. 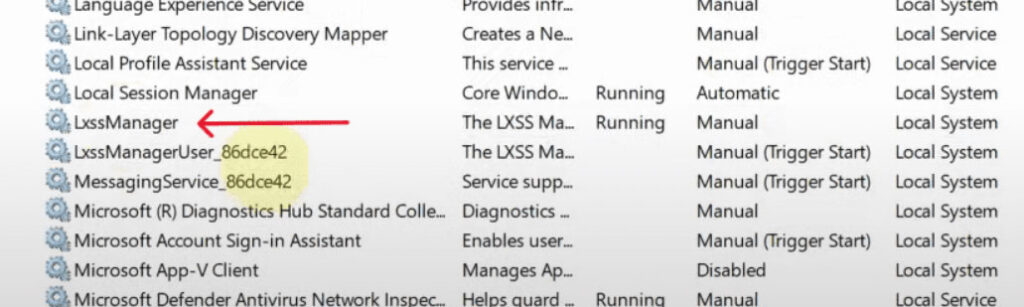 Για αίτηση τις αλλαγές, κάντε δεξί κλικ στην υπηρεσία και επιλέξτε διακοπή.
Για αίτηση τις αλλαγές, κάντε δεξί κλικ στην υπηρεσία και επιλέξτε διακοπή. 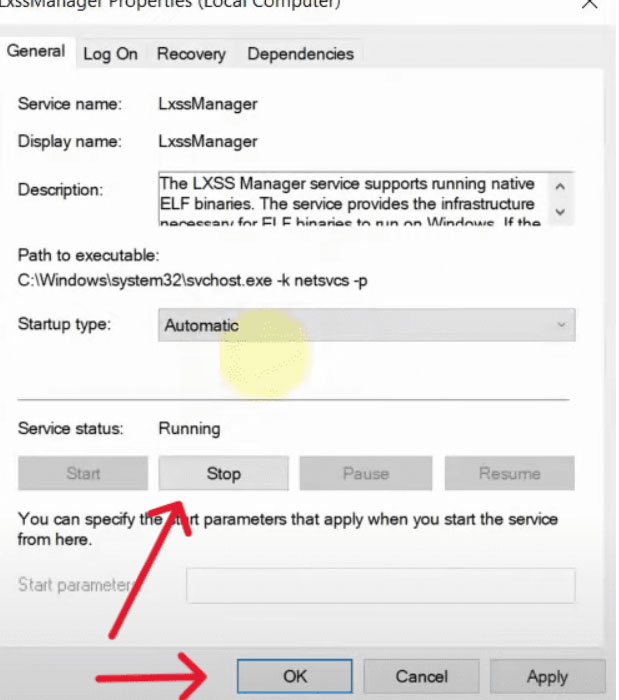 Όταν κλείνετε τον πίνακα υπηρεσιών , θα πρέπει να το ανοίξετε ξανά και να βρείτε την υπηρεσία LxssManger εκεί. Κάντε δεξί κλικ σε αυτό και επιλέξτε επανεκκίνηση.
Όταν κλείνετε τον πίνακα υπηρεσιών , θα πρέπει να το ανοίξετε ξανά και να βρείτε την υπηρεσία LxssManger εκεί. Κάντε δεξί κλικ σε αυτό και επιλέξτε επανεκκίνηση. 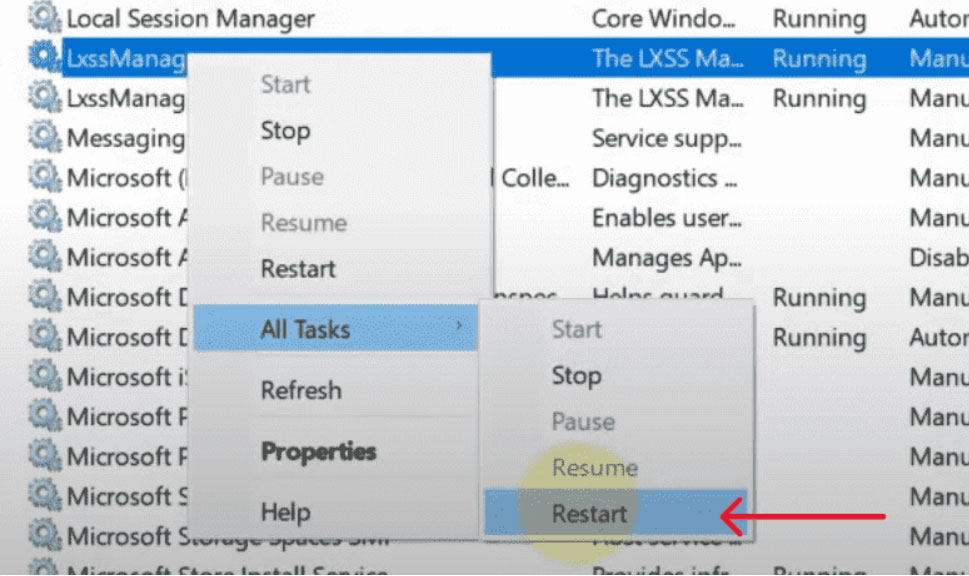 Εάν κάνετε επανεκκίνηση του υπολογιστή σας και επανεγκαταστήστε το WSL, το σφάλμα πρέπει να επιλυθεί.
Εάν κάνετε επανεκκίνηση του υπολογιστή σας και επανεγκαταστήστε το WSL, το σφάλμα πρέπει να επιλυθεί.
Διόρθωση 6: Απενεργοποίηση Antivirus ή Windows Defender
Είναι σύνηθες φαινόμενο το Windows Defender ή οποιοδήποτε πρόγραμμα προστασίας από ιούς που έχετε εγκαταστήσει στο σύστημά σας να διακόπτει την εγκατάσταση.
Εάν θέλετε να αποφύγετε αυτό το σφάλμα, βεβαιωθείτε ότι τα έχετε απενεργοποιήσει πριν εγκαταστήσετε το WSL. Για να απενεργοποιήσετε το Windows Defender ή το πρόγραμμα προστασίας από ιούς, ακολουθήστε τα παρακάτω βήματα.
Ξεκινήστε αναζητώντας Windows Security και ανοίξτε το. Επιλέξτε Ρυθμίσεις προστασίας από ιούς και απειλές. Επιλέξτε Διαχείριση ρυθμίσεων από το μενού. 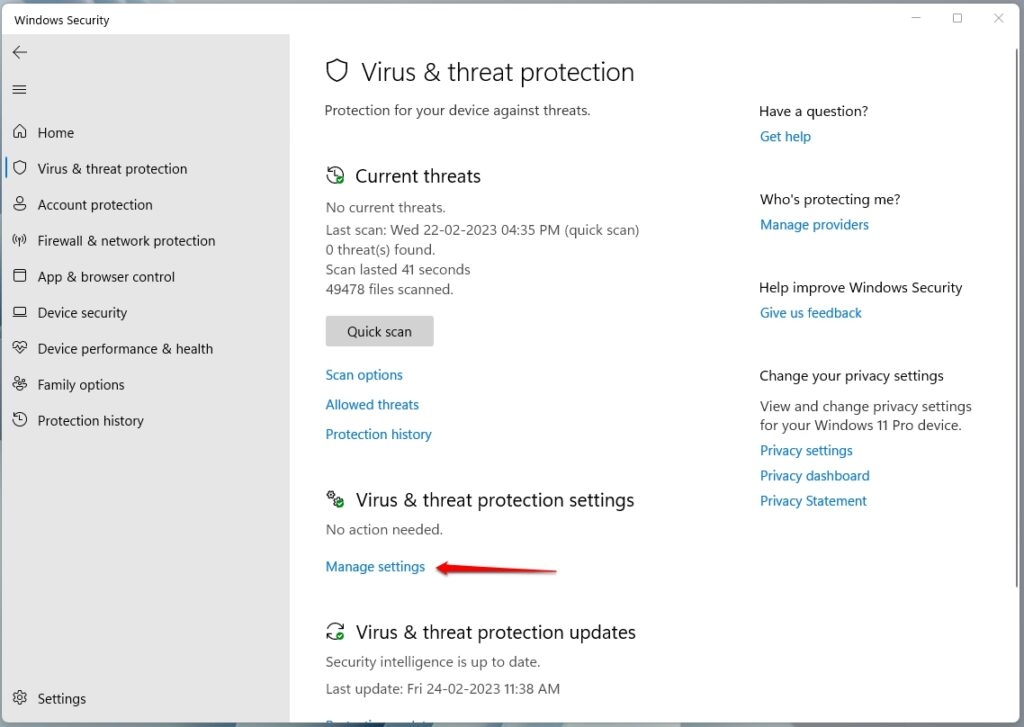 Μπορείτε να απενεργοποιήσετε τις παρακάτω επιλογές. Αφού κάνετε αυτές τις αλλαγές, θα χρειαστεί να επανεκκινήσετε τον υπολογιστή σας και, στη συνέχεια, μπορείτε να προσπαθήσετε να εγκαταστήσετε ξανά το WSL.
Μπορείτε να απενεργοποιήσετε τις παρακάτω επιλογές. Αφού κάνετε αυτές τις αλλαγές, θα χρειαστεί να επανεκκινήσετε τον υπολογιστή σας και, στη συνέχεια, μπορείτε να προσπαθήσετε να εγκαταστήσετε ξανά το WSL.
Διόρθωση 7: Επιδιόρθωση αρχείων συστήματος
Μπορεί να υποφέρετε από κατεστραμμένα αρχεία στο σύστημά σας Windows. Εάν τα αρχεία συστήματος έχουν καταστραφεί, μπορούμε να τα επαναφέρουμε χρησιμοποιώντας το System File Checker (SFC) και το Deployment Imaging Service and Management Tool (DISM).
Εκτελέστε τη γραμμή εντολών. Στη γραμμή εντολών, πληκτρολογήστε μία προς μία τις ακόλουθες εντολές και πατήστε enter. sfc/scannow dism/online/cleanup-image/restorehealth 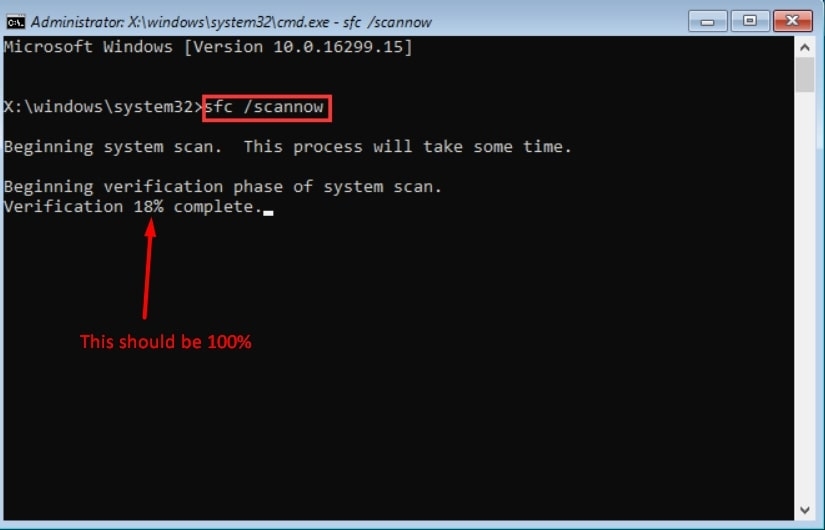
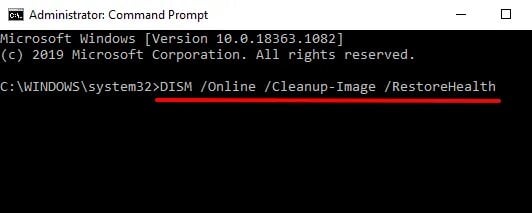 Στη συνέχεια, επανεκκινήστε τον υπολογιστή σας. Μόλις εγκαταστήσετε ξανά το WSL, το σφάλμα θα πρέπει να επιλυθεί.
Στη συνέχεια, επανεκκινήστε τον υπολογιστή σας. Μόλις εγκαταστήσετε ξανά το WSL, το σφάλμα θα πρέπει να επιλυθεί.
Διόρθωση 8: Εκτέλεση καθαρής εκκίνησης
Όταν κάνετε καθαρή εκκίνηση, μπορείτε να προσδιορίσετε την εφαρμογή που προκαλεί το σφάλμα. Προκειμένου να εντοπιστούν διενέξεις που προκαλούνται από προγράμματα λογισμικού σε διένεξη, οι χρήστες μπορούν να εκτελέσουν καθαρή εκκίνηση.
Αρχικά, στο πλαίσιο διαλόγου εκτέλεσης, πληκτρολογήστε msconfig και πατήστε Enter. Μεταβείτε στις υπηρεσίες και ενεργοποιήστε την αρχική επιλογή διαμόρφωσης εκκίνησης. Στη συνέχεια, επιλέξτε Απόκρυψη όλων των υπηρεσιών της Microsoft και, στη συνέχεια, Απενεργοποίηση όλων. 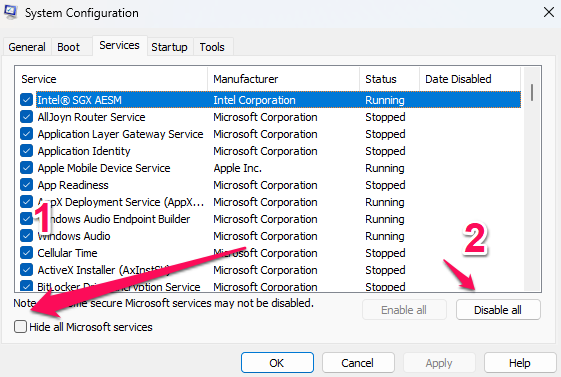 Κάντε κλικ στο Άνοιγμα Διαχείρισης εργασιών στην ενότητα Εκκίνηση.
Κάντε κλικ στο Άνοιγμα Διαχείρισης εργασιών στην ενότητα Εκκίνηση. 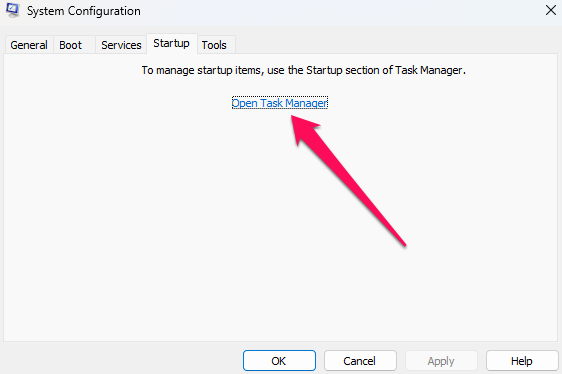 Χρησιμοποιώντας το Μενού δεξί κλικ, απενεργοποιήστε κάθε εργασία. Εάν κάνετε επανεκκίνηση του υπολογιστή σας και επανεγκαταστήσετε τις ενημερώσεις, το σφάλμα θα πρέπει να επιλυθεί.
Χρησιμοποιώντας το Μενού δεξί κλικ, απενεργοποιήστε κάθε εργασία. Εάν κάνετε επανεκκίνηση του υπολογιστή σας και επανεγκαταστήσετε τις ενημερώσεις, το σφάλμα θα πρέπει να επιλυθεί.
Λοιπόν, αυτό είναι το μόνο που έχουμε για εσάς σχετικά με τον τρόπο διόρθωσης της διανομής WSLregister που απέτυχε με το σφάλμα 0x8004032d. Ελπίζουμε ότι αυτός ο οδηγός σας βοήθησε. Αλλά αυτό δεν είναι το τέλος. Μπορείτε ακόμα να με ρωτήσετε οτιδήποτε στην ενότητα σχολίων.