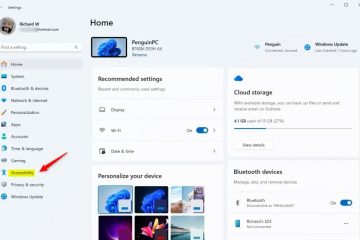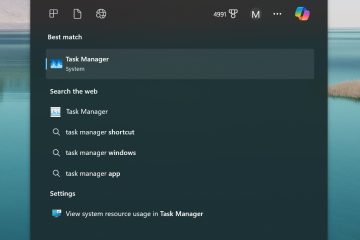Τρόπος επιλογής πολλών αρχείων στα Windows-Digital Citizen UP
Μια βασική δεξιότητα για την αποτελεσματική εργασία σε έναν υπολογιστή με Windows 11 ή Windows 10 είναι να μπορείτε να επιλέγετε πολλά αρχεία και φακέλους ταυτόχρονα. Αυτό σας επιτρέπει να εκτελέσετε διάφορες ενέργειες σε αυτά, όπως αντιγραφή, μετακίνηση, διαγραφή ή μετονομασία. Αντί να τα διαχειρίζεστε ένα προς ένα, είναι πιο γρήγορο να χρησιμοποιείτε το ποντίκι, το πληκτρολόγιο ή την οθόνη αφής για να επιλέξετε τα αρχεία ή/και τους φακέλους που χρειάζεστε και να αναλάβετε δράση σε όλα ταυτόχρονα. Σε αυτό το σεμινάριο, θα σας δείξω πώς να επιλέγετε πολλά αρχεία σε φορητό υπολογιστή ή υπολογιστή με Windows, συμπεριλαμβανομένου του τρόπου επιλογής όλων των αρχείων σε έναν φάκελο. Ας ασχοληθούμε με αυτό:
Πώς να επιλέξετε πολλά αρχεία στα Windows κάνοντας κλικ ή πατώντας
Ο πιο εύκολος και πιθανώς πιο συνηθισμένος τρόπος επιλογής στα Windows είναι κάνοντας κλικ ή αγγίζοντας. Για να επιλέξετε ένα μεμονωμένο στοιχείο, κάντε κλικ ή πατήστε σε αυτό το συγκεκριμένο αρχείο ή φάκελο και θα τονιστεί αμέσως. Το φόντο του εικονιδίου αλλάζει χρώμα για να υποδείξει ότι το στοιχείο είναι επιλεγμένο.


Πώς να επιλέξετε ένα αρχείο ή φάκελο με ένα κλικ ή ένα πάτημα
Τι γίνεται αν θέλετε να επιλέξετε περισσότερα από ένα αρχεία ή φακέλους; Για να επιλέξετε πολλά αρχεία ταυτόχρονα χρησιμοποιώντας μόνο το ποντίκι σας, πρέπει να δημιουργήσετε μια περιοχή επιλογής γύρω από αυτά. Αυτό λειτουργεί μόνο με γειτονικά αρχεία και φακέλους. Κάντε αριστερό κλικ και κρατήστε πατημένο το κουμπί του ποντικιού ενώ σύρετε τον κέρσορα για να δημιουργήσετε την περιοχή επιλογής. Αφήστε το κουμπί όταν επισημανθούν τα αρχεία ή/και οι φάκελοι που θέλετε να επιλέξετε.

Πώς να επιλέξετε πολλά αρχεία στα Windows
Ενώ μπορείτε να χρησιμοποιήσετε το ποντίκι σας για να επιλέξετε πολλά αρχεία σε φορητό υπολογιστή με οθόνη αφής, μπορείτε να προτιμήσετε χρησιμοποιώντας την αφή, σωστά; Σε μια οθόνη αφής, πατήστε παρατεταμένα το δάχτυλό σας στην οθόνη ενώ σύρετε αμέσως το δάχτυλό σας για να επεκτείνετε την περιοχή επιλογής σας. Αφαιρέστε το δάχτυλό σας από την οθόνη όταν έχετε επιλέξει όλα τα αρχεία και τους φακέλους που θέλετε.
ΣΥΜΒΟΥΛΗ: Μόλις επιλέξετε όλα τα στοιχεία. που σκοπεύατε να επιλέξετε, μπορείτε να κάνετε δεξί κλικ ή να πατήσετε παρατεταμένα πάνω τους για να εμφανίσετε περισσότερες επιλογές, όπως διαγραφή αρχείων ή αποκοπή, αντιγραφή και επικόλληση. Μπορείτε επίσης να τα σύρετε σε άλλη τοποθεσία, όπως στον Κάδο Ανακύκλωσης.
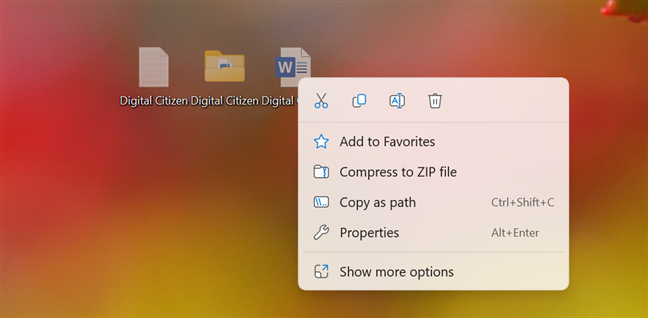
Μόλις επιλεγεί, μπορείτε να κάνετε ενέργειες σε πολλά αρχεία
Πώς να επιλέξετε πολλά αρχεία στα Windows με Ctrl και Shift
Χρησιμοποιώντας το ποντίκι ή αγγίξτε για να επιλέξετε πολλά αρχεία λειτουργεί, αλλά έχει ένα σημαντικό μειονέκτημα: μπορείτε να επιλέξετε μόνο γειτονικά στοιχεία. Τι γίνεται αν χρειάζεται να επιλέξετε πολλά αρχεία και φακέλους στα Windows, αλλά δεν εμφανίζονται το ένα δίπλα στο άλλο; Τότε μπαίνει το πλήκτρο Ctrl:
Κάντε την πρώτη σας επιλογή και, στη συνέχεια, πατήστε Ctrl στο πληκτρολόγιό σας ενώ κάνετε κλικ ή πατώντας σε οποιαδήποτε επιπλέον στοιχεία θέλετε να επιλέξετε.

Πώς να επιλέξετε πολλά αρχεία χρησιμοποιώντας το πλήκτρο Ctrl και ποντίκι
ΣΥΜΒΟΥΛΗ: Μπορείτε επίσης να χρησιμοποιήσετε το πλήκτρο Ctrl για να αποεπιλέξετε στοιχεία. Αυτό μπορεί να είναι χρήσιμο σε ορισμένες περιπτώσεις. Για παράδειγμα, μπορείτε να επιλέξετε μια ομάδα στοιχείων χρησιμοποιώντας την προηγούμενη μέθοδο σε αυτόν τον οδηγό. Στη συνέχεια, ενώ κρατάτε πατημένο το πλήκτρο Ctrl, κάντε κλικ στα αρχεία ή τους φακέλους που θέλετε να αφαιρέσετε από την επιλογή.
Το πλήκτρο Shift προσφέρει έναν άλλο εύχρηστο τρόπο επιλογής πολλών αρχείων και φακέλων. Ωστόσο, σε αντίθεση με το Ctrl, το Shift λειτουργεί μόνο για αντικείμενα που βρίσκονται το ένα δίπλα στο άλλο. Ωστόσο, το βρίσκω ιδιαίτερα χρήσιμο όταν θέλω να επιλέξω πολλές φωτογραφίες στο φορητό υπολογιστή μου, επειδή έχω πολλές από αυτές. 🙂
Κάντε κλικ ή πατήστε στο πρώτο στοιχείο που θέλετε να επιλέξετε, κρατήστε πατημένο το πλήκτρο Shift και, στη συνέχεια, κάντε κλικ/πατήστε στο τελευταίο αρχείο. Όλα τα αρχεία μεταξύ του πρώτου και του τελευταίου είναι πλέον επιλεγμένα. Προσεγμένο, σωστά;

Πώς να χρησιμοποιήσετε το Shift και το ποντίκι σας για να επιλέξετε πολλά αρχεία σε έναν υπολογιστή
Εάν αλλάξετε γνώμη, κρατήστε ξανά πατημένο το Shift και κάντε κλικ/πατήστε σε άλλο αρχείο ή φάκελο για να τροποποιήσετε τα στοιχεία που επισημαίνονται. Η επιλογή τελειώνει τώρα με το αρχείο ή το φάκελο στον οποίο κάνατε κλικ τελευταία.
Πώς να επιλέξετε πολλά αρχεία χρησιμοποιώντας μόνο το πληκτρολόγιό σας
Εάν αναρωτιέστε αν υπάρχει υπάρχει ένας τρόπος για να επιλέξετε πολλά αρχεία ταυτόχρονα χρησιμοποιώντας μόνο το πληκτρολόγιό σας! Και βασίζεται επίσης στη χρήση των πλήκτρων Ctrl και Shift. Για να επιλέξετε πολλά γειτονικά αρχεία ή/και φακέλους, κρατήστε πατημένο το Shift και χρησιμοποιήστε τα πλήκτρα βέλους για να επεκτείνετε την επιλογή σας προς οποιαδήποτε κατεύθυνση. Επιλέγονται επίσης τα στοιχεία μεταξύ του πρώτου και του τελευταίου που επισημάνετε.

Πώς να επιλέξετε πολλά γειτονικά αρχεία χρησιμοποιώντας μόνο το πληκτρολόγιό σας
Όπως και πριν, το Ctrl σάς βοηθά να επιλέξετε πολλά αρχεία στα Windows που δεν βρίσκονται το ένα δίπλα στο άλλο.
Χρησιμοποιήστε το Ctrl και τα βέλη στο πληκτρολόγιό σας για να διατηρήσετε επιλεγμένο ένα στοιχείο ενώ μετακινείστε στον φάκελο. Όταν συναντήσετε ένα άλλο στοιχείο που θέλετε να προσθέσετε στην επιλογή, πατήστε το πλήκτρο διαστήματος για να το συμπεριλάβετε. Εφόσον κρατάτε πατημένο το Ctrl ενώ μετακινείστε με τα πλήκτρα βέλους, μπορείτε να επιλέξετε όσα στοιχεία θέλετε. Συνεχίστε τη διαδικασία μέχρι να επιλέξετε όλα όσα χρειάζεστε. Εάν αλλάξετε γνώμη για ένα στοιχείο, πατήστε Ctrl + Spacebar για να το αποεπιλέξετε.

Πώς να επιλέξετε πολλά αρχεία όχι στη σειρά χρησιμοποιώντας το πληκτρολόγιο
Πώς να επιλέξετε όλα τα αρχεία σε έναν φάκελο με το πληκτρολόγιό σας
Για να επισημάνετε όλα τα αρχεία και τους φακέλους σε μια συγκεκριμένη τοποθεσία στον φορητό υπολογιστή Windows ή στον επιτραπέζιο υπολογιστή σας, είναι πιο εύκολο να χρησιμοποιήσετε τη συντόμευση πληκτρολογίου Επιλογή όλων:
Ctrl + A

Τα πλήκτρα συντόμευσης που επιλέγουν όλα τα αρχεία
Επιλέγει αμέσως όλα τα αρχεία στον φάκελο στον οποίο βρίσκεστε.

Επιλέγονται όλα τα αρχεία σε έναν φάκελο
ΣΥΜΒΟΥΛΗ: Για να μετονομάσετε όλα τα στοιχεία, ρίξτε μια ματιά Πώς να μετονομάσετε όλα τα αρχεία σε έναν φάκελο στα Windows.
Πώς να επιλέξετε όλα τα αρχεία σε έναν φάκελο χρησιμοποιώντας το ποντίκι σας
Μπορείτε επίσης να επιλέξετε όλα τα αρχεία. σε ένα φάκελο που χρησιμοποιεί τη διεπαφή του File Explorer. Εάν διαθέτετε Windows 11, κάντε κλικ ή πατήστε το κουμπί Δείτε περισσότερα (…) στο επάνω μέρος του παραθύρου της Εξερεύνησης αρχείων και επιλέξτε Επιλογή όλων στο μενού που εμφανίζεται.

Πώς να επιλέξετε όλα τα αρχεία σε έναν φάκελο χρησιμοποιώντας το μενού του File Explorer στα Windows 11
Στα Windows 10, κάντε κλικ ή πατήστε το κουμπί Επιλογή όλων από την αρχική καρτέλα του File Explorer για να επιλέξετε όλα τα στοιχεία σε μια συγκεκριμένη τοποθεσία.

Πώς να επιλέξετε όλα τα αρχεία σε έναν φάκελο χρησιμοποιώντας την κορδέλα του File Explorer στα Windows 10
ΣΥΜΒΟΥΛΗ: Ανεξάρτητα από το αν χρησιμοποιείτε Windows 11 ή Windows 10, μπορείτε επίσης να χρησιμοποιήσετε τις επιλογές Επιλογή κανενός και Αντιστροφή επιλογής.

Πώς να επιλέξετε κανένα ή να αντιστρέψετε την επιλογή
Τρόπος επιλογής πολλών αρχείων στα Windows χρησιμοποιώντας πλαίσια ελέγχου
Τελευταίο αλλά εξίσου σημαντικό, τα πλαίσια ελέγχου στοιχείου είναι μια άλλη χρήσιμη δυνατότητα του File Explorer για την επιλογή πολλών αρχείων. Αυτά είναι οπτικά βοηθήματα που διευκολύνουν την επιλογή των αντικειμένων σας μόνο με το ποντίκι σας. Μπορείτε να τα χρησιμοποιήσετε και στα Windows 11 και στα Windows 10 και μπορείτε να τα ενεργοποιήσετε ως εξής:
Εάν έχετε Windows 11, κάντε κλικ ή πατήστε το κουμπί Προβολή στο μενού του File Explorer. Στη λίστα των επιλογών που εμφανίζεται, μεταβείτε στην επιλογή Εμφάνιση και κάντε κλικ ή πατήστε στα πλαίσια ελέγχου Στοιχείο.

Πώς να ενεργοποιήσετε τα πλαίσια ελέγχου Item στα Windows 11
Εάν έχετε Windows 10, μεταβείτε στην καρτέλα Προβολή του File Explorer και στην Εμφάνιση/απόκρυψη ενότητας, επιλέξτε την επιλογή”Πλαίσια ελέγχου στοιχείου”.

Πώς να ενεργοποιήσετε τα πλαίσια ελέγχου Στοιχείο στα Windows 10
Μόλις τα ενεργοποιήσετε, τα πλαίσια ελέγχου Στοιχείου εμφανίζονται για κάθε αρχείο και φάκελο που τοποθετείτε τον κέρσορα του ποντικιού σας. Για να επιλέξετε πολλά αρχεία, το μόνο που έχετε να κάνετε είναι να κάνετε κλικ στα πλαίσια ελέγχου τους.
Χρήση πλαισίων ελέγχου για την επιλογή πολλών αρχείων στα Windows 11
Το ίδιο ισχύει και για τα Windows 10:

Χρήση πλαισίων ελέγχου για την επιλογή πολλών αρχείων στα Windows 10
Για να αφαιρέσετε ένα αρχείο ή φάκελο από την επιλογή, μπορείτε να κάνετε ξανά κλικ στο πλαίσιο ελέγχου του για να το αδειάσετε.
Ποιον τρόπο να επιλέξετε πολλά αρχεία προτιμάτε;
Μπορείτε να το αδειάσετε. συνδυάστε και αντιστοιχίστε τις μεθόδους που απεικονίζονται σε αυτό το σεμινάριο για να βρείτε έναν άνετο τρόπο επιλογής πολλών στοιχείων στα Windows. Βασίζομαι πολύ στο ποντίκι και το πλήκτρο Ctrl για να επιλέξω πολλά αρχεία, αλλά χρησιμοποιώ πάντα τη συντόμευση πληκτρολογίου Ctrl + A όταν χρειάζεται να επιλέξω όλα τα αρχεία σε έναν φάκελο. Τι γίνεται με εσάς; Ποιον τρόπο επιλογής πολλών αρχείων και φακέλων χρησιμοποιείτε περισσότερο; Ενημερώστε με στην παρακάτω ενότητα σχολίων.