Στο Windows Terminal, υπάρχουν πολλοί τρόποι για να προσαρμόσετε την εμπειρία, μπορείτε να χρησιμοποιήσετε προσαρμοσμένα θέματα, να προσθέσετε διαφάνεια και ακόμη και να ορίσετε μια προσαρμοσμένη εικόνα ως φόντο.
Σε αυτόν τον οδηγό, θα μάθετε τα βήματα για τη διαμόρφωση ενός φόντου εικόνας για το Windows Terminal στα Windows 11 ή 10.
Αλλαγή εικόνας φόντου στο Windows Terminal.
Ανοίξτε το Τερματικό Windows.
Κάντε κλικ στο κουμπί μενού (κάτω βέλος) δίπλα σε μια καρτέλα.
Επιλέξτε την επιλογή Ρυθμίσεις.
οθόνη @media only και (min-width: 0px) και (min-height: 0px) { div[id^=”bsa-zone_1659356193270-5_123456″] { min-width: 300px; ελάχ. ύψος: 250 px; } } οθόνη @media only and (min-width: 640px) and (min-height: 0px) { div[id^=”bsa-zone_1659356193270-5_123456″] {min-width: 120px; Ελάχιστο ύψος: 600 px; } }
Στην ενότητα”Προφίλ”, επιλέξτε το προφίλ Προεπιλογές για να εφαρμόσετε τις ρυθμίσεις σε όλα τα προφίλ ή επιλέξτε ένα συγκεκριμένο προφίλ, όπως Γραμμή εντολών.
Στην ενότητα”Πρόσθετες ρυθμίσεις”, κάντε κλικ στη ρύθμιση Εμφάνιση.
Κάντε κλικ στο “Φόντο”διαδρομή εικόνας” ρύθμιση.
Κάντε κλικ στο κουμπί Αναζήτηση.
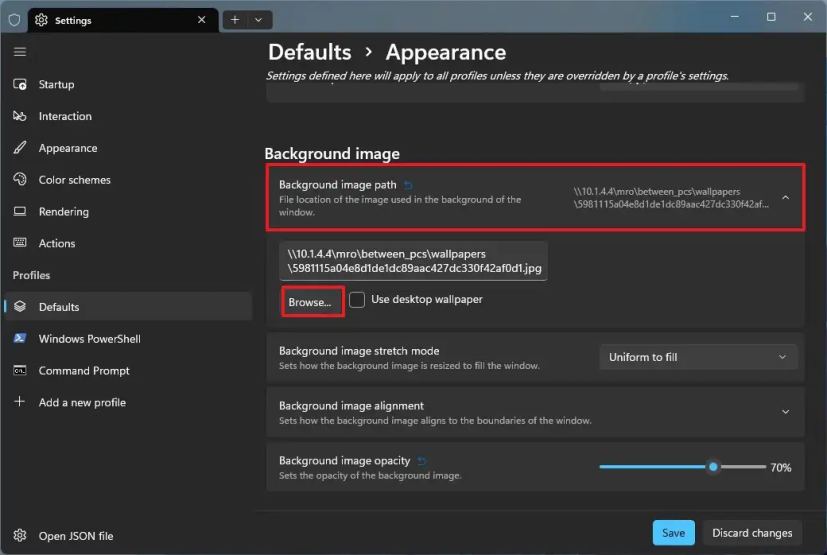
Επιλέξτε την εικόνα για να ορίσετε ως φόντο.
Κάντε κλικ στο κουμπί Άνοιγμα.
(Προαιρετικό) Επιλέξτε την προτίμηση αλλαγής μεγέθους (Ομοιόμορφο για συμπλήρωση, Ομοιόμορφο, Γέμισμα ή Κανένα). ) με το «Εκτάσεις εικόνας φόντου λειτουργία”ρύθμιση.
(Προαιρετικό) Κάντε κλικ στη ρύθμιση “Στοίχιση εικόνας φόντου” για να αλλάξετε τη στοίχιση φόντου.
(Προαιρετικό) Χρησιμοποιήστε το Ρυθμιστικό”Αδιαφάνεια εικόνας φόντου” για να ορίσετε την αδιαφάνεια του φόντου.
Κάντε κλικ στο κουμπί Αποθήκευση.
Αφού ολοκληρώσετε τα βήματα, η εικόνα θα εμφανιστεί στο φόντο της κονσόλας.
Μπορείτε να κάνετε κλικ στο κουμπί επαναφοράς δίπλα στη ρύθμιση εάν θέλετε να επαναφέρετε τις ρυθμίσεις. Επίσης, να θυμάστε ότι η αλλαγή των ρυθμίσεων σε ένα συγκεκριμένο προφίλ θα έχει προτεραιότητα έναντι των ρυθμίσεων στις ρυθμίσεις”Προεπιλογές”.
Αλλαγή εικόνας φόντου από το Settings.json στο Windows Terminal
Για προσθήκη. μια εικόνα φόντου στο τερματικό, ακολουθήστε τα εξής βήματα:
Ανοίξτε το Τερματικό Windows.
Κάντε κλικ στο μενού (κάτω βέλος). ) κουμπί δίπλα σε μια καρτέλα.
Κάντε κλικ στην επιλογή Ρυθμίσεις.
Γρήγορη συμβουλή: Συνιστάται η χρήση του κώδικα του Visual Studio για το άνοιγμα των ρυθμίσεων. επειδή περιλαμβάνει το σχήμα JSON, διευκολύνοντας την αλλαγή των ρυθμίσεων.
Στην ενότητα “προεπιλογές”, αντιγράψτε και επικολλήστε τις ακόλουθες γραμμές JSON για να χρησιμοποιήσετε μια εικόνα φόντου σε όλες τις εφαρμογές της γραμμής εντολών:
“backgroundImage”:”PATH/TO/IMAGE-FILE”,”backgroundImageOpacity”: 0.3
Στον κώδικα, καθορίστε τη διαδρομή και το όνομα της εικόνας που θέλετε να χρησιμοποιήσετε. Εάν θέλετε να μεταφέρετε τις ρυθμίσεις σε άλλη συσκευή, θα μπορούσατε να χρησιμοποιήσετε το OneDrive ως διαδρομή, ώστε να μην χρειάζεται να τροποποιήσετε ξανά τον κωδικό σε άλλο μηχάνημα. Για παράδειγμα, ο ακόλουθος κώδικας ορίζει μια εικόνα jpg που είναι αποθηκευμένη στο OneDrive ως φόντο για το Windows Terminal:
“backgroundImage”:”%USERPROFILE%/OneDrive-Family/wt-background.jpg”,”backgroundImageOpacity”: 0.3 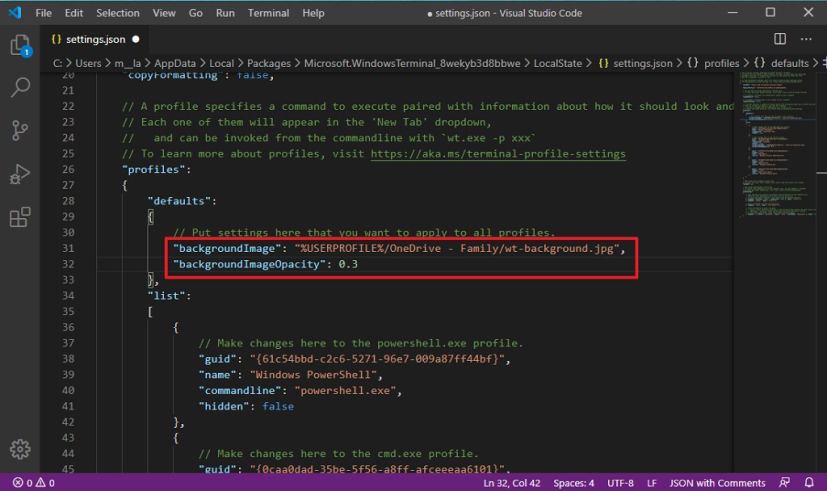
Στην ενότητα λίστας, επιλέξτε το προφίλ (εφαρμογή) για να καθορίσετε ένα αρχείο εικόνας για το φόντο. Για παράδειγμα, στη γραμμή”commandline”:”cmd.exe”εισαγάγετε ένα κόμμα (,) στο τέλος της γραμμής και αντιγράψτε και επικολλήστε τις ακόλουθες γραμμές:
“backgroundImage”:”PATH/TO/IMAGE-FILE”,”backgroundImageOpacity”: 0.3 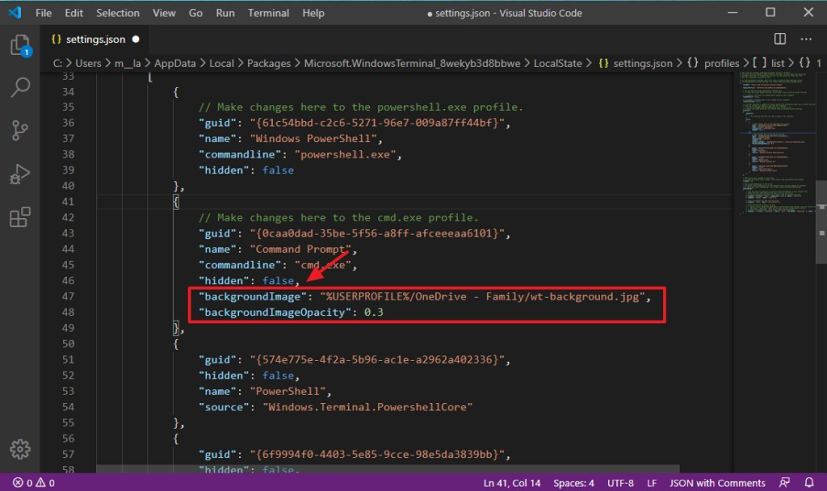
(Προαιρετικό) Στο”backgroundImageOpacity”: οι ρυθμίσεις αλλάζουν την τιμή της επιλογής του επιπέδου διαφάνειας. Για παράδειγμα, το 0.6 θα κάνει το φόντο λιγότερο διαφανές και το 0.4 θα κάνει το φόντο πιο διαφανές.
(Προαιρετικό) Μπορείτε να χρησιμοποιήσετε το”backgroundImageStretchMode””: ρύθμιση για τέντωμα της εικόνας ανάλογα με τις διαστάσεις της. Οι διαθέσιμες επιλογές περιλαμβάνουν: γέμισμα, καμία, ομοιόμορφη ή uniformToFill.
(Προαιρετικό) Μπορείτε να χρησιμοποιήσετε τη ρύθμιση”backgroundImageAlignment”: για να ευθυγραμμίσετε την εικόνα. Οι διαθέσιμες επιλογές περιλαμβάνουν: bottom, bottomLeft, bottomRight, κέντρο, αριστερά, δεξιά, επάνω, topLeft και topRight.
Αποθηκεύστε το αρχείο για να εφαρμόσετε τις αλλαγές.
Μόλις ολοκληρώσετε τα βήματα. , μπορείτε να αρχίσετε να χρησιμοποιείτε το τερματικό των Windows με ένα προσαρμοσμένο φόντο εικόνας για μια συγκεκριμένη εφαρμογή ή όλες τις εφαρμογές της γραμμής εντολών ανάλογα με τη διαμόρφωσή σας.
Οθόνη @media μόνο και (ελάχ. πλάτος: 0 εικονοστοιχεία) και (ελάχ. ύψος: 0px) { div[id^=”bsa-zone_1659356403005-2_123456″] {min-width: 300px; ελάχ. ύψος: 250 px; } } οθόνη @media only and (min-width: 640px) and (min-height: 0px) { div[id^=”bsa-zone_1659356403005-2_123456″] {min-width: 300px; ελάχ. ύψος: 250 px; } }
