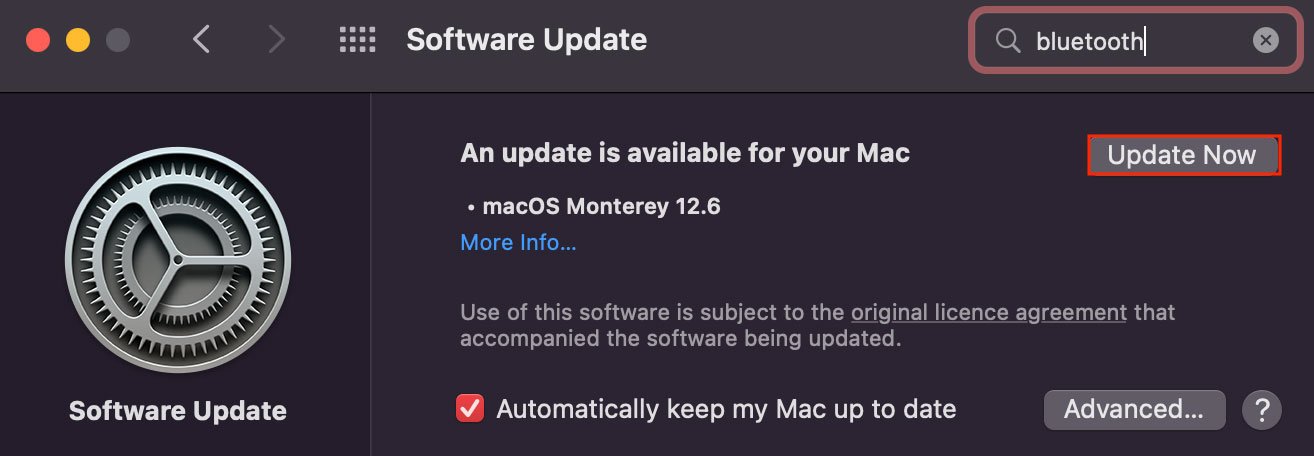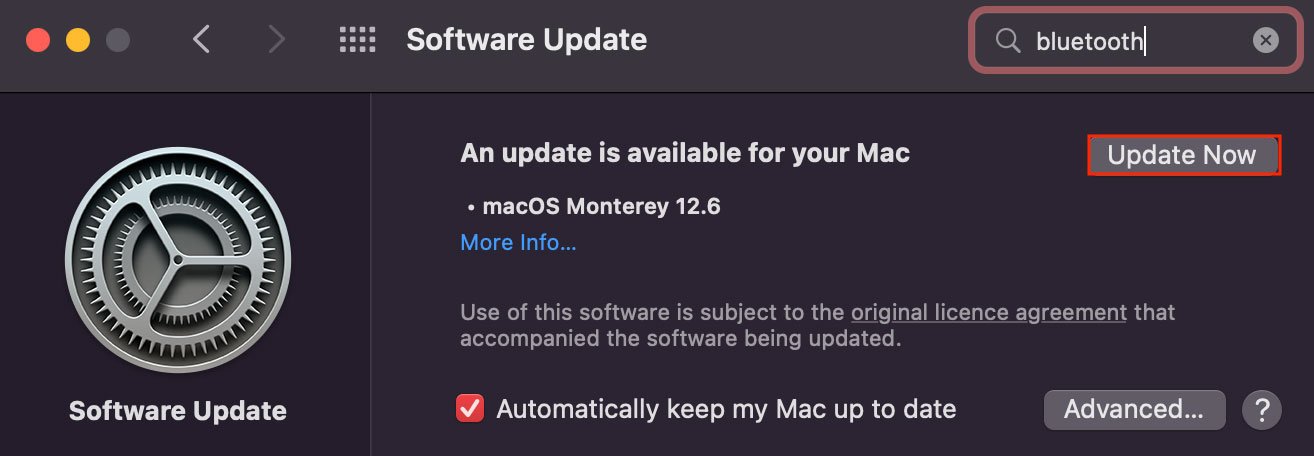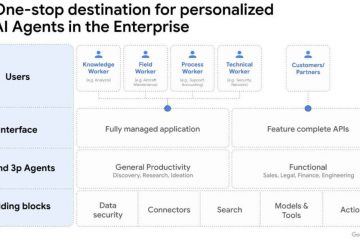Οι χρήστες Mac αντιμετωπίζουν συχνά το πρόβλημα της μη σύνδεσης του συστήματός τους στο διαδίκτυο. Επιπλέον, για πολλούς χρήστες, τα MacBook τους συνδέονται στο Wi-Fi, αλλά δεν μπορούν να σερφάρουν στο διαδίκτυο. Εάν αυτό ισχύει για εσάς, τότε αυτό μπορεί προφανώς να εμποδίσει την καθημερινή σας ροή εργασίας.
Εάν έχετε τη συνήθεια να χρησιμοποιείτε έναν υπολογιστή με Windows, μπορεί να παρατηρήσετε ότι ορισμένα θαυμαστικά και μηνύματα προτροπής χρησιμοποιούνται για να υποδείξουν το Διαδίκτυό σας. είναι κάτω. Ωστόσο, σε Mac, σπάνια λαμβάνετε μηνύματα σφάλματος και, ως εκ τούτου, θα πρέπει να δοκιμάσετε τη σύνδεση του δικτύου σας απευθείας μέσω του προγράμματος περιήγησης.
Συνήθως, αυτό το ζήτημα εμφανίζεται ακριβώς ως ένα μικρό σφάλμα συνεδρίας που μπορεί να διορθωθεί από ένα πρόγραμμα περιήγησης. απλή επανεκκίνηση του δικτύου. Ωστόσο, εάν αυτό δεν βοηθήσει, θα πρέπει πιθανώς να διαγράψετε τα αρχεία ιδιοτήτων του δικτύου σας. Ωστόσο, όποια και αν είναι η αιτία, θα τα αντιμετωπίσουμε όλα με διάφορες διορθώσεις, οι οποίες παρατίθενται παρακάτω.
Γιατί το Macbook μου δεν συνδέεται στο Διαδίκτυο;
Εδώ είναι όλα τα λόγοι για τους οποίους το Mac σας αποτυγχάνει να συνδεθεί στο Διαδίκτυο, παρόλο που είναι συνδεδεμένο στο Wi-Fi σας: Ακατάλληλη διαμόρφωση DNS Σύνδεση δικτύου σε αδράνεια Μη ανταποκρίνεται Διαδικασία mDNSResponder Κατεστραμμένα αρχεία ιδιοτήτων Λανθασμένη ρύθμιση ημερομηνίας και ώρας Παλιό λειτουργικό σύστημα
Πώς να διορθώσετε το Macbook συνδεδεμένο στο Wi-Fi αλλά όχι Internet;
Προτού προχωρήσετε σε τυχόν τεχνικές επιδιορθώσεις, μπορείτε πρώτα να επανεκκινήσετε το δρομολογητή και επίσης τον υπολογιστή σας. Αυτό προσαρμόζει εκ νέου και διορθώνει ορισμένα βασικά ζητήματα δικτύου και ξεκινά μια νέα συνεδρία στην οποία μπορείτε να χειριστείτε. Ωστόσο, εάν αυτό δεν κάνει πολλά, μπορείτε να ακολουθήσετε τις μεθόδους που περιγράφονται παρακάτω.
Ξεχάστε και επανασυνδέστε
Όταν”Ξεχάστε“το ασύρματο δίκτυό σας. , το Wi-Fi σας θα αφαιρεθεί από τη λίστα αποθηκευμένων δικτύων του υπολογιστή σας. Όλες οι πληροφορίες που είχαν αποθηκευτεί προηγουμένως σχετικά με αυτό το δίκτυο θα διαγραφούν, συμπεριλαμβανομένου του κωδικού πρόσβασης Wi-Fi.
Έτσι, όταν ξεχάσετε το δίκτυό σας Wi-Fi, το σύστημά σας δεν θα έχει αρκετές πληροφορίες για αυτόματη σύνδεση σε αυτό το δίκτυο. Επομένως, τυχόν σφάλματα έχουν πλέον απορριφθεί και μια νέα σύνδεση δικτύου μπορεί να διορθώσει το πρόβλημά σας.
Από τη γραμμή μενού, μεταβείτε στις Apple > Προτιμήσεις συστήματος.
. >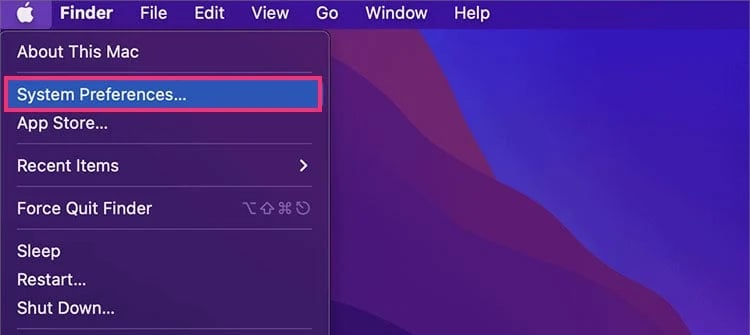
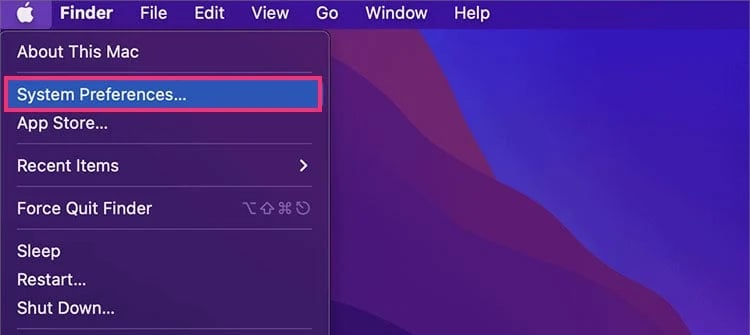 Προβολή των ρυθμίσεων Δικτύου . Επιλέξτε Wi-Fi από την πλαϊνή γραμμή. Επιλέξτε για να δείτε τις Σύνθετες ρυθμίσεις.
Προβολή των ρυθμίσεων Δικτύου . Επιλέξτε Wi-Fi από την πλαϊνή γραμμή. Επιλέξτε για να δείτε τις Σύνθετες ρυθμίσεις.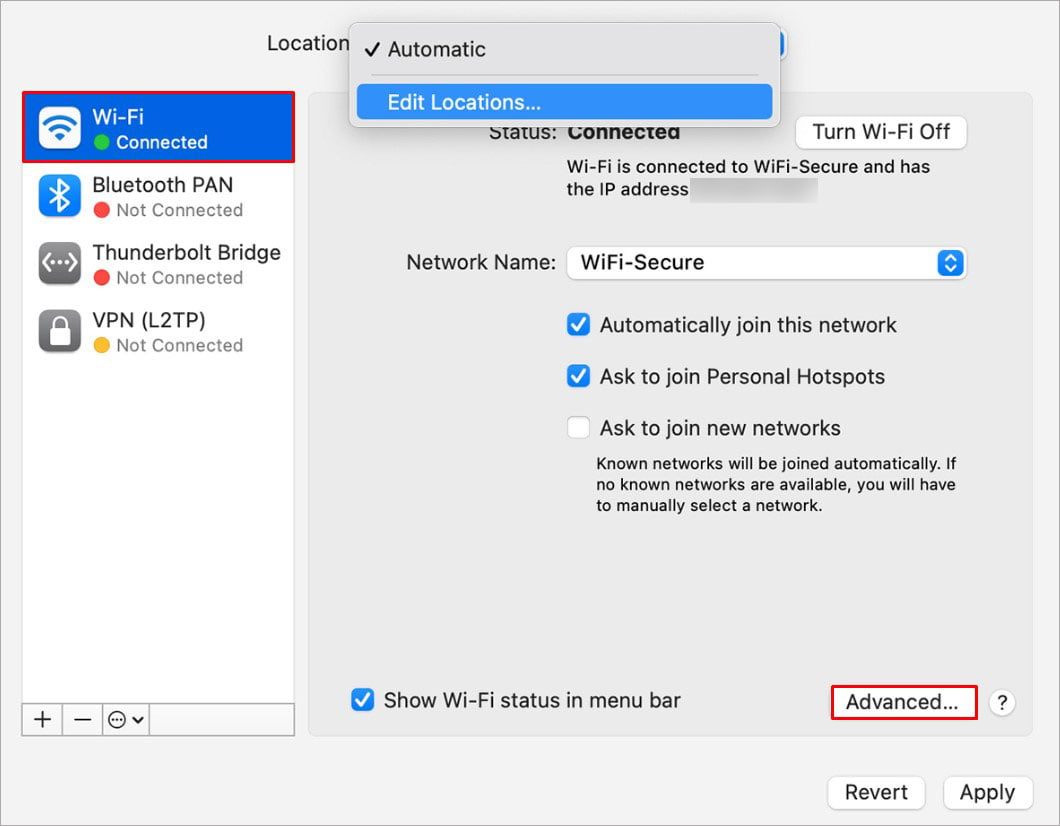
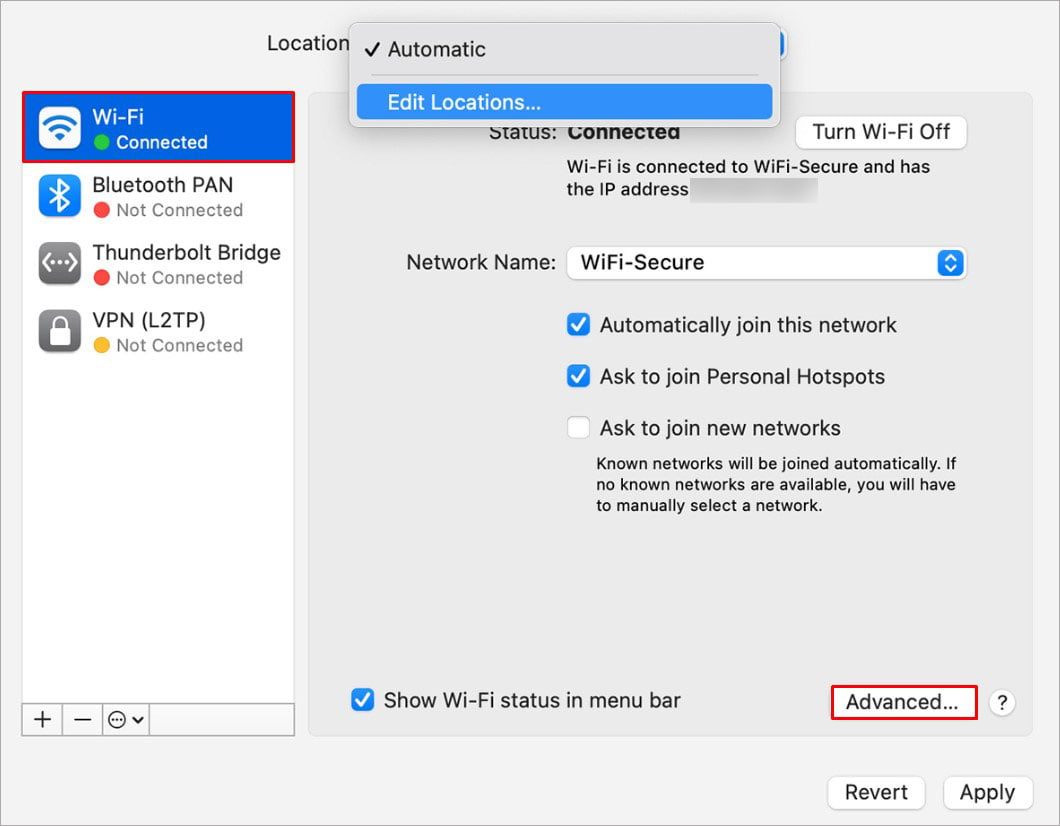 Στην ενότητα Wi-Fi, θα δείτε μια λίστα με τα αποθηκευμένα δίκτυα Wi-Fi. Από εδώ, επισημάνετε το Wi-Fi σας και κάντε κλικ στο‘-‘υπογράψτε για να το ξεχάσετε.
Στην ενότητα Wi-Fi, θα δείτε μια λίστα με τα αποθηκευμένα δίκτυα Wi-Fi. Από εδώ, επισημάνετε το Wi-Fi σας και κάντε κλικ στο‘-‘υπογράψτε για να το ξεχάσετε.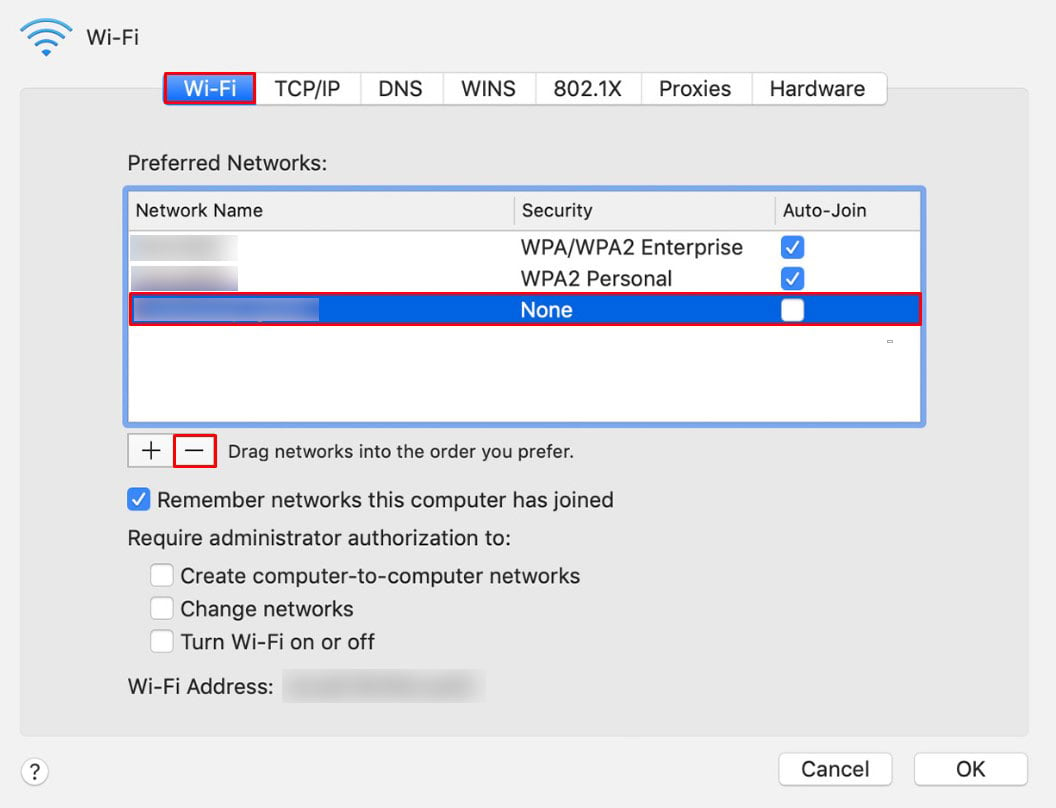 Όταν σας ζητηθεί, επιλέξτε Κατάργηση. Στη συνέχεια, κάντε κλικ στο OK και στη συνέχεια στην επιλογή Εφαρμογή.
Όταν σας ζητηθεί, επιλέξτε Κατάργηση. Στη συνέχεια, κάντε κλικ στο OK και στη συνέχεια στην επιλογή Εφαρμογή.
Αλλάξτε τις ρυθμίσεις DNS
Τα ζητήματα DNS μπορεί να προκαλέσουν προσωρινή ή οριστική διακοπή λειτουργίας του διαδικτύου σας. Επομένως, εάν έχετε εισαγάγει μια ακατάλληλη διεύθυνση DNS στις ρυθμίσεις του δικτύου σας, θα μπορούσατε να συνδεθείτε στο Wi-Fi σας αλλά όχι στο Διαδίκτυο.
Επομένως, πρέπει να αλλάξουμε τις ρυθμίσεις DNS και να ορίσουμε ένα δημόσια διεύθυνση για να δείτε αν διορθώνει το πρόβλημά σας. Για αυτό,
Από τη γραμμή μενού, μεταβείτε στις Apple > Προτιμήσεις συστήματος. Δείτε τις ρυθμίσεις Δικτύου . Επιλέξτε Wi-Fi από την πλαϊνή γραμμή. Επιλέξτε για να δείτε τις Σύνθετες ρυθμίσεις. Μεταβείτε στην ενότητα DNS . Κάντε κλικ στο ‘+’ κάτω από το Λίστα διακομιστές DNS .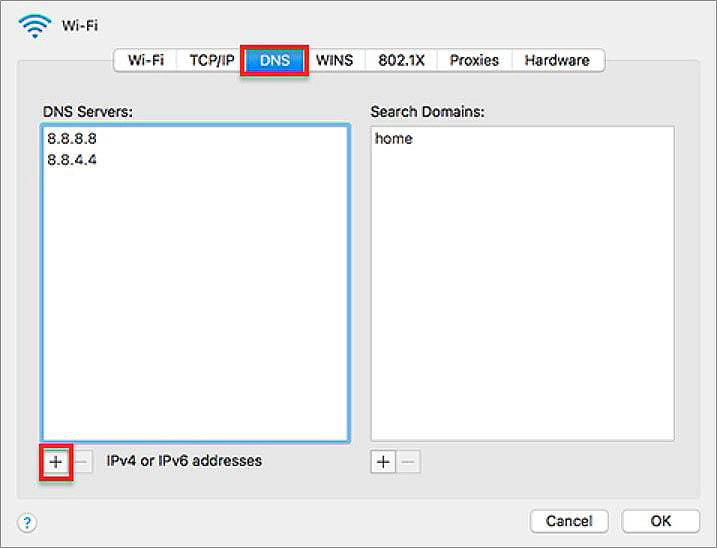
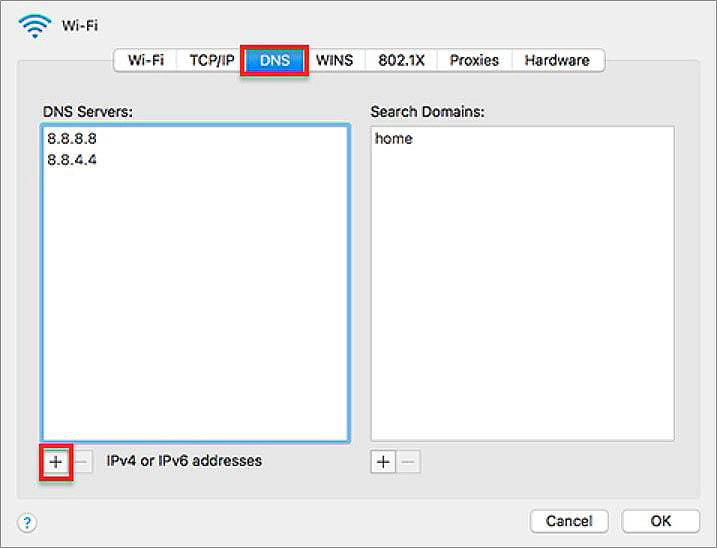 Εισαγωγή 8.8.8.8 και κάντε κλικ στο OK. Πάλι, κάντε κλικ στο σύμβολο ‘+’, πληκτρολογήστε 8.8.4.4 και κάντε κλικ στο ΟΚ.
Εισαγωγή 8.8.8.8 και κάντε κλικ στο OK. Πάλι, κάντε κλικ στο σύμβολο ‘+’, πληκτρολογήστε 8.8.4.4 και κάντε κλικ στο ΟΚ.
Ανανέωση της μίσθωσης DHCP
Το DHCP είναι υπεύθυνο για τη γεφύρωση μιας σύνδεσης μεταξύ πελατών και διακομιστών εκχωρώντας αυτόματα μια διεύθυνση IP σε συσκευές στο δίκτυο. Ένα πρόβλημα με το DHCP σας μπορεί να οδηγήσει το σύστημά σας να στείλει τα πακέτα δικτύου αλλά να μην λάβει κανένα σε αντάλλαγμα. Και αν αυτό ισχύει για εσάς, θα πρέπει να ανανεώσετε τη μίσθωση DHCP για να διορθώσετε το πρόβλημά σας.
Από τη γραμμή μενού, μεταβείτε στην επιλογή Apple > Προτιμήσεις συστήματος. Προβολή τις ρυθμίσεις Δικτύου . Επιλέξτε Wi-Fi από την πλαϊνή γραμμή. Επιλέξτε για να δείτε τις Σύνθετες ρυθμίσεις. Μεταβείτε στο TCP/IP<ενότητα/strong>. Στη συνέχεια, Ανανέωση μίσθωσης DHCP.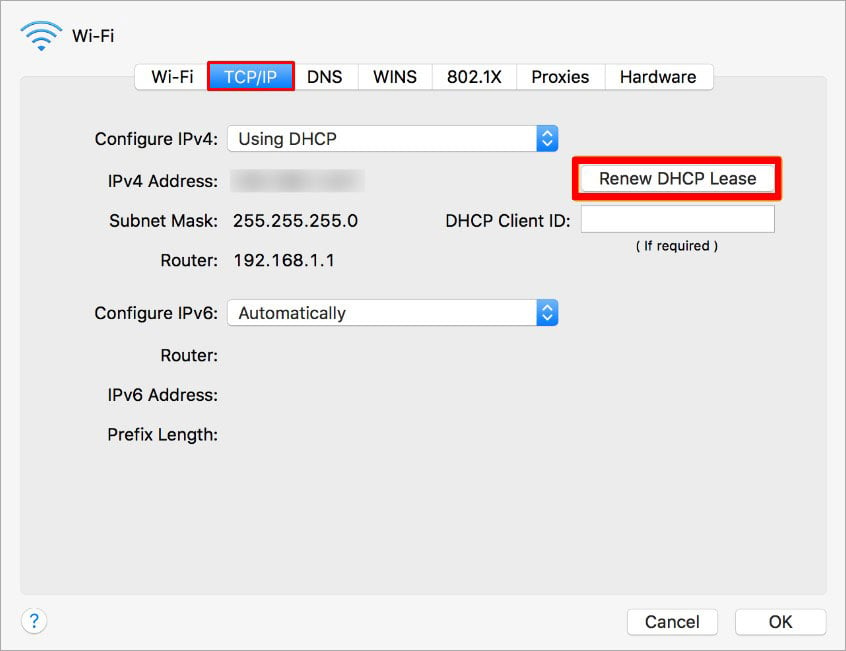
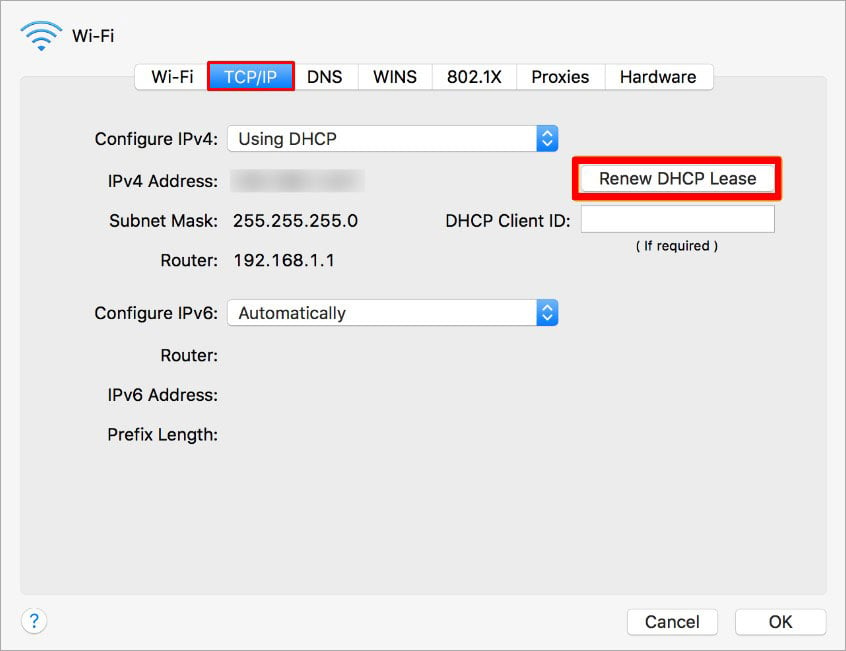 Και τέλος, OK.
Και τέλος, OK.
Αναγκαστική έξοδος mDNSResponder
mDNSResponder είναι μια βασική διαδικασία δικτύου στο macOS. Στόχος του είναι να βοηθήσει το Mac σας να επικοινωνεί με άλλες συσκευές στο ίδιο δίκτυο Wi-Fi. Επομένως, φυσικά, εάν αυτή η διαδικασία καταστραφεί ή παρουσιάσει προβλήματα στη συσκευή σας, δεν θα μπορείτε να συνδεθείτε στο Διαδίκτυο.
Ωστόσο, σε τέτοια σενάρια, η αναγκαστική έξοδος και επανεκκίνηση της εργασίας mDNSResponder θα μπορούσε να διορθώσει το πρόβλημα που αντιμετωπίζετε. πρόβλημα. Ωστόσο, επειδή πρόκειται για μια βασική διαδικασία Mac, η αναγκαστική έξοδος από αυτήν ανανεώνεται αμέσως και επανεκκινεί αυτήν τη διαδικασία.
Πατήστε Command + Space για να ανοίξετε το Spotlight.Type και εισαγάγετε Activity Monitor >.Από την επάνω δεξιά γωνία αυτού του παραθύρου, πραγματοποιήστε αναζήτηση για mDNSResponder. Επιλέξτε τη διαδικασία και κάντε κλικ στο ‘x’ από τη γραμμή κορδέλας.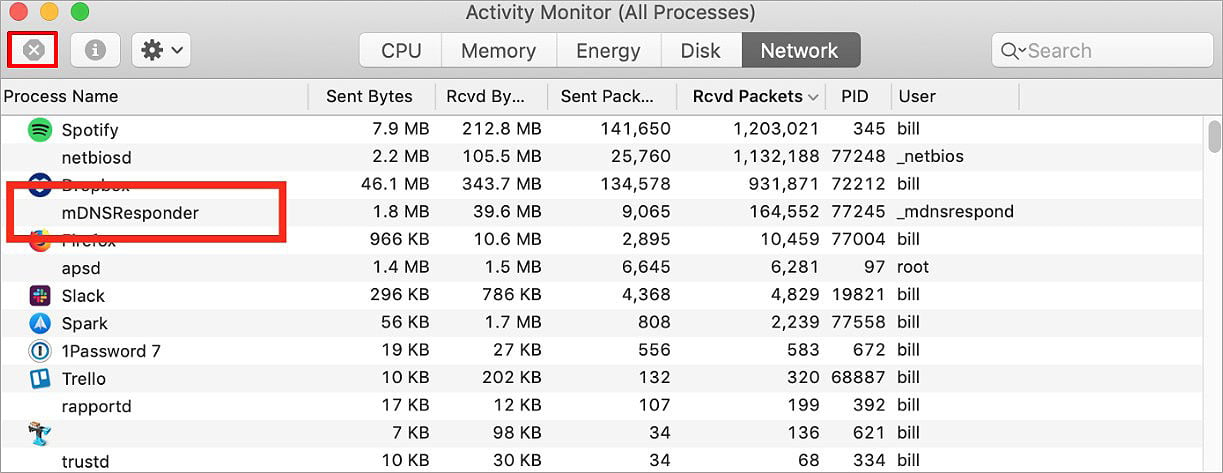
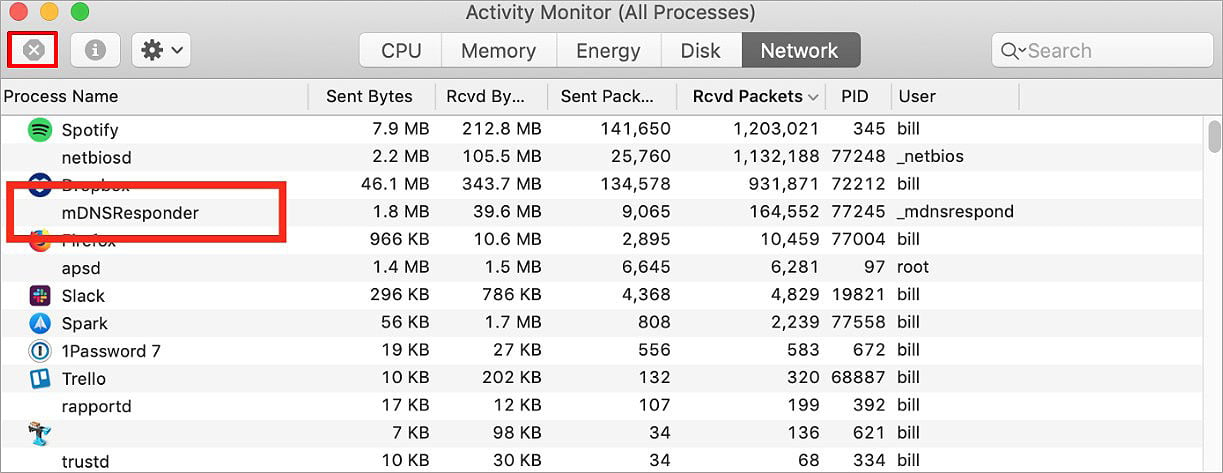 Όταν σας ζητηθεί, επιλέξτε Τερματισμός της διαδικασίας.
Όταν σας ζητηθεί, επιλέξτε Τερματισμός της διαδικασίας.
Χρησιμοποιήστε το Εργαλείο διάγνωσης ασύρματου δικτύου
Όπως η δυνατότητα αντιμετώπισης προβλημάτων δικτύου των Windows, το macOS παρέχει στο χρήστη του το εργαλείο Ασύρματου διαγνωστικού ελέγχου για να εκτελέσει μια παρόμοια λειτουργία. Δηλαδή, μέσω αυτού του βοηθητικού εργαλείου, μπορείτε να ζητήσετε από τον υπολογιστή σας να σαρώσει το δίκτυο Wi-Fi για τυχόν σημάδια προβλημάτων.
Όμως, το Εργαλείο διάγνωσης ασύρματου δικτύου δεν μπορεί να εκτελέσει διαδικασίες για να διορθώσει το συγκεκριμένο πρόβλημα. Αντίθετα, εντοπίζει το ακριβές πρόβλημα και σας βοηθά να αντιμετωπίσετε το πρόβλημα όσο το δυνατόν γρηγορότερα.
Κάντε κλικ στο σύμβολο Wi-Fi στη γραμμή μενού ενώ κρατάτε πατημένο το Επιλογή . strong>key. Στη συνέχεια, μεταβείτε στο Open Wireless Diagnostics.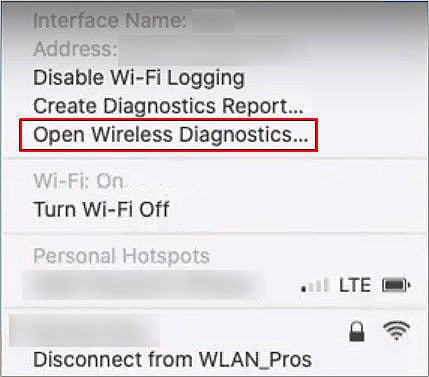
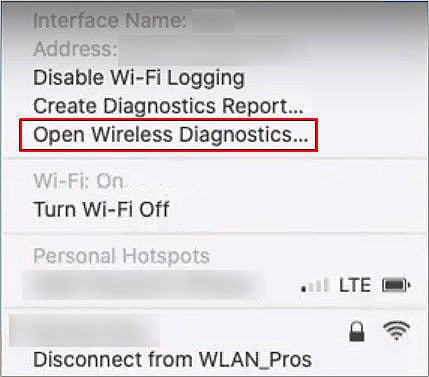 Συνέχεια στη σελίδα διαγνωστικών.
Συνέχεια στη σελίδα διαγνωστικών.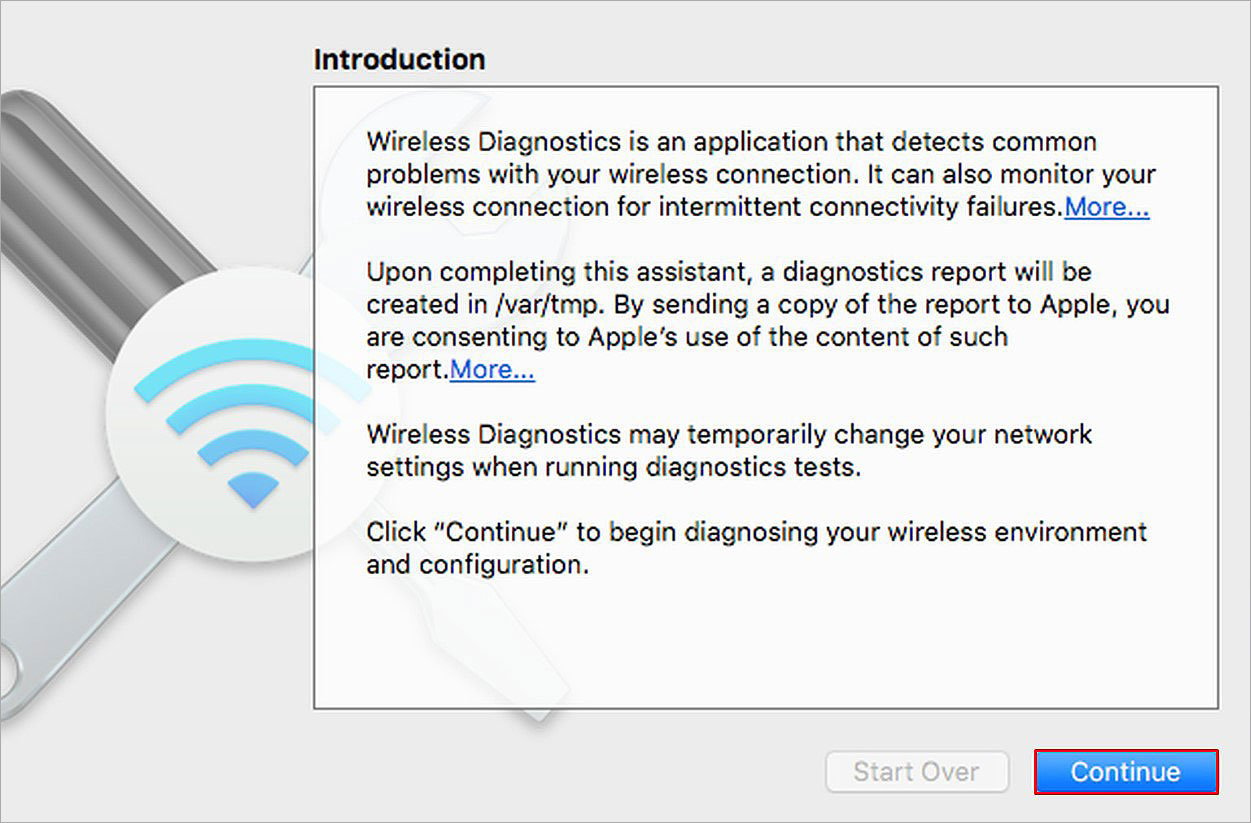
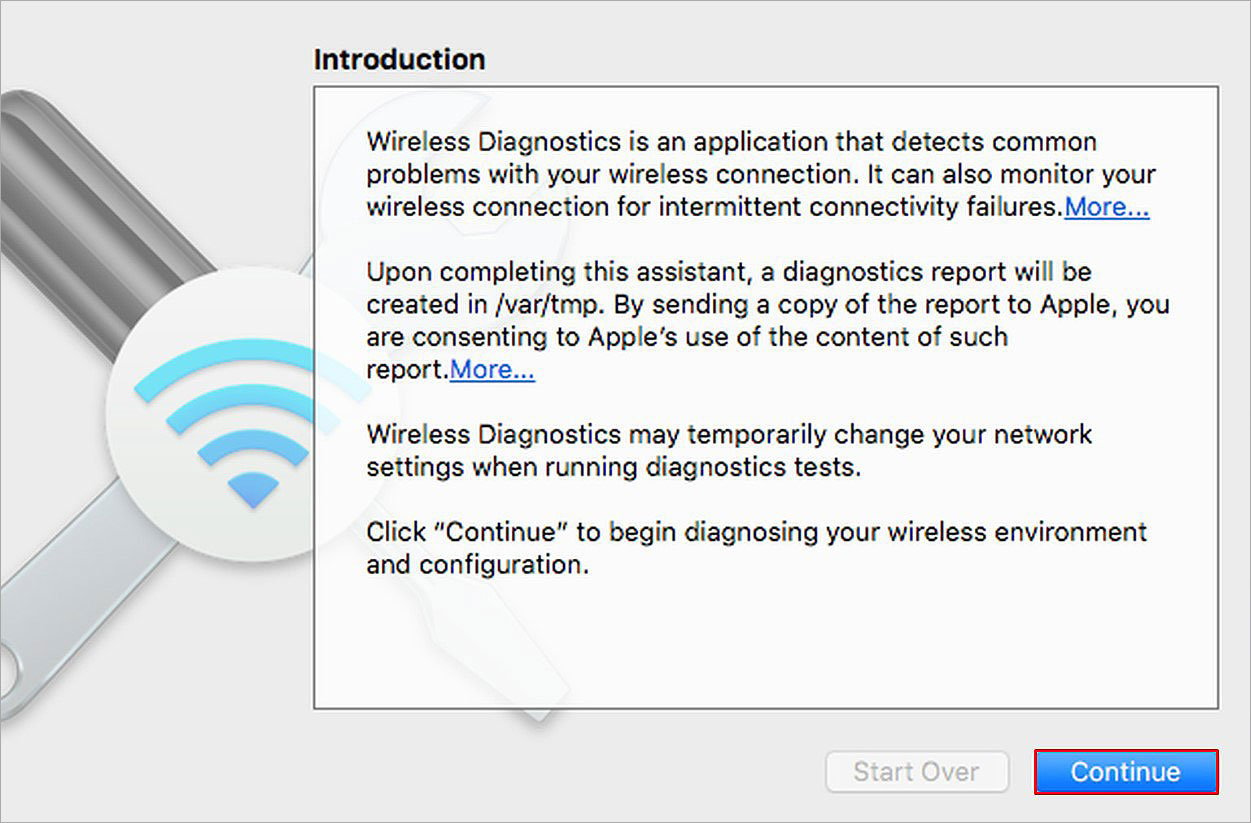 Περιμένετε έως ότου το σύστημά σας ολοκληρώσει τη δοκιμή διαγνωστικών.
Περιμένετε έως ότου το σύστημά σας ολοκληρώσει τη δοκιμή διαγνωστικών.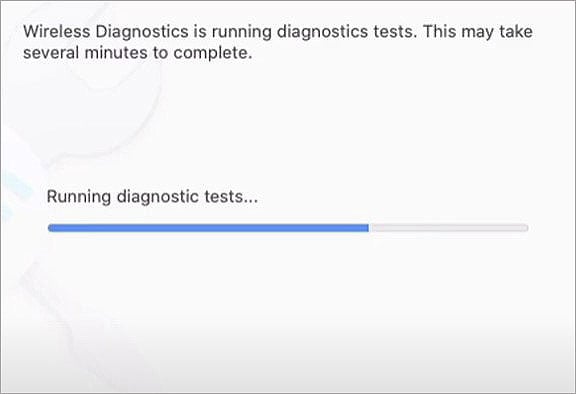 Στη συνέχεια θα λάβετε ένα σχόλιο σχετικά με την κατάσταση του ασύρματου δικτύου σας. Εάν θέλετε να ζητήσετε από το σύστημά σας περαιτέρω παρακολούθηση το Wi-Fi σας και συλλέξτε περισσότερα σχετικά δεδομένα, επιλέξτε Παρακολούθηση της σύνδεσής μου Wi-Fi. Εάν θέλετε να τερματίσετε τη διαδικασία διάγνωσης, επιλέξτε Συνέχεια στη Σύνοψη.
Στη συνέχεια θα λάβετε ένα σχόλιο σχετικά με την κατάσταση του ασύρματου δικτύου σας. Εάν θέλετε να ζητήσετε από το σύστημά σας περαιτέρω παρακολούθηση το Wi-Fi σας και συλλέξτε περισσότερα σχετικά δεδομένα, επιλέξτε Παρακολούθηση της σύνδεσής μου Wi-Fi. Εάν θέλετε να τερματίσετε τη διαδικασία διάγνωσης, επιλέξτε Συνέχεια στη Σύνοψη.
img width=”576″height=”394″src=”https://windows.atsit.in/el/wp-content/uploads/sites/11/2022/10/macbook-cf83cf85cebdceb4ceadceb8ceb7cebaceb5-cf83ceb5-wi-fi-ceb1cebbcebbceac-ceb4ceb5cebd-cf85cf80ceaccf81cf87ceb5ceb9-internet-ceb4ceb5ceaf-9.jpg”>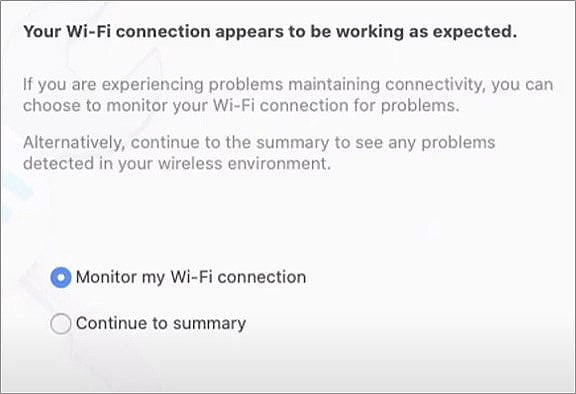 Πατήστε Συνέχεια. Περιμένετε έως ότου το σύστημα ολοκληρώσει τη δημιουργία του αναφορά διαγνωστικών. Η αναφορά εξάγεται στο σύστημά σας ως αρχείο.zip.
Πατήστε Συνέχεια. Περιμένετε έως ότου το σύστημα ολοκληρώσει τη δημιουργία του αναφορά διαγνωστικών. Η αναφορά εξάγεται στο σύστημά σας ως αρχείο.zip.
Η εξαγωγή αυτού του αρχείου αποκαλύπτει έναν φάκελο με μια λεπτομερή περιγραφή της κατάστασης ασύρματης συνδεσιμότητας.
Διαγραφή των αρχείων ιδιοτήτων δικτύου σας
Τα αρχεία ιδιοτήτων είναι ένας ειδικός τύπος αρχείων που περιέχουν διάφορες ρυθμίσεις χρήστη και διαμόρφωσης. Η διαγραφή των αρχείων ιδιοτήτων δικτύου επαναφέρει τις ρυθμίσεις του δικτύου σας και, ως εκ τούτου, μπορεί να διορθώσει τυχόν σφάλματα και βλάβες.
Τα αρχεία ιδιοτήτων έχουν επέκταση .plist και μπορούν εύκολα να αφαιρεθούν από τη Βιβλιοθήκη. Ωστόσο, λάβετε υπόψη ότι πρέπει να εισαγάγετε ξανά τον κωδικό πρόσβασής σας και να συνδεθείτε μη αυτόματα στο ασύρματο δίκτυό σας αφού το κάνετε.
Από τη γραμμή μενού, επιλέξτε Μετάβαση > Μετάβαση στον φάκελο. Μεταβείτε στο ~/Βιβλιοθήκη/Προτιμήσεις.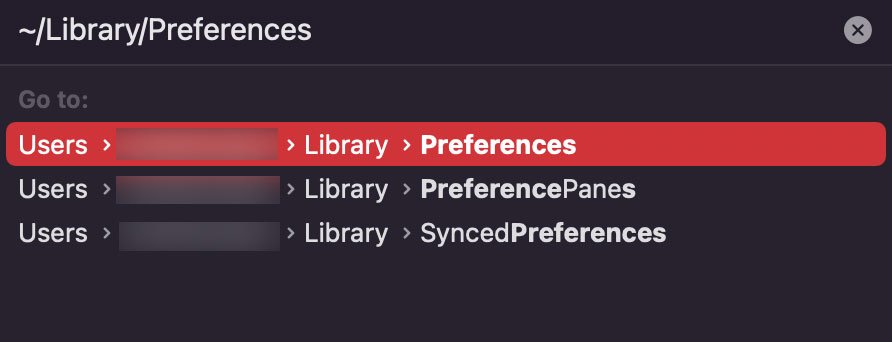
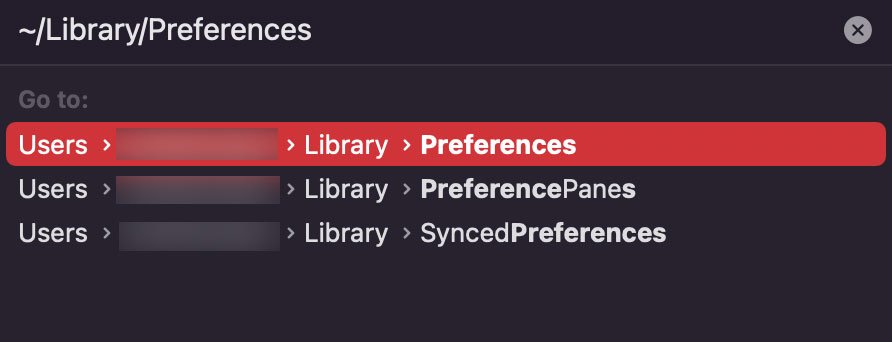 Ανοίξτε το φάκελο SystemConfiguration . Διαγράψτε τα ακόλουθα αρχεία και επανεκκινήστε ο υπολογιστής σας:com.apple.airport.preferences.plistcom.apple.network.identification.plistnetworkInterfaces.plistpreferences.plist settings.plist
Ανοίξτε το φάκελο SystemConfiguration . Διαγράψτε τα ακόλουθα αρχεία και επανεκκινήστε ο υπολογιστής σας:com.apple.airport.preferences.plistcom.apple.network.identification.plistnetworkInterfaces.plistpreferences.plist settings.plist
Ελέγξτε τις ρυθμίσεις ημερομηνίας/ώρας
Μια λανθασμένη εισαγωγή ημερομηνίας και ώρας στο Ο υπολογιστής σας Mac είναι γνωστό ότι προκαλεί ορισμένα προβλήματα που σχετίζονται με το δίκτυο. Αυτό είναι ένα διαρκές πρόβλημα για διάφορους χρήστες σε διαφορετικά φόρουμ και η διόρθωση των ρυθμίσεων ημερομηνίας/ώρας θα μπορούσε να επιλύσει προβλήματα δικτύου.
Θα μπορούσε να οφείλεται στο γεγονός ότι η Apple συγκρίνει αμέσως την ημερομηνία/ώρα του υπολογιστή σας και την πραγματική ημερομηνία/ώρα στη ζώνη ώρας σας. Επίσης, μια εσφαλμένη διαμόρφωση μπορεί να δυσκολέψει το σύστημά σας να συνδεθεί με τον διακομιστή Apple, κάτι που θα μπορούσε να έχει ως αποτέλεσμα το πρόβλημα που αντιμετωπίζετε αυτήν τη στιγμή.
Απενεργοποιήστε το Wi-Fi σας. Από τη γραμμή μενού, μεταβείτε στο Apple > Προτιμήσεις συστήματος. Επιλέξτε για να προβάλετε τις ρυθμίσεις Ημερομηνία και ώρα . Κάντε κλικ στο κλείδωμα στο κάτω αριστερό μέρος του παραθύρου για να επιτρέψετε νέες αλλαγές. Τώρα, Ορίστε αυτόματα ημερομηνία και ώρα.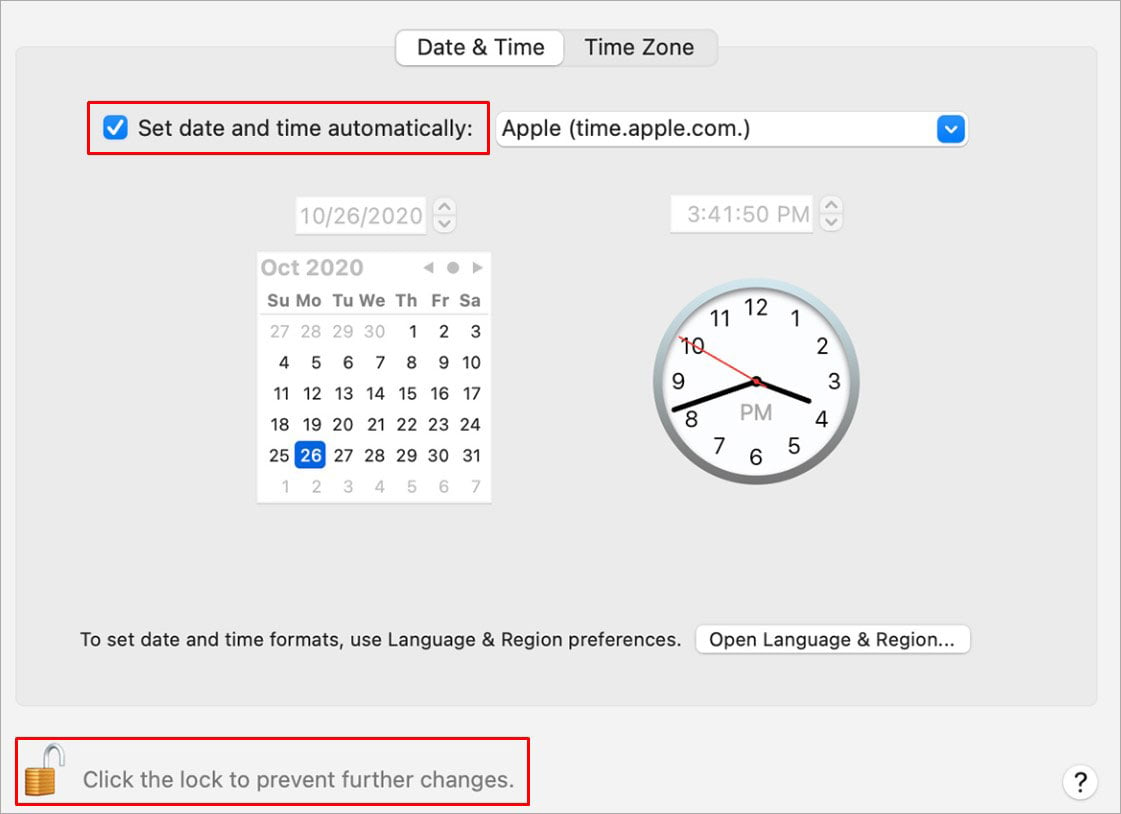
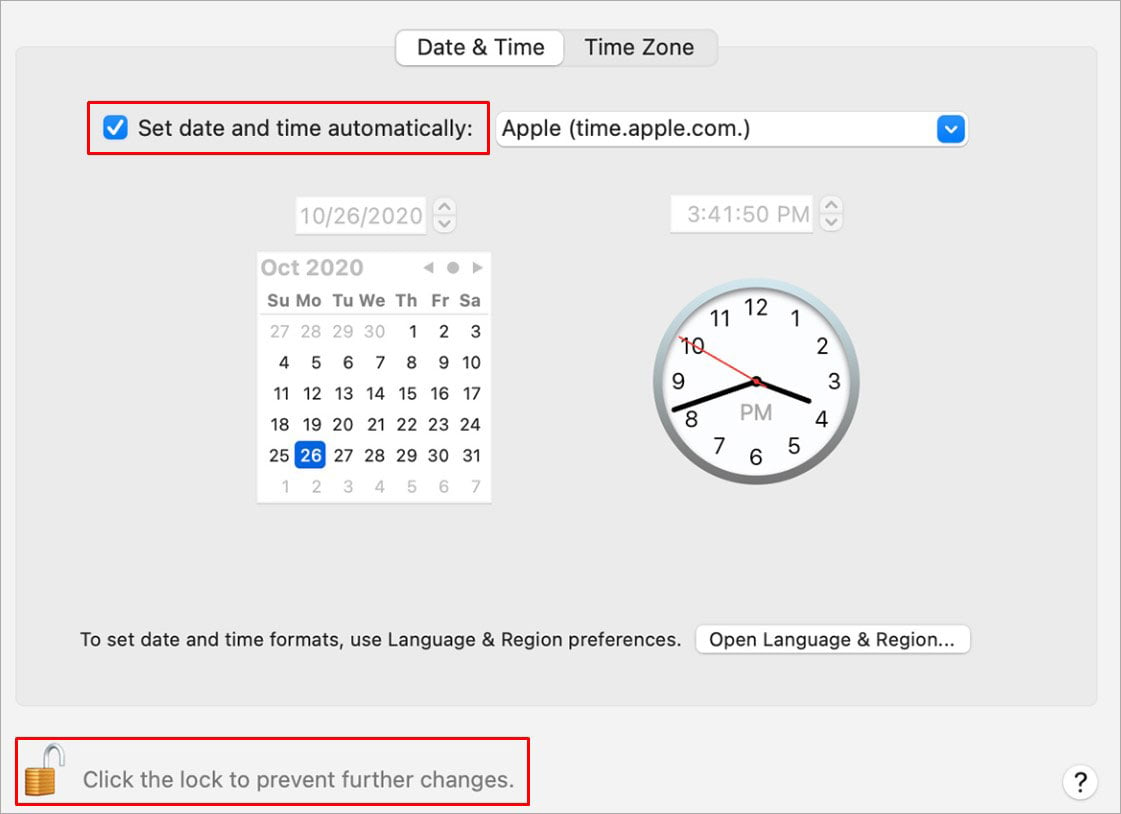 Τώρα, κάντε κλικ στο κλείδωμα για να αποθηκεύσετε τις αλλαγές σας. Συνδεθείτε στο Wi-Fi σας.
Τώρα, κάντε κλικ στο κλείδωμα για να αποθηκεύσετε τις αλλαγές σας. Συνδεθείτε στο Wi-Fi σας.
Ενημέρωση macOS
Εάν είναι δυνατόν, σας συνιστούμε να αναβαθμίσετε το λογισμικό του συστήματός σας. Η ενημέρωση του λειτουργικού σας συστήματος απαιτεί ενεργή σύνδεση στο Διαδίκτυο. Παρόλο που συμβαίνει αυτό, το δίκτυό σας Wi-Fi ενδέχεται να εξακολουθεί να μπορεί να συνδεθεί με τον διακομιστή Apple για να πραγματοποιήσει λήψη του απαιτούμενου αρχείου ενημέρωσης.
Ή, θα μπορούσατε πάντα να επιλέξετε μια πολύ πιο γρήγορη και πολύ πιο αξιόπιστη σύνδεση ethernet. Ωστόσο, χρειάζεστε έναν προσαρμογέα USB σε Ethernet, επειδή οι περισσότεροι Mac αυτές τις μέρες δεν διαθέτουν την παραδοσιακή θύρα ethernet.
Σας συνιστούμε να εγκαταστήσετε τις νέες ενημερώσεις το συντομότερο δυνατό, επειδή αυτές οι εγκαταστάσεις συνήθως περιλαμβάνουν νέες ενημερώσεις κώδικα συμβατότητας, σταθερότητας και ασφάλειας. Και αυτό μπορεί να είναι αυτό που χρειάζεται το σύστημά σας αυτήν τη στιγμή.
Από τη γραμμή μενού, μεταβείτε στην επιλογή Apple > Σχετικά με αυτό το Mac. Κάντε κλικ στην επιλογή Ενημέρωση λογισμικού .Περιμένετε έως ότου ο υπολογιστής σας ολοκληρώσει τη σάρωση για νέες ενημερώσεις. Εάν υπάρχουν διαθέσιμες εγκαταστάσεις, κάντε κλικ στο Ενημέρωση τώρα για να ενημερώσετε το macOS σας.