Όλοι οι υπολογιστές με Windows, είτε 10 είτε 11, διαθέτουν μια ενσωματωμένη κάρτα γραφικών που ονομάζεται επίσης ενσωματωμένη κάρτα γραφικών. Αυτό είναι συνήθως χαμηλότερου επιπέδου και κατασκευάζεται από την Intel. Οι υπολογιστές παιχνιδιών διαθέτουν αποκλειστικές κάρτες γραφικών που είναι πιο ισχυρές και κατασκευασμένες από εταιρείες όπως η AMDA ή η Nvidia. Πώς ορίζετε λοιπόν την προεπιλεγμένη κάρτα γραφικών για διαφορετικές εφαρμογές στα Windows επειδή έχετε δύο τώρα;
Ας ξεκινήσουμε.
Γιατί να επιλέξετε την προεπιλεγμένη κάρτα γραφικών (GPU)
Οι πανίσχυρες κάρτες γραφικών είναι ένας πόρος. Θα καταναλώσουν περισσότερους πόρους συστήματος όπως GPU και μπαταρία και μερικές φορές και CPU. Υπάρχει λόγος για τον οποίο οι φορητοί υπολογιστές παιχνιδιών έχουν χαμηλή διάρκεια μπαταρίας. Ειδικά, όταν παίζετε παιχνίδια με ένταση γραφικών όπως το Call of Duty. Έτσι, η ρύθμιση της προεπιλεγμένης κάρτας γραφικών για διαφορετικές εφαρμογές μπορεί να βοηθήσει στην εξοικονόμηση πολύτιμου χυμού μπαταρίας βελτιώνοντας παράλληλα τη συνολική απόδοση.
Επίσης, όσο λιγότερο τα χρησιμοποιείτε, τόσο μεγαλύτερη είναι η διάρκεια ζωής τους. Όσο περισσότερο τα χρησιμοποιείτε, τόσο περισσότερο θα θερμαίνεται ο υπολογιστής σας, γεγονός που μπορεί να προκαλέσει περαιτέρω φθορά. Και αν χρησιμοποιείτε φορητό υπολογιστή, μπορεί να ζεσταθεί πολύ, με αποτέλεσμα να μην είναι άβολο να το χρησιμοποιείτε στην αγκαλιά σας.
Ρύθμιση προεπιλεγμένης κάρτας γραφικών στα Windows
Λάβετε υπόψη ότι ορισμένοι προχωρημένοι χρήστες έχουν περισσότερα από δύο GPU. Αν και έχουν ήδη μια ενσωματωμένη από την Intel που χρησιμοποιείται για λιγότερο εντατικές εργασίες, όπως η απόδοση εικόνων και βίντεο, έχουν περισσότερες από δύο εξωτερικές κάρτες γραφικών υψηλού επιπέδου για συγκεκριμένες εργασίες gaming, επεξεργασία βίντεο κ.λπ.
Υπάρχουν δύο τρόποι για να ορίσετε την προεπιλεγμένη κάρτα γραφικών στον υπολογιστή σας. Το ένα από τις ρυθμίσεις των Windows και το άλλο από την αποκλειστική εφαρμογή Nvidia ή AMDA. Τα Windows προσπαθούν συνεχώς να βρουν μια ισορροπία μεταξύ ισχύος και απόδοσης.
1. Επιλογή προεπιλεγμένης κάρτας γραφικών από τις ρυθμίσεις των Windows
Οι ρυθμίσεις των Windows σάς επιτρέπουν να επιλέξετε την προεπιλεγμένη GPU για μεμονωμένες εφαρμογές όπως εγκατεστημένα παιχνίδια, Photoshop, προγράμματα επεξεργασίας βίντεο και, στη συνέχεια, μικρότερες εφαρμογές όπως το πρόγραμμα προβολής εικόνων.
1. Πατήστε πλήκτρα Windows+I στο πληκτρολόγιό σας για να ανοίξετε τις Ρυθμίσεις των Windows απευθείας σε οποιαδήποτε οθόνη.
2. Τώρα. επιλέξτε Ρυθμίσεις στην αριστερή πλαϊνή γραμμή και κάντε κλικ στην επιλογή Εμφάνιση στο δεξιό παράθυρο παραθύρου.
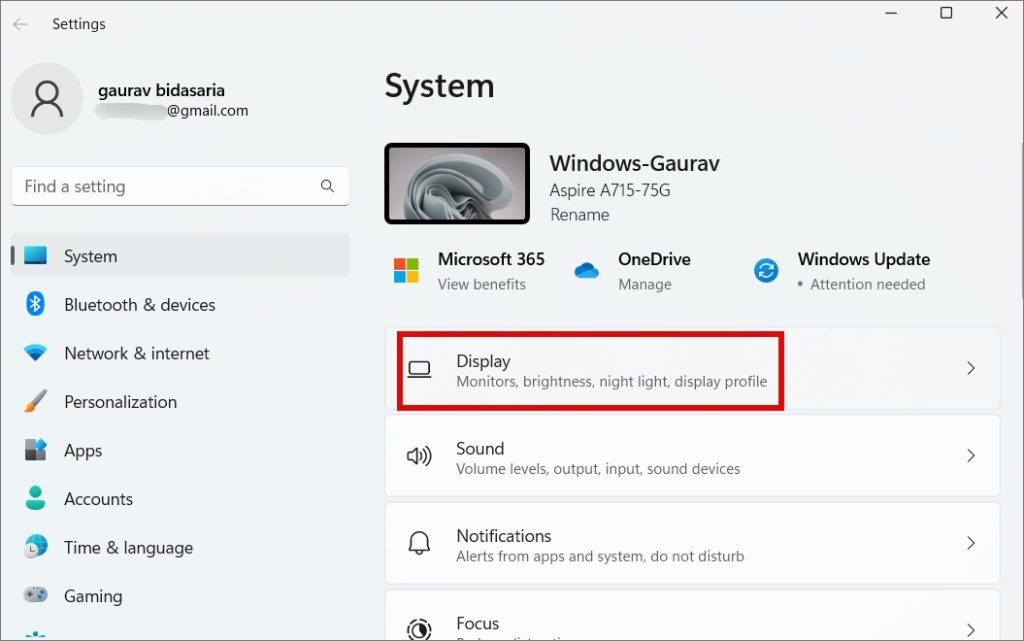
3. Κάντε κύλιση λίγο και κάντε κλικ στο Γραφικά στην ενότητα Σχετικές ρυθμίσεις.
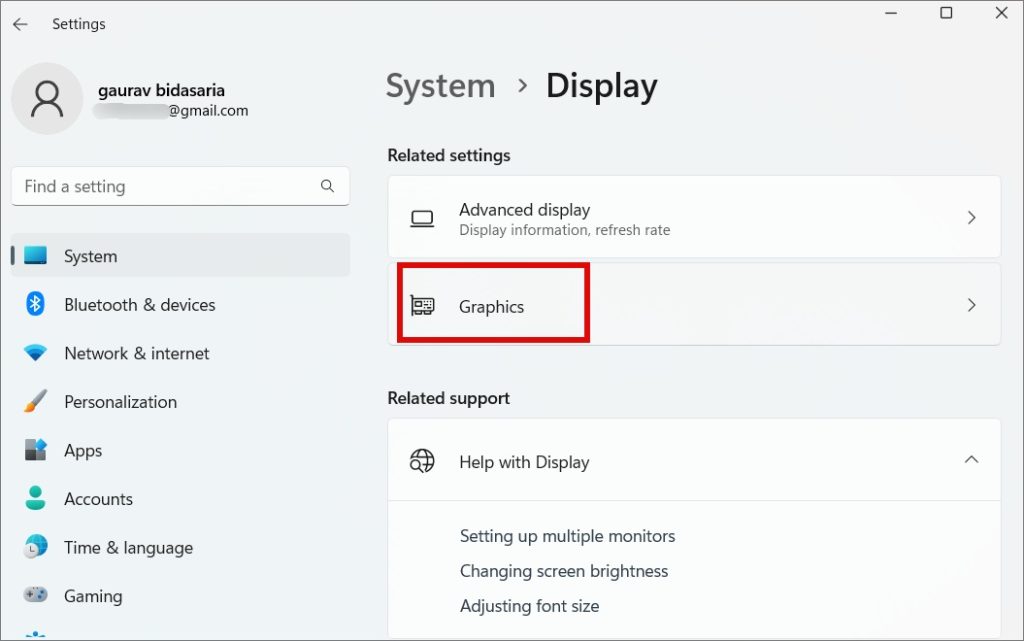
4. Κάντε κύλιση λίγο και θα βρείτε μια λίστα με εφαρμογές για τις οποίες τα Windows πιστεύουν ότι μπορεί να θέλετε να ρυθμίσετε την κάρτα γραφικών με μη αυτόματο τρόπο. Αυτές είναι κυρίως εφαρμογές παιχνιδιών, εικόνων και βίντεο. Επιλέξτε μια εφαρμογή και κάντε κλικ στις Επιλογές.
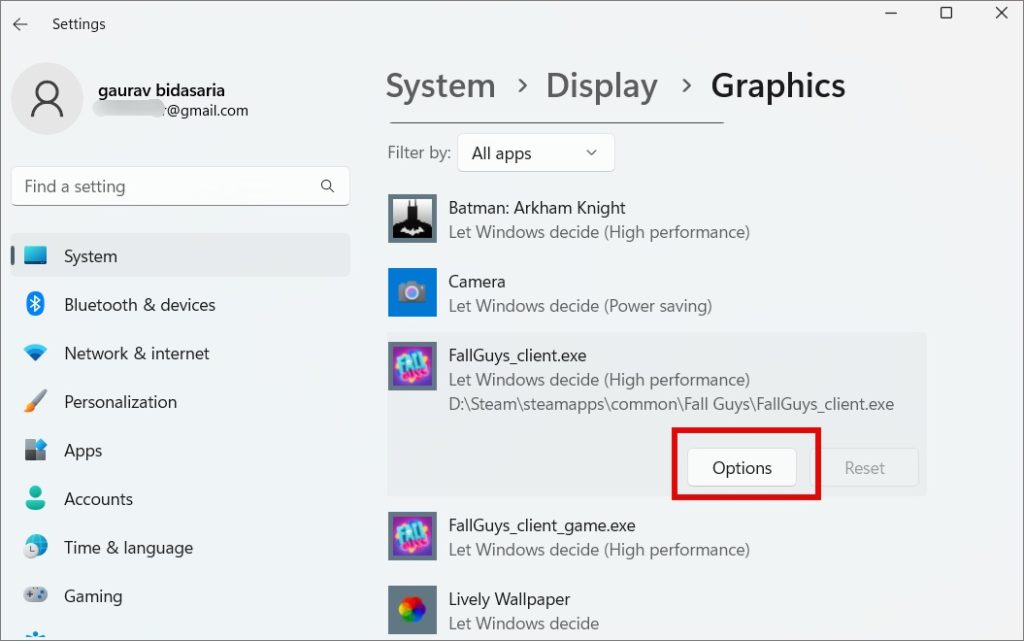
5. Στο αναδυόμενο παράθυρο που ακολουθεί, θα βρείτε τρεις επιλογές:
Αφήστε τα Windows να αποφασίσουν – Τα Windows θα επιλέξουν ποια κάρτα γραφικών (GPU) θα χρησιμοποιηθεί με βάση τις απαιτήσεις απόδοσης. Εξοικονόμηση ενέργειας – Τα Windows θα χρησιμοποιούν τη λιγότερο ισχυρή από τις GPU για εξοικονόμηση ενέργειας. Αυτή είναι η ενσωματωμένη GPU που είναι συνήθως Intel. Υψηλή απόδοση – τα Windows θα χρησιμοποιούν την πιο ισχυρή GPU που είναι συνήθως η Nvidia ή η AMDA.
Ξεκινώντας με τα Windows 11, θα δείτε μια ρύθμιση πλαισίου ελέγχου που ονομάζεται Μην χρησιμοποιείτε βελτιστοποιήσεις για παιχνίδια με παράθυρο. Παρουσιάστηκε με τα Windows 11 build 22557, βελτιώνει την καθυστέρηση και προσθέτει νέες δυνατότητες όπως αυτόματο HDR και VRR όταν παίζετε παιχνίδια σε παιχνίδια με παράθυρα ή χωρίς περιθώρια.
Επιλέξτε την κάρτα γραφικών σας και κάντε κλικ στην επιλογή Αποθήκευση.
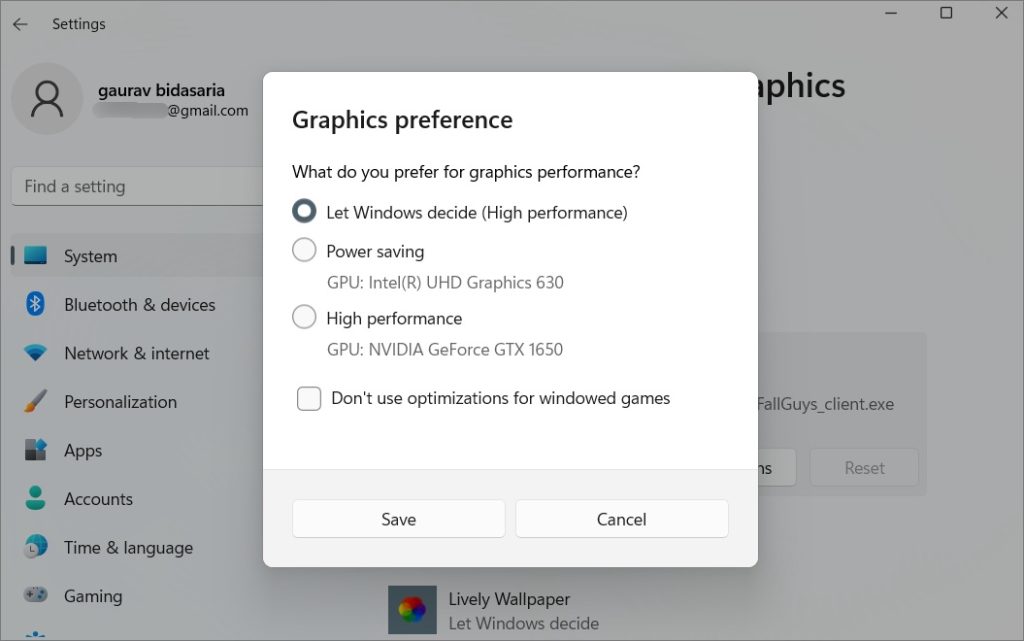
Μπορείτε τώρα να ορίσετε μια προεπιλεγμένη κάρτα γραφικών για μεμονωμένες εφαρμογές. Τι γίνεται όμως αν δεν βλέπετε την εφαρμογή σας στη λίστα εδώ; Μπορείτε να τα προσθέσετε και μη αυτόματα.
1. Στην ίδια οθόνη Ρυθμίσεις, κάντε κύλιση λίγο προς τα πάνω και κάντε κλικ στο Προσθήκη αναπτυσσόμενου μενού εφαρμογής:
Εφαρμογή επιφάνειας εργασίας – εφαρμογές που ήταν προεγκατεστημένες ή χρησιμοποιώντας απευθείας εκτελέσιμα αρχεία (.exe). Εφαρμογή Microsoft Store – εφαρμογές που εγκαταστάθηκαν από το Store. 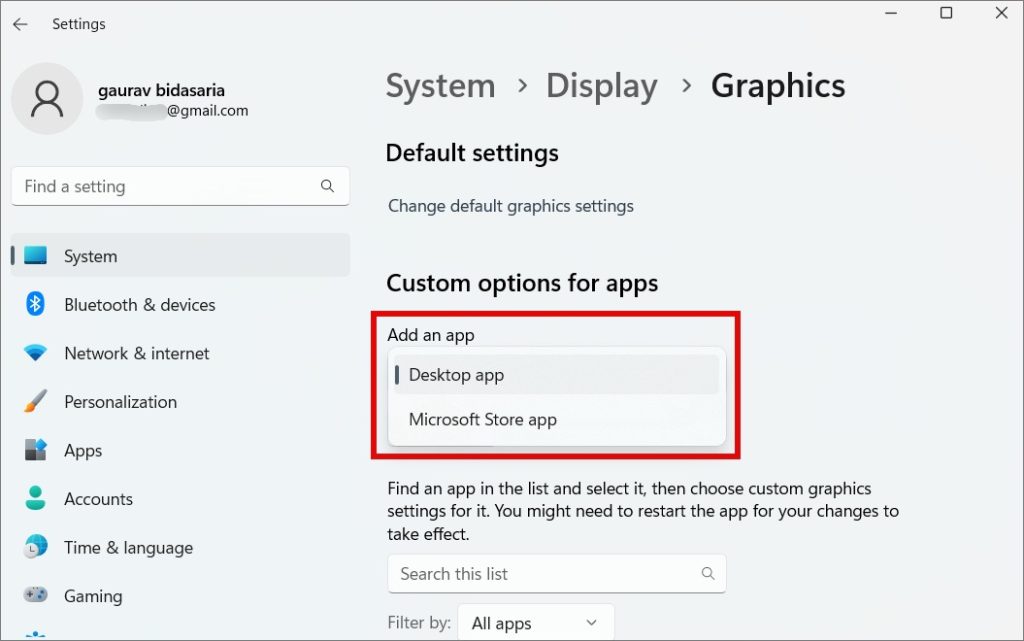
2. Τώρα κάντε κλικ στο κουμπί Πρόγραμμα περιήγησης.
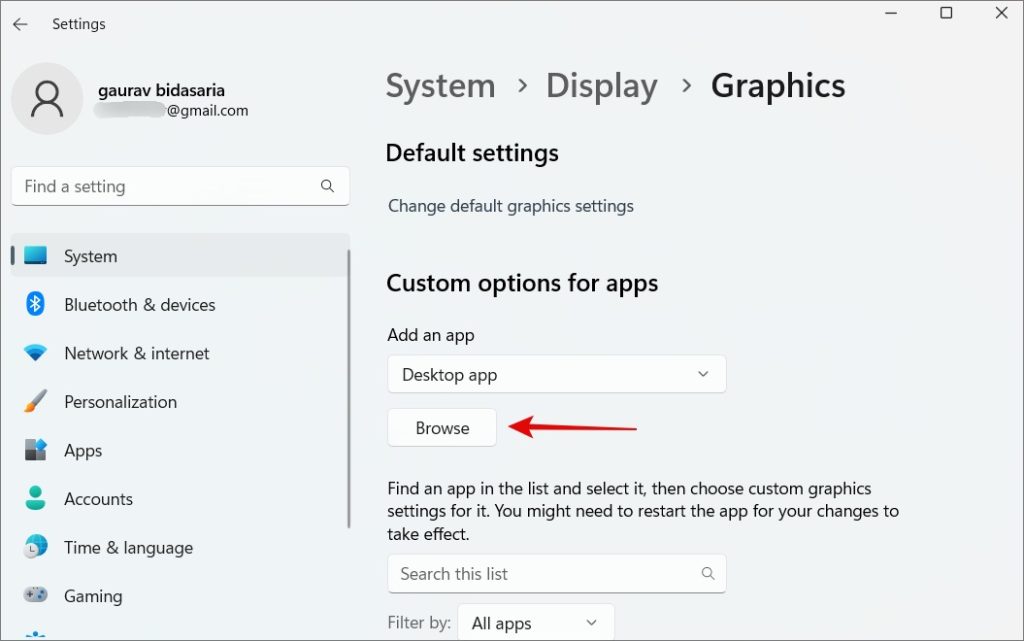
3. Στο αναδυόμενο παράθυρο που ακολουθεί, μεταβείτε στο φάκελο όπου έχετε εγκαταστήσει την εφαρμογή και επιλέξτε το αρχείο name.exe που χρησιμοποιείτε για την εκκίνηση του παιχνιδιού. Λάβετε υπόψη ότι εδώ δεν μιλάμε για συντομεύσεις εφαρμογών επιφάνειας εργασίας.
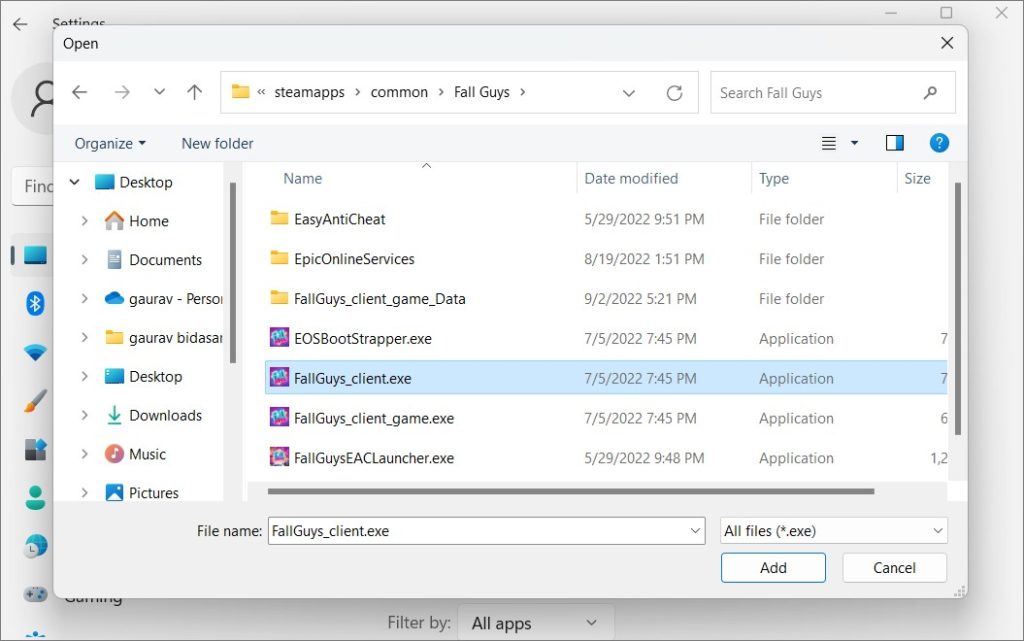
2. Επιλογή προεπιλεγμένης κάρτας γραφικών από την εφαρμογή αποκλειστικής κάρτας γραφικών
Η AMDA και η Nivida έχουν τις δικές τους αποκλειστικές εφαρμογές για κάρτες γραφικών που επιτρέπουν στους χρήστες κάποιο επίπεδο προσαρμογής. Σας δίνουν μεγαλύτερο έλεγχο σχετικά με το ποια κάρτα γραφικών χρησιμοποιείται για ποια εφαρμογή ή παιχνίδι. Στην πραγματικότητα, μπορείτε ακόμη και να προσαρμόσετε τις ρυθμίσεις σε επίπεδο μεμονωμένων εργασιών που εκτελεί η εφαρμογή ή το παιχνίδι. Αλλά αυτό είναι για επαγγελματίες χρήστες και οι περισσότεροι από εσάς δεν θα χρειαστεί να το μπερδέψετε.
Συμβουλή: Μπορείτε να επαναφέρετε την κάρτα γραφικών εάν δεν λειτουργεί σωστά.
>
1. Πατήστε Windows+S για να ανοίξετε την Αναζήτηση των Windows, πληκτρολογήστε το όνομα της εταιρείας της κάρτας γραφικών σας και κάντε κλικ για να ανοίξετε την εφαρμογή. Για μένα, είναι ο Πίνακας Ελέγχου NVIDIA.

2. Στην περιοχή Ρυθμίσεις 3D > Διαχείριση ρυθμίσεων 3D, επιλέξτε Αυτόματη επιλογή στην καρτέλα Παγκόσμια. Αυτές είναι καθολικές ρυθμίσεις που ισχύουν για όλες τις εφαρμογές και θα λαμβάνουν οδηγίες από τις Ρυθμίσεις των Windows για την επιλογή καρτών γραφικών σε επίπεδο εφαρμογής.
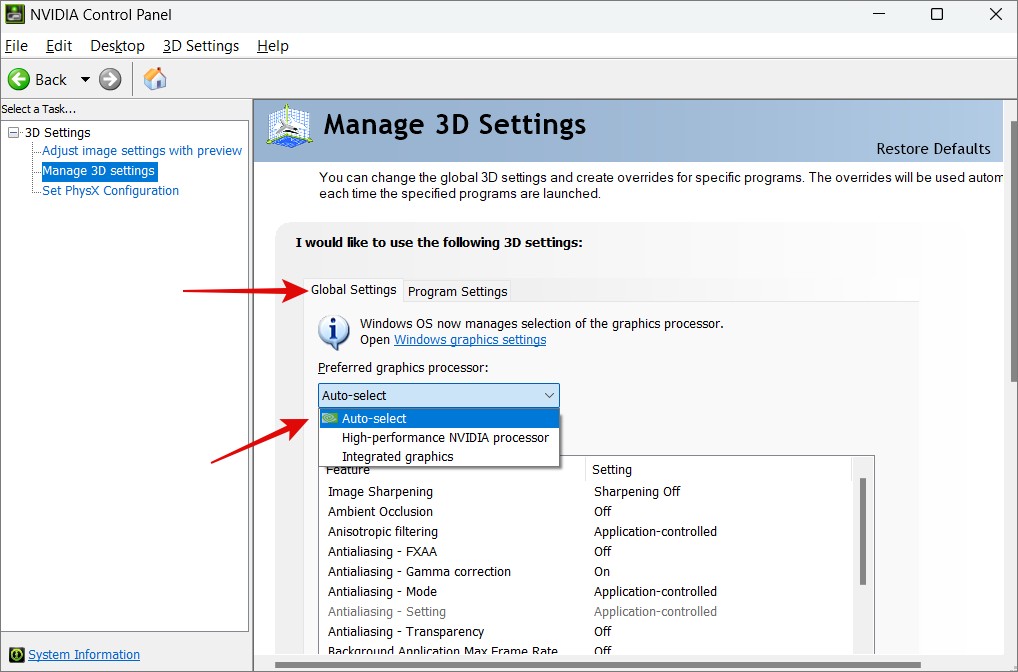
3. Για να επιλέξετε μια προεπιλεγμένη κάρτα γραφικών για μια μεμονωμένη εφαρμογή, κάντε κλικ στην καρτέλα Ρυθμίσεις Prgram. Εδώ μπορείτε να επιλέξετε μια εφαρμογή από το αναπτυσσόμενο μενού στο 1 και στη συνέχεια να επιλέξετε την προεπιλεγμένη κάρτα γραφικών στο 2. Μπορείτε επίσης να χρησιμοποιήσετε την καθολική ρύθμιση εάν θέλετε.
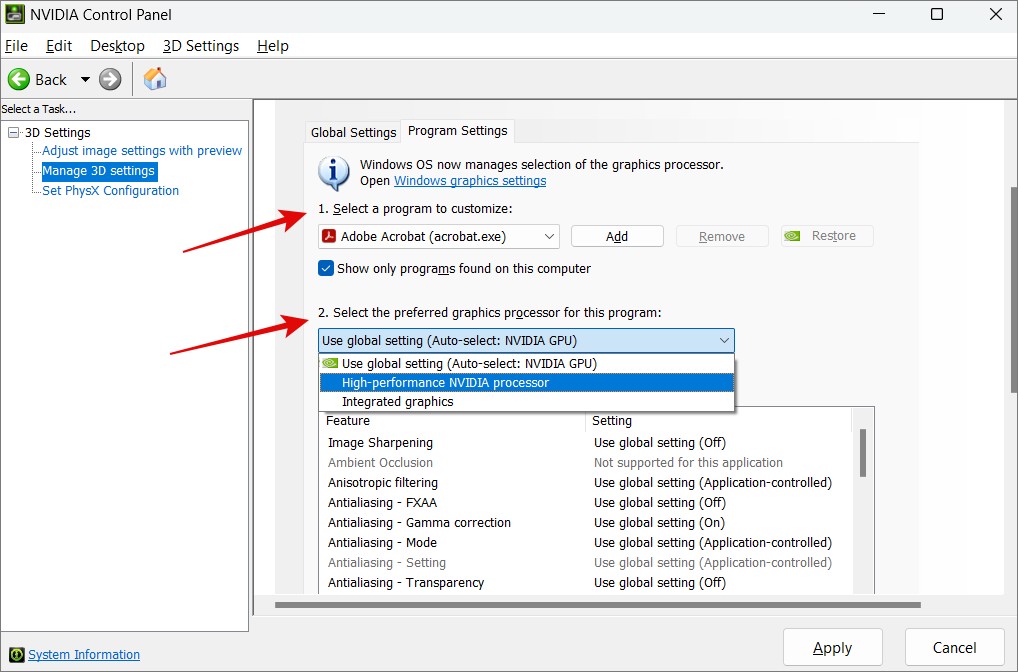
4. Μην ξεχάσετε να κάνετε κλικ στο Εφαρμογή για να αποθηκεύσετε τις αλλαγές που έγιναν.
5. Στο 3, μπορείτε επίσης να επιλέξετε την προεπιλογή. ρυθμίσεις για μεμονωμένες εργασίες. Για παράδειγμα, στην περίπτωση της Adobe, μπορείτε να επιλέξετε ρυθμίσεις για την ευκρίνεια και το φιλτράρισμα της εικόνας.
6. Τώρα στην ενότητα Ρυθμίσεις 3D > Ορισμός διαμόρφωσης PhysX , μπορείτε να επιλέξετε την κάρτα γραφικών gaming από το αναπτυσσόμενο μενού. Κάντε κλικ στο Εφαρμογή για να αποθηκεύσετε τις ρυθμίσεις. Θα σας συνιστούσα να το αφήσετε εκτός αν ξέρετε τι κάνετε.
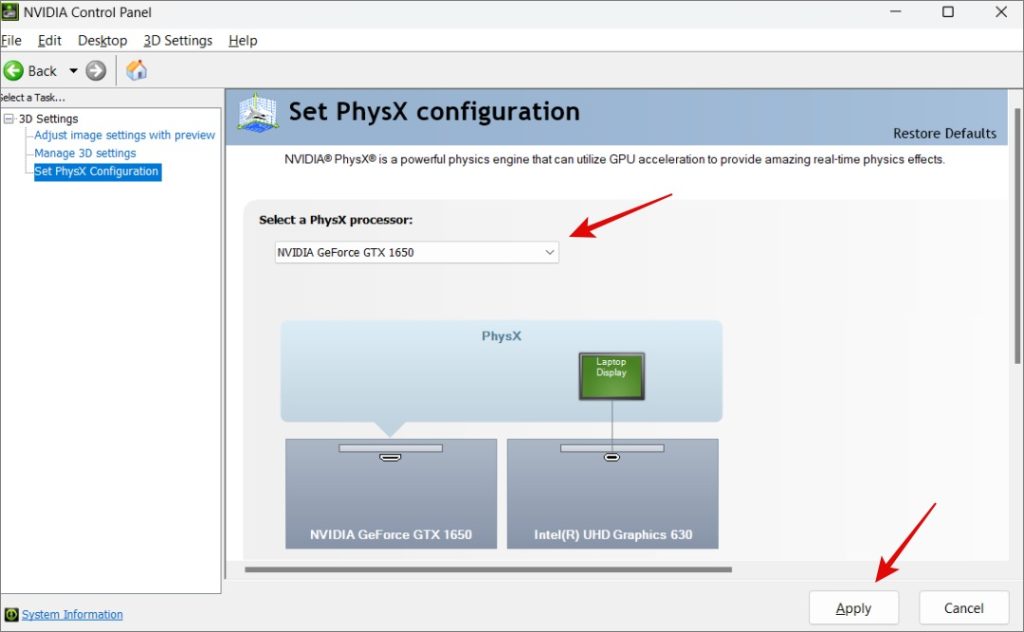
Ωστόσο, δεν είναι τόσο ευέλικτο και δεν μπορείτε να επιλέξετε σε επίπεδο εφαρμογής. Αυτές είναι περισσότερο σαν καθολικές ρυθμίσεις και βασίζονται στις ρυθμίσεις των Windows για να πραγματοποιήσετε τη σωστή κλήση.
Επιλέξτε το όπλο σας
Οι αποκλειστικές εφαρμογές κάρτας γραφικών όπως η Nvidia και η AMDA είναι πολύ ισχυρές. Αλλά είναι καλό να δούμε ότι τα Windows έχουν επίσης τις δικές τους ρυθμίσεις για την επιλογή μιας προεπιλεγμένης κάρτας γραφικών για εφαρμογές και παιχνίδια. Αυτό που μπορεί να προκαλέσει σύγχυση είναι το ποιο προηγείται του άλλου. Θα συνιστούσα να επιλέξετε την ίδια επιλογή και στις δύο εφαρμογές, ώστε να μην υπάρχει σφάλμα λήψης αποφάσεων που μπορεί να καταστρέψει το παιχνίδι σας.
Γνωρίζατε ότι υπάρχουν πολλές εφαρμογές που μπορούν να σας βοηθήσουν να υπερχρονίσετε τη GPU σας βελτιώνοντας έτσι την απόδοση της η κάρτα γραφικών σας στο παιχνίδι;
