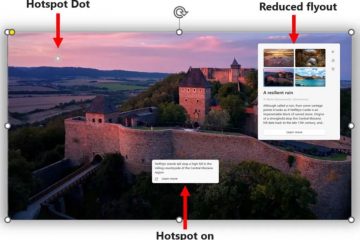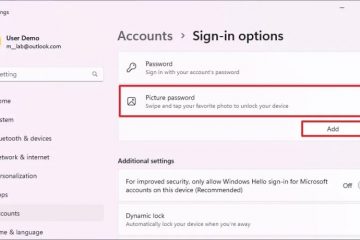Τρόπος κατάργησης προστασίας εγγραφής από USB
[ενσωματωμένο περιεχόμενο]
Μνήμες USB και παρόμοιες μεταφερόμενες συσκευές αποθήκευσης δεδομένων είναι βολικές εάν θέλετε να έχετε έτοιμα τις φωτογραφίες, τα μέσα, τις εγκαταστάσεις ή τα αρχεία εργασίας σας πηγαίνω. Έχει περάσει αρκετός καιρός από τότε που αυτές οι συσκευές αποθήκευσης έγιναν η πιο διαδεδομένη μέθοδος αποθήκευσης ψηφιακών δεδομένων. Ωστόσο, μερικές φορές μπορεί να συμβεί να μην μπορείτε να μεταφέρετε τα αρχεία σας σε ένα USB stick επειδή είναι ενεργοποιημένη η προστασία εγγραφής.
Τα στικάκια USB και η αποθήκευση δεν θεωρούνται σταθερές μονάδες δίσκου, επομένως τοποθετούνται ως αφαιρούμενα μέσα.

Ανεξάρτητα, οι αποτυχημένες προσπάθειες γραφής μπορεί να είναι άβολες σε ένα USB stick. Ευτυχώς, υπάρχουν γρήγορες και εύκολες μέθοδοι για την επίλυση του προβλήματος προστασίας εγγραφής, είτε χρησιμοποιείτε υπολογιστή με Windows είτε Mac. Υπάρχει ακόμη και λύση εάν εργάζεστε σε Chromebook.
Σημείωση: Ορισμένα στικάκια USB της SanDisk (μονάδες flash) και πιθανώς άλλες μάρκες διαθέτουν εσωτερικό μηχανισμό προστασίας. Σύμφωνα με τη SanDisk, εάν η μονάδα USB αντιμετωπίσει διακύμανση ρεύματος ή άλλο δυνητικά επιβλαβές σφάλμα, απενεργοποιεί την πρόσβαση εγγραφής και δεν υπάρχει τρόπος να την επαναφέρετε. Περιμένουν από εσάς να αντιγράψετε τα δεδομένα σε άλλη μονάδα δίσκου και να την αντικαταστήσετε.
Ελέγξτε πρώτα για έναν διακόπτη προστασίας εγγραφής
Προτού προχωρήσουμε σε λεπτομέρειες σχετικά με την αφαίρεση προστασίας εγγραφής σε διαφορετικά λειτουργικά συστήματα, πρέπει πρώτα να ελέγξετε ένα πράγμα. Ορισμένες μονάδες αποθήκευσης δεδομένων διαθέτουν φυσικό διακόπτη για την ενεργοποίηση ή απενεργοποίηση της προστασίας εγγραφής.
Πάρτε το USB stick στο οποίο προσπαθήσατε να γράψετε και αναζητήστε αυτόν τον διακόπτη, που συνήθως βρίσκεται στο πλευρά και μπορεί επίσης να φέρει την ετικέτα”Κλείδωμα”ή”Προστασία εγγραφής”. Αλλάξτε το στην άλλη θέση, τοποθετήστε το ξανά και, στη συνέχεια, προσπαθήστε να μεταφέρετε ξανά δεδομένα στο memory stick.
Εάν αυτό λειτουργεί, το πρόβλημά σας έχει λυθεί και το μόνο που χρειάζεται να κάνετε είναι να βεβαιωθείτε ότι ο διακόπτης δεν λειτουργεί. να μην μετακινηθείτε ξανά κατά λάθος σε λάθος θέση. Εάν δεν υπάρχει διακόπτης (το πιο συνηθισμένο) ή εξακολουθείτε να μην μπορείτε να γράψετε στο USB, θα χρειαστεί να χρησιμοποιήσετε άλλες μεθόδους. Ας ξεκινήσουμε!
Κατάργηση προστασίας εγγραφής USB με χρήση των Windows
Υπάρχουν διάφοροι τρόποι για να αφαιρέσετε την προστασία εγγραφής από ένα USB stick, εάν διαθέτετε υπολογιστή με Windows. Ας ρίξουμε μια ματιά σε μερικά από αυτά τώρα.
Απενεργοποιήστε το Bitlocker για να απενεργοποιήσετε την προστασία εγγραφής USB
BitLocker ενσωματώθηκε στις εκδόσεις Windows 7/Vista (Enterprise και Ultimate) και Windows 8 και 10 (Pro και Ultimate) σε προστατέψτε τα δεδομένα σας με κρυπτογράφηση. Το λογισμικό χρησιμοποιείται κυρίως για εσωτερικές μονάδες δίσκου, αλλά μπορεί επίσης να κρυπτογραφήσει USB sticks/drive.
Άλλες εκδόσεις των Windows, όπως οι εκδόσεις Home, απαιτούν ξεχωριστή λήψη για την αποκρυπτογράφηση των δεδομένων. Αυτό το σενάριο ισχύει επίσης όταν χρησιμοποιείτε macOS. Ναι, τα Windows διαθέτουν επίσης ένα εργαλείο αποκρυπτογράφησης Bitlocker για Mac. Ανεξάρτητα από αυτό, το Bitlocker είναι απενεργοποιημένο από προεπιλογή, αλλά μπορεί να το έχετε ενεργοποιήσει στο παρελθόν και να το έχετε ξεχάσει ή κάποιος άλλος το έκανε για εσάς.
Για να απενεργοποιήσετε το BitLocker σε ένα USB stick, πρέπει να έχετε τον κωδικό πρόσβασης ή κλειδί ανάκτησης. Θα πρέπει να διαμορφώσετε ξανά τη μονάδα δίσκου εάν δεν έχετε καμία από τις δύο επιλογές. Εάν έχετε το κλειδί ή τον κωδικό πρόσβασης για το BitLocker, ακολουθήστε τα παρακάτω βήματα.
Ανοίξτε την Εξερεύνηση αρχείων και αναζητήστε τη συσκευή αποθήκευσης που έχετε στο μυαλό σας. Εάν το εικονίδιο έχει λουκέτο, το BitLocker είναι ενεργοποιημένο για τη συσκευή. Κάντε δεξί κλικ στο εικονίδιο και μεταβείτε στην επιλογή Διαχείριση BitLocker. Αυτό το βήμα σάς οδηγεί στο παράθυρο”Κρυπτογράφηση μονάδας δίσκου BitLocker”, όπου εμφανίζεται μια λίστα με όλες τις μονάδες αποθήκευσης και την κατάσταση κρυπτογράφησης. Το μόνο που χρειάζεται να κάνετε τώρα είναι να κάνετε κλικ στην προστατευμένη μονάδα USB και να επιλέξετε Απενεργοποίηση BitLocker. Εισαγάγετε τον κωδικό πρόσβασης ή επιλέξτε άλλες επιλογές και, στη συνέχεια, επιλέξτε να εισαγάγετε το κλειδί ανάκτησης. Η κατάσταση δείχνει ότι η συσκευή αποκρυπτογραφείται και το BitLocker απενεργοποιείται μόλις ολοκληρωθεί.
Αφού απενεργοποιήσετε το BitLocker, δοκιμάστε να αντιγράψετε ξανά κάτι στο USB stick και δείτε εάν το πρόβλημα εξαφανιστεί.
Χρήση του Diskpart για απενεργοποίηση της προστασίας εγγραφής USB
Το Diskpart είναι ένα εργαλείο γραμμής εντολών που σας επιτρέπει να διαχειρίζεστε όλες τις μονάδες αποθήκευσης που εντοπίζονται από τον υπολογιστή. Για να καταργήσετε την προστασία εγγραφής χρησιμοποιώντας το Diskpart, ακολουθήστε τα εξής βήματα:
Ελέγξτε και σημειώστε τη χωρητικότητα αποθήκευσης της συσκευής USB. Αυτό θα φανεί χρήσιμο αργότερα. Αφού επιβεβαιώσετε το όριο χώρου, συνδέστε το USB stick στη θύρα του υπολογιστή. Εκκινήστε τη Γραμμή εντολών. Μπορείτε να το κάνετε είτε πατώντας strong>Πλήκτρο Windows+R και πληκτρολογώντας cmd ή αναζητώντας Γραμμή εντολών από το Μενού Έναρξη. Εάν δείτε το μήνυμα”Απαγορεύεται η πρόσβαση”, δεξιά-κάντε κλικ στη Γραμμή εντολών και επιλέξτε Εκτέλεση ως διαχειριστής.
Εκκινήστε τη Γραμμή εντολών. Μπορείτε να το κάνετε είτε πατώντας strong>Πλήκτρο Windows+R και πληκτρολογώντας cmd ή αναζητώντας Γραμμή εντολών από το Μενού Έναρξη. Εάν δείτε το μήνυμα”Απαγορεύεται η πρόσβαση”, δεξιά-κάντε κλικ στη Γραμμή εντολών και επιλέξτε Εκτέλεση ως διαχειριστής.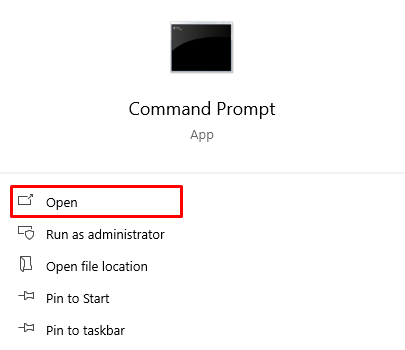 Στη γραμμή εντολών, πληκτρολογήστε diskpart και πατήστε enter.
Στη γραμμή εντολών, πληκτρολογήστε diskpart και πατήστε enter.
. >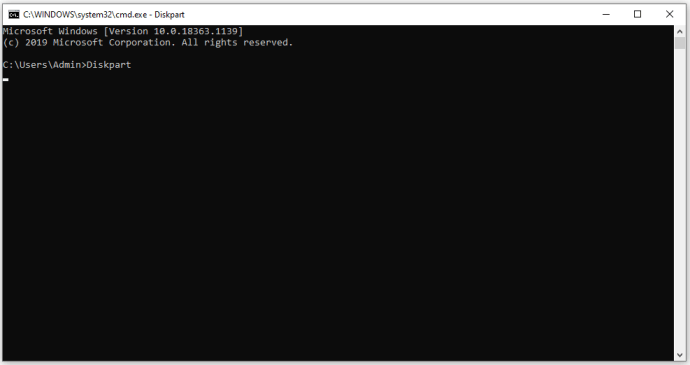 Στη συνέχεια, πληκτρολογήστε list disk και πατήστε ξανά enter. Θα δείτε μια λίστα με όλα τα sto Rage drives, με το όνομα Disk 0, Disk 1, και ούτω καθεξής. Χρησιμοποιήστε τη χωρητικότητα αποθήκευσης που σημειώσατε στο”Βήμα 1″για να προσδιορίσετε τη συσκευή σας USB. Συγκρίνετε τη με τη στήλη Μέγεθος και θα βρείτε τον αριθμό του δίσκου.
Στη συνέχεια, πληκτρολογήστε list disk και πατήστε ξανά enter. Θα δείτε μια λίστα με όλα τα sto Rage drives, με το όνομα Disk 0, Disk 1, και ούτω καθεξής. Χρησιμοποιήστε τη χωρητικότητα αποθήκευσης που σημειώσατε στο”Βήμα 1″για να προσδιορίσετε τη συσκευή σας USB. Συγκρίνετε τη με τη στήλη Μέγεθος και θα βρείτε τον αριθμό του δίσκου.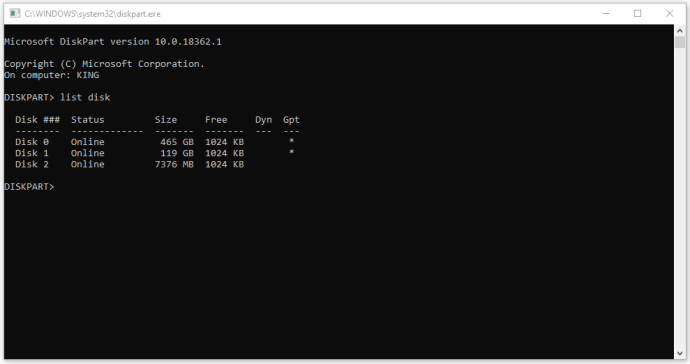 Τύπος επιλέξτε το δίσκο # όπου το”#”είναι ο αριθμός του δίσκου. Για παράδειγμα, εάν το USB σας ήταν”Disk 1″, πληκτρολογήστε”select disk 1″χωρίς εισαγωγικά, πατήστε enter.
Τύπος επιλέξτε το δίσκο # όπου το”#”είναι ο αριθμός του δίσκου. Για παράδειγμα, εάν το USB σας ήταν”Disk 1″, πληκτρολογήστε”select disk 1″χωρίς εισαγωγικά, πατήστε enter.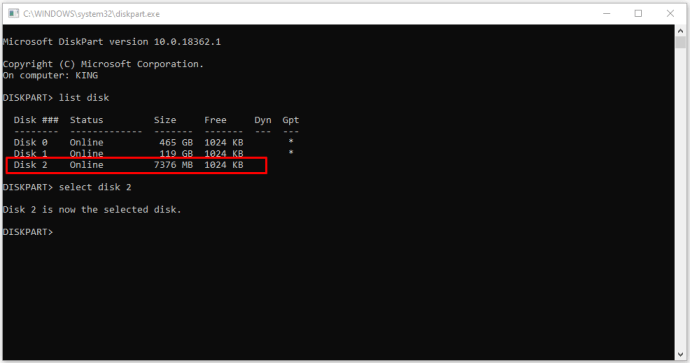 Τύπος Χαρακτηριστικά διαγραφή δίσκου μόνο για ανάγνωση και πατήστε enter. Ναι, το”χαρακτηριστικά”έχει ένα”s”και το”reaonly”είναι μία λέξη.
Τύπος Χαρακτηριστικά διαγραφή δίσκου μόνο για ανάγνωση και πατήστε enter. Ναι, το”χαρακτηριστικά”έχει ένα”s”και το”reaonly”είναι μία λέξη.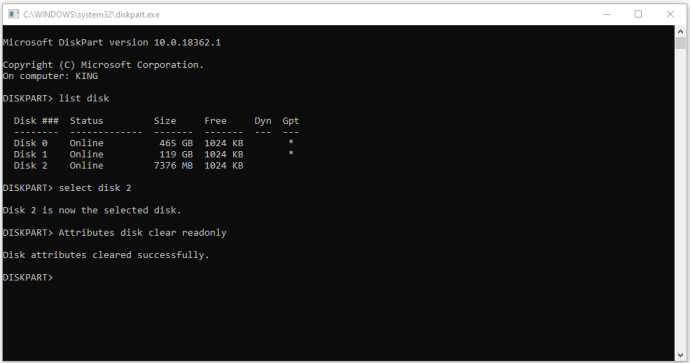 Τέλος, περιμένετε να ολοκληρωθεί η αφαίρεση προστασίας εγγραφής, πληκτρολογήστε Έξοδος και, στη συνέχεια, πατήστε enter/return για να κλείσετε το παράθυρο της γραμμής εντολών.
Τέλος, περιμένετε να ολοκληρωθεί η αφαίρεση προστασίας εγγραφής, πληκτρολογήστε Έξοδος και, στη συνέχεια, πατήστε enter/return για να κλείσετε το παράθυρο της γραμμής εντολών.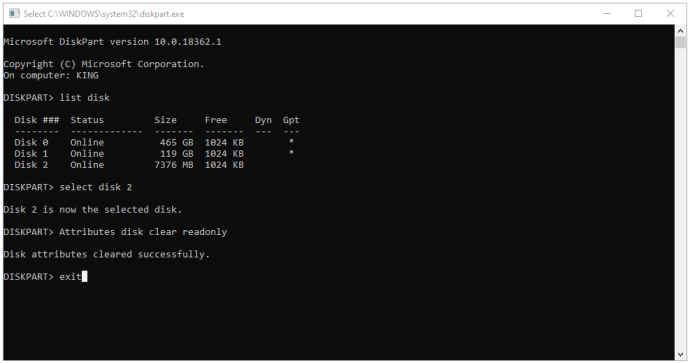 Επανεκκινήστε τον υπολογιστή σας και δοκιμάστε να γράψετε ξανά στο USB stick μετά την επανεκκίνηση του συστήματος.
Επανεκκινήστε τον υπολογιστή σας και δοκιμάστε να γράψετε ξανά στο USB stick μετά την επανεκκίνηση του συστήματος.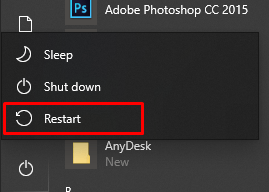
Χρησιμοποιήστε το μητρώο των Windows για να Απενεργοποίηση USB Write Protect
Η μετάβαση στο μητρώο των Windows δεν συνιστάται για άπειρους χρήστες. Η λανθασμένη εισαγωγή θα μπορούσε να επηρεάσει σοβαρά την απόδοση του συστήματός σας ή να το καταστήσει αδιάφορο. Ωστόσο, μην ανησυχείτε. Ακόμα κι αν δεν είστε εξοικειωθείτε με τα χαρακτηριστικά κάτω από το καπό, θα είστε μπορεί να αφαιρέσει την προστασία εγγραφής εάν ακολουθήσετε τη μέθοδό μας πολύ προσεκτικά. Απλώς βεβαιωθείτε ότι δεν θα προβείτε σε καμία ενέργεια εκτός από τα καθορισμένα βήματα παρακάτω.
Συνδέστε την αφαιρούμενη συσκευή αποθήκευσης στον υπολογιστή σας, πληκτρολογήστε regedit στη γραμμή αναζήτησης της Cortana και, στη συνέχεια, επιλέξτε το Επεξεργαστής μητρώου εφαρμογή και κάντε κλικ στο Άνοιγμα.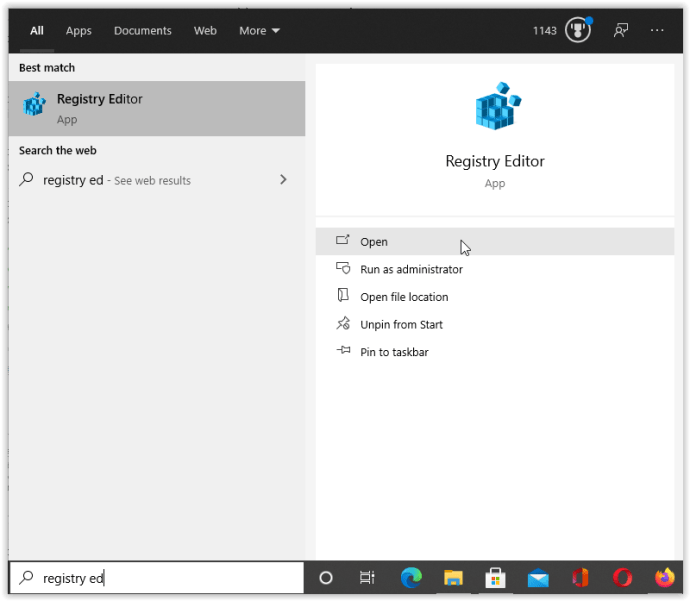 Κάντε κλικ στο σεβρόν με όψη δεξιά (γωνία αγκύλη) σύμβολο δίπλα στο HKEY_LOCAL_MACHINE στην αριστερή πλαϊνή γραμμή για να αναπτύξετε τη δομή καταλόγου αυτού του φακέλου.
Κάντε κλικ στο σεβρόν με όψη δεξιά (γωνία αγκύλη) σύμβολο δίπλα στο HKEY_LOCAL_MACHINE στην αριστερή πλαϊνή γραμμή για να αναπτύξετε τη δομή καταλόγου αυτού του φακέλου.
Επαναλάβετε τις διαδικασίες”Βήμα 1″για το φάκελο SYSTEM για να το αναπτύξετε και, στη συνέχεια, κάντε το ίδιο για το CurrentControlSet. Η πλήρης διαδρομή μέχρι στιγμής θα πρέπει να είναι HKEY_LOCAL_MACHINE-> SYSTEM-> CurrentControlSet.
Επαναλάβετε ξανά τις διαδικασίες”Βήμα 1″για να επεκτείνετε τον φάκελο Control και, στη συνέχεια, επιβεβαιώστε εάν υπάρχουν StorageDevicePolicies. Εάν όχι, συνεχίστε στο Βήμα 5 για να το δημιουργήσετε μόνοι σας. Διαφορετικά, μεταβείτε στο Βήμα 7.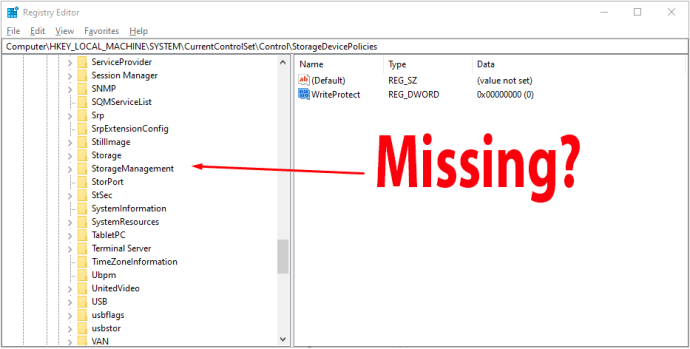 Κάντε δεξί κλικ στο φάκελο Control. Επιλέξτε Νέο και επιλέξτε Κλειδί. Αυτό το βήμα θα δημιουργήσει έναν νέο υποφάκελο στον έλεγχο.
Κάντε δεξί κλικ στο φάκελο Control. Επιλέξτε Νέο και επιλέξτε Κλειδί. Αυτό το βήμα θα δημιουργήσει έναν νέο υποφάκελο στον έλεγχο.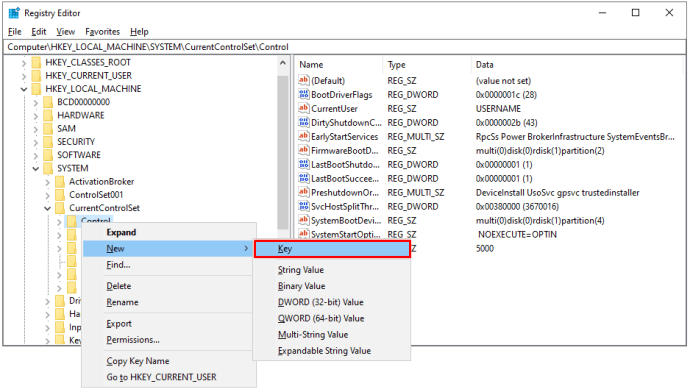 Μετονομάστε τον φάκελο που δημιουργήθηκε πρόσφατα σε StorageDevicePolicies.
Μετονομάστε τον φάκελο που δημιουργήθηκε πρόσφατα σε StorageDevicePolicies.
Τώρα, κάντε δεξί κλικ στο StorageDevicePolicies, επιλέξτε Νέο και μετά επιλέξτε Τιμή DWORD (32-bit). Όνομα. η νέα καταχώρηση WriteProtect χωρίς κενά.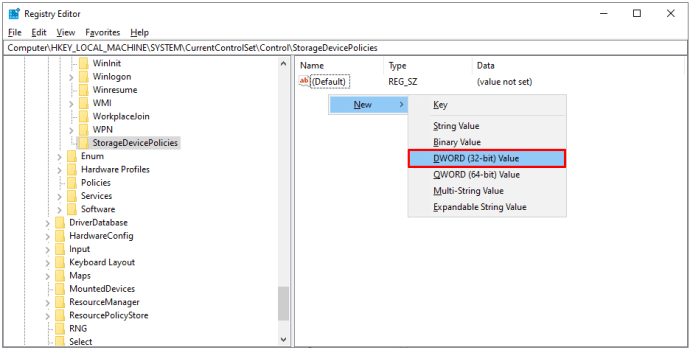 Κάντε διπλό κλικ στο WriteProtect και αλλάξτε τα Δεδομένα τιμής σε 0 και Βάση σε δεκαεξαδικό.
Κάντε διπλό κλικ στο WriteProtect και αλλάξτε τα Δεδομένα τιμής σε 0 και Βάση σε δεκαεξαδικό.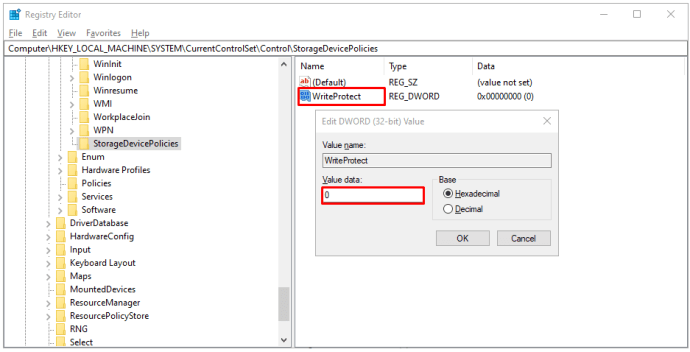 Κάντε κλικ στο OK, βγείτε από το Μητρώο και επανεκκινήστε τον υπολογιστή σας.
Κάντε κλικ στο OK, βγείτε από το Μητρώο και επανεκκινήστε τον υπολογιστή σας.
>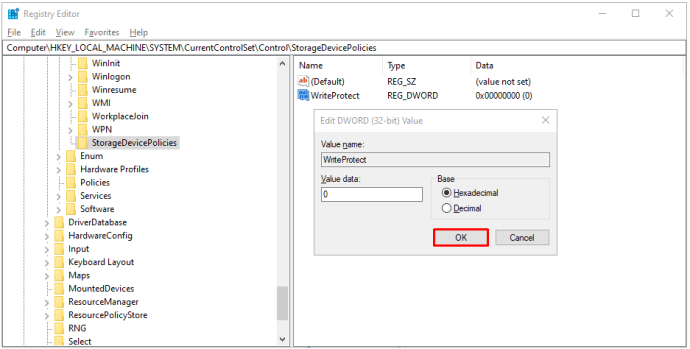
Μετά την επανεκκίνηση, ελέγξτε εάν το USB λειτουργεί τώρα όπως θα έπρεπε. Αυτή η μέθοδος απενεργοποιεί την προστασία εγγραφής σε όλες τις μονάδες δίσκου σας, επομένως θα πρέπει να κάνει ξανά το USB εγγράψιμο. Προσέξτε ότι η επεξεργασία του μητρώου των Windows από μόνη της μπορεί να μπερδέψει τον υπολογιστή σας, επομένως αφού ακολουθήσετε τις οδηγίες μας, είναι καλύτερο να μην το επισκεφτείτε ξανά.
Εάν καμία από τις παραπάνω επιλογές δεν καταργούσε την προστασία αρχείων από το USB σας. κολλήστε, δοκιμάστε να αναζητήσετε μια εφαρμογή τρίτου κατασκευαστή.
Κατάργηση της προστασίας εγγραφής USB σε Mac
Υπάρχει πολύ λιγότερη ευελιξία κατά την επίλυση του ζητήματος προστασίας εγγραφής σε Mac έναντι Windows. Έχετε μόνο δύο διαθέσιμες επιλογές—η μία είναι για μονάδες αποθήκευσης στις οποίες δεν είναι δυνατή η εγγραφή λόγω σφάλματος της συσκευής, ενώ η άλλη περιλαμβάνει τη μορφοποίηση της μονάδας.
Επισκευή των δικαιωμάτων
<. p>Τα δικαιώματα για τη μονάδα USB ενδέχεται να είναι ελαττωματικά, με αποτέλεσμα να προστατεύεται από εγγραφή. Εάν συμβαίνει αυτό, θα πρέπει να προσπαθήσετε να διορθώσετε το σφάλμα χρησιμοποιώντας το”Disk Utility”. Για να το κάνετε αυτό, ακολουθήστε αυτά τα απλά βήματα:
Μετά τη σύνδεση της συσκευής USB, ανοίξτε το Utilities και επιλέξτε Βοηθητικό πρόγραμμα δίσκου.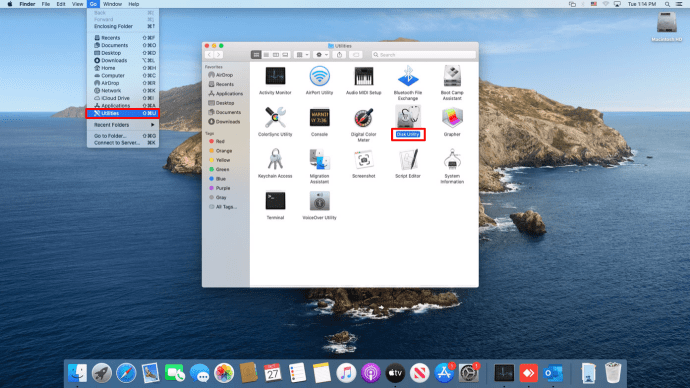 Βρείτε τη μονάδα δίσκου που θέλετε να επισκευάσετε στην αριστερή πλαϊνή γραμμή και επιλέξτε την.
Βρείτε τη μονάδα δίσκου που θέλετε να επισκευάσετε στην αριστερή πλαϊνή γραμμή και επιλέξτε την.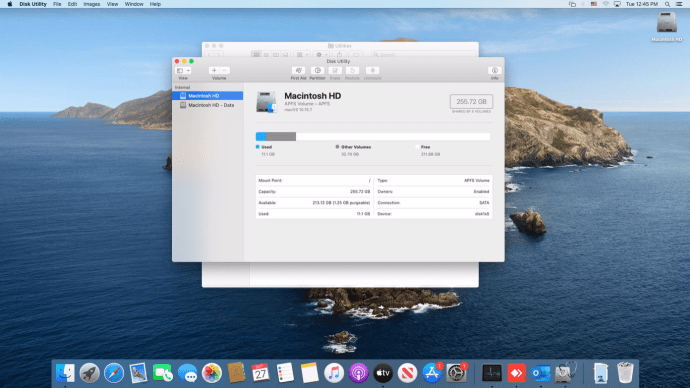 Κάντε κλικ στις Πρώτες βοήθειες καρτέλα, περιμένετε να ολοκληρωθούν τυχόν σαρώσεις και, στη συνέχεια, επιλέξτε Επιδιόρθωση δικαιωμάτων δίσκου.
Κάντε κλικ στις Πρώτες βοήθειες καρτέλα, περιμένετε να ολοκληρωθούν τυχόν σαρώσεις και, στη συνέχεια, επιλέξτε Επιδιόρθωση δικαιωμάτων δίσκου.
Εάν το σφάλμα ήταν στις ρυθμίσεις αδειών, τα παραπάνω βήματα θα πρέπει να αφαιρέσουν την προστασία εγγραφής του USB.
Μορφοποίηση της μονάδας δίσκου
Ένας αλάνθαστος τρόπος για να καταργήσετε την προστασία εγγραφής στο macOS είναι να ρυθμίστε τη μονάδα δίσκου. Προσέξτε ότι αυτή η διαδικασία διαγράφει όλα τα δεδομένα στη συσκευή USB, γι’αυτό βεβαιωθείτε ότι έχετε αντιγράψει τυχόν σημαντικά αρχεία σε άλλη τοποθεσία πριν συνεχίσετε.
Για να μορφοποιήσετε το USB, εκκινήστε το Βοηθητικό πρόγραμμα δίσκου και, στη συνέχεια, βρείτε τη μονάδα δίσκου και, στη συνέχεια, μπορείτε να διαμορφώσετε τη μονάδα USB. κάντε κλικ σε αυτό. Μεταβείτε στην καρτέλα Διαγραφή, επιλέξτε μορφοποίηση μετονομάστε τη μονάδα USB εάν θέλετε και, στη συνέχεια, κάντε κλικ στην επιλογή ΔιαγραφήΕπιβεβαιώστε το ενέργεια στο αναδυόμενο παράθυρο για να ξεκινήσει η διαδικασία μορφοποίησης.
Μόλις μορφοποιηθεί η μονάδα δίσκου, η προστασία εγγραφής θα πρέπει να εξαφανιστεί. Όταν επιλέγετε μια μορφή, σημειώστε ότι ορισμένες επιλογές είναι αποκλειστικές για Mac, ενώ άλλες, όπως το”exFat”, μπορούν να χρησιμοποιηθούν καθολικά με υπολογιστές Mac και Windows.
Κατάργηση προστασίας εγγραφής USB σε Chromebook
Εάν χρησιμοποιείτε USB με το Chromebook σας και υποψιάζεστε ότι προστατεύεται από εγγραφή, η μορφοποίηση της μονάδας δίσκου είναι η μόνη σας επιλογή. Ακολουθήστε τα παρακάτω βήματα για να διαμορφώσετε ξανά την κλειδωμένη μονάδα USB/stick στο Chromebook σας.
Μεταβείτε στο Εφαρμογές και κάντε κλικ στο Αρχεία. Εναλλακτικά, πατήστε Alt+Shift+M στο πληκτρολόγιο.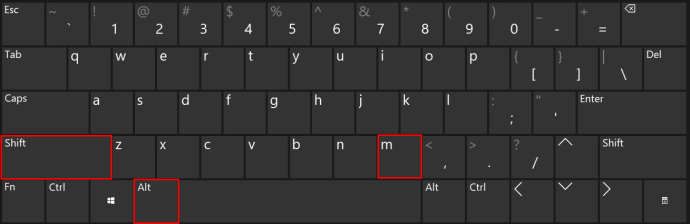 Δεξιά-κάντε κλικ στη μονάδα δίσκου και επιλέξτε Μορφοποίηση συσκευής.
Δεξιά-κάντε κλικ στη μονάδα δίσκου και επιλέξτε Μορφοποίηση συσκευής.
Επιβεβαιώστε την ενέργεια κάνοντας κλικ στο OK στο αναδυόμενο παράθυρο και μετά περιμένετε η διαδικασία για να ολοκληρωθεί.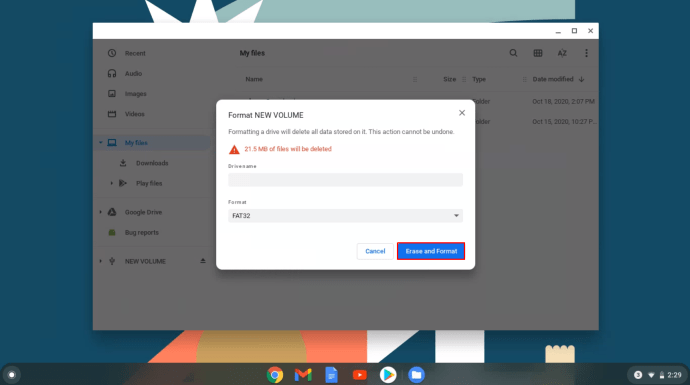
Δυστυχώς, αυτή είναι η μόνη αξιόπιστη μέθοδος για την κατάργηση της προστασίας εγγραφής από USB σε Chromebook. Όπως αναφέρθηκε προηγουμένως, η μορφοποίηση της μονάδας δίσκου θα διαγράψει όλα τα δεδομένα, επομένως δημιουργήστε αντίγραφα ασφαλείας εκ των προτέρων.
Κατάργηση προστασίας εγγραφής από USB σε Linux
Εάν είστε χρήστης Linux, αυτή η διαδικασία ξεκλειδώνει. την προστασία εγγραφής στη μονάδα USB ή στο στικ.
Πρώτα, εκκινήστε το Μενού Εφαρμογές (), στη συνέχεια αναζητήστε και κάντε κλικ στο Τερματικό ή πληκτρολογήστε”term”στη γραμμή αναζήτησης στο επάνω μέρος για να τον βρείτε και να τον εκκινήσετε. Σε ορισμένες διανομές Linux, Shift + Ctrl + T ή Ctrl + Alt + T εκκινεί επίσης το τερματικό.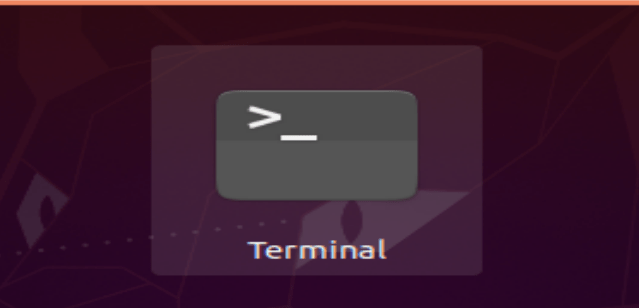 Στη συνέχεια, πληκτρολογήστε lsblk και πατήστε enter για να λάβετε μια λίστα με όλα συνδεδεμένες συσκευές. Πληκτρολογήστε sudo hdparm-r0/dev/sdb χωρίς εισαγωγικά και πατήστε enter. Σε αυτό το παράδειγμα, το Linux προσάρτησε το USB στο”/dev/sdb.”Προσαρμόστε ανάλογα (sdb, sda, κ.λπ.) Το”-r0″απενεργοποιεί την άδεια μόνο για ανάγνωση. Ίσως χρειαστεί να αποσυναρμολογήσετε/επανατοποθετήσετε τη μονάδα USB μέσω του τερματικού μόλις απενεργοποιηθεί η λειτουργία μόνο για ανάγνωση.
Στη συνέχεια, πληκτρολογήστε lsblk και πατήστε enter για να λάβετε μια λίστα με όλα συνδεδεμένες συσκευές. Πληκτρολογήστε sudo hdparm-r0/dev/sdb χωρίς εισαγωγικά και πατήστε enter. Σε αυτό το παράδειγμα, το Linux προσάρτησε το USB στο”/dev/sdb.”Προσαρμόστε ανάλογα (sdb, sda, κ.λπ.) Το”-r0″απενεργοποιεί την άδεια μόνο για ανάγνωση. Ίσως χρειαστεί να αποσυναρμολογήσετε/επανατοποθετήσετε τη μονάδα USB μέσω του τερματικού μόλις απενεργοποιηθεί η λειτουργία μόνο για ανάγνωση.
Στο παραπάνω παράδειγμα/διαδικασίες, προσδιορίζετε τη μονάδα δίσκου, αλλάζετε τις άδειές της μόνο για ανάγνωση σε απενεργοποίηση και, στη συνέχεια, την αποσυνδέετε και την επανατοποθετείτε μέσω του τερματικού και όχι μέσω της εξαγωγής της.
Στα Το κλείσιμο, η προστασία εγγραφής μπορεί να είναι ενοχλητική, ειδικά όταν δεν ξέρετε πώς συνέβη στη συσκευή αποθήκευσης. Ευτυχώς, έχετε μάθει πώς να αφαιρείτε την προστασία εγγραφής από ένα USB stick ή συσκευή σε Windows, Mac, Linux και Chromebook υπολογιστές. Το πρόβλημα δεν θα πρέπει να σας ακινητοποιεί πλέον, αλλά δεν υπάρχουν εγγυήσεις. Με όλες τις μεθόδους που εξηγούνται εδώ, τουλάχιστον μία θα πρέπει να σας επιτρέπει να επεξεργάζεστε, να αντιγράφετε, να μετακινείτε ή να διαγράφετε αρχεία στο USB ή την κάρτα SD σας χωρίς ώρα!
Αποποίηση ευθυνών: Μερικές σελίδες στο thi Ο ιστότοπος μπορεί να περιλαμβάνει έναν σύνδεσμο συνεργάτη. Αυτό δεν επηρεάζει με κανέναν τρόπο το συντακτικό μας.