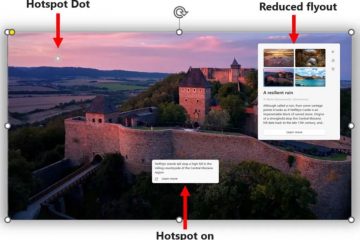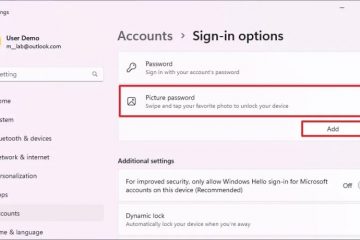Δεδομένου ότι η Google δεν προσφέρει μια εγγενή εφαρμογή YouTube στα Windows, πρέπει να χρησιμοποιήσετε την έκδοση ιστού για να ελέγξετε τα πιο πρόσφατα βίντεο του αγαπημένου σας δημιουργού. Οι περισσότεροι χρήστες προτιμούν το πρόγραμμα περιήγησης Microsoft Edge στα Windows, αλλά η εμπειρία YouTube δεν είναι άψογη. Μερικές φορές, μπορεί να αντιμετωπίσετε δυσλειτουργίες. Ακολουθούν οι καλύτεροι τρόποι για να διορθώσετε το YouTube που δεν λειτουργεί στον Microsoft Edge.
Πίνακας περιεχομένων
1. Ελέγξτε τη σύνδεση δικτύου
Θα πρέπει πρώτα να ελέγξετε τη σύνδεση δικτύου στον υπολογιστή σας με Windows. Εάν κάνετε ροή βίντεο YouTube σε ένα αργό δίκτυο Wi-Fi, ο Microsoft Edge ενδέχεται να μην τα αναπαράγει σωστά.
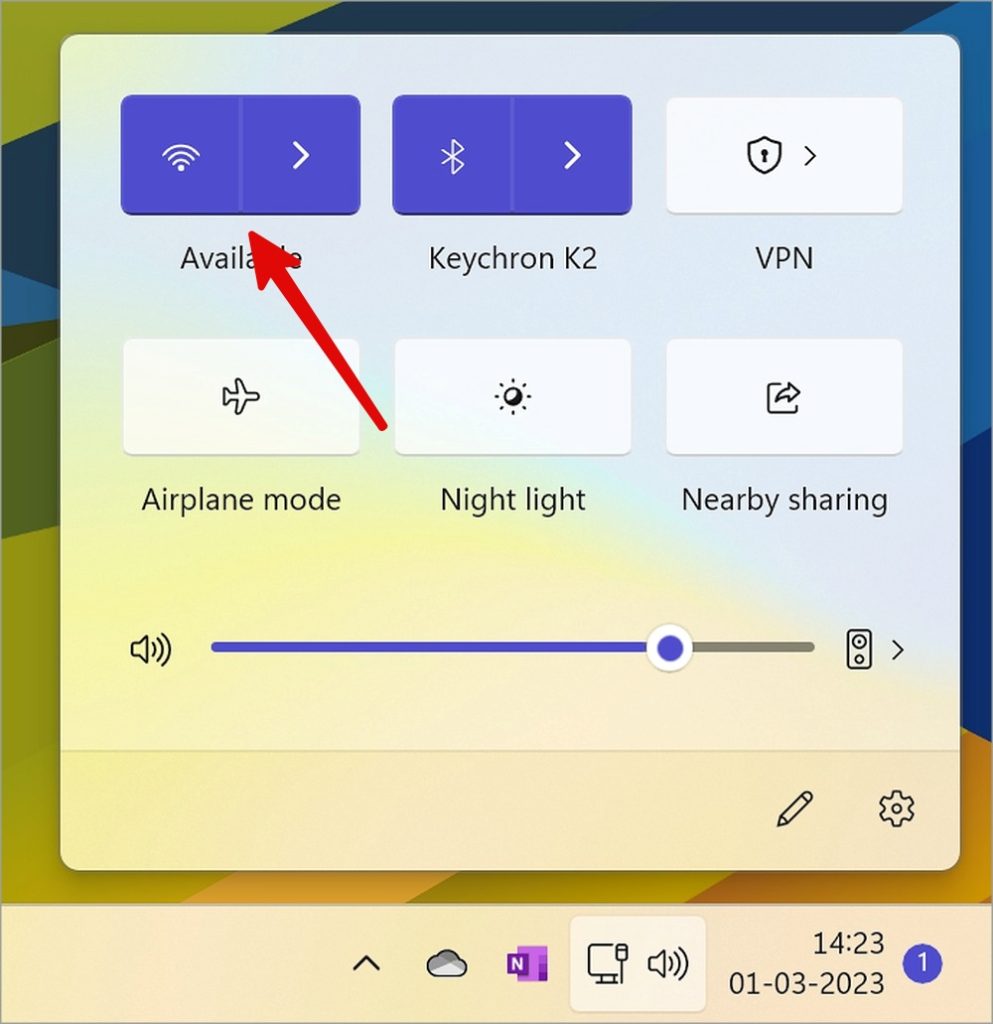
1. Κάντε κλικ στο εικονίδιο δικτύου στη γραμμή εργασιών των Windows. Συνδεθείτε σε ένα σταθερό δίκτυο Wi-Fi.
2. Πατήστε τα πλήκτρα Windows + I για να ανοίξετε τις Ρυθμίσεις. Επιλέξτε Δίκτυο και διαδίκτυο από την πλαϊνή γραμμή και επιβεβαιώστε την κατάσταση Συνδεδεμένο.
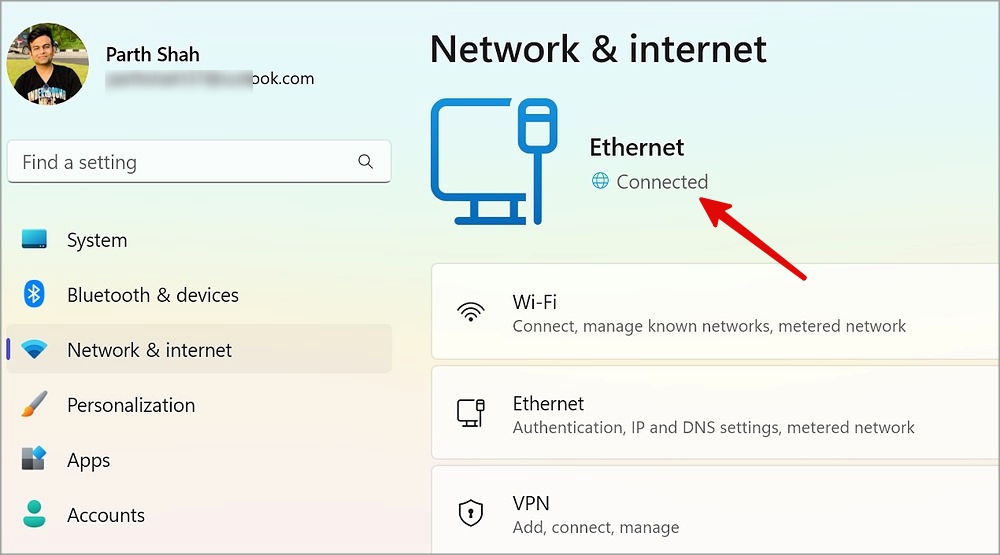
2. Απενεργοποίηση ροής στο παρασκήνιο
Κάνετε λήψη ενός μεγάλου αρχείου από τον Ιστό ή ενημερώνετε ένα παιχνίδι Xbox; Αυτές οι διαδικασίες καταναλώνουν υψηλό εύρος ζώνης Διαδικτύου και αφήνουν τον Microsoft Edge με αργές ταχύτητες. Πρέπει να απενεργοποιήσετε τέτοιες διαδικασίες ροής στο παρασκήνιο. Θα πρέπει επίσης να αναστείλετε τη διαδικασία ενημέρωσης των Windows.
Το Microsoft Edge θα αναπαράγει άψογα τα βίντεο του YouTube μόλις αποκτήσει αρκετό εύρος ζώνης στο διαδίκτυο.
3. Απενεργοποιήστε τη λειτουργία αποδοτικότητας
Η λειτουργία αποδοτικότητας του Microsoft Edge ελαχιστοποιεί τη χρήση ενέργειας εξοικονομώντας πόρους του υπολογιστή. Μπορεί να επηρεάσει τη ροή του YouTube. Δείτε πώς μπορείτε να απενεργοποιήσετε τη λειτουργία αποδοτικότητας στο YouTube.
1. Εκκινήστε τον Microsoft Edge. Κάντε κλικ στο μενού Περισσότερα στην επάνω δεξιά γωνία.
2. Ανοίξτε τις Ρυθμίσεις. Αναζητήστε Λειτουργία αποδοτικότητας στο επάνω μέρος.
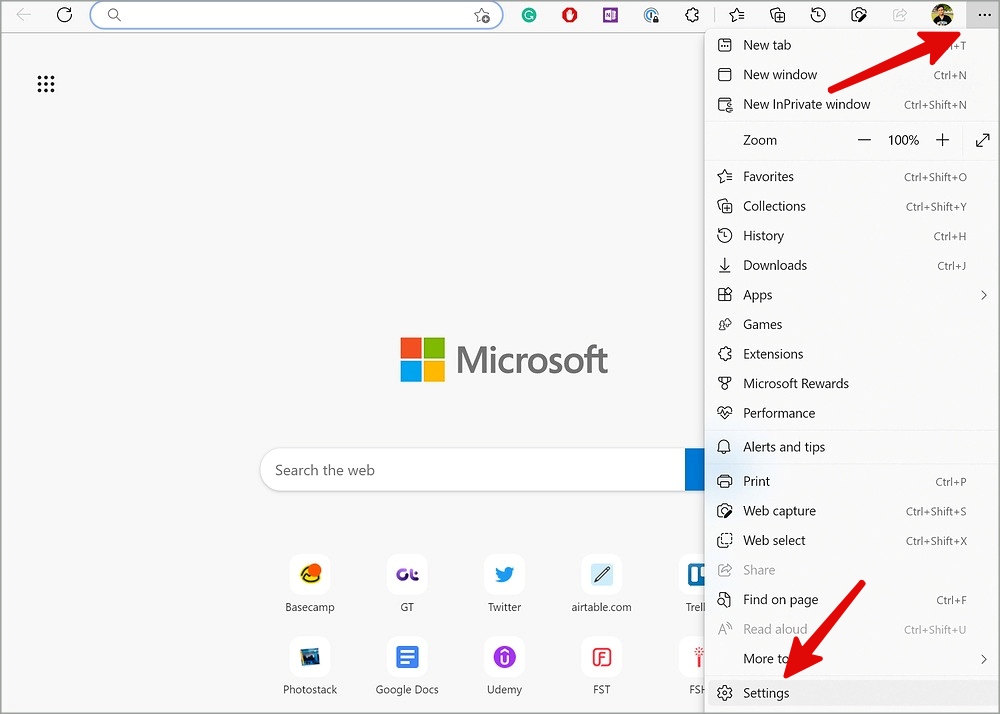
3. Απενεργοποιήστε την επιλογή.
Μπορείτε να φορτώσετε ξανά την καρτέλα YouTube. και ξεκινήστε τη ροή χωρίς κανένα πρόβλημα.
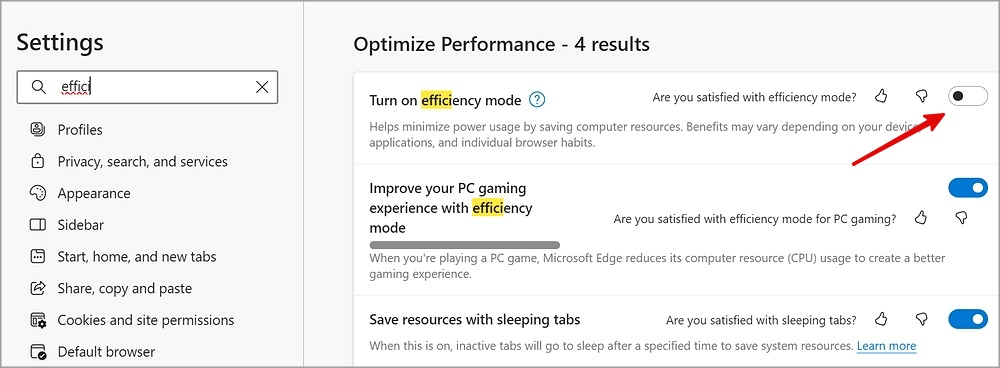
4. Απενεργοποίηση των επεκτάσεων Microsoft Edge
Το Microsoft Edge είναι συμβατό με όλες τις επεκτάσεις χρωμίου. Το Chrome Web Store έχει δεκάδες επεκτάσεις για τη βελτίωση της εμπειρίας σας στο YouTube. Ωστόσο, δεν λειτουργούν όλες οι επεκτάσεις όπως αναμένεται και ορισμένες παρωχημένες ενδέχεται να προκαλέσουν προβλήματα με το YouTube. Πρέπει να αφαιρέσετε τις περιττές επεκτάσεις από τον Microsoft Edge.
1. Κάντε κλικ περισσότερο από την αρχική σελίδα του Microsoft Edge.
2. Ανοίξτε τις Επεκτάσεις.
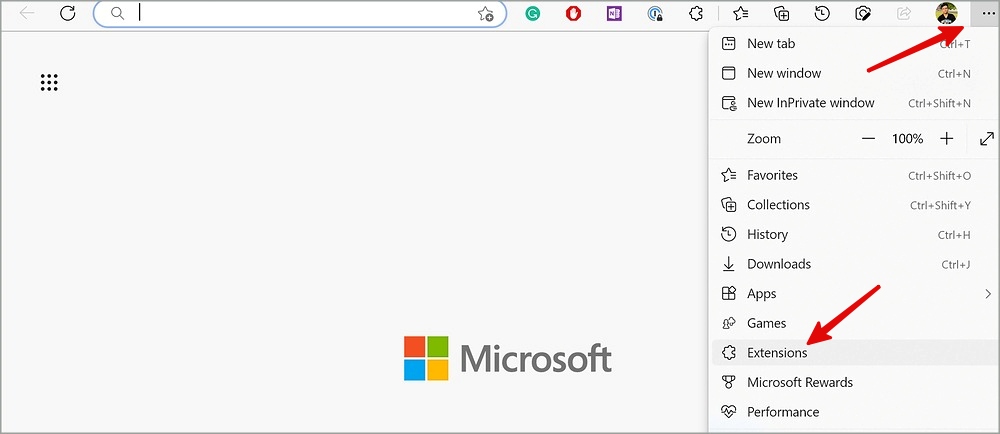
3. Επιλέξτε το μενού με τις τρεις κουκκίδες δίπλα σε μια επέκταση και αφαιρέστε το από το Edge.
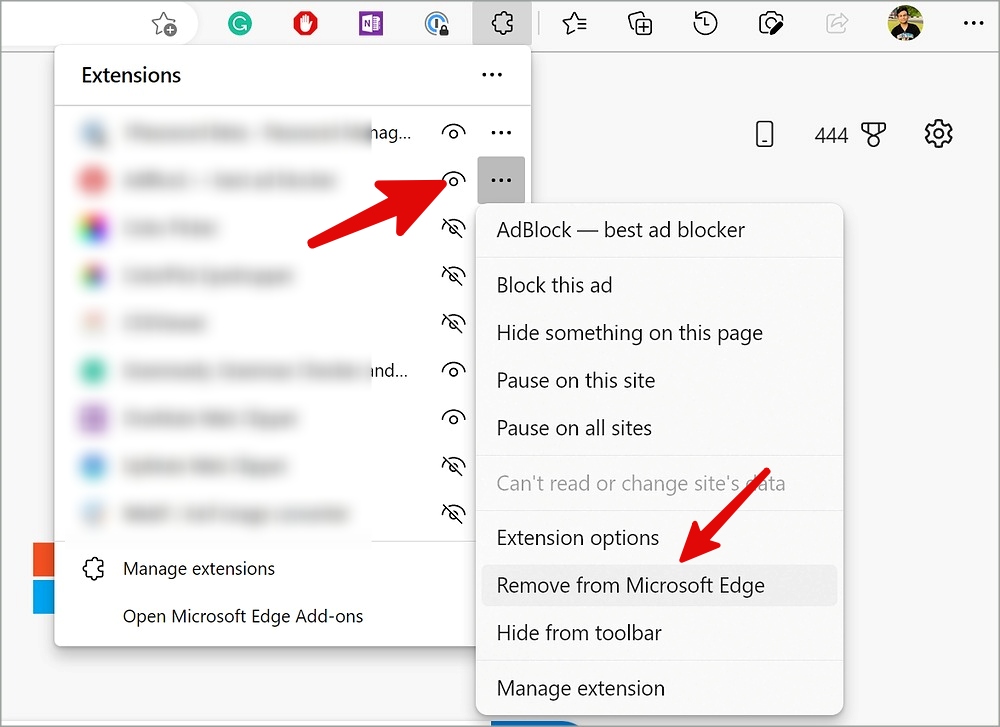
Επαναλάβετε το ίδιο για όλες τις άσχετες επεκτάσεις ιστού.
5. Ελέγξτε τους διακομιστές YouTube
Οι διακομιστές YouTube συχνά πέφτουν λόγω υψηλής ζήτησης και άλλων λόγων. Σε αυτήν την περίπτωση, μπορείτε να επισκεφτείτε το downdetector και να αναζητήσετε το YouTube. Εάν παρατηρήσετε γραφήματα υψηλών διακοπών και σχόλια χρηστών, είναι ένα ζήτημα επιβεβαίωσης από την πλευρά του διακομιστή από το YouTube. Η εφαρμογή δεν θα λειτουργεί σε έξυπνη τηλεόραση, κινητό ή πρόγραμμα περιήγησης Microsoft Edge. Πρέπει να περιμένετε μέχρι η Google να επιλύσει το πρόβλημα και να δοκιμάσετε να αποκτήσετε πρόσβαση στο YouTube από τον Microsoft Edge.
6. Εκκαθάριση προσωρινής μνήμης του Microsoft Edge
Μια κατεστραμμένη προσωρινή μνήμη του Microsoft Edge μπορεί να επηρεάσει την εμπειρία YouTube. Πριν χρησιμοποιήσετε τα παρακάτω βήματα, θα πρέπει να δοκιμάσετε να αποκτήσετε πρόσβαση στο YouTube από το απόρρητο παράθυρο. Εκκαθαρίστε την προσωρινή μνήμη του προγράμματος περιήγησης εάν το YouTube λειτουργεί καλά σε κατάσταση ανώνυμης περιήγησης του Microsoft Edge. Ακολουθήστε τα παρακάτω βήματα.
1. Ανοίξτε τις Ρυθμίσεις του Microsoft Edge (ανατρέξτε στα παραπάνω βήματα).
2. Επιλέξτε Απόρρητο, Αναζήτηση και Υπηρεσίες από την πλαϊνή γραμμή.
3. Κάντε κύλιση στην επιλογή Διαγραφή δεδομένων περιήγησης. Κάντε κλικ στην επιλογή Επιλογή τι να διαγραφεί.
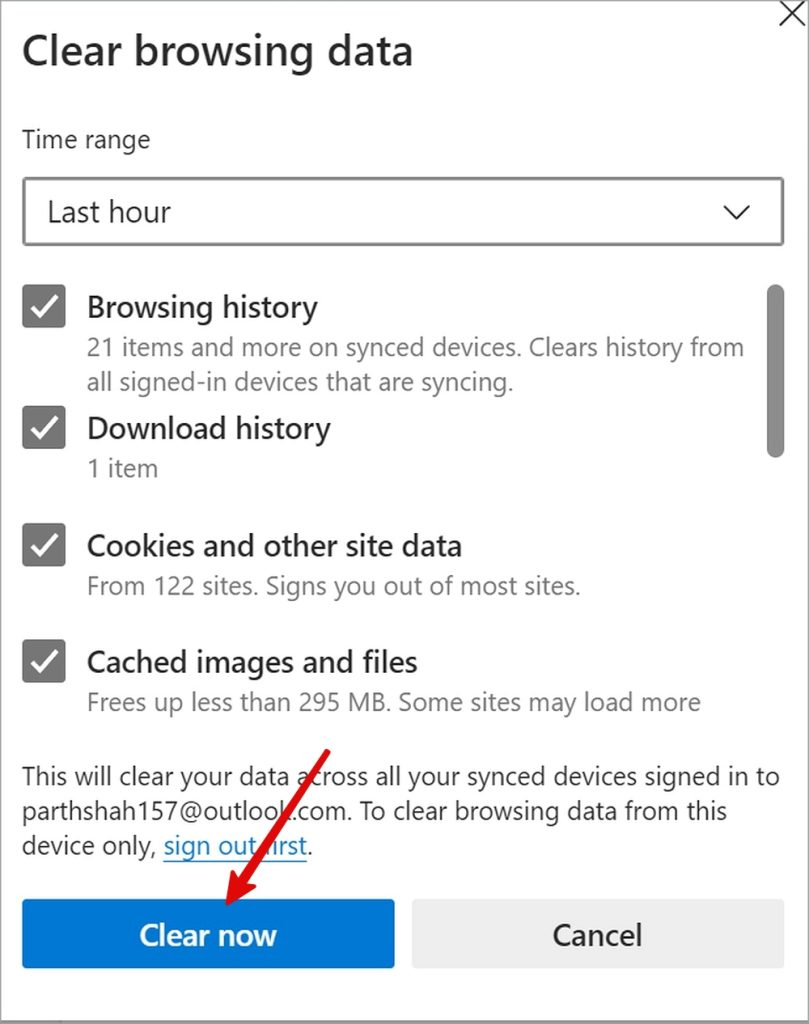
4. Ενεργοποιήστε το σημάδι επιλογής δίπλα από τα Cookies, άλλα δεδομένα ιστότοπου και εικόνες και αρχεία στην κρυφή μνήμη. Πατήστε Διαγραφή τώρα.
7. Επανεγκατάσταση προγραμμάτων οδήγησης γραφικών
Ένα ξεπερασμένο ή κατεστραμμένο πρόγραμμα οδήγησης γραφικών στον υπολογιστή σας με Windows μπορεί να προκαλέσει προβλήματα με τη ροή του YouTube στον Microsoft Edge. Πρέπει να εγκαταστήσετε ξανά τα προγράμματα οδήγησης γραφικών στον υπολογιστή σας με Windows.
1. Πατήστε το πλήκτρο Windows και αναζητήστε τη Διαχείριση συσκευών. Πατήστε Enter.
2. Βρείτε τα προγράμματα οδήγησης γραφικών σας από τη λίστα και κάντε δεξί κλικ πάνω τους. Επιλέξτε Κατάργηση εγκατάστασης προγραμμάτων οδήγησης.
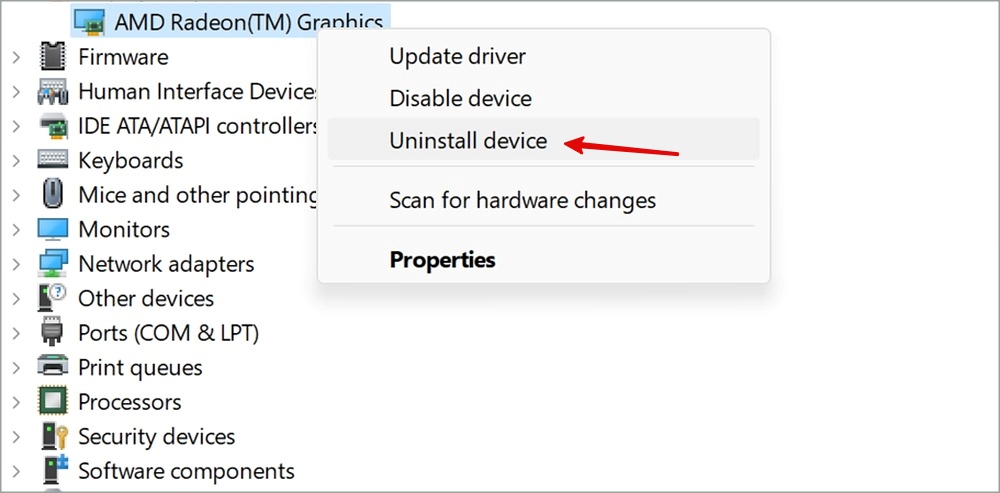
3. Κάντε επανεκκίνηση του υπολογιστή σας και το σύστημα θα εγκαταστήσει τα απαιτούμενα προγράμματα οδήγησης κατά τη διαδικασία επανεκκίνησης.
8. Εξαίρεση του YouTube από τις καρτέλες ύπνου
Το Microsoft Edge θέτει αυτόματα τις ανενεργές καρτέλες σε αδράνεια. Εάν διατηρήσετε την καρτέλα YouTube ανοιχτή και δεν την επισκεφτείτε για μια συγκεκριμένη ώρα, ο Edge θα τη θέσει σε αδράνεια. Μπορείτε είτε να απενεργοποιήσετε τις καρτέλες ύπνου είτε να κάνετε μια εξαίρεση για το YouTube.
1. Εκκινήστε τις Ρυθμίσεις του Microsoft Edge (ανατρέξτε στα παραπάνω βήματα).
2. Επιλέξτε Σύστημα και απόδοση από την πλαϊνή γραμμή.
3. Απενεργοποιήστε την εναλλαγή Αποθήκευση πόρων με καρτέλες ύπνου από το μενού Βελτιστοποίηση απόδοσης.
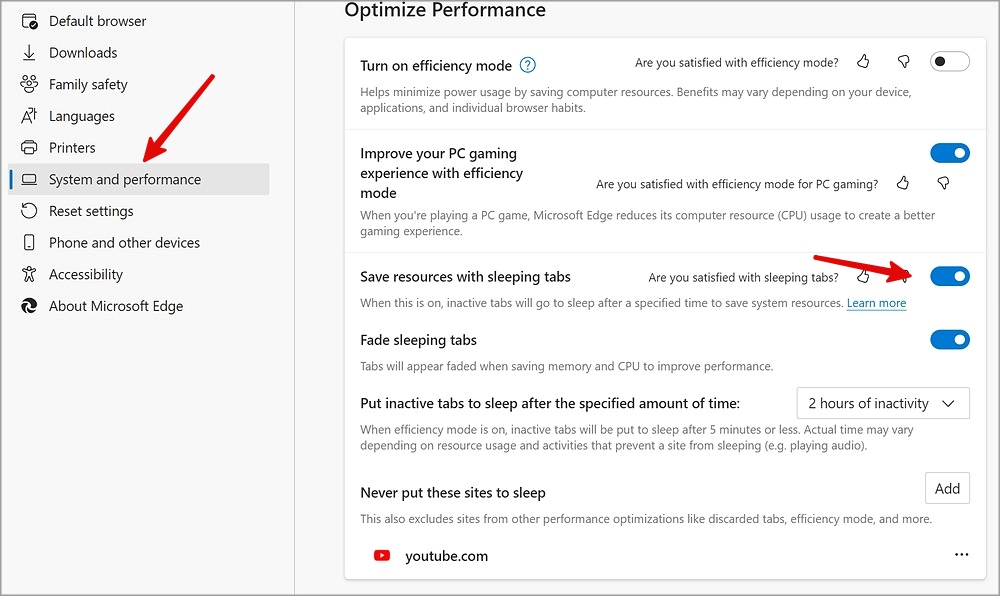
4. Μπορείτε να επίσης κάντε κλικ στην επιλογή Προσθήκη δίπλα στο Να μην θέσετε ποτέ αυτούς τους ιστότοπους σε αδράνεια. Μπείτε στο YouTube.com και επιλέξτε Προσθήκη.
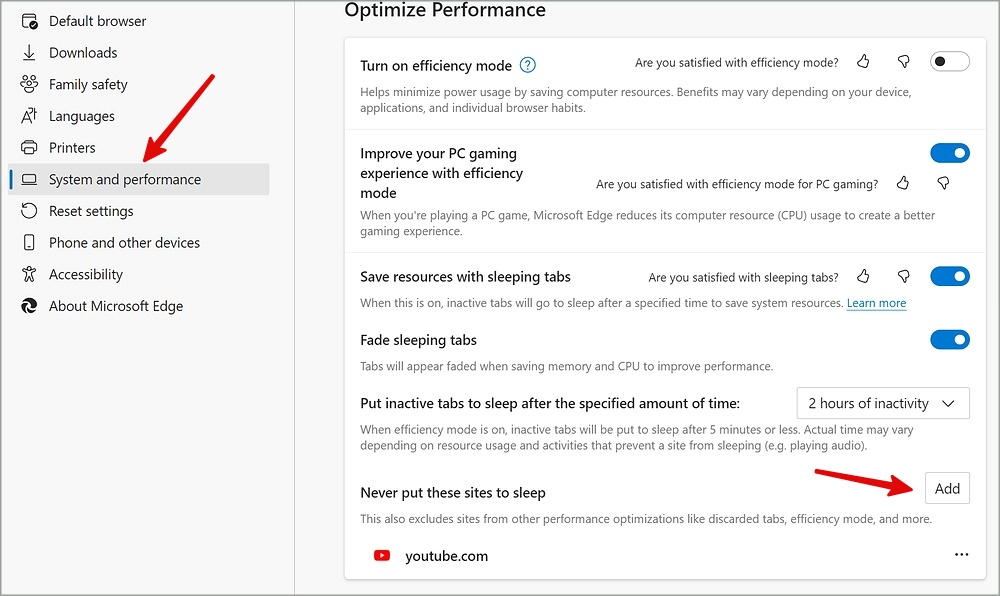
9. Ενεργοποίηση απόδοσης λογισμικού από Ιδιότητες Διαδικτύου
Μπορείτε να ενεργοποιήσετε την απόδοση λογισμικού αντί για την απόδοση GPU από ιδιότητες διαδικτύου και να διορθώσετε το YouTube που δεν λειτουργεί σε πρόβλημα με τον Microsoft Edge.
1. Πατήστε το πλήκτρο Windows και αναζητήστε Επιλογές Internet.
2. Θα ανοίξει τις Ιδιότητες Διαδικτύου. Μεταβείτε στην καρτέλα Για προχωρημένους.
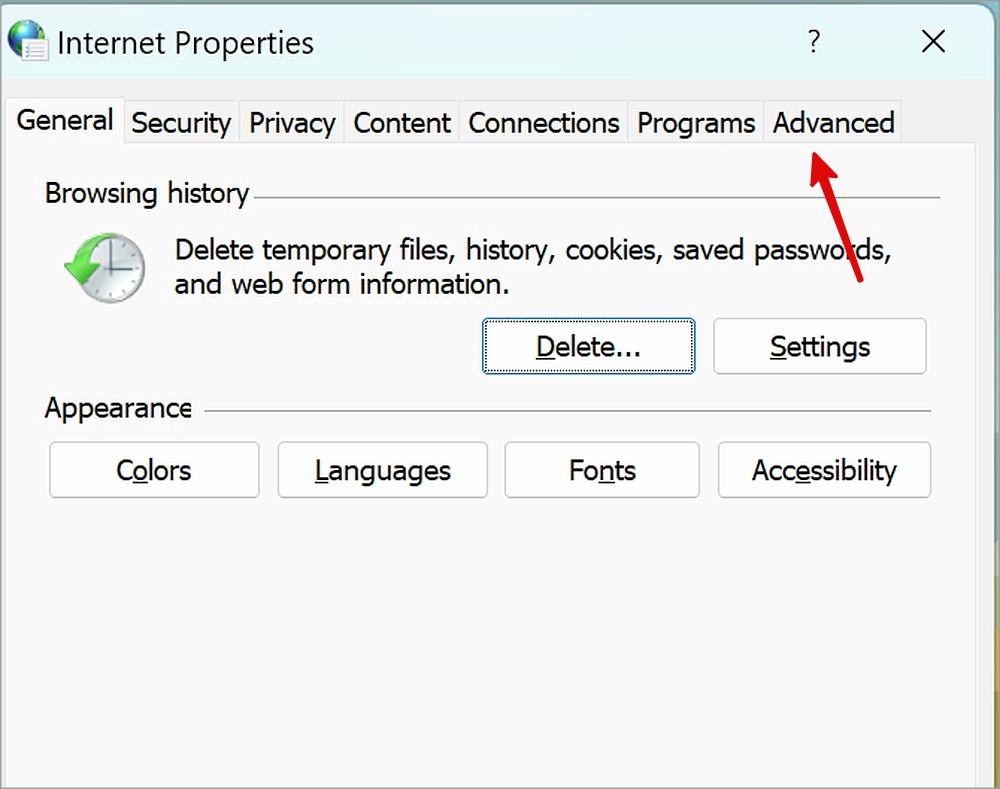
3. Ενεργοποιήστε το σημάδι επιλογής δίπλα στο Χρήση απόδοσης λογισμικού αντί απόδοσης GPU.
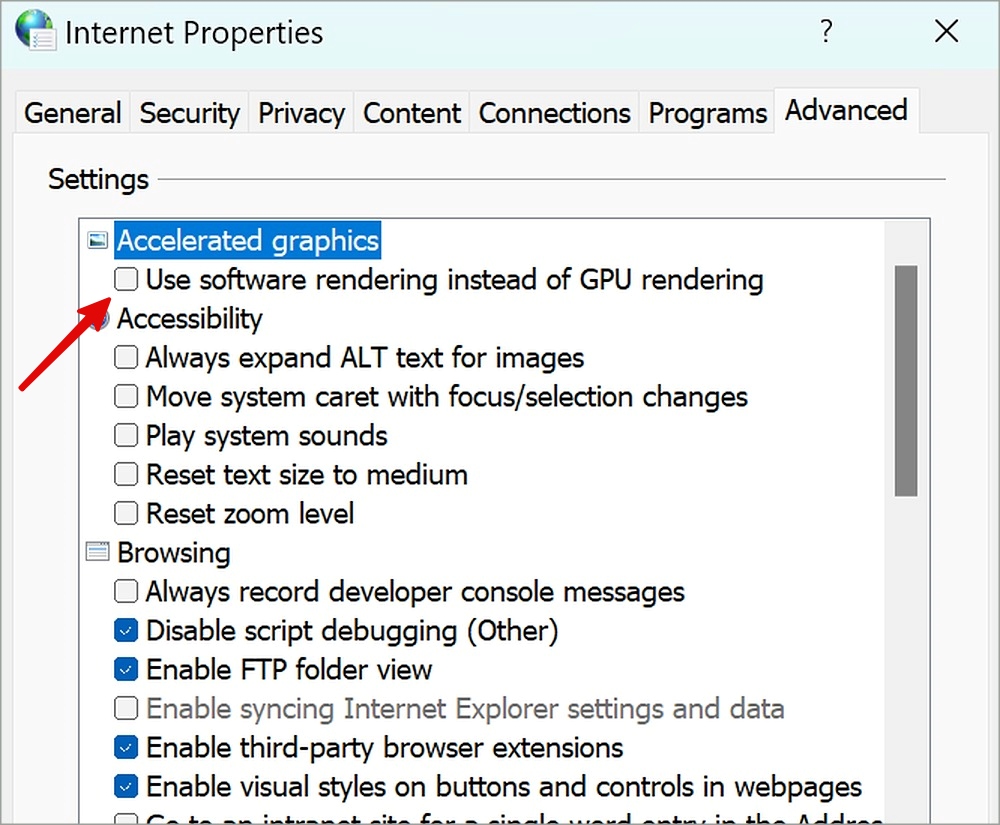
10. Ενεργοποιήστε ξανά την επιτάχυνση υλικού
Θα πρέπει να ενεργοποιήσετε ξανά την επιτάχυνση υλικού στον Microsoft Edge για να διορθώσετε προβλήματα με τη ροή του YouTube.
1. Μεταβείτε στο Σύστημα και απόδοση στις ρυθμίσεις του Microsoft Edge (ελέγξτε τα παραπάνω βήματα).
2. Απενεργοποιήστε και ενεργοποιήστε την εναλλαγή επιτάχυνση υλικού.
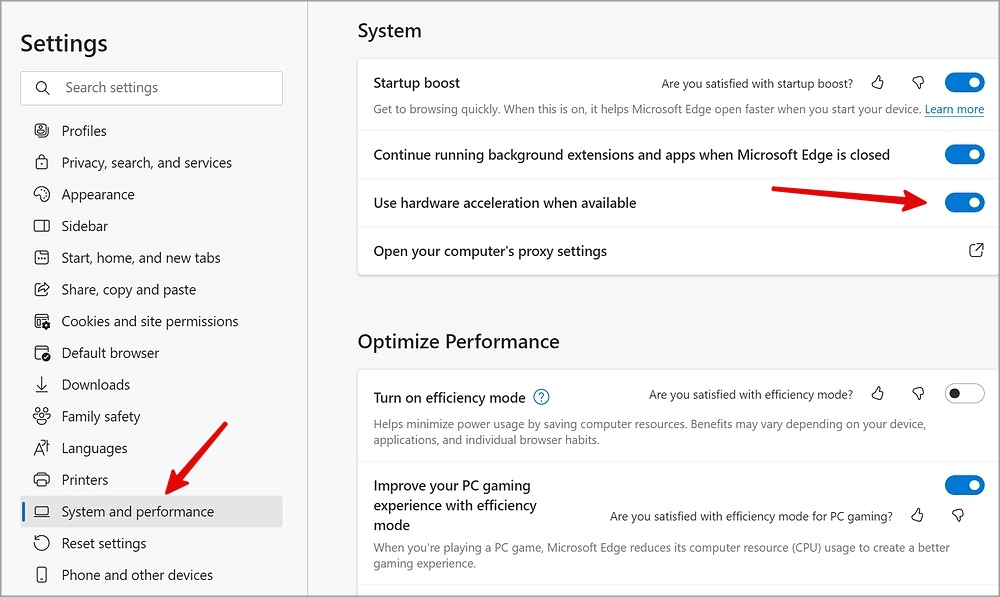
11. Ενημέρωση του Microsoft Edge
Η Microsoft εκδίδει τακτικά ενημερώσεις στο πρόγραμμα περιήγησης Edge στα Windows. Μια παλιά έκδοση Edge στον υπολογιστή σας μπορεί να προκαλέσει προβλήματα με το YouTube.
1. Ανοίξτε τις ρυθμίσεις του Microsoft Edge (ελέγξτε τα παραπάνω βήματα).
2. Επιλέξτε Σχετικά με τον Microsoft Edge και ελέγξτε για τις πιο πρόσφατες ενημερώσεις.
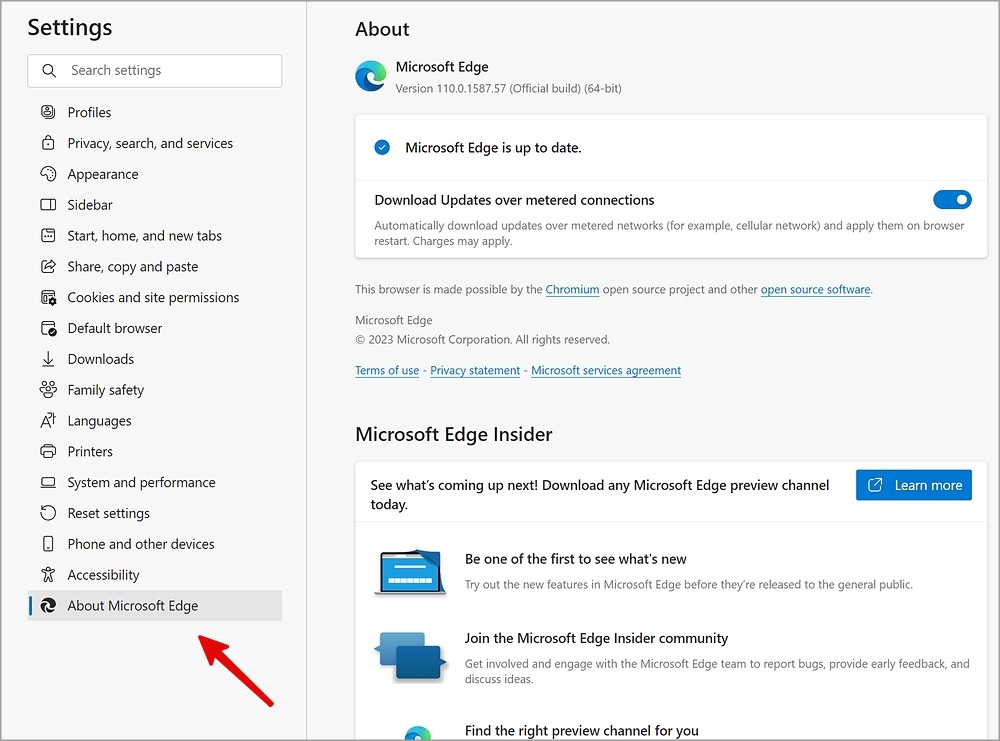
Απολαύστε το YouTube στο Microsoft Edge
Η Google κατέχει το YouTube. Οι εφαρμογές και οι υπηρεσίες της εταιρείας είναι γνωστό ότι λειτουργούν καλύτερα στο πρόγραμμα περιήγησης Chrome. Εάν εξακολουθείτε να αντιμετωπίζετε προβλήματα με το YouTube στον Microsoft Edge, μεταβείτε στο Google Chrome.