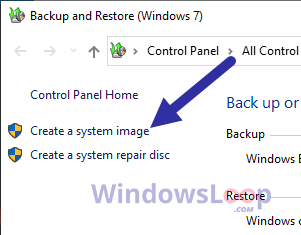Τρόπος αναγκαστικής απεγκατάστασης προγράμματος στα Windows 10 ή 11
Υπάρχουν διαφορετικοί τρόποι για να απεγκαταστήσετε ένα πρόγραμμα στα Windows 10. Οι απλούστερες μέθοδοι είναι μέσω του Προσθήκη ή κατάργηση προγράμματα ή την εφαρμογή Ρυθμίσεις. Ωστόσο, μερικές φορές παρουσιάζονται προβλήματα που εμποδίζουν την απεγκατάσταση εφαρμογών και προγραμμάτων τρίτων κατασκευαστών χρησιμοποιώντας συμβατικές μεθόδους.
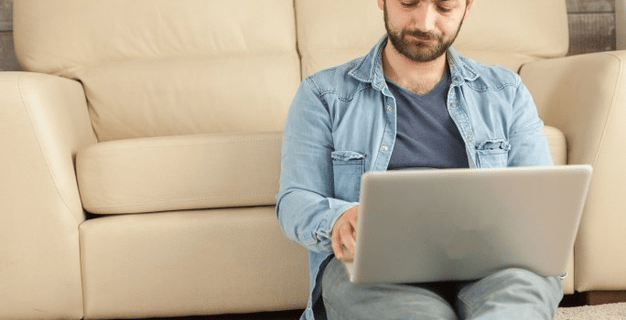
Σε αυτό άρθρο, θα σας καθοδηγήσουμε με τα βήματα για πέντε άλλους τρόπους με τους οποίους μπορείτε να αναγκάσετε μια εφαρμογή ή ένα πρόγραμμα να απεγκαταστήσει στα Windows 10.
Πώς να αναγκάσετε να απεγκαταστήσετε ένα πρόγραμμα στα Windows 10
Για να αναγκάσετε μια επίμονη εφαρμογή ή πρόγραμμα τρίτου κατασκευαστή να απεγκαταστήσει, δοκιμάστε τις ακόλουθες μεθόδους:
Χρησιμοποιήστε το πρόγραμμα απεγκατάστασης της εφαρμογής ή του προγράμματος
Το αρχείο μητρώου για το πρόγραμμα που προσπαθείτε να η απεγκατάσταση μπορεί να έχει αφαιρεθεί. Ευτυχώς, η πλειονότητα των εφαρμογών και προγραμμάτων τρίτων μερών συνοδεύεται από πρόγραμμα απεγκατάστασης. Αυτό το βοηθητικό πρόγραμμα είναι ουσιαστικά ένας οδηγός απεγκατάστασης. Δείτε πώς μπορείτε να το χρησιμοποιήσετε:
Μεταβείτε στον κατάλογο όπου είναι εγκατεστημένη η εφαρμογή ή το πρόγραμμα. Ο προεπιλεγμένος κατάλογος για τις περισσότερες εφαρμογές τρίτων είναι X:\Program Files\(Program or App Name) ή X:\Program Files(x86)\(Program or App Name) ισχυρή>.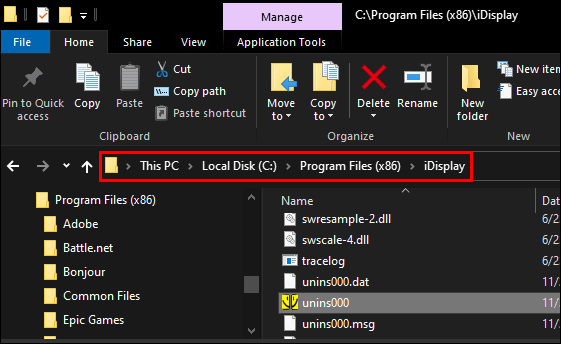 Αναζητήστε το βοηθητικό πρόγραμμα στον κατάλογο. Συνήθως ονομάζεται”uninstall.exe”ή”uninstaller.exe”. κάντε διπλό κλικ.
Αναζητήστε το βοηθητικό πρόγραμμα στον κατάλογο. Συνήθως ονομάζεται”uninstall.exe”ή”uninstaller.exe”. κάντε διπλό κλικ.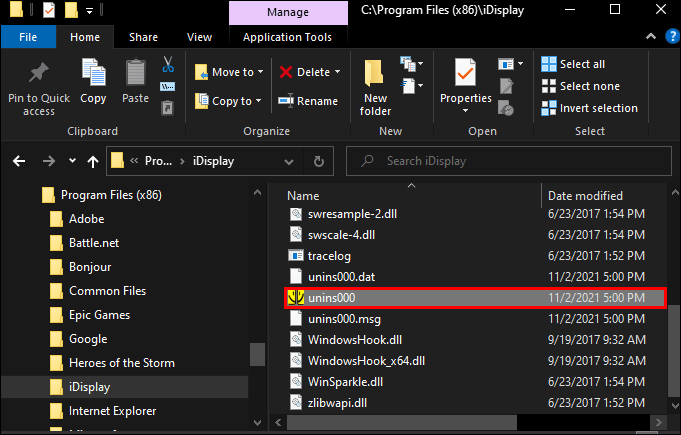 Συμπληρώστε τις οδηγίες που εμφανίζονται στην οθόνη. Στο τέλος, ο οδηγός θα απεγκαταστήσει το πρόγραμμα.
Συμπληρώστε τις οδηγίες που εμφανίζονται στην οθόνη. Στο τέλος, ο οδηγός θα απεγκαταστήσει το πρόγραμμα.
Χρήση γραμμής εντολών
Για να απεγκαταστήσετε ένα πρόγραμμα ή μια εφαρμογή μέσω της γραμμής εντολών, θα πρέπει πρώτα να εκτελέσετε τη γραμμή εντολών ως διαχειριστής:
>Στο πλαίσιο Αναζήτηση των Windows, πληκτρολογήστε cmd.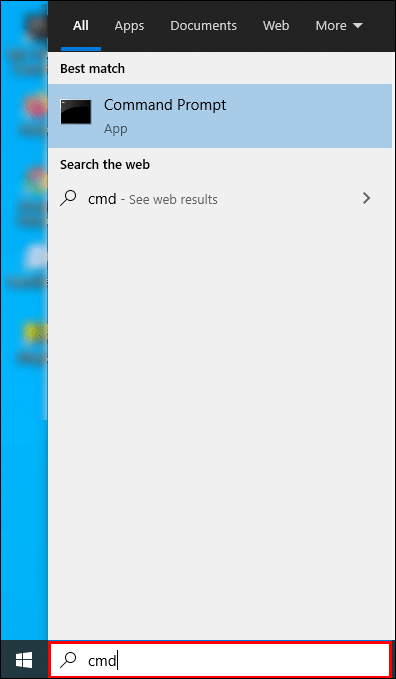 Επιλέξτε την εφαρμογή Γραμμή εντολών.
Επιλέξτε την εφαρμογή Γραμμή εντολών.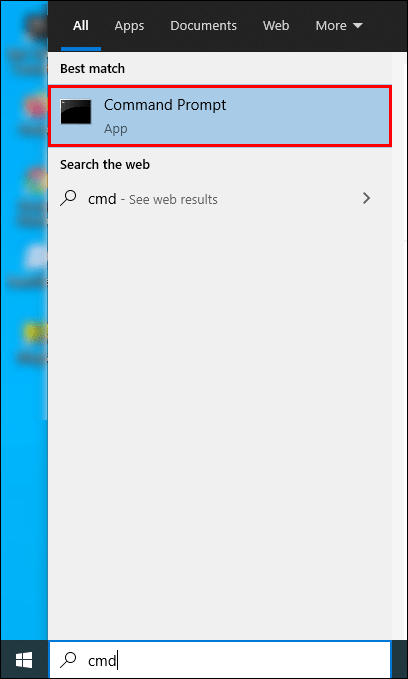 Κάντε δεξί κλικ σε αυτό , μετά κάντε κλικ στην Εκτέλεση ως διαχειριστής. Η γραμμή εντολών θα ανοίξει με δικαιώματα διαχειριστή.
Κάντε δεξί κλικ σε αυτό , μετά κάντε κλικ στην Εκτέλεση ως διαχειριστής. Η γραμμή εντολών θα ανοίξει με δικαιώματα διαχειριστή.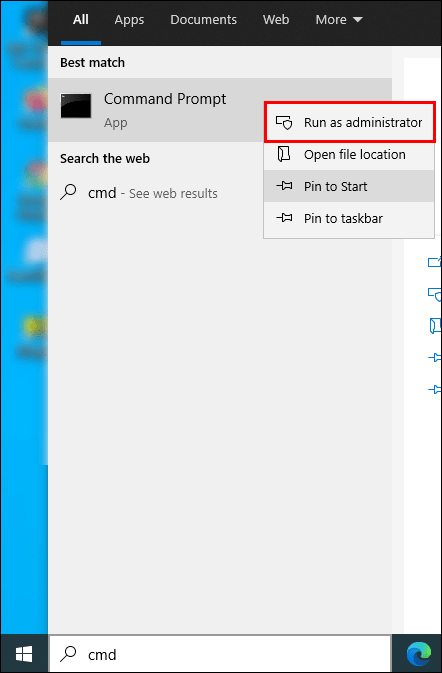 Στο μήνυμα προτροπής, πληκτρολογήστε wmic και, στη συνέχεια, πατήστε Enter.
Στο μήνυμα προτροπής, πληκτρολογήστε wmic και, στη συνέχεια, πατήστε Enter.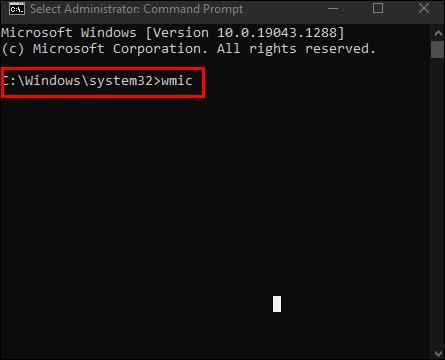 Θα δείτε η προτροπή wmic: root\clic> για επιβεβαίωση ότι οι διαδικασίες Windows Management Instrumentation είναι έτοιμες για χρήση.
Θα δείτε η προτροπή wmic: root\clic> για επιβεβαίωση ότι οι διαδικασίες Windows Management Instrumentation είναι έτοιμες για χρήση.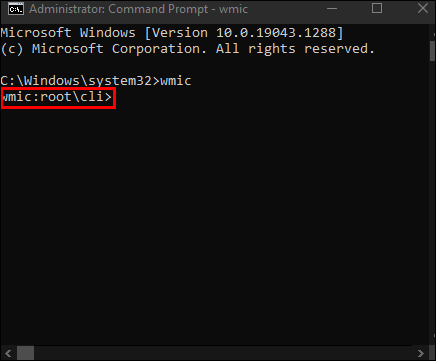 Για να λάβετε μια λίστα με τα προγράμματα που έχετε εγκαταστήσει στον υπολογιστή σας, πληκτρολογήστε όνομα λήψης προϊόντος και, στη συνέχεια, πατήστε Enter.
Για να λάβετε μια λίστα με τα προγράμματα που έχετε εγκαταστήσει στον υπολογιστή σας, πληκτρολογήστε όνομα λήψης προϊόντος και, στη συνέχεια, πατήστε Enter.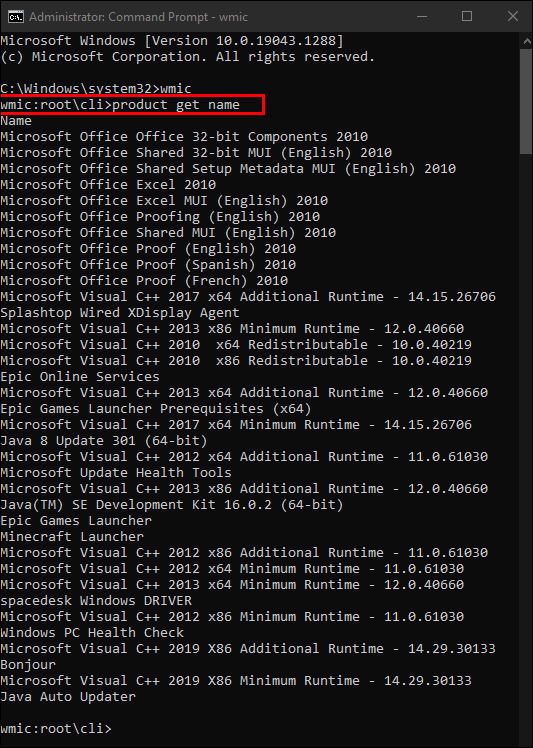 Θα εμφανιστούν όλες οι εφαρμογές και τα προγράμματα. Εκτελέστε την ακόλουθη εντολή για να απεγκαταστήσετε το πρόγραμμα: product where name=”program name”call uninstall. Αντί για”program name”, πληκτρολογήστε το όνομα του προγράμματος.
Θα εμφανιστούν όλες οι εφαρμογές και τα προγράμματα. Εκτελέστε την ακόλουθη εντολή για να απεγκαταστήσετε το πρόγραμμα: product where name=”program name”call uninstall. Αντί για”program name”, πληκτρολογήστε το όνομα του προγράμματος.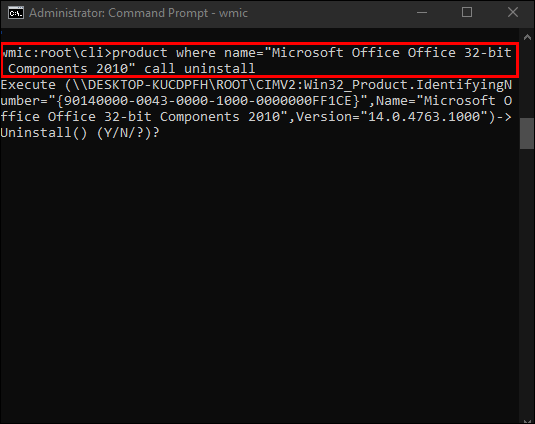 Εσείς”Θα σας ζητηθεί να επιβεβαιώσετε εάν θέλετε να εκτελέσετε την εντολή. Πληκτρολογήστε Y για επιβεβαίωση ή N για ακύρωση και, στη συνέχεια, πατήστε Enter.
Εσείς”Θα σας ζητηθεί να επιβεβαιώσετε εάν θέλετε να εκτελέσετε την εντολή. Πληκτρολογήστε Y για επιβεβαίωση ή N για ακύρωση και, στη συνέχεια, πατήστε Enter.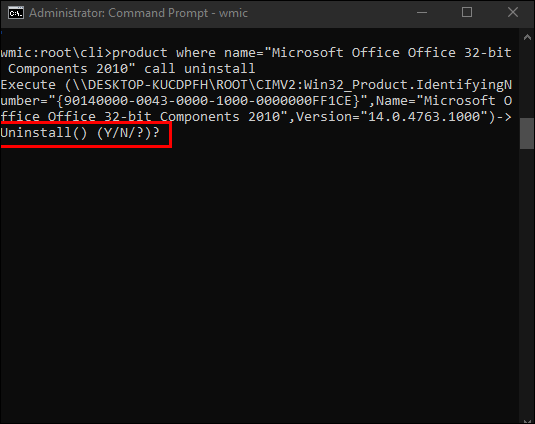 Μετά από σύντομο χρονικό διάστημα, θα λάβετε ένα μήνυμα που επιβεβαιώνει ότι η μέθοδος έχει εκτελέστηκε με επιτυχία· Επομένως, το πρόγραμμά σας έχει απεγκατασταθεί.
Μετά από σύντομο χρονικό διάστημα, θα λάβετε ένα μήνυμα που επιβεβαιώνει ότι η μέθοδος έχει εκτελέστηκε με επιτυχία· Επομένως, το πρόγραμμά σας έχει απεγκατασταθεί.
Χρησιμοποιήστε τον Επεξεργαστή Μητρώου
Ένας άλλος τρόπος για να απεγκαταστήσετε ένα πρόγραμμα ή μια εφαρμογή είναι να διαγράψετε όλα τα ίχνη του από το Μητρώο του υπολογιστή σας. Δείτε πώς μπορείτε να χρησιμοποιήσετε τον Επεξεργαστή Μητρώου:
Ανοίξτε ένα πλαίσιο διαλόγου”Εκτέλεση”πατώντας το πλήκτρο με το λογότυπο των Windows + R.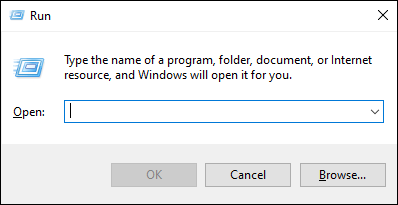 Πληκτρολογήστε regedit και στη συνέχεια κάντε κλικ στο OK.
Πληκτρολογήστε regedit και στη συνέχεια κάντε κλικ στο OK.
Στο Επεξεργαστής Μητρώου μέσω του αριστερού παραθύρου, μεταβείτε στον ακόλουθο κατάλογο: HKEY_LOCAL_MACHINE > ΛΟΓΙΣΜΙΚΟ > Microsoft > Windows > Τρέχουσα έκδοση > Απεγκατάσταση. 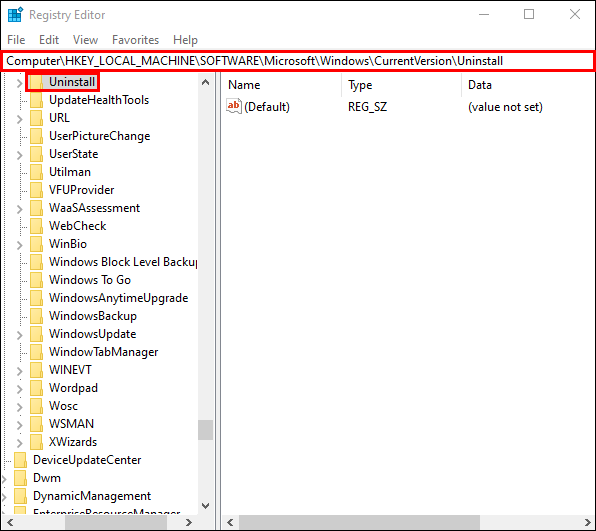 Κάτω από το κλειδί Κατάργηση εγκατάστασης στο αριστερό παράθυρο, βρείτε το δευτερεύον κλειδί που σχετίζεται με την εφαρμογή ή το πρόγραμμα που θέλετε να απεγκαταστήσετε. Σημείωση: Το δευτερεύον κλειδί ενδέχεται να μην έχει το ίδιο όνομα με την εφαρμογή ή το πρόγραμμα.
Κάτω από το κλειδί Κατάργηση εγκατάστασης στο αριστερό παράθυρο, βρείτε το δευτερεύον κλειδί που σχετίζεται με την εφαρμογή ή το πρόγραμμα που θέλετε να απεγκαταστήσετε. Σημείωση: Το δευτερεύον κλειδί ενδέχεται να μην έχει το ίδιο όνομα με την εφαρμογή ή το πρόγραμμα.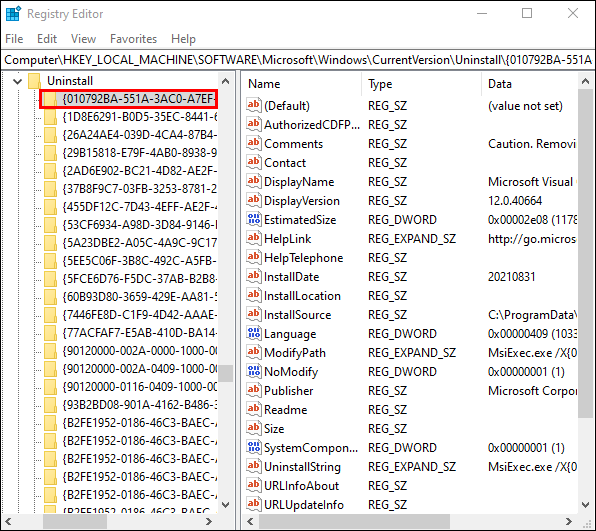 Κάντε δεξί κλικ πάνω του και, στη συνέχεια, επιλέξτε Διαγραφή.
Κάντε δεξί κλικ πάνω του και, στη συνέχεια, επιλέξτε Διαγραφή.
Επιλέξτε Ναι στο αναδυόμενο παράθυρο επιβεβαίωσης. Μόλις διαγραφεί επιτυχώς το δευτερεύον κλειδί, κλείστε τον Επεξεργαστή Μητρώου και επανεκκινήστε τον υπολογιστή σας.
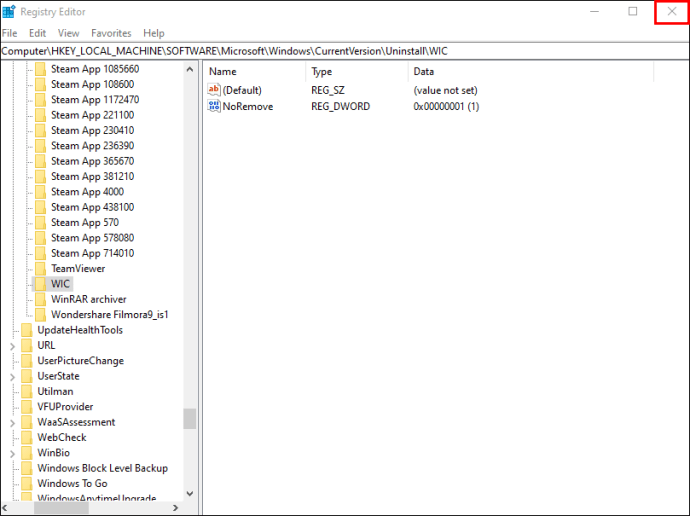 Μόλις γίνει επανεκκίνηση, βεβαιωθείτε ότι η εφαρμογή έχει καταργηθεί.
Μόλις γίνει επανεκκίνηση, βεβαιωθείτε ότι η εφαρμογή έχει καταργηθεί.
Χρησιμοποιήστε την ασφαλή λειτουργία
Μερικές φορές, οι παρεμβολές τρίτων μπορεί να είναι ο λόγος που δεν μπορείτε να απεγκαταστήσετε μια συγκεκριμένη εφαρμογή. Ένας από τους καλύτερους τρόπους για να το λύσετε αυτό είναι με την εκκίνηση του υπολογιστή σας σε ασφαλή λειτουργία, όπου επιτρέπεται η εκτέλεση μόνο τυπικών εφαρμογών.
Ανοίξτε ένα πλαίσιο διαλόγου Εκτέλεση πατώντας το πλήκτρο Windows logo + R.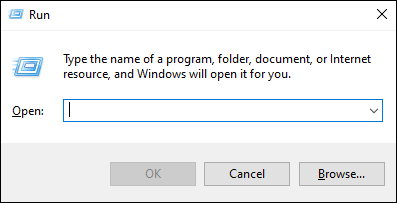 Πληκτρολογήστε msconfig και μετά κάντε κλικ στο OK για να ανοίξετε το βοηθητικό πρόγραμμα Διαμόρφωση συστήματος.
Πληκτρολογήστε msconfig και μετά κάντε κλικ στο OK για να ανοίξετε το βοηθητικό πρόγραμμα Διαμόρφωση συστήματος.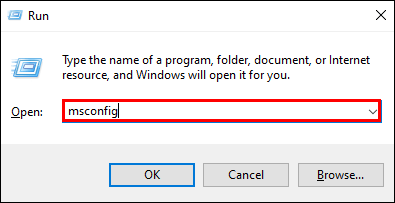 Επιλέξτε την καρτέλα Εκκίνηση.
Επιλέξτε την καρτέλα Εκκίνηση.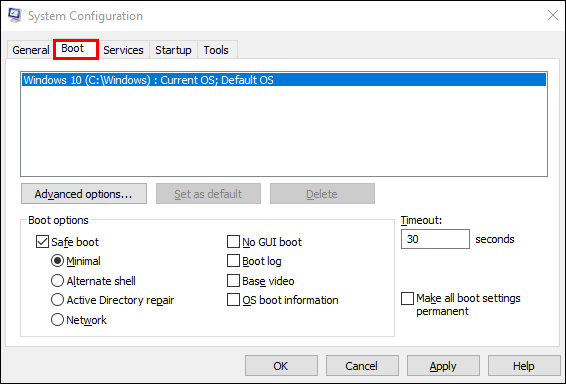 Στην ενότητα Επιλογές εκκίνησης, επιλέξτε την επιλογή Ασφαλής εκκίνηση.
Στην ενότητα Επιλογές εκκίνησης, επιλέξτε την επιλογή Ασφαλής εκκίνηση.
img width=”566″height=”384″src=”https://i0.wp.com/www.alphr.com/wp-content/uploads/2021/11/m11-3.png?resize=566% 2C384&ssl=1″>Κάντε κλικ στην επιλογή Εφαρμογή, μετά OK.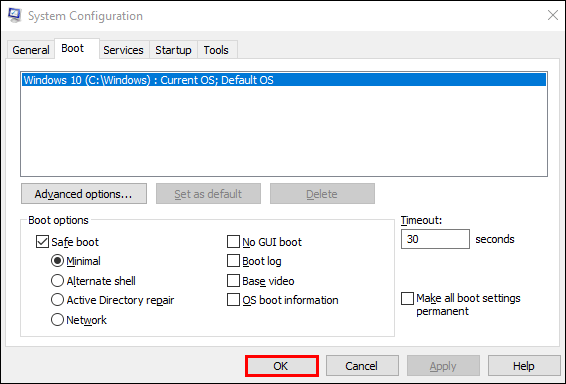 Επιλέξτε Επανεκκίνηση από το αναδυόμενο παράθυρο διαλόγου για επανεκκίνηση του υπολογιστή σας.
Επιλέξτε Επανεκκίνηση από το αναδυόμενο παράθυρο διαλόγου για επανεκκίνηση του υπολογιστή σας.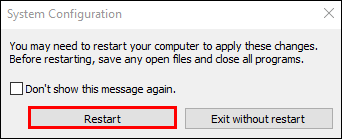
Μόλις γίνει επανεκκίνηση του υπολογιστή σας, θα είναι σε ασφαλή λειτουργία. Για να απεγκαταστήσετε την εφαρμογή, ακολουθήστε τα βήματα που περιγράφονται για οποιαδήποτε από τις τρεις μεθόδους που περιγράφονται παραπάνω.
Χρησιμοποιήστε την εφαρμογή τρίτου μέρους
Εάν καμία από τις παραπάνω μεθόδους δεν έχει λειτουργήσει, μπορείτε να δοκιμάσετε πρόγραμμα απεγκατάστασης τρίτων. Υπάρχει μια ποικιλία προγραμμάτων ειδικά για τα Windows 10 που αναγκάζουν την απεγκατάσταση μόνιμων εφαρμογών και προγραμμάτων. Ένα από τα καλύτερα είναι το Revo Uninstaller.
Η εφαρμογή Revo Uninstaller έχει σχεδιαστεί ειδικά για την απεγκατάσταση προγραμμάτων που είναι εγκατεστημένα σε υπολογιστή αλλά δεν περιλαμβάνονται σε εγκατεστημένα προγράμματα. Για απεγκατάσταση χρησιμοποιώντας το Revo Uninstaller:
Εγκαταστήστε την εφαρμογή Revo Uninstaller.
Εκκινήστε την εφαρμογή και, στη συνέχεια, κάντε κλικ στο κουμπί Αναγκαστική απεγκατάσταση στο αριστερό παράθυρο.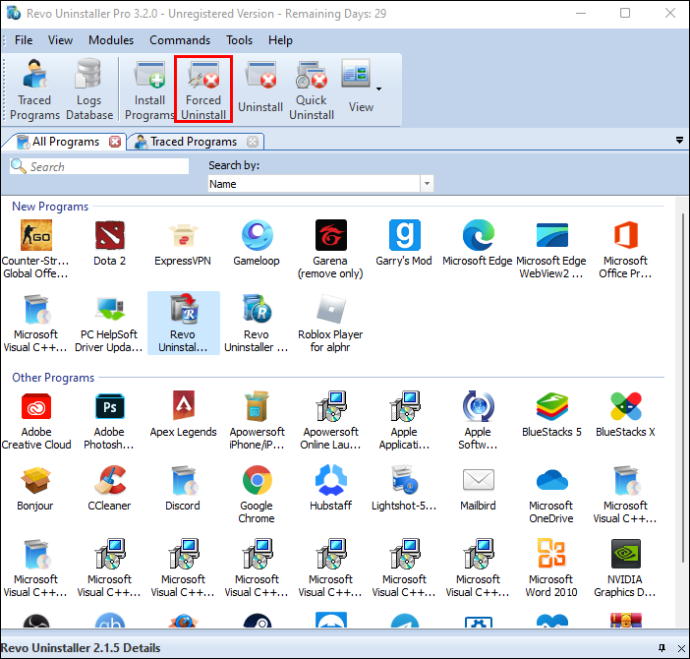 Στην Αναγκαστική απεγκατάσταση στο παράθυρο κειμένου Το ακριβές όνομα του προγράμματος, ξεκινήστε να πληκτρολογείτε με ακρίβεια το όνομα του προγράμματος ή της εφαρμογής. Εναλλακτικά, μπορείτε να δείξετε τη διαδρομή του αρχείου ή του φακέλου κάνοντας κλικ στο κουμπί Αναζήτηση για.
Στην Αναγκαστική απεγκατάσταση στο παράθυρο κειμένου Το ακριβές όνομα του προγράμματος, ξεκινήστε να πληκτρολογείτε με ακρίβεια το όνομα του προγράμματος ή της εφαρμογής. Εναλλακτικά, μπορείτε να δείξετε τη διαδρομή του αρχείου ή του φακέλου κάνοντας κλικ στο κουμπί Αναζήτηση για.
Εάν το Revo Uninstaller εντοπίσει ένα ενσωματωμένο πρόγραμμα απεγκατάστασης, θα εμφανίσει τη διαδρομή του ως άλλη επιλογή απεγκατάστασης. Για να δοκιμάσετε αυτήν τη μέθοδο – εάν δεν το έχετε κάνει ήδη – επιλέξτε την επιλογή Εκτέλεση του επιλεγμένου ενσωματωμένου προγράμματος απεγκατάστασης που βρίσκεται στην κάτω αριστερή γωνία. Ή αποεπιλέξτε την επιλογή εάν το αρχείο uninstall.exe δεν λειτουργεί.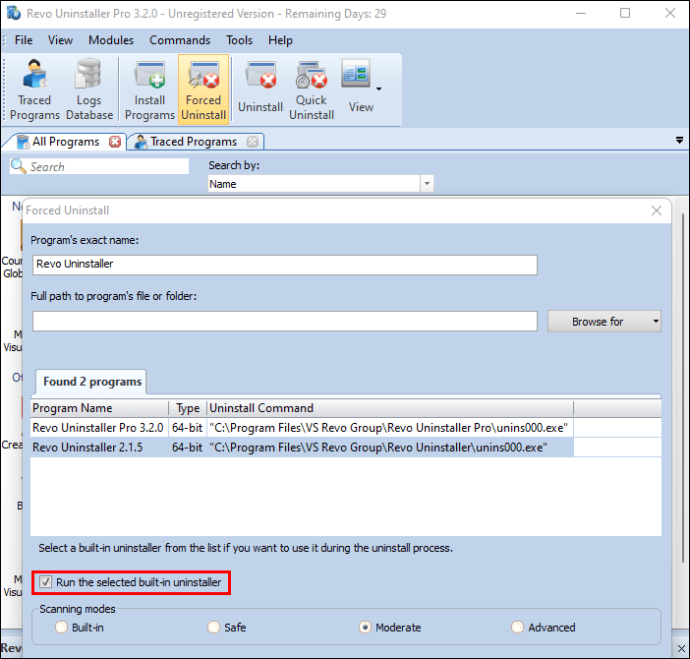 Εάν βρεθεί ένα αρχείο καταγραφής ίχνους κάτω από την καρτέλα Βρέθηκε (αριθμός) αρχείο καταγραφής, τότε μπορείτε να το επιλέξετε για απεγκαταστήστε με αυτόν τον τρόπο.
Εάν βρεθεί ένα αρχείο καταγραφής ίχνους κάτω από την καρτέλα Βρέθηκε (αριθμός) αρχείο καταγραφής, τότε μπορείτε να το επιλέξετε για απεγκαταστήστε με αυτόν τον τρόπο.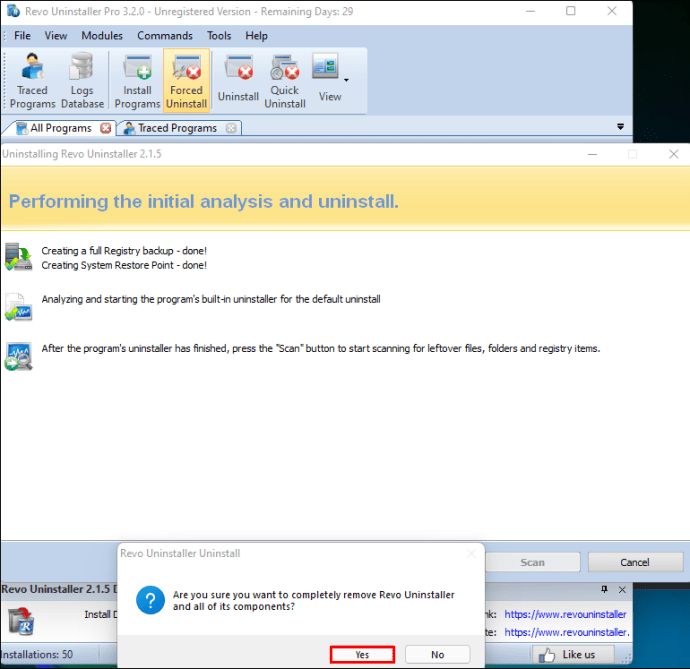 Για να σαρώσετε τον υπολογιστή σας για στοιχεία προγράμματος που έχουν απομείνει, επιλέξτε μία από τις τρεις λειτουργίες: Ασφαλής, Μέτρια και Για προχωρημένους. Κάθε επόμενη λειτουργία απαιτεί περισσότερο χρόνο καθώς εκτελεί μια πιο ενδελεχή σάρωση που έχει απομείνει.
Για να σαρώσετε τον υπολογιστή σας για στοιχεία προγράμματος που έχουν απομείνει, επιλέξτε μία από τις τρεις λειτουργίες: Ασφαλής, Μέτρια και Για προχωρημένους. Κάθε επόμενη λειτουργία απαιτεί περισσότερο χρόνο καθώς εκτελεί μια πιο ενδελεχή σάρωση που έχει απομείνει.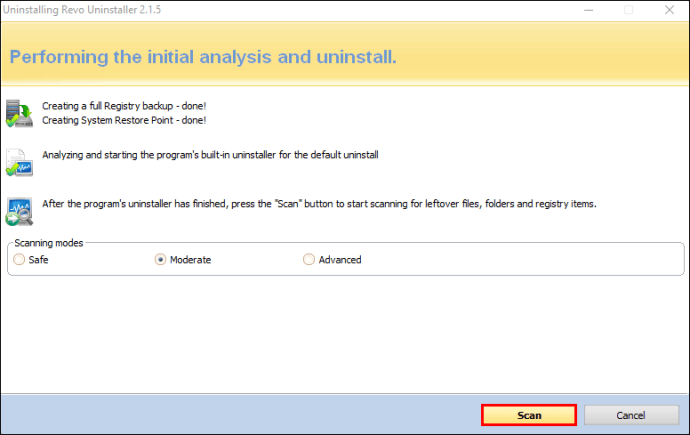 Κάντε κλικ στην επιλογή Επόμενο. Ανάλογα με τις επιλογές που έχετε επιλέξει, το Revo Uninstaller θα εκτελέσει το ενσωματωμένο πρόγραμμα απεγκατάστασης, θα χρησιμοποιήσει το αρχείο καταγραφής παρακολούθησης για να διαγράψει το πρόγραμμα ή να ξεκινήσει τη σάρωση που έχει απομείνει. Ο χρόνος που απαιτείται για τη σάρωση θα εξαρτηθεί από το υλικό του υπολογιστή σας, τον συνολικό αριθμό και τον τύπο των προγραμμάτων που έχετε εγκαταστήσει και του προγράμματος που απεγκαθιστάτε.
Κάντε κλικ στην επιλογή Επόμενο. Ανάλογα με τις επιλογές που έχετε επιλέξει, το Revo Uninstaller θα εκτελέσει το ενσωματωμένο πρόγραμμα απεγκατάστασης, θα χρησιμοποιήσει το αρχείο καταγραφής παρακολούθησης για να διαγράψει το πρόγραμμα ή να ξεκινήσει τη σάρωση που έχει απομείνει. Ο χρόνος που απαιτείται για τη σάρωση θα εξαρτηθεί από το υλικό του υπολογιστή σας, τον συνολικό αριθμό και τον τύπο των προγραμμάτων που έχετε εγκαταστήσει και του προγράμματος που απεγκαθιστάτε.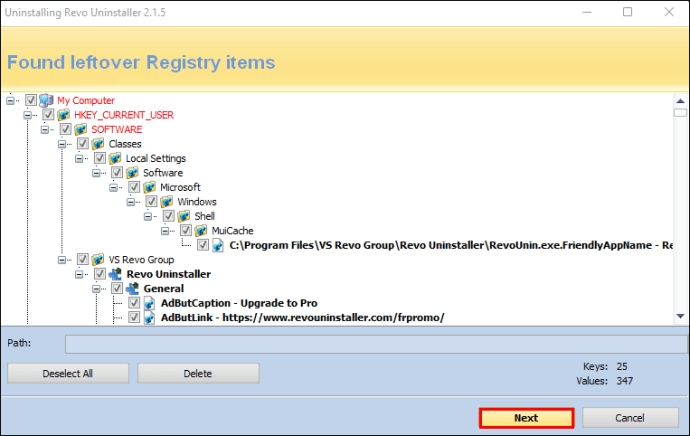 Μόλις ολοκληρωθεί η σάρωση, θα εμφανιστεί μια λίστα με τις καταχωρήσεις μητρώου που έχουν απομείνει, ακολουθούμενη από μια λίστα με τα υπολείμματα αρχείων.
Μόλις ολοκληρωθεί η σάρωση, θα εμφανιστεί μια λίστα με τις καταχωρήσεις μητρώου που έχουν απομείνει, ακολουθούμενη από μια λίστα με τα υπολείμματα αρχείων.
img width=”690″height=”436″src=”https://i0.wp.com/www.alphr.com/wp-content/uploads/2021/11/m11-2.png?resize=690% 2C436&ssl=1″>Επιλέξτε τα αρχεία που θέλετε να διαγράψετε και, στη συνέχεια, κάντε κλικ στο Διαγραφή. Θα διαγραφούν μόνο οι έντονες εγγραφές. Εάν δεν βρεθούν υπολείμματα μητρώου, το Revo Uninstaller θα εμφανίσει τη λίστα υπολειπόμενων φακέλων και αρχείων.Μεταβείτε στα στοιχεία και, στη συνέχεια, κάντε κλικ στο κουμπί Επιλογή όλων και, στη συνέχεια, Διαγραφή.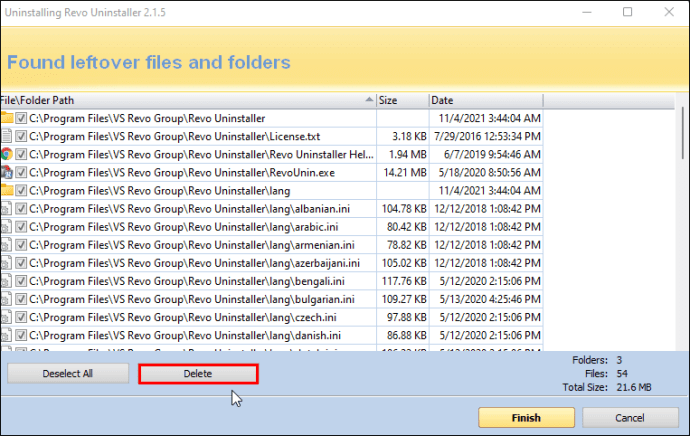
Το πρόγραμμα ή η εφαρμογή έχει πλέον απεγκατασταθεί.
Επιτέλους Απαλλαγείτε από τις επίμονες εφαρμογές
Κατά καιρούς, χρησιμοποιώντας τη χρήση του προγράμματος ή της εφαρμογής. οι εφαρμογές Ρυθμίσεις ή Προσθήκη ή κατάργηση προγραμμάτων δεν αρκούν για την απεγκατάσταση ορισμένων εφαρμογών τρίτων στα Windows 10. Υπάρχουν διάφοροι λόγοι που μπορεί να συμβαίνει αυτό. Ευτυχώς, υπάρχουν επίσης αρκετοί άλλοι τρόποι για την επιτυχή απεγκατάσταση μιας εφαρμογής που είναι δύσκολο να αφαιρεθεί.
Μπορέσατε να απεγκαταστήσετε το πρόγραμμα ή την εφαρμογή τελικά; Αν ναι, ποια μέθοδος λειτούργησε; Ενημερώστε μας στην παρακάτω ενότητα σχολίων.
Αποποίηση ευθυνών: Ορισμένες σελίδες σε αυτόν τον ιστότοπο ενδέχεται να περιλαμβάνουν σύνδεσμο συνεργατών. Αυτό δεν επηρεάζει με κανέναν τρόπο το συντακτικό μας.