Έχετε φορητό υπολογιστή, tablet ή συσκευή 2 σε 1 με Windows 10 ή Windows 11; Χρειάζεται να συνδέσετε συσκευές και αξεσουάρ Bluetooth, όπως ένα ποντίκι, ένα πληκτρολόγιο, ένα εξωτερικό ηχείο ή ένα ακουστικό; Εάν το κάνετε, αυτό το σεμινάριο περιγράφει όλα τα βήματα που πρέπει να ακολουθήσετε για να πραγματοποιήσετε επιτυχημένες συνδέσεις Bluetooth τόσο στα Windows 10 όσο και στα Windows 11:
Πώς να συνδέσετε ένα ποντίκι ή πληκτρολόγιο Bluetooth σε φορητό υπολογιστή ή υπολογιστή Windows
Η σύνδεση ενός ποντικιού Bluetooth σε φορητό υπολογιστή Windows 10/Windows 11 είναι εξίσου εύκολη με τη σύνδεση ενός πληκτρολογίου Bluetooth σε έναν επιτραπέζιο υπολογιστή. Και η διαδικασία είναι κυρίως η ίδια για οποιονδήποτε άλλο τύπο συσκευής. Δείτε πώς πάνε όλα:
Βήμα 1. Ενεργοποιήστε το ποντίκι ή το πληκτρολόγιό σας Bluetooth και μεταβείτε στη λειτουργία σύζευξης
Το πρώτο βήμα είναι να βεβαιωθείτε ότι το ποντίκι ή το πληκτρολόγιό σας Bluetooth έχει συνδεδεμένες μπαταρίες και εργαζόμενος. Στη συνέχεια, ενεργοποιήστε το ποντίκι ή το πληκτρολόγιο και ενεργοποιήστε τη λειτουργία σύζευξης Bluetooth. Αυτή η διαδικασία είναι διαφορετική από συσκευή σε συσκευή.
Για παράδειγμα, σε ένα πληκτρολόγιο Microsoft Wedge Mobile, έχετε δύο κουμπιά για να ενεργοποιήσετε το πληκτρολόγιο και ένα ξεχωριστό για να ενεργοποιήσετε το Bluetooth Discovery. Το πληκτρολόγιό σας μπορεί να έχει παρόμοια κουμπιά.
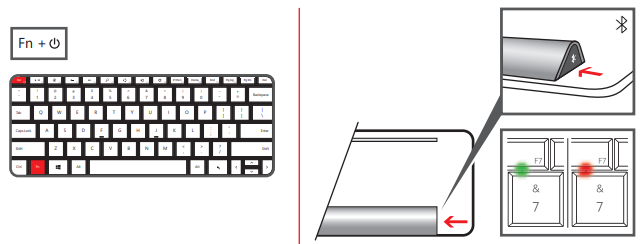
Πώς να εισέλθετε στη λειτουργία σύζευξης Bluetooth σε ένα πληκτρολόγιο Microsoft
Σε άλλα πληκτρολόγια, όπως το Logitech Bluetooth Illuminated Keyboard K810, ίσως χρειαστεί να πατήσετε ένα κουμπί στο πίσω μέρος για να ενεργοποιήσετε το Bluetooth Discovery.
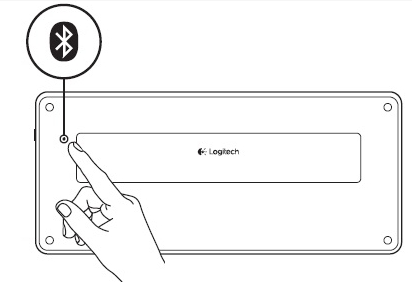
Πώς να εισαγάγετε τη λειτουργία σύζευξης Bluetooth σε ένα πληκτρολόγιο Logitech
Το ίδιο ισχύει και για τα ποντίκια: για παράδειγμα, σε ένα ποντίκι Microsoft Sculpt Comfort, έχετε ένα κουμπί στο κάτω μέρος του για να ενεργοποιήσετε το ποντίκι και ένα άλλο για να ενεργοποιήσετε την ανακάλυψη Bluetooth. Το ποντίκι σας μπορεί να έχει παρόμοια κουμπιά. Χρησιμοποιήστε το κουμπί για να ενεργοποιήσετε τη σύζευξη/σύνδεση Bluetooth.
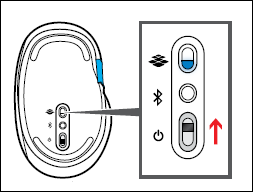
Πώς να εισέλθετε στη λειτουργία σύζευξης Bluetooth σε ένα ποντίκι Microsoft
Σε ένα ποντίκι Microsoft Arc Touch Bluetooth, υπάρχει μόνο ένα κουμπί Power/Connect στο κάτω μέρος. Πατήστε παρατεταμένα το κουμπί για τρία έως πέντε δευτερόλεπτα και η εύρεση Bluetooth είναι ενεργοποιημένη. Η φωτεινή ένδειξη στο κάτω μέρος του ποντικιού αναβοσβήνει αργά μέχρι να συνδεθεί το ποντίκι σας μέσω Bluetooth. Το ποντίκι σας μπορεί να έχει παρόμοιο σύστημα.
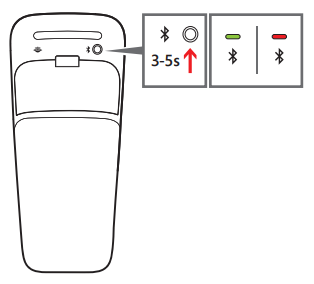
Πώς να εισέλθετε στη λειτουργία σύζευξης Bluetooth σε ένα ποντίκι Microsoft Arc Touch
Στο ποντίκι μου Razer Basilisk X Hyperspeed, ένας διακόπτης στο κάτω μέρος του το ενεργοποιεί και ενεργοποιεί το Bluetooth. Εάν το ποντίκι σας έχει παρόμοιο διακόπτη, χρησιμοποιήστε το για να μεταβεί στην κατάσταση εντοπισμού Bluetooth.

Πώς να ενεργοποιήσετε το Bluetooth σε ένα ποντίκι Razer
ΣΥΜΒΟΥΛΗ: Ο καλύτερος τρόπος για να μάθετε πώς να ενεργοποιήστε το Bluetooth για περιφερειακό υπολογιστή, όπως ποντίκι ή πληκτρολόγιο, πρέπει να διαβάσετε το εγχειρίδιο χρήσης του.
Μόλις ενεργοποιήσετε το Bluetooth στο ποντίκι ή το πληκτρολόγιό σας, ήρθε η ώρα να ενεργοποιήσετε το Bluetooth στα Windows 10 ή στα Windows σας. 11 υπολογιστής. Εάν δεν ξέρετε πώς να το κάνετε, διαβάστε τις οδηγίες σε αυτόν τον οδηγό: Πώς να ενεργοποιήσετε το Bluetooth στα Windows. Στη συνέχεια, ας συνδέσουμε τον υπολογιστή σας Windows 10 ή Windows 11 με το αξεσουάρ που θέλετε μέσω Bluetooth.
Βήμα 2. Πώς να συνδέσετε ένα ποντίκι ή πληκτρολόγιο Bluetooth σε φορητό υπολογιστή ή υπολογιστή Windows
Εάν χρησιμοποιείτε Windows 10, ανοίξτε την εφαρμογή Ρυθμίσεις, μεταβείτε στις Συσκευές και, στη συνέχεια, στο”Bluetooth & άλλες συσκευές”. Ο διακόπτης Bluetooth θα πρέπει να είναι ενεργοποιημένος, όπως στο παρακάτω στιγμιότυπο οθόνης. Εάν δεν είναι, ενεργοποιήστε τον.
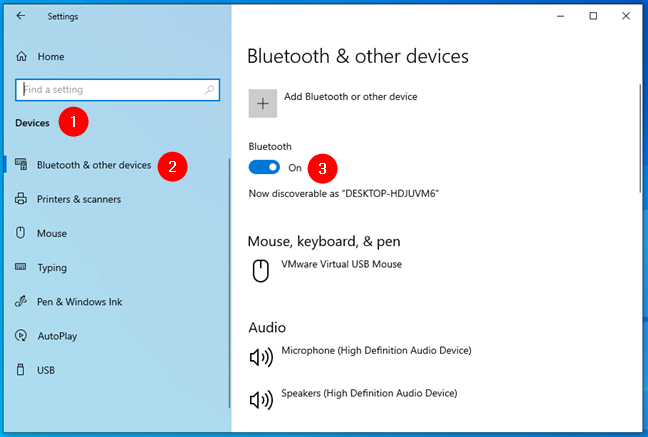
Ενεργοποίηση Bluetooth σε υπολογιστή με Windows 10
Εάν χρησιμοποιείτε Windows 11, ανοίξτε την εφαρμογή Ρυθμίσεις και επιλέξτε Bluetooth και συσκευές στην αριστερή πλαϊνή γραμμή. Στη συνέχεια, βεβαιωθείτε ότι ο διακόπτης Bluetooth στα δεξιά είναι ενεργοποιημένος.
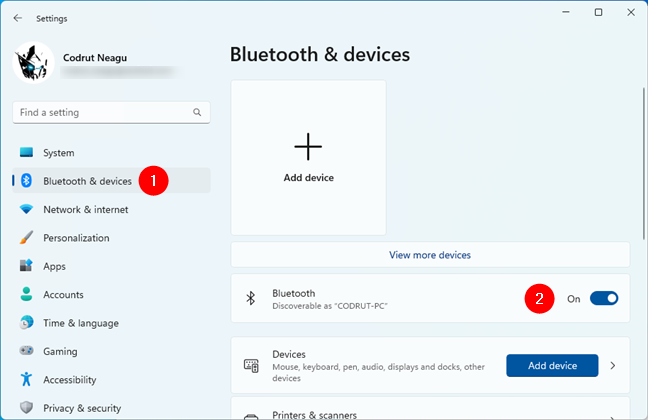
Ενεργοποίηση Bluetooth σε υπολογιστή με Windows 11
Επόμενο, κάντε κλικ ή πατήστε”Προσθήκη Bluetooth ή άλλων συσκευών”εάν χρησιμοποιείτε το Window s 10 ή”+ Προσθήκη συσκευής”εάν χρησιμοποιείτε Windows 11.
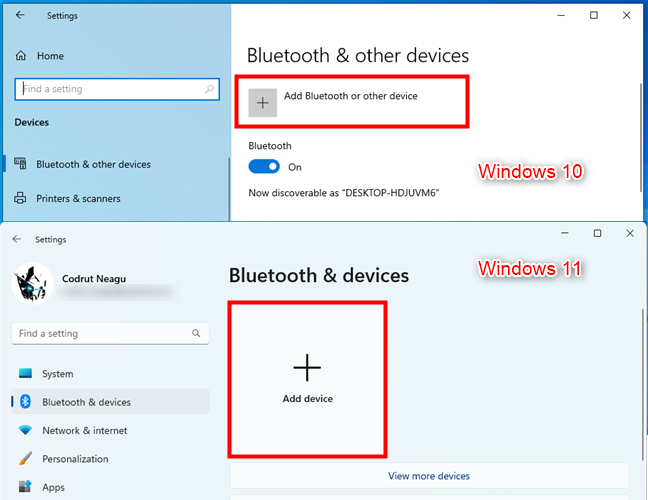
Προσθήκη συσκευής Bluetooth στα Windows
Ανεξάρτητα από το λειτουργικό σας σύστημα, τα επόμενα βήματα είναι τα ίδια. Τα Windows θα ανοίξουν έναν οδηγό ρύθμισης Bluetooth που ονομάζεται”Προσθήκη συσκευής”. Εδώ, επιλέξτε Bluetooth.
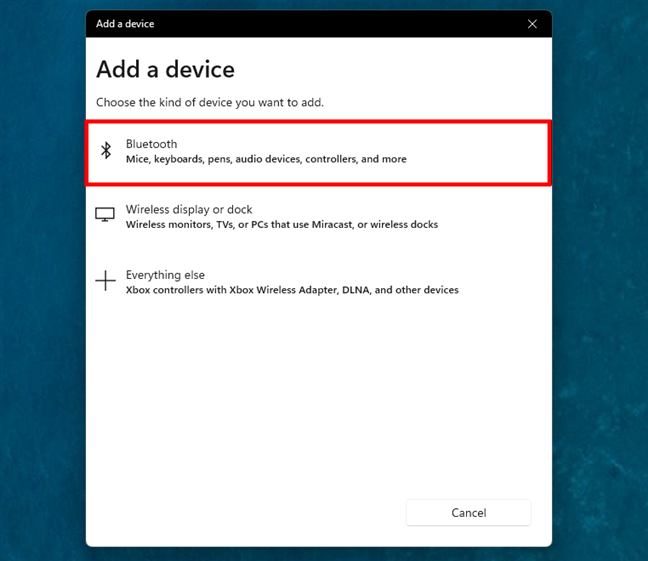
Επιλέξτε Bluetooth στον οδηγό προσθήκης συσκευής
Σας εμφανίζεται μια λίστα με συσκευές Bluetooth που είναι διαθέσιμες κοντά σας. Κάντε κλικ ή πατήστε στο όνομα της συσκευής Bluetooth που θέλετε να συνδέσετε. Στην περίπτωσή μου, επέλεξα”Basilisk X.”Το όνομα του ποντικιού ή του πληκτρολογίου σας Bluetooth θα είναι διαφορετικό.
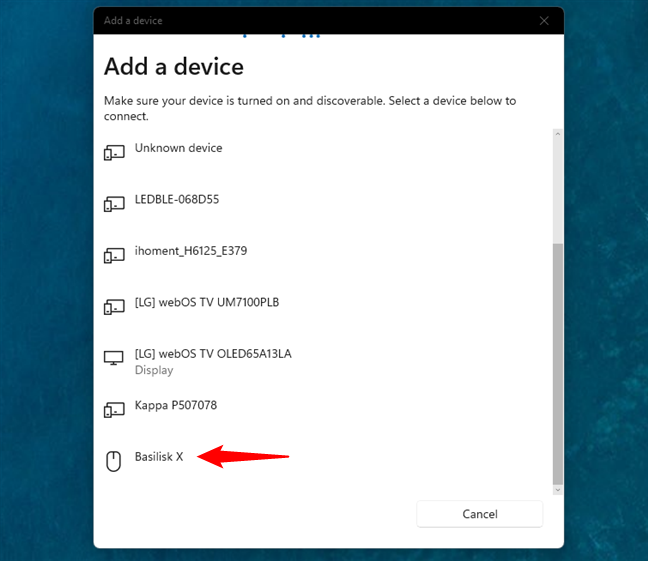
Επιλέξτε το ποντίκι ή το πληκτρολόγιο Bluetooth για προσθήκη
Τα Windows χρειάζονται μερικά δευτερόλεπτα για να συνδέσετε το επιλεγμένο ποντίκι ή πληκτρολόγιο Bluetooth και να το ρυθμίσετε. Σημειώστε ότι στην περίπτωση των πληκτρολογίων, τα Windows ενδέχεται να εμφανίσουν έναν κωδικό PIN που σας ζητά να τον πληκτρολογήσετε στο πληκτρολόγιο Bluetooth για να προχωρήσετε στη σύζευξη. Πληκτρολογήστε τον κωδικό στο πληκτρολόγιο και πατήστε το πλήκτρο Enter όταν τελειώσετε. Όταν τελειώσετε, τα Windows θα σας ενημερώσουν ότι το ποντίκι ή το πληκτρολόγιο Bluetooth που αντιστοιχίσατε είναι έτοιμο για χρήση. Πατήστε Τέλος.
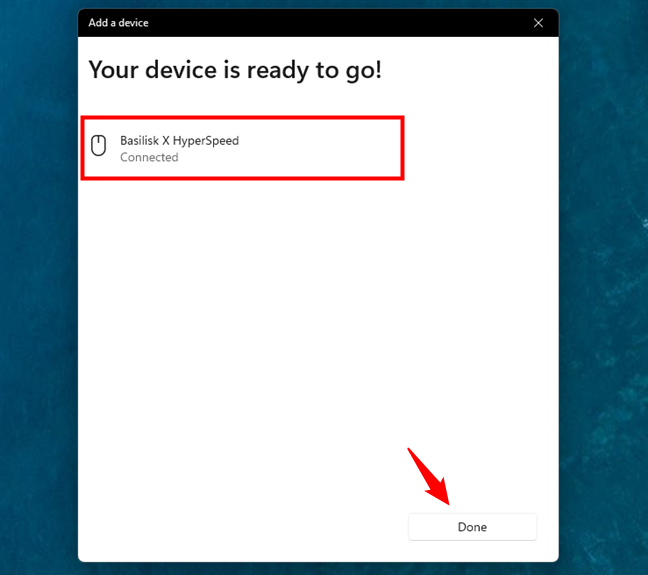
Το ποντίκι ή το πληκτρολόγιο Bluetooth είναι συνδεδεμένο
Τώρα μπορείτε να αρχίσετε να χρησιμοποιείτε το ποντίκι ή το πληκτρολόγιο Bluetooth στον υπολογιστή σας με Windows.
Πώς να συνδέσετε ακουστικά, ηχεία ή άλλες συσκευές Bluetooth σε Windows
Η σύνδεση άλλων τύπων συσκευών Bluetooth στον υπολογιστή σας με Windows είναι η ίδια με αυτήν για τη σύνδεση ποντικιού ή πληκτρολογίου. Ενεργοποιήστε τη συσκευή Bluetooth που θέλετε να συνδέσετε, βεβαιωθείτε ότι έχει ξεκινήσει η σύζευξη Bluetooth και, στη συνέχεια, χρησιμοποιήστε τις οδηγίες που μοιραστήκαμε νωρίτερα. Η μόνη διαφορά είναι ότι επιλέγετε τη συσκευή σας, αντί για ποντίκι, στον οδηγό”Προσθήκη συσκευής”. Ακολουθεί, για παράδειγμα, τι λαμβάνω όταν συνδέω ένα ζευγάρι ηχείων Edifier στον υπολογιστή μου Windows 11 μέσω Bluetooth.
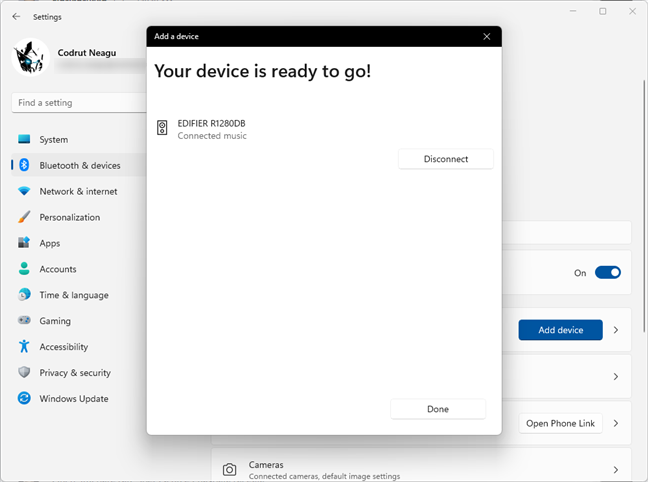
Τρόπος σύνδεσης σε ηχεία Bluetooth
Πώς να αποσυνδέσετε ή να αφαιρέσετε συσκευές Bluetooth από τα Windows
Όταν τελειώσετε με τη χρήση μιας συγκεκριμένης συσκευής Bluetooth, μπορείτε να την αποσυνδέσετε. Ένας τρόπος για να την αποσυνδέσετε γρήγορα είναι να την περιστρέψετε απενεργοποιήστε το Bluetooth στα Windows. Ωστόσο, όταν το κάνετε αυτό, όλες οι συσκευές Bluetooth αποσυνδέονται. Εάν θέλετε να αποσυνδέσετε ή να αφαιρέσετε μόνο μία συσκευή Bluetooth και να αφήσετε τις άλλες ως έχουν, ανοίξτε την εφαρμογή Ρυθμίσεις (Windows + I) και επιστρέψτε στο την ενότητα Bluetooth.
Εάν χρησιμοποιείτε Windows 11, στη σελίδα Bluetooth και συσκευές, ορισμένες από τις συσκευές σας Bluetooth ενδέχεται να εμφανίζονται στο επάνω μέρος της δεξιάς πλευράς του wi ndow. Κάντε κλικ ή πατήστε το κουμπί «…» (τρεις κουκκίδες) της συσκευής και επιλέξτε Αποσύνδεση ή Κατάργηση στο μενού, με βάση αυτό που θέλετε.
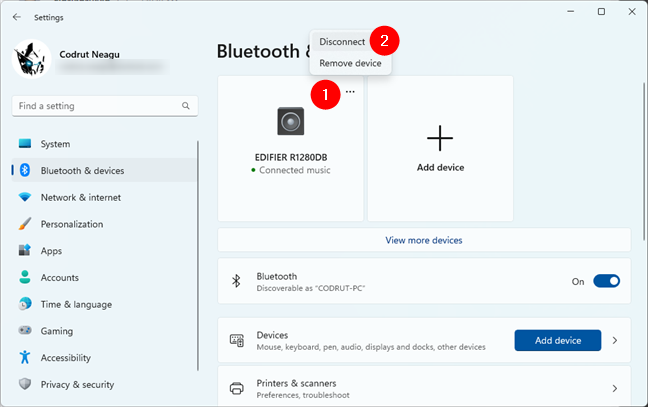
Πώς να αποσυνδέσετε ή να αφαιρέσετε μια συσκευή Bluetooth από τα Windows 11
ΣΗΜΕΙΩΣΗ: Η επιλογή αποσύνδεσης μιας συσκευής Bluetooth εμφανίζεται κυρίως για ακουστικά και ηχεία. Δεν εμφανίζεται για ποντίκια και πληκτρολόγια Bluetooth.
Εναλλακτικά, στη σελίδα Bluetooth και συσκευές από τις Ρυθμίσεις, κάντε κλικ στην επιλογή”Ρυθμίσεις”. ή πατήστε Συσκευές και τα Windows 11 θα σας εμφανίσουν την πλήρη λίστα των συσκευών, Bluetooth ή όχι, που είναι συνδεδεμένες στον υπολογιστή σας. Βρείτε αυτήν που θέλετε να αποσυνδέσετε ή να αφαιρέσετε, κάντε κλικ ή πατήστε το κουμπί «…» (τρεις κουκκίδες) στη συνέχεια σε αυτό και επιλέξτε Αποσύνδεση ή Κατάργηση από το μενού, ανάλογα με την προτίμησή σας.
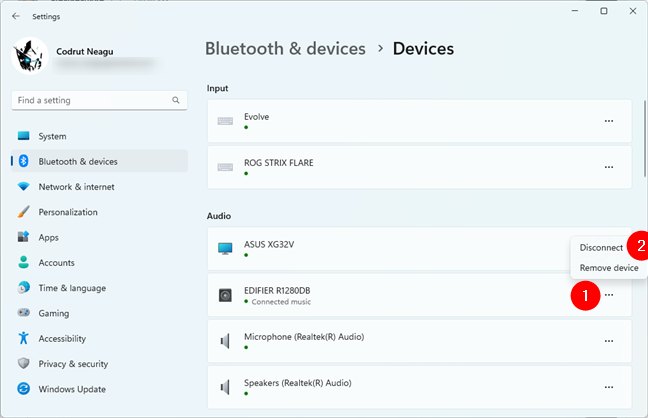
Ένα άλλο να αποσυνδέσετε ή να αφαιρέσετε μια συσκευή Bluetooth από τα Windows 11
Εάν χρησιμοποιείτε Windows 10, στη σελίδα”Bluetooth και άλλες συσκευές”από τις Ρυθμίσεις, όλες οι συσκευές Bluetooth εμφανίζονται στη δεξιά πλευρά του παράθυρο. Επιλέξτε αυτό που θέλετε να αποσυνδέσετε κάνοντας κλικ ή πατώντας το όνομά του. Στη συνέχεια, βλέπετε ένα ή δύο κουμπιά. Πατήστε Αποσύνδεση ή Κατάργηση, ανάλογα με το τι θέλετε.
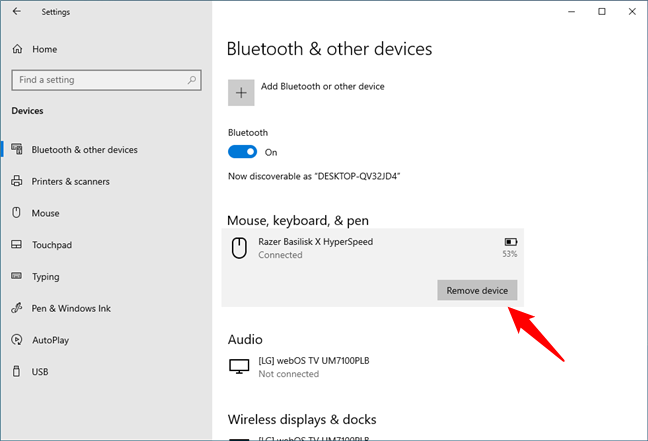
Πώς να αποσυνδέσετε ή να αφαιρέσετε μια συσκευή Bluetooth από τα Windows 10
Εάν πρέπει να χρησιμοποιήσετε ξανά μια αποσυνδεδεμένη συσκευή, μπορείτε να ακολουθήσετε τα ίδια βήματα, αλλά πατήστε Σύνδεση αντί για Αποσυνδέω. Από την άλλη πλευρά, εάν αφαιρέσατε μια συσκευή Bluetooth από τα Windows, πρέπει να ακολουθήσετε όλα τα προηγούμενα βήματα σε αυτόν τον οδηγό για να τη συνδέσετε ξανά.
Τα Windows 11 έχουν έναν επιπλέον και ταχύτερο τρόπο σύνδεσης και διαχείρισης συσκευών Bluetooth
Στα Windows 11, υπάρχει ένας άλλος, ελαφρώς πιο γρήγορος τρόπος σύνδεσης συσκευών Bluetooth στον υπολογιστή σας: στην περιοχή ειδοποιήσεων στη γραμμή εργασιών, κάντε κλικ ή πατήστε στο εικονίδιο Wi-Fi.
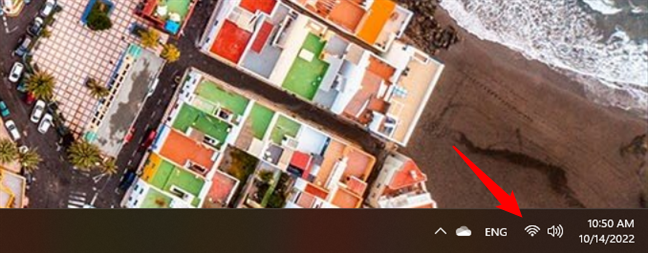
Το εικονίδιο της γραμμής εργασιών Wi-Fi στα Windows 11
Βεβαιωθείτε ότι το Bluetooth είναι ενεργοποιημένο και κάντε κλικ ή πατήστε το κουμπί του μικρού καρέ δίπλα του.
Κάντε κλικ ή πατήστε το κουμπί καρέ δίπλα στο Bluetooth
Αυτό θα κάνει τα Windows 11 να σας εμφανίσουν τη λίστα Bluetooth συσκευές που είναι είτε συνδεδεμένες είτε διαθέσιμες. Σε αυτήν τη λίστα, βρείτε το ποντίκι ή το πληκτρολόγιο Bluetooth που θέλετε να συνδέσετε και κάντε κλικ ή πατήστε σε αυτό.
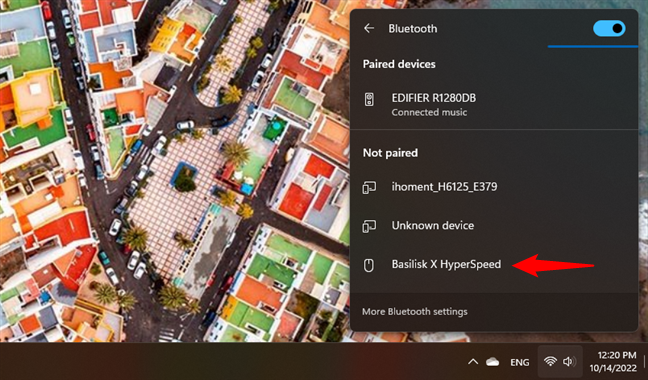
Επιλέξτε τη συσκευή από τη λίστα Bluetooth
Περιμένετε μερικά δευτερόλεπτα και τα Windows 11 θα δημιουργήσουν μια σύνδεση Bluetooth με το επιλεγμένη συσκευή.
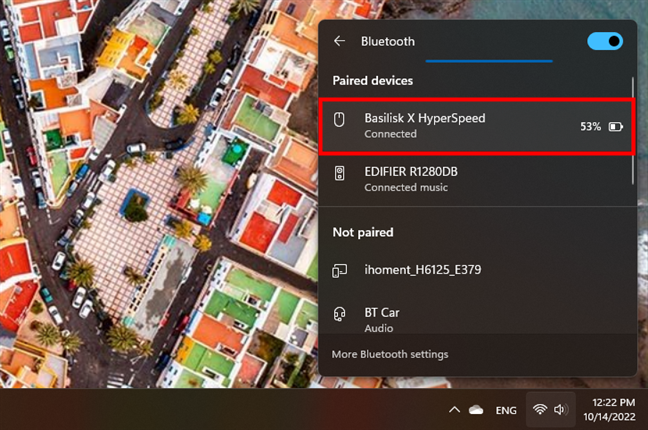
Η συσκευή είναι συνδεδεμένη με τον υπολογιστή Windows 11 μέσω Bluetooth
Εάν αργότερα θέλετε να αποσυνδέσετε μια συσκευή Bluetooth από τον υπολογιστή σας με Windows 11, βρείτε την ξανά στο πλαίσιο διαφυγής, κάντε κλικ ή πατήστε σε αυτό και μετά στο Αποσύνδεση.
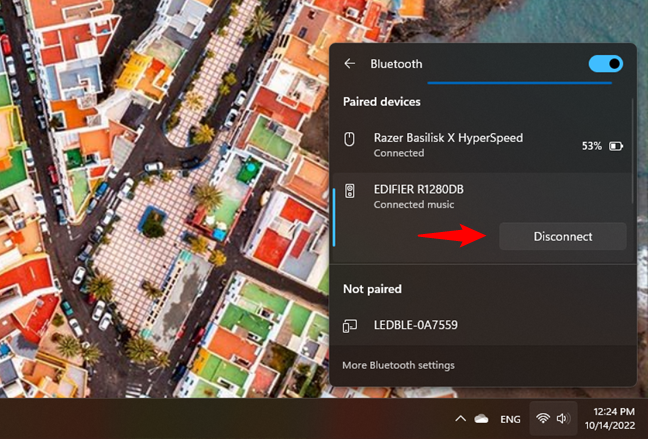
Πώς να αποσυνδέσετε μια συσκευή Bluetooth από τα Windows 11
Λάβετε υπόψη, ωστόσο, ότι δεν μπορείτε να αφαιρέσετε μια συζευγμένη συσκευή Bluetooth από m Το fly-out box των Windows 11: μπορείτε μόνο να το συνδέσετε ή να το αποσυνδέσετε.
Συμπέρασμα
Όπως μπορείτε να δείτε, δεν είναι δύσκολο να αντιστοιχίσετε και να συνδέσετε ποντίκια Bluetooth, πληκτρολόγια, ακουστικά μικροφώνου και άλλες συσκευές, σε υπολογιστές και συσκευές Windows 10. Η διαδικασία είναι σχετικά γρήγορη και ανώδυνη, εκτός εάν αντιμετωπίζετε προβλήματα με το πρόγραμμα οδήγησης ή οι μπαταρίες δεν λειτουργούν καλά στις συσκευές Bluetooth σας. Εάν έχετε οποιεσδήποτε ερωτήσεις ή προβλήματα με τις διαδικασίες που περιγράφονται σε αυτόν τον οδηγό, αφήστε ένα σχόλιο παρακάτω και θα προσπαθήσουμε να σας βοηθήσουμε.
