Ως ημερήσιος χρήστης των Windows, χρειάζεστε συγκεκριμένες εφαρμογές και προγράμματα να ξεκινούν αμέσως μόλις συνδεθείτε, ώστε να μην χρειάζεται να αντιμετωπίζετε τον κόπο να το κάνετε μόνοι σας. Τα Windows προσφέρουν έναν γρήγορο και εύκολο τρόπο για αυτό με τις εφαρμογές εκκίνησης.
Κατά την εγκατάσταση των περισσότερων εφαρμογών, μπορείτε να επιλέξετε από την ίδια τη ρύθμιση εάν η εφαρμογή θα ξεκινά από τη σύνδεση. Αλλά μπορεί να μην έχετε πάντα αυτήν την επιλογή. Ευτυχώς, τα Windows σάς επιτρέπουν να προσθέτετε περισσότερα προγράμματα στην εκκίνηση όποτε θέλετε να το κάνετε. Υπάρχουν περισσότεροι από μισή ντουζίνα τρόποι προσθήκης προγραμμάτων στον φάκελο Εκκίνησης.
Σε αυτό το άρθρο, σας παρουσιάζουμε όλους τους διαθέσιμους τρόπους και μέσα για να προσθέσετε ένα πρόγραμμα στην εκκίνηση στα Windows 11, καθώς και πώς να αποκτήσετε ανεξάρτητα πρόσβαση στους φακέλους εκκίνησης. Ας ξεκινήσουμε πρώτα με τα μικρότερα πράγματα.
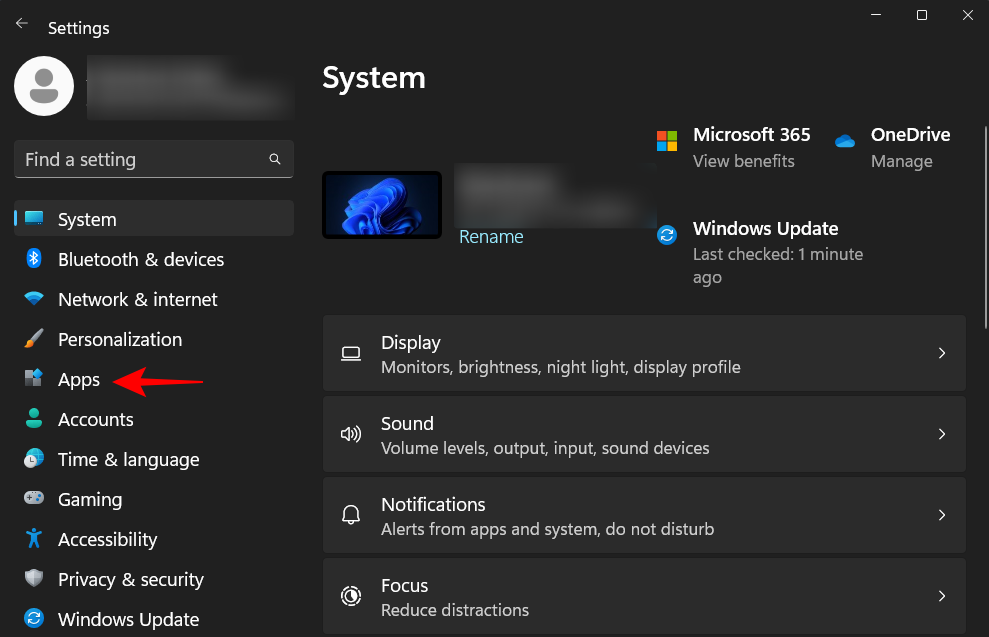
Πώς να προσθέσετε προγράμματα στην εκκίνηση
Ακολουθούν οι διάφορες μέθοδοι μέσω των οποίων μπορείτε να προσθέσετε προγράμματα στην εκκίνηση.
Μέθοδος 1: Από την εφαρμογή Ρυθμίσεις
Ο παραδοσιακός τρόπος για να κάνετε τέτοιες αλλαγές είναι να το κάνετε από την εφαρμογή Ρυθμίσεις. Δείτε πώς:
Πατήστε Win+I για να ανοίξετε την εφαρμογή Ρυθμίσεις. Στη συνέχεια, κάντε κλικ στις Εφαρμογές.
Κάντε κύλιση προς τα κάτω στα δεξιά και επιλέξτε εκκίνηση.
Εσείς. θα βρείτε εδώ μια λίστα εφαρμογών για ενεργοποίηση ή προσθήκη στην εκκίνηση. Απλώς πατήστε το διακόπτη δίπλα σε αυτούς που θέλετε να ξεκινήσετε κατά την εκκίνηση.
Εάν υπάρχουν ορισμένες εγκατεστημένες εφαρμογές που δεν αναφέρονται εδώ, προχωρήστε σε άλλες μεθόδους για να τις προσθέσετε στην εκκίνηση.
Σχετικές: Πώς να αλλάξετε μια εφαρμογή. Τύπος αρχείου στα Windows 11: Βασικοί και προηγμένοι τρόποι για να το κάνετε αυτό!
Μέθοδος 2: Δημιουργήστε μια συντόμευση στο φάκελο”Εκκίνηση”
Οι εφαρμογές που έχουν τις συντομεύσεις τους στο φάκελο”Εκκίνηση”ανοίγουν όταν ξεκινάτε τον υπολογιστή σας. Μπορείτε να προσθέσετε μόνοι σας ένα πρόγραμμα στην εκκίνηση δημιουργώντας μια συντόμευση για αυτά στον φάκελο. Δείτε πώς να το κάνετε:
Ανοίξτε το φάκελο”Εκκίνηση”όπως δίνεται παρακάτω σε αυτήν τη σελίδα στην επόμενη ενότητα. Κάντε κύλιση προς τα κάτω για να βρείτε αυτήν την ενότητα μετά από όλες τις μεθόδους αυτής της ενότητας.
Μεταβείτε στο φάκελο”Εκκίνηση”, όπως φαίνεται πριν. Θα χρησιμοποιήσουμε τον φάκελο Startup του τρέχοντος χρήστη για το παράδειγμά μας, αλλά να ξέρετε ότι λειτουργεί το ίδιο και για τον φάκελο Startup all-user.
Μόλις μπείτε στο φάκελο”Εκκίνηση”, κάντε κλικ στο Νέο.
Στη συνέχεια επιλέξτε Συντόμευση.
Στο στο παράθυρο”Δημιουργία συντόμευσης”, κάντε κλικ στο Περιήγηση.
Τώρα μεταβείτε στο εκτελέσιμο αρχείο της εφαρμογής που θέλετε να εκτελείται κατά την εκκίνηση και επιλέξτε το.
>Σημείωση: Η προεπιλεγμένη μονάδα δίσκου για τις εγκατεστημένες εφαρμογές είναι η μονάδα δίσκου συστήματος”C”. Μέσα σε αυτήν, κλασικά ή παλαιού τύπου προγράμματα 32-bit θα εγκατασταθούν μέσα στο φάκελο”Program Files (x86)”, ενώ τα περισσότερα 64 Τα προγράμματα-bit βρίσκονται μέσα στο φάκελο”Αρχεία προγράμματος”.
Μόλις βρείτε το φάκελο και το εκτελέσιμο αρχείο της εφαρμογής σας, επιλέξτε το. Στη συνέχεια κάντε κλικ στο OK.
>Η τοποθεσία της εφαρμογής θα βρίσκεται πλέον στο πεδίο. Ένας εναλλακτικός τρόπος για να προσθέσετε τη θέση του αρχείου είναι να πλοηγηθείτε σε αυτήν χρησιμοποιώντας την Εξερεύνηση αρχείων, να κάνετε δεξί κλικ στο εκτελέσιμο αρχείο και να επιλέξετε Αντιγραφή ως διαδρομή.
Επικολλήστε την αντιγραμμένη διαδρομή στο πεδίο τοποθεσίας.
Κάντε κλικ στο Επόμενο.
Κάντε κλικ στο Τέλος.
Η εφαρμογή του προγράμματός σας θα βρίσκεται πλέον μέσα στο φάκελο”Εκκίνηση”.
Σχετικά: Πώς να εγκαταστήσετε και να χρησιμοποιήσετε το VirtualBox στα Windows 11: Ένα συγκεκριμένο βήμα.-Οδηγός βήμα βήμα
Μέθοδος 3: Δημιουργήστε μια συντόμευση προγράμματος και μετακινήστε την στον φάκελο”Εκκίνηση”
Αντί να δημιουργήσετε μια συντόμευση μέσα στο φάκελο”Εκκίνηση”, μπορείτε να δημιουργήσετε τη συντόμευση της εφαρμογής οπουδήποτε αλλιώς εξίσου καλά και μετά μετακινήστε το στον φάκελο Εκκίνησης.
Τώρα, υπάρχουν μερικοί τρόποι δημιουργίας μιας συντόμευσης, έναν από τους οποίους έχουμε ήδη δει στη μέθοδο 2. Εάν θέλετε να δημιουργήσετε μια συντόμευση στην επιφάνεια εργασίας, απλώς κάντε δεξί κλικ στην επιφάνεια εργασίας , επιλέξτε “Νέο”και μετά”Συντόμευση”.
Στη συνέχεια χρησιμοποιήστε το παράθυρο Δημιουργία συντόμευσης όπως φαίνεται πριν. Εναλλακτικά, μπορείτε να μεταβείτε απευθείας στο εκτελέσιμο αρχείο της εφαρμογής και να στείλετε τη συντόμευση στην επιφάνεια εργασίας. Για να το κάνετε αυτό, κάντε δεξί κλικ στην εφαρμογή και επιλέξτε Εμφάνιση περισσότερων επιλογών.
Στη συνέχεια επιλέξτε Αποστολή σε και κάντε κλικ στο Επιφάνεια εργασίας (δημιουργία) συντόμευση).
Το μόνο που μένει να κάνετε τώρα είναι να αντιγράψετε αυτήν τη συντόμευση (Ctrl+C) και στη συνέχεια να την επικολλήσετε (Ctrl+V) μέσα στο φάκελο Εκκίνησης.
Ή σύρετέ το εκεί.
Σχετικά: Τρόπος εκτέλεσης παλαιών παιχνιδιών στα Windows 11
Μέθοδος 4: Αντιγράψτε τις εφαρμογές των Windows στον φάκελο”Εκκίνηση”
Υπάρχουν μερικές σύγχρονες εγγενείς εφαρμογές όπως Ημερολόγιο, Κάμερα, Αριθμομηχανή κ.λπ. των οποίων οι συντομεύσεις δεν μπορούν να δημιουργηθούν χρησιμοποιώντας τις μεθόδους που δίνονται παραπάνω. Ωστόσο, βρίσκονται μέσα σε έναν φάκελο”Εφαρμογές”, όπου παρατίθενται επίσης όλες οι άλλες εφαρμογές, ώστε να μπορείτε εύκολα να μετακινήσετε τις εφαρμογές σας από εκεί στον φάκελο”Εκκίνηση”. Δείτε πώς να το κάνετε:
Πατήστε Win+R για να ανοίξτε το πλαίσιο RUN, πληκτρολογήστε shell:appsfolder και πατήστε Enter.
Αυτό θα ανοίξει ο φάκελος Applications.
Τώρα ανοίξτε το φάκελο Startup όπως φαίνεται νωρίτερα (πληκτρολογήστε shell:startup στο Πλαίσιο εντολών RUN για τον φάκελο εκκίνησης του τρέχοντος χρήστη).
Ταξινομήστε τους δύο φακέλους δίπλα-δίπλα. Στη συνέχεια, σύρετε την εφαρμογή σας από το παράθυρο της εφαρμογής και αποθέστε την μέσα στο φάκελο Εκκίνησης.
Το δικό σας φάκελο. Η συντόμευση προστίθεται τώρα στο φάκελο”Εκκίνηση”.
Μέθοδος 5: Από τις ρυθμίσεις και τις προτιμήσεις της εφαρμογής
Εκτός από τη δημιουργία και τη μετακίνηση συντομεύσεων, ορισμένες εφαρμογές τρίτων παρέχουν επίσης την επιλογή ενεργοποίησης”εκτέλεση κατά την εκκίνηση”ή μια παρόμοια ρύθμιση από την ενότητα προτιμήσεων της εφαρμογής.
Αναζητήστε τις”Γενικές”ρυθμίσεις ή προτιμήσεις εντός της εφαρμογής που θέλετε να εκτελέσετε κατά την εκκίνηση. Στη συνέχεια, αναζητήστε τις”Γενικές”ρυθμίσεις ή προτιμήσεις στην εφαρμογή που θέλετε να εκτελέσετε κατά την εκκίνηση. για μια επιλογή παρόμοια με”εκτέλεση κατά την εκκίνηση”ή”εκτέλεση κατά την εκκίνηση του υπολογιστή”. Εάν είναι διαθέσιμο, βεβαιωθείτε ότι είναι ενεργοποιημένο και”OK”ή”Αποθήκευση”των ρυθμίσεών σας.
Εάν η εφαρμογή σας δεν έχει τέτοια επιλογή, χρησιμοποιήστε άλλες μεθόδους.
Μέθοδος 6: Χρήση του Task Scheduler
Η εφαρμογή Task Scheduler μπορεί να χρησιμοποιηθεί για να κάνει διάφορα πράγματα αυτόματα με βάση ένα προκαθορισμένο χρονοδιάγραμμα, όπως η εκτέλεση μιας εφαρμογής κατά την εκκίνηση. Αυτός είναι ο τρόπος:
Πατήστε Έναρξη, πληκτρολογήστε προγραμματιστής εργασιών και πατήστε Enter.
Στη συνέχεια κάντε δεξί κλικ στη Βιβλιοθήκη χρονοπρογραμματιστή εργασιών >στο αριστερό παράθυρο και επιλέξτε Δημιουργία βασικής εργασίας…
Δώστε όνομα σε αυτήν την εργασία και, στη συνέχεια, κάντε κλικ στο Επόμενο.
>Επιλέξτε Όταν συνδέομαι.
Στη συνέχεια κάντε κλικ στο Επόμενο.
Με Έναρξη προγράμματος επιλεγμένο, κάντε κλικ στο Επόμενο.
Κάντε κλικ στο Περιήγηση.
Πλοηγηθείτε στο εκτελέσιμο αρχείο της εφαρμογής σας, επιλέξτε το και κάντε κλικ στο κουμπί. Άνοιγμα.
Στη συνέχεια κάντε κλικ στο Επόμενο.
Ελέγξτε τη διαμόρφωσή σας και κάντε κλικ στο Τέλος.
Η εφαρμογή σας θα είναι τώρα σε λειτουργία στην επόμενη εκκίνηση.
Μέθοδος 7: Χρήση του Επεξεργαστή Μητρώου
Ο Επεξεργαστής Μητρώου παρέχει ακόμη έναν τρόπο προσθήκης ενός προγράμματος στην εκκίνηση. Τα βήματα θα διαφέρουν ελαφρώς ανάλογα με το αν τα προσθέτετε για έναν μόνο χρήστη ή για όλους τους χρήστες.
Για τον τρέχοντα χρήστη
Κάντε κλικ στο κουμπί Έναρξη στη γραμμή εργασιών ή πατήστε το πλήκτρο Windows στο πληκτρολόγιό σας.
Πληκτρολογήστε regedit, και πατήστε Enter.
Πλοηγηθείτε στην ακόλουθη διεύθυνση:
HKEY_CURRENT_USER\Software\Microsoft\Windows\CurrentVersion\Run
Εναλλακτικά, αντιγράψτε το παραπάνω και επικολλήστε το στη γραμμή διευθύνσεων του επεξεργαστή μητρώου.
Και πατήστε Enter. Με επιλεγμένο το”Run”στο αριστερό παράθυρο, κάντε δεξί κλικ στον κενό χώρο στα δεξιά, επιλέξτε Νέο και, στη συνέχεια, Τιμή συμβολοσειράς.
Δώστε σε αυτήν τη συμβολοσειρά ένα όνομα και, στη συνέχεια, κάντε διπλό κλικ για να την τροποποιήσετε.
Στο πεδίο”Δεδομένα τιμής”, θα προσθέσουμε τη διαδρομή στο αρχείο εφαρμογής. Για λόγους ευκολίας, μεταβείτε στο αρχείο εφαρμογής στην Εξερεύνηση αρχείων, κάντε δεξί κλικ σε αυτό και επιλέξτε Αντιγραφή ως διαδρομή.
Στη συνέχεια επικολλήστε το στο πεδίο τιμής.
Κάντε κλικ στο OK.
Την επόμενη φορά που θα κάνετε επανεκκίνηση και θα συνδεθείτε, η εφαρμογή που προστέθηκε πρόσφατα θα ξεκινήσει αυτόματα.
Για όλους. Χρήστες
Εάν θέλετε μια εφαρμογή να ξεκινά για όλους τους χρήστες του συστήματός σας κατά την εκκίνηση, η τοποθεσία όπου πρέπει να δημιουργηθεί η τιμή συμβολοσειράς είναι διαφορετική.
Στον πρόγραμμα επεξεργασίας μητρώου, μεταβείτε στην ακόλουθη διεύθυνση:
HKEY_LOCAL_MACHINE\SOFTWARE\Microsoft\Windows\CurrentVersion\Run
Τώρα, όπως πριν, δεξιά-κάντε κλικ στη δεξιά πλευρά, επιλέξτε Νέο και Τιμή συμβολοσειράς.
Δώστε στην τιμή της συμβολοσειράς ένα όνομα, εισαγάγετε τη θέση του αρχείου της εφαρμογής και αποθηκεύστε.
Μέθοδος 8: Ενεργοποίηση εφαρμογών εκκίνησης στη Διαχείριση εργασιών
Η Διαχείριση εργασιών σάς επιτρέπει επίσης να ενεργοποιήσετε ορισμένες εφαρμογές. Δείτε πώς να το κάνετε:
Κάντε δεξί κλικ στη γραμμή εργασιών και επιλέξτε Διαχείριση εργασιών.
Ή πατήστε Ctrl+Shift+Esc και ανοίξτε το Task Διευθυντής. Κάντε κλικ στο εικονίδιο του χάμπουργκερ στην επάνω αριστερή γωνία.
Επιλέξτε εφαρμογές εκκίνησης.
Εδώ, θα βρείτε μια λίστα εφαρμογών, την ίδια με αυτήν που εμφανίζεται. στην εφαρμογή Ρυθμίσεις (εμφανίζεται στη μέθοδο 1), την οποία μπορείτε να ενεργοποιήσετε ή να απενεργοποιήσετε. Ελέγξτε για την τρέχουσα κατάστασή τους στην ενότητα”Κατάσταση”.
Για να ενεργοποιήσετε την εκτέλεση μιας εφαρμογής κατά την εκκίνηση, απλώς επιλέξτε την και κάντε κλικ στο Ενεργοποίηση στο επάνω μέρος.
Μέθοδος 9: Διαχείριση εφαρμογών εκκίνησης με εφαρμογή τρίτου μέρους (Sysinternals Autorun)
Εκτός από τις εγγενείς λύσεις, μπορείτε επίσης να αναζητήσετε προγράμματα που έχουν δημιουργηθεί για τη διαχείριση εφαρμογών εκκίνησης αποκλειστικά, ειδικά εάν πρέπει να διαχειριστείτε την εκκίνηση εφαρμογές και υπηρεσίες τακτικά. Το εργαλείο αυτόματης εκτέλεσης της Microsoft είναι μια καλή επιλογή για αυτό.
Αλλά σας επιτρέπει να διαχειρίζεστε μόνο εφαρμογές που έχουν ήδη ρυθμιστεί για εκκίνηση κατά τη σύνδεση, όχι να προσθέτετε νέες. Ωστόσο, μπορεί να είναι χρήσιμο με περισσότερους από έναν τρόπους και να κάνει τη διαχείριση προγραμμάτων με ένα ή δύο κλικ. Χρησιμοποιήστε τον σύνδεσμο που δίνεται παραπάνω για να κατεβάσετε και να εκτελέσετε την εφαρμογή.
Λάβετε υπόψη ότι αυτή η εφαρμογή είναι ένα προηγμένο εργαλείο και θα σας δείξει πληροφορίες για κάθε μεμονωμένο πράγμα που έχει οριστεί να εκτελεστεί κατά την εκκίνηση, συμπεριλαμβανομένης της εισαγωγής Υπηρεσίες και είδη μητρώου στα οποία δεν έχουμε καμία επιχειρηματική παρέμβαση. Επομένως, εάν δεν καταλαβαίνετε σε τι χρησιμεύει μια συγκεκριμένη καταχώρηση, είναι καλύτερο να την αφήσετε ήσυχη.
Κάτω από την καρτέλα”Όλα”, θα βρείτε πολλά πράγματα, από διακριτά προγράμματα έως υπηρεσίες παρασκηνίου και εργασίες που ενεργοποιούν άλλες εργασίες.
Ωστόσο, δεν έχουμε παρά να ασχοληθούμε με αυτά. την ενότητα Σύνδεση . Κάντε κλικ σε αυτήν για να μεταβείτε σε αυτήν.
Εδώ, το μόνο που έχετε να κάνετε είναι να ενεργοποιήσετε ή να απενεργοποιήσετε τα προγράμματα εκκίνησης με ένα τικ.
Σχετικά: Τρόπος κατάργησης ή αντικατάστασης του appraiserres.dll στο Windows 11 Setup
Πώς να βρείτε και να ανοίξετε το φάκελο Startup στα Windows 11
Ας δείτε πού βρίσκεται ο φάκελος εκκίνησης στα Windows 11. Υπάρχουν δύο ξεχωριστοί φάκελοι εκκίνησης – ένας για τον τρέχοντα χρήστη (το όνομα χρήστη σας) και ένας άλλος που είναι κοινός για όλους τους χρήστες στο σύστημά σας.
1. Για τον τρέχοντα χρήστη. χρήστης
Η τοποθεσία για τον τρέχοντα χρήστη είναι η εξής:
C:\Users\(username)\AppData\Roaming\Microsoft\Windows\Start Menu\Programs\Startup
Για να αποκτήσετε πρόσβαση σε αυτό, μπορείτε απλά να ανοίξετε την Εξερεύνηση αρχείων πατώντας Win+E και να μεταβείτε στον φάκελο yo τον εαυτό σου. Εναλλακτικά, μπορείτε να αντιγράψετε τη διεύθυνση που δίνεται παραπάνω και να την επικολλήσετε στη γραμμή διευθύνσεων του File Explorer και να πατήσετε Enter.
Ένας ακόμη πιο γρήγορος τρόπος είναι να χρησιμοποιήσετε απλώς την εντολή άμεσου κελύφους. Για να το κάνετε αυτό, πατήστε Win+R για να ανοίξετε το πλαίσιο RUN. Στη συνέχεια, πληκτρολογήστε:
shell:startup
Και πατήστε Enter. Και voila! Έχετε φτάσει στο φάκελο Εκκίνησης για τον χρήστη σας.
2. Για όλους τους χρήστες
Η τοποθεσία για τον κοινό φάκελο Startup είναι η εξής:
C:\ProgramData\Microsoft\Windows\Start Menu\Programs\Startup
Ενώ η εντολή του κελύφους για το ίδιο είναι:
shell:common startup
Σημείωση: Εάν χρησιμοποιείτε την Εξερεύνηση αρχείων για να αποκτήσετε πρόσβαση στο φάκελο Startup, θα πρέπει να έχετε ορίσει τις επιλογές προβολής του File Explorer ώστε να εμφανίζουν”Κρυφά στοιχεία”για να αποκτήσετε πρόσβαση σε ορισμένους από τους κρυφούς φακέλους στη θέση της διαδρομής του αρχείου.
Σχετικά: Πώς να απεγκαταστήσετε το McAfee στα Windows 11 [5 τρόποι]
Συχνές ερωτήσεις
Ας ρίξουμε μια ματιά σε μερικές συνήθεις ερωτήσεις σχετικά με την προσθήκη προγραμμάτων στην εκκίνηση στα Windows 11.
>
Γιατί δεν μπορώ να βρω την εγκατεστημένη εφαρμογή μου στη λίστα εκκίνησης;
Η λίστα εκκίνησης στην εφαρμογή Ρυθμίσεις δεν εμφανίζει όλες τις εγκατεστημένες εφαρμογές στον υπολογιστή σας. Εάν θέλετε να προσθέσετε μια πρόγραμμα για την εκκίνηση που δεν είναι στη λίστα εκκίνησης, θα πρέπει να χρησιμοποιήσετε άλλες, εξίσου απλές μεθόδους. Ανατρέξτε στον παραπάνω οδηγό μας για να τώρα περισσότερα.
Πού βρίσκονται οι φάκελοι εκκίνησης των Windows 11;
Τα Windows έχουν δύο φακέλους εκκίνησης – έναν για τον τρέχοντα χρήστη και έναν κοινό για όλους τους χρήστες. Εδώ είναι οι τοποθεσίες τους:
Φάκελος εκκίνησης χρήστη: C:\Users\(όνομα χρήστη)\AppData\Roaming\Microsoft\Windows\Start Menu\Programs\Startup
Φάκελος εκκίνησης όλων των χρηστών: C:\ProgramData\Microsoft\Windows\Start Menu\Programs\Startup
Πώς να αποκτήσετε πρόσβαση στους φακέλους εκκίνησης με μια εντολή;
Ο πιο γρήγορος τρόπος πρόσβασης στους φακέλους εκκίνησης είναι χρησιμοποιώντας την εντολή RUN. Ανοίξτε το πλαίσιο RUN με τη συντόμευση Win+R. Στη συνέχεια, πληκτρολογήστε shell:startup για τον φάκελο Startup ή πληκτρολογήστε shell:common startup για τον κοινό φάκελο Startup και πατήστε Enter.
Ελπίζουμε ότι μπορέσατε να προσθέσετε τα προγράμματά σας στον φάκελο”Εκκίνηση”και να γλιτώσετε από τον κόπο να τα ανοίγετε χειροκίνητα σε κάθε σύνδεση.
ΣΧΕΤΙΚΑ