Η Canon προσφέρει μια μεγάλη γκάμα μοντέλων εκτυπωτών — συνήθως ένα με οθόνη LCD και άλλα χωρίς ρύθμιση οθόνης LCD. Ωστόσο, ανεξάρτητα από τον τύπο του εκτυπωτή, η διαδικασία σύνδεσής τους στον φορητό υπολογιστή σας είναι αρκετά παρόμοια.
Η χρήση του κουμπιού WPS Push στο δρομολογητή σας είναι ένας βολικός τρόπος για να συνδέσετε τους εκτυπωτές Canon στον φορητό υπολογιστή σας. Δεν χρειάζεται καν να γνωρίζετε τα διαπιστευτήρια του δικτύου Wi-Fi με αυτήν τη μέθοδο. Εκτός από αυτό, μπορείτε επίσης να χρησιμοποιήσετε ένα καλώδιο USB ή ethernet για να δημιουργήσετε τη σύνδεση. Αυτές οι λειτουργίες σύνδεσης είναι χρήσιμες εάν ο δρομολογητής σας δεν διαθέτει κουμπί WPS Push ή εάν θέλετε μια πιο σταθερή σύνδεση.
Χρήση καλωδίου USB
Η κύρια μέθοδος Η σύνδεση των εκτυπωτών Canon στον φορητό υπολογιστή σας γίνεται μέσω του καλωδίου USB. Απλώς αποκτήστε ένα καλώδιο USB A-B και συνδέστε την ορθογώνια (Α) πλευρά σε μια από τις θύρες USB του φορητού υπολογιστή και την τετράγωνη (Β) πλευρά στη θύρα USB του εκτυπωτή Canon.
 Απενεργοποιήστε το εκτυπωτής. Πάρτε την πλευρά Β του καλωδίου και συνδέστε το στη θύρα USB του εκτυπωτή σας. Η θύρα USB στον εκτυπωτή Canon βρίσκεται συνήθως στην αριστερή ή στη δεξιά πλευρά του πίσω πλαισίου. Ελέγξτε το και συνδέστε το καλώδιο ανάλογα.
Απενεργοποιήστε το εκτυπωτής. Πάρτε την πλευρά Β του καλωδίου και συνδέστε το στη θύρα USB του εκτυπωτή σας. Η θύρα USB στον εκτυπωτή Canon βρίσκεται συνήθως στην αριστερή ή στη δεξιά πλευρά του πίσω πλαισίου. Ελέγξτε το και συνδέστε το καλώδιο ανάλογα.
 Τώρα συνδέστε την πλευρά Α στον φορητό υπολογιστή σας.
Τώρα συνδέστε την πλευρά Α στον φορητό υπολογιστή σας.
 Ενεργοποιήστε τον εκτυπωτή.
Ενεργοποιήστε τον εκτυπωτή.
Χρήση του κουμπιού WPS ή του κωδικού πρόσβασης Wi-Fi
Μπορείτε επίσης να χρησιμοποιήσετε επιλογές ασύρματης συνδεσιμότητας όπως Wi-Fi και WPS για να συνδέσετε τον εκτυπωτή Canon στον φορητό υπολογιστή σας.
Εάν το χρησιμοποιείτε. έχετε εύκολη φυσική πρόσβαση στο δρομολογητή, συνιστούμε τη μέθοδο του κουμπιού WPS. Με αυτήν τη μέθοδο, δεν χρειάζεται να μπείτε στον κόπο να εισάγετε αυτόν τον μακρύ κωδικό πρόσβασης Wi-Fi στον εκτυπωτή σας. Ωστόσο, ο δρομολογητής σας θα πρέπει επίσης να έχει το κουμπί WPS. Επίσης, το δίκτυο πρέπει να είναι ασφαλισμένο με πρωτόκολλα WPA ή WPA2 και να λειτουργεί στη ζώνη συχνοτήτων 2,4 GHz.
Σε εκτυπωτές Canon με οθόνη LCD
Εδώ χρησιμοποιούμε τον εκτυπωτή Canon PIXMA G4210 για την επίδειξη βημάτων. Μπορείτε να ακολουθήσετε παρόμοια βήματα στον εκτυπωτή με τη ρύθμιση LCD.
Ενεργοποιήστε τον εκτυπωτή σας. Πατήστε το κουμπί Utility (κουμπί με πένσες και εικονίδια κατσαβιδιού).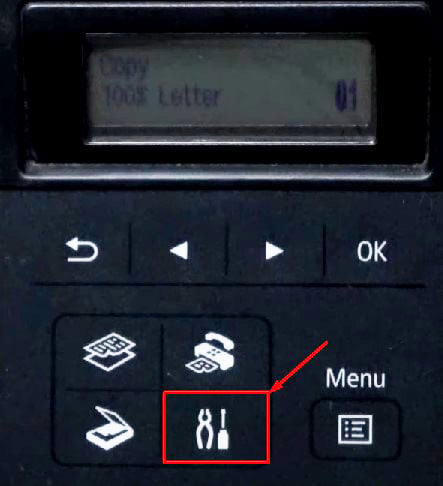
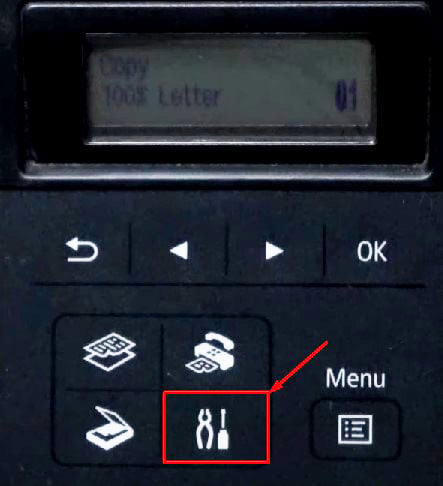 Θα ανοίξει μια σελίδα Ρύθμισης με ένα Ασύρματο LAN μενού. Πατήστε το κουμπί OK .
Θα ανοίξει μια σελίδα Ρύθμισης με ένα Ασύρματο LAN μενού. Πατήστε το κουμπί OK .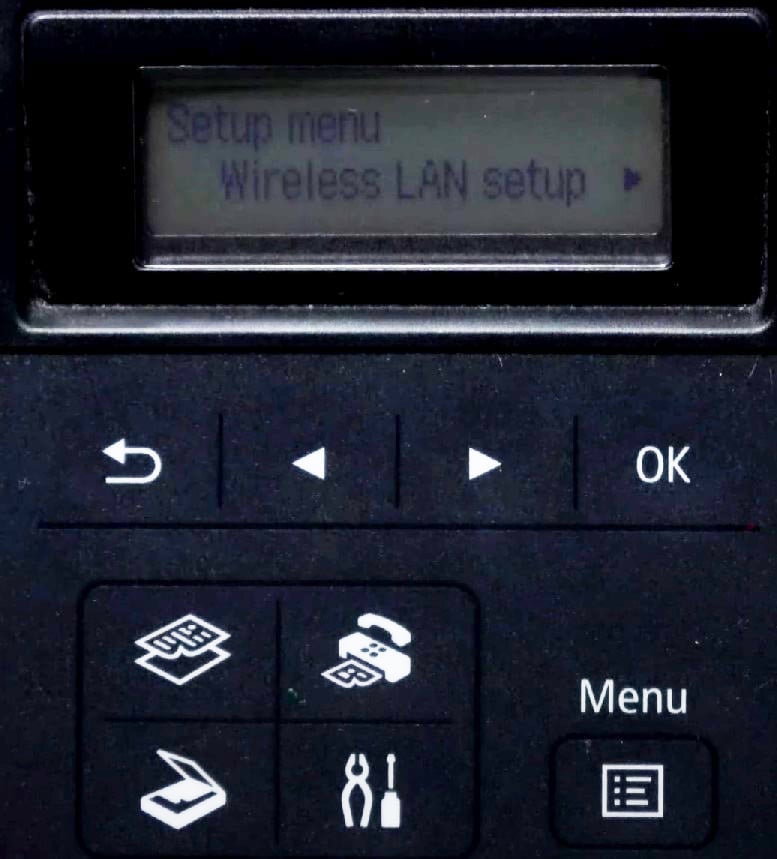
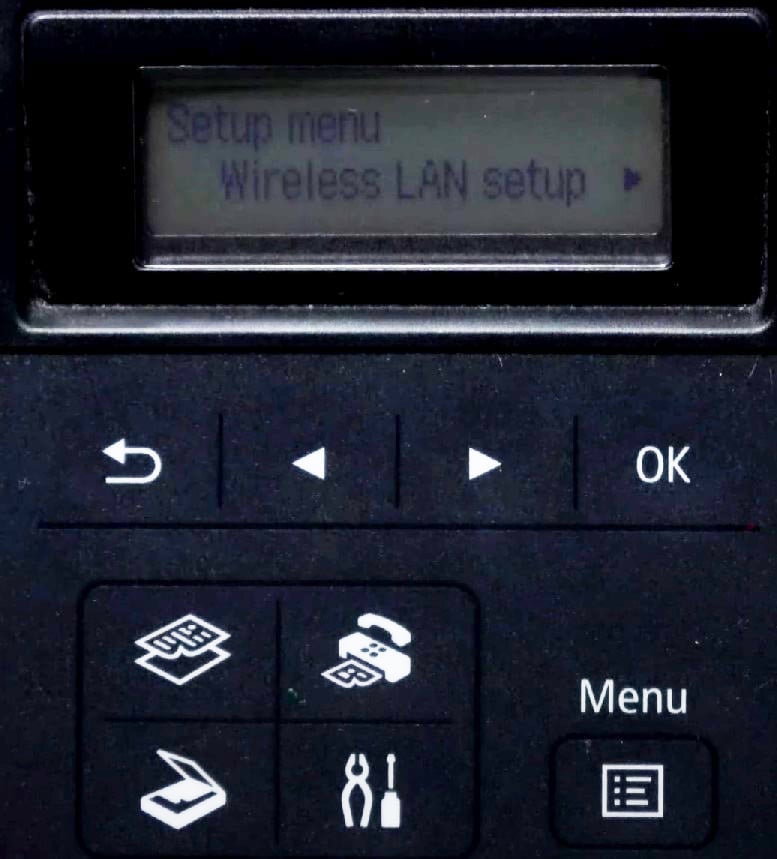 Χρησιμοποιήστε το πλήκτρο με το δεξί βέλος για να μεταβείτε στην επιλογή WPS (κουμπί πατήματος).
Χρησιμοποιήστε το πλήκτρο με το δεξί βέλος για να μεταβείτε στην επιλογή WPS (κουμπί πατήματος).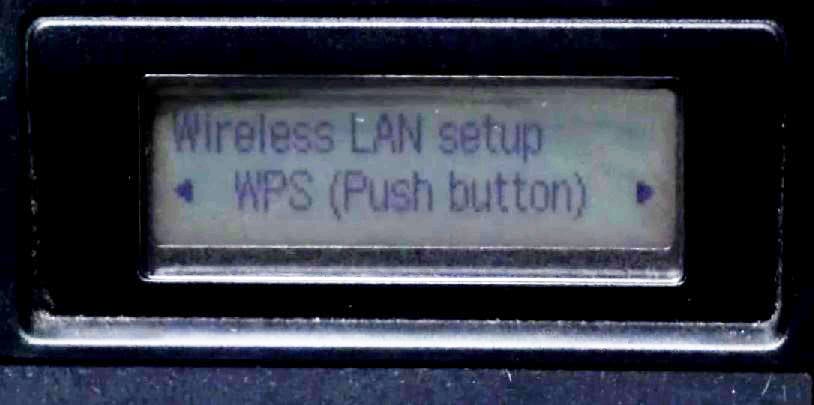
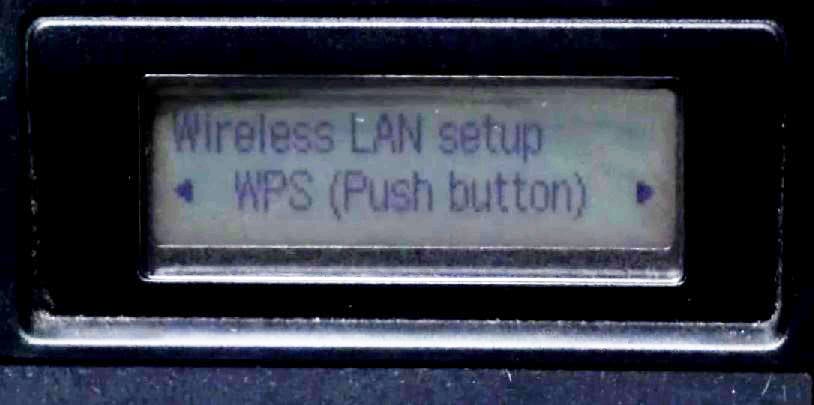 Πατήστε OK. Μεταβείτε στο δρομολογητή σας, εντοπίστε το κουμπί WPS και συνεχίστε να το πατάτε έως ότου ο εκτυπωτής εμφανίσει ένα μήνυμα Συνδεδεμένο .
Πατήστε OK. Μεταβείτε στο δρομολογητή σας, εντοπίστε το κουμπί WPS και συνεχίστε να το πατάτε έως ότου ο εκτυπωτής εμφανίσει ένα μήνυμα Συνδεδεμένο .
 Πατήστε OK. Πατήστε ξανά το κουμπί Βοηθητικό πρόγραμμα . Θα δείτε τώρα το λογότυπο Wi-Fi στην οθόνη του εκτυπωτή.
Πατήστε OK. Πατήστε ξανά το κουμπί Βοηθητικό πρόγραμμα . Θα δείτε τώρα το λογότυπο Wi-Fi στην οθόνη του εκτυπωτή.
Εάν θέλετε να συνδέσετε τον εκτυπωτή μέσω του κωδικού πρόσβασης του δικτύου Wi-Fi, ακολουθήστε τα εξής βήματα:
Ενεργοποιήστε τον εκτυπωτή και πατήστε το κουμπί Βοηθητικό πρόγραμμα . 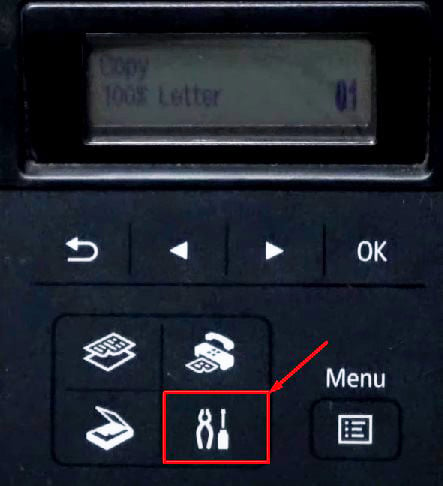
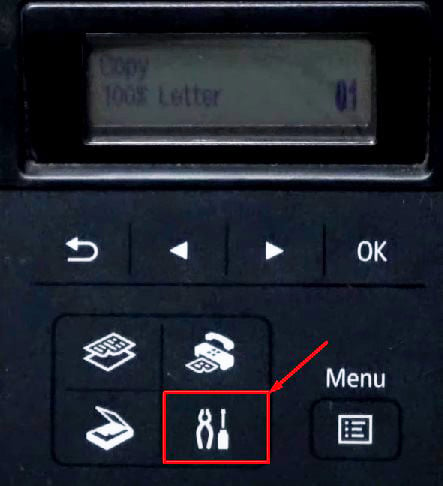 Πατήστε OK στο Ασύρματο LAN και μετακινηθείτε δεξιά στην Μη αυτόματη σύνδεση.
Πατήστε OK στο Ασύρματο LAN και μετακινηθείτε δεξιά στην Μη αυτόματη σύνδεση.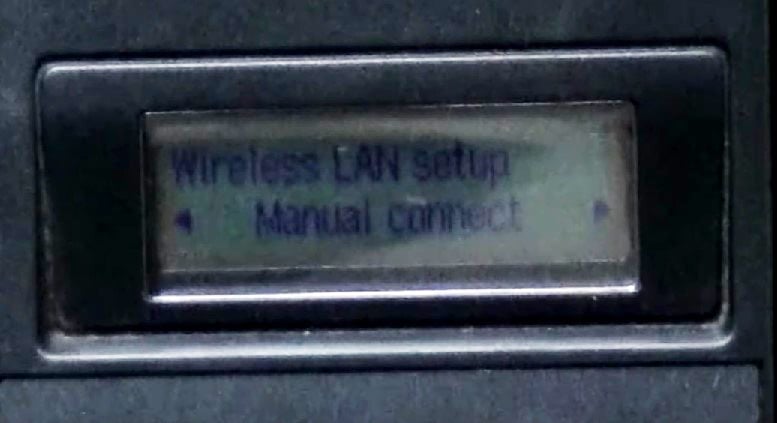
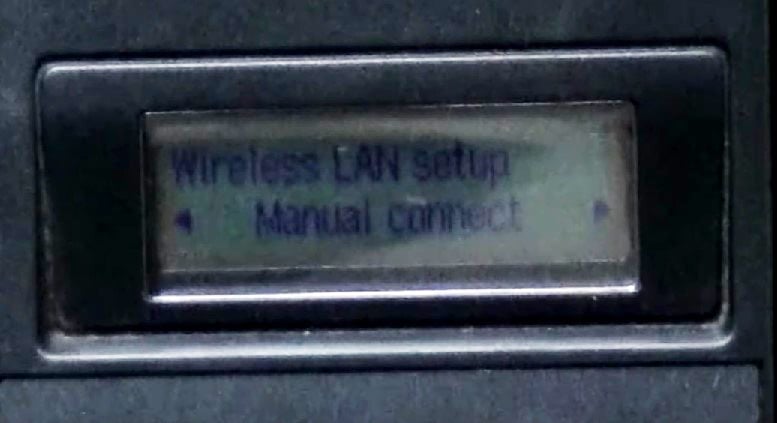 Πατήστε OK κουμπί. Επιλέξτε το SSID Wi-Fi και πατήστε OK. Θα ζητήσει τον κωδικό πρόσβασης του δικτύου.
Πατήστε OK κουμπί. Επιλέξτε το SSID Wi-Fi και πατήστε OK. Θα ζητήσει τον κωδικό πρόσβασης του δικτύου.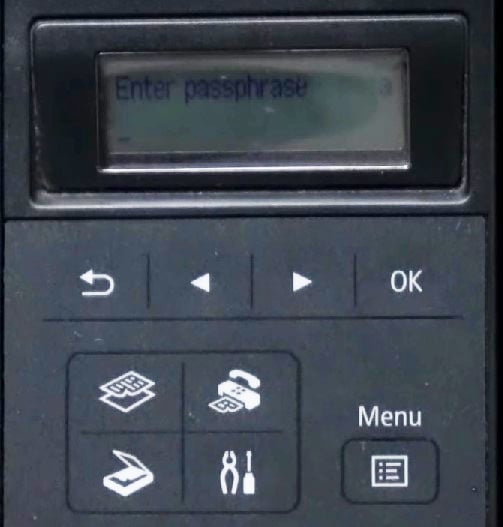
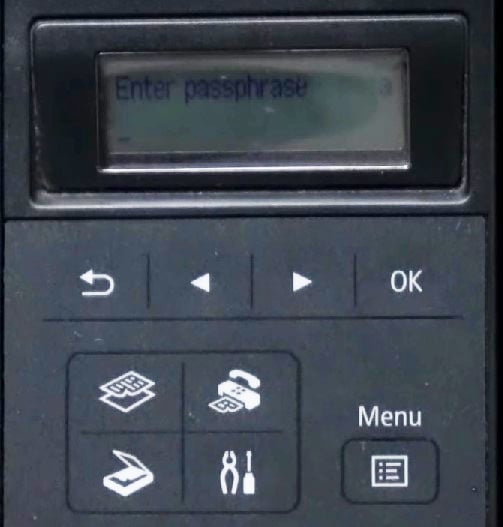 Πληκτρολογήστε τον κωδικό πρόσβασης χρησιμοποιώντας το αριθμητικό πληκτρολόγιο. Πατήστε το κουμπί Πίσω για να διαγράψετε έναν χαρακτήρα και πατήστε το κουμπί αστερίσκος για να μεταβείτε σε κεφαλαία και αριθμούς. Η πληκτρολόγηση του κωδικού πρόσβασης με αυτόν τον τρόπο είναι αρκετά παρόμοια με την πληκτρολόγηση σε παλιά τηλέφωνα με πληκτρολόγιο.
Πληκτρολογήστε τον κωδικό πρόσβασης χρησιμοποιώντας το αριθμητικό πληκτρολόγιο. Πατήστε το κουμπί Πίσω για να διαγράψετε έναν χαρακτήρα και πατήστε το κουμπί αστερίσκος για να μεταβείτε σε κεφαλαία και αριθμούς. Η πληκτρολόγηση του κωδικού πρόσβασης με αυτόν τον τρόπο είναι αρκετά παρόμοια με την πληκτρολόγηση σε παλιά τηλέφωνα με πληκτρολόγιο.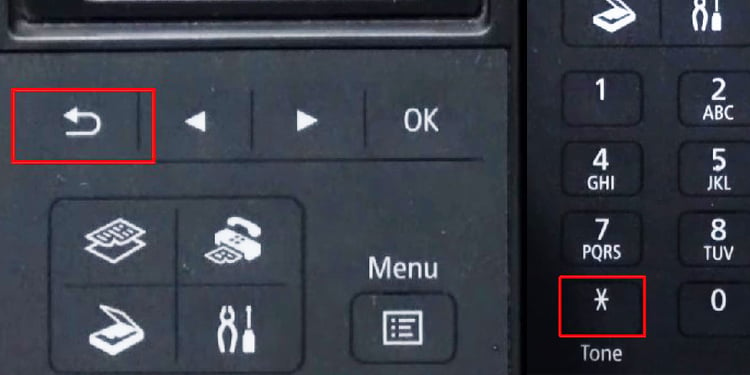
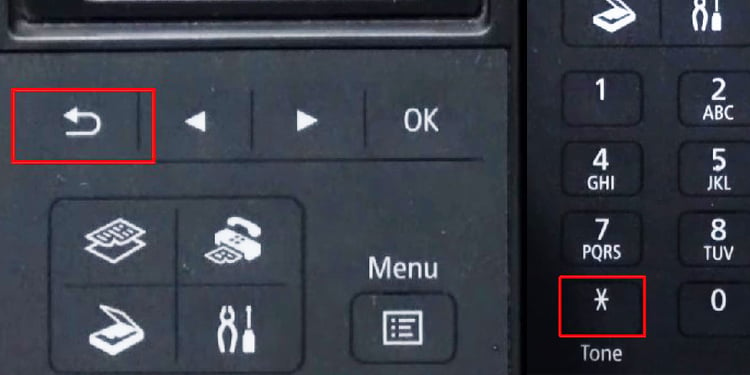 Πατήστε OK αφού ολοκληρώσετε την πληκτρολόγηση του κωδικού πρόσβασης. Είστε πλέον συνδεδεμένοι σε Wi-Fi.
Πατήστε OK αφού ολοκληρώσετε την πληκτρολόγηση του κωδικού πρόσβασης. Είστε πλέον συνδεδεμένοι σε Wi-Fi.
Σε εκτυπωτές Canon χωρίς οθόνη LCD
Εάν ο εκτυπωτής σας δεν διαθέτει ρύθμιση LCD, ακολουθήστε αυτά τα βήματα για να τον συνδέσετε σε Wi-Fi χρησιμοποιώντας τη μέθοδο κουμπιού WPS Push. Εδώ, αναφερόμαστε στον εκτυπωτή της σειράς Canon PIXMA MG3500 για την επίδειξη των βημάτων.
Ενεργοποιήστε τον εκτυπωτή. Εντοπίστε το κουμπί Ακύρωση/Συνέχιση στον πίνακα κουμπιών του εκτυπωτή σας. Φαίνεται κάπως έτσι.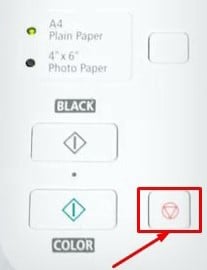
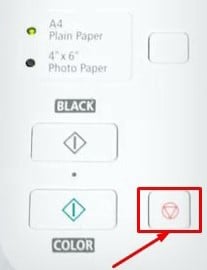 Πατήστε και συνεχίστε να το πατάτε μέχρι να δείτε το Φως συναγερμού να αναβοσβήνει 17 φορές. Στη συνέχεια, αφήστε το.
Πατήστε και συνεχίστε να το πατάτε μέχρι να δείτε το Φως συναγερμού να αναβοσβήνει 17 φορές. Στη συνέχεια, αφήστε το.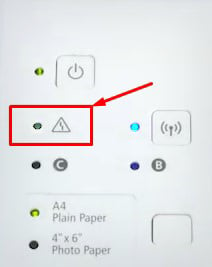
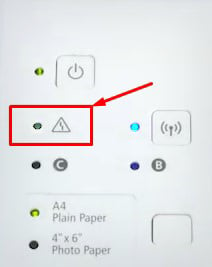 Τώρα πατήστε παρατεταμένα το κουμπί Wi-Fi έως ότου η λυχνία συναγερμού αναβοσβήσει άλλη μια φορά.
Τώρα πατήστε παρατεταμένα το κουμπί Wi-Fi έως ότου η λυχνία συναγερμού αναβοσβήσει άλλη μια φορά.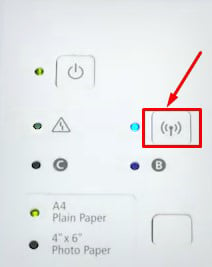
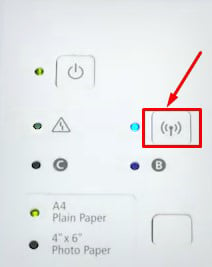 Τώρα η ένδειξη κουμπιού Wi-Fi θα επίσης αρχίσει να αναβοσβήνει μπλε.
Τώρα η ένδειξη κουμπιού Wi-Fi θα επίσης αρχίσει να αναβοσβήνει μπλε.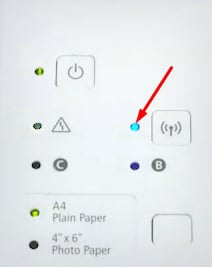
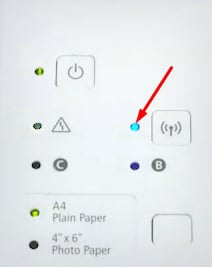 Μετά από αυτό, μεταβείτε στο δρομολογητή σας και συνεχίστε να πατάτε το κουμπί WPS. Θα πρέπει να πατήσετε το κουμπί WPS εντός δύο λεπτών αφού η ένδειξη κουμπιού Wi-Fi αρχίσει να αναβοσβήνει μπλε.
Μετά από αυτό, μεταβείτε στο δρομολογητή σας και συνεχίστε να πατάτε το κουμπί WPS. Θα πρέπει να πατήσετε το κουμπί WPS εντός δύο λεπτών αφού η ένδειξη κουμπιού Wi-Fi αρχίσει να αναβοσβήνει μπλε.
 Θα δείτε την Ένδειξη κουμπιού λειτουργίας και Wi-Η ένδειξη κουμπιού Fi συνεχίζει να ανάβει μετά την ολοκλήρωση της σύνδεσης.
Θα δείτε την Ένδειξη κουμπιού λειτουργίας και Wi-Η ένδειξη κουμπιού Fi συνεχίζει να ανάβει μετά την ολοκλήρωση της σύνδεσης.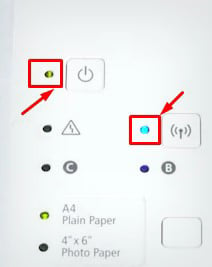
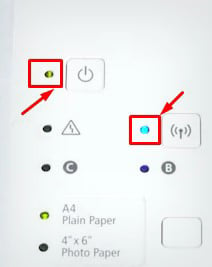 Σημείωση: Σας συνιστούμε να εκχωρήσετε μια στατική IP στον εκτυπωτή σας αντί να χρησιμοποιήσετε τη δυναμική διεύθυνση IP. Η χρήση μιας δυναμικής IP για τον εκτυπωτή σας μπορεί να οδηγήσει σε διένεξη IP και ο εκτυπωτής μπορεί να αντιμετωπίσει προβλήματα όπως η εμφάνιση της κατάστασης εκτός σύνδεσης και η άρνηση εκτύπωσης των εγγράφων σας.
Σημείωση: Σας συνιστούμε να εκχωρήσετε μια στατική IP στον εκτυπωτή σας αντί να χρησιμοποιήσετε τη δυναμική διεύθυνση IP. Η χρήση μιας δυναμικής IP για τον εκτυπωτή σας μπορεί να οδηγήσει σε διένεξη IP και ο εκτυπωτής μπορεί να αντιμετωπίσει προβλήματα όπως η εμφάνιση της κατάστασης εκτός σύνδεσης και η άρνηση εκτύπωσης των εγγράφων σας.
Χρήση καλωδίων LAN
Η χρήση καλωδίων Ethernet ή LAN είναι ένας απλός αλλά αποτελεσματικός τρόπος για να συνδέσετε τον εκτυπωτή Canon στον φορητό υπολογιστή. Αν και είναι μια ενσύρματη μέθοδος και μπορεί να έχει κάποια ταλαιπωρία, η ταχύτητα μεταφοράς δεδομένων είναι μεγαλύτερη από την USB. Επιπλέον, όλοι οι υπολογιστές που είναι συνδεδεμένοι στο ίδιο δίκτυο μπορούν επίσης να έχουν εύκολη πρόσβαση στον εκτυπωτή.
Αποκτήστε ένα καλώδιο ethernet. Συνδέστε το ένα άκρο του στη θύρα RJ-45 του δρομολογητή σας. Ενεργοποιήστε τον εκτυπωτή και συνδέστε το άλλο άκρο στη θύρα RJ-45 στο πίσω πλαίσιο του εκτυπωτή Canon. Εάν ο εκτυπωτής σας διαθέτει ρύθμιση οθόνης LCD, ίσως χρειαστεί να μεταβείτε στις ρυθμίσεις LAN και να ενεργοποιήσετε τη λειτουργία Ενσύρματο LAN. Ελέγξτε το.

Ολοκλήρωση της εγκατάστασης
Μόλις δημιουργήσετε τη σύνδεση χρησιμοποιώντας οποιαδήποτε από τις παραπάνω μεθόδους, ήρθε η ώρα να εγκαταστήσετε τα προγράμματα οδήγησης εκτυπωτή Canon. Χωρίς τα εγκατεστημένα προγράμματα οδήγησης, ενδέχεται να μην μπορείτε να εκτυπώσετε τα έγγραφά σας και να χρησιμοποιήσετε προηγμένες λειτουργίες εκτυπωτή, όπως καθαρισμός ακροφυσίων και ευθυγράμμιση κεφαλών εκτυπωτή.
Εάν ο εκτυπωτής σας συνοδεύεται από δίσκο εγκατάστασης προγράμματος οδήγησης, μπορείτε εύκολα να εκτελέσετε τη ρύθμιση. αρχείο στο δίσκο και εγκαταστήστε τα προγράμματα οδήγησης. Διαφορετικά, μπορείτε να μεταβείτε στην επίσημη σελίδα λήψης προγραμμάτων οδήγησης της Canon και να εγκαταστήσετε τα προγράμματα οδήγησης.
Ανοίξτε το Λήψη προγράμματος οδήγησης εκτυπωτή Canon. Κάντε κλικ στο κουμπί Ρύθμιση (Ξεκινήστε εδώ) στην αρχική σελίδα.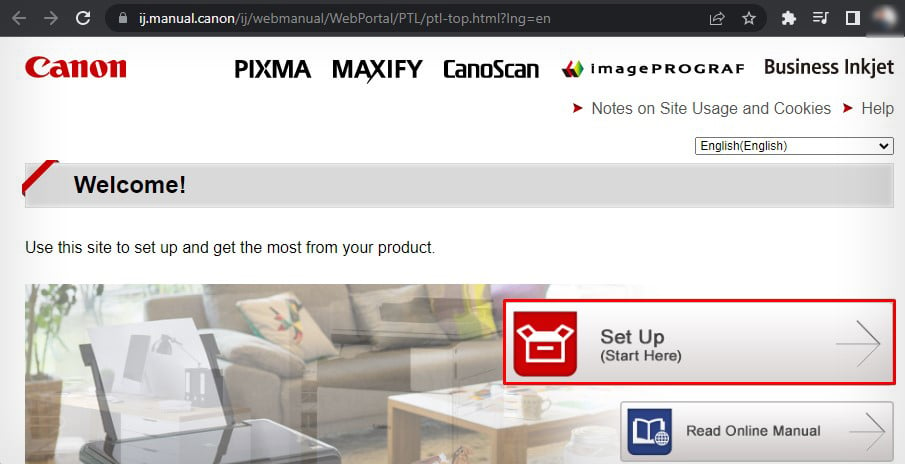
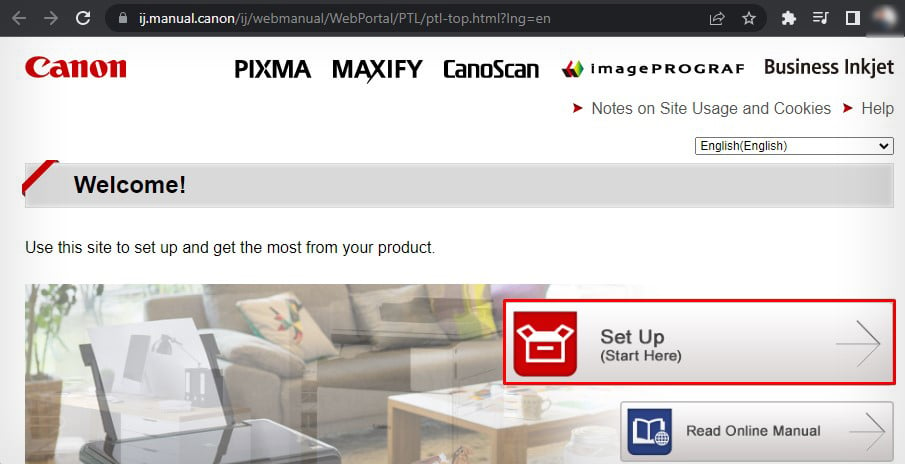 Αναζητήστε το μοντέλο του εκτυπωτή σας και κάντε λήψη του προγράμματος οδήγησης.
Αναζητήστε το μοντέλο του εκτυπωτή σας και κάντε λήψη του προγράμματος οδήγησης.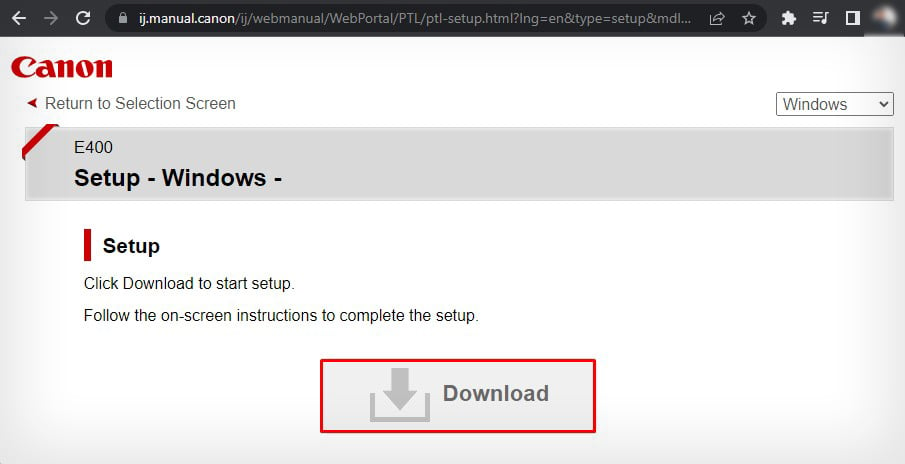
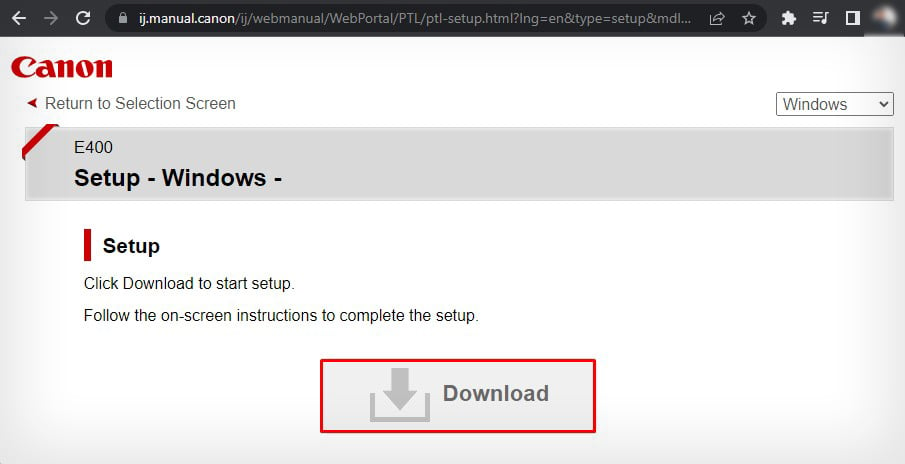 Εκκινήστε το αρχείο εγκατάστασης και κάντε κλικ στο Επόμενο.
Εκκινήστε το αρχείο εγκατάστασης και κάντε κλικ στο Επόμενο.
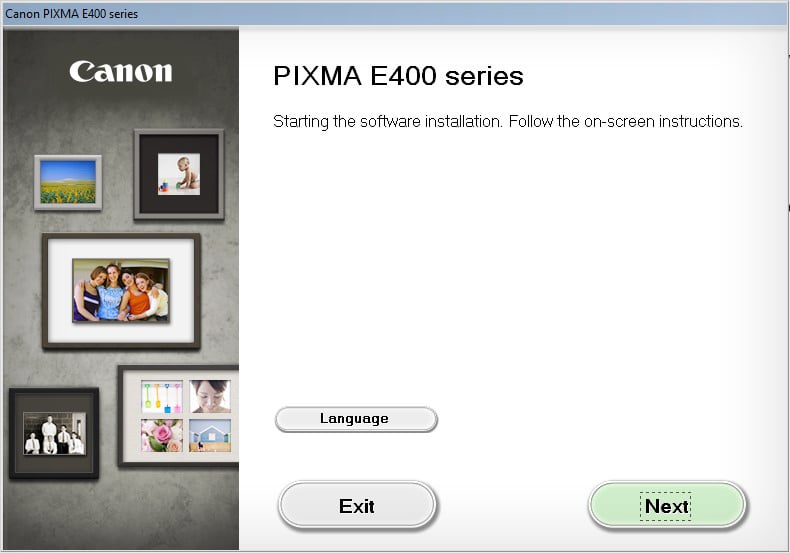
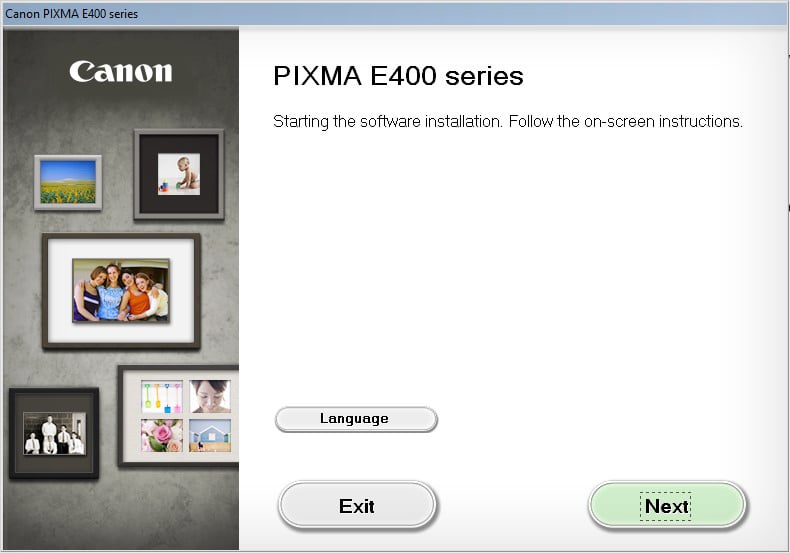 Επιλέξτε y την κατοικία μας στην επόμενη οθόνη και κάντε κλικ στο Επόμενο.
Επιλέξτε y την κατοικία μας στην επόμενη οθόνη και κάντε κλικ στο Επόμενο.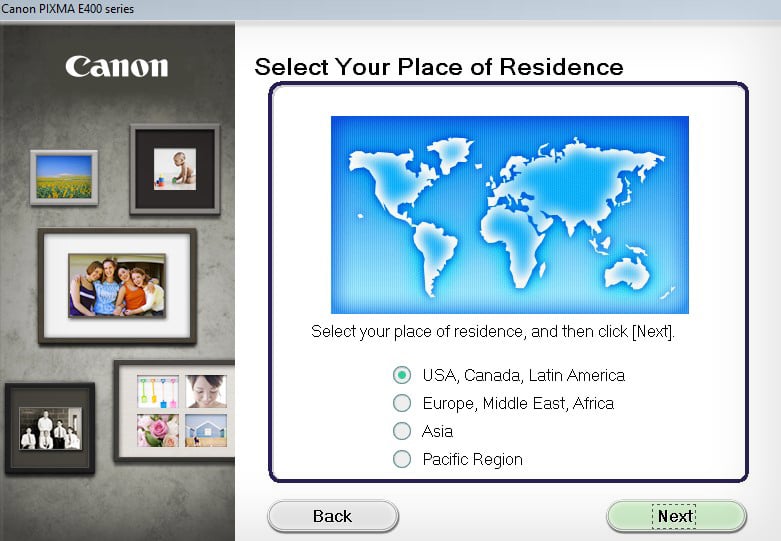
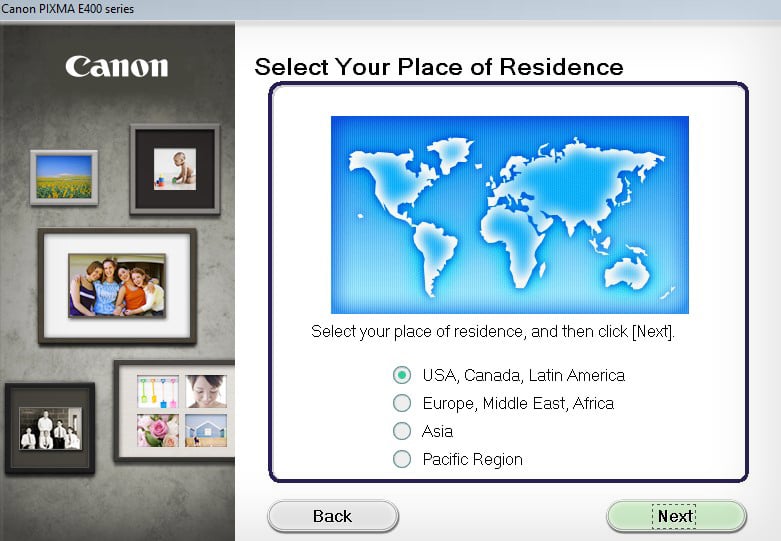 Επιλέξτε το λογισμικό που θέλετε να εγκαταστήσετε και κάντε ξανά κλικ στο Επόμενο.
Επιλέξτε το λογισμικό που θέλετε να εγκαταστήσετε και κάντε ξανά κλικ στο Επόμενο.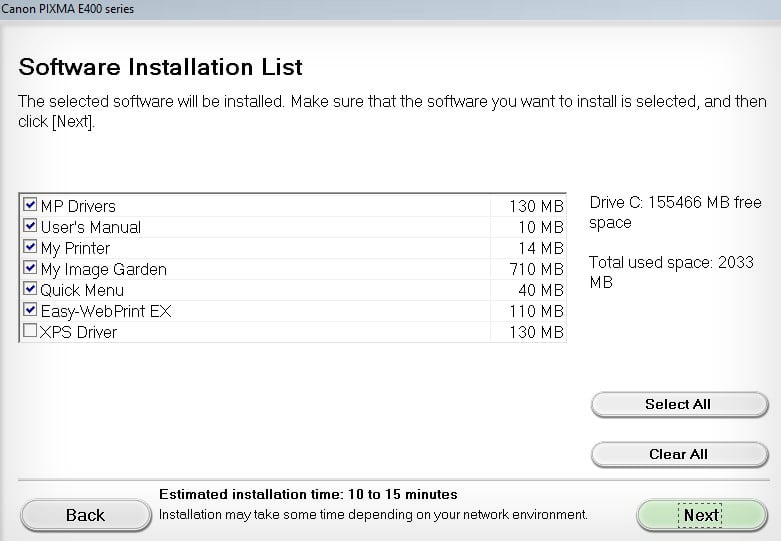
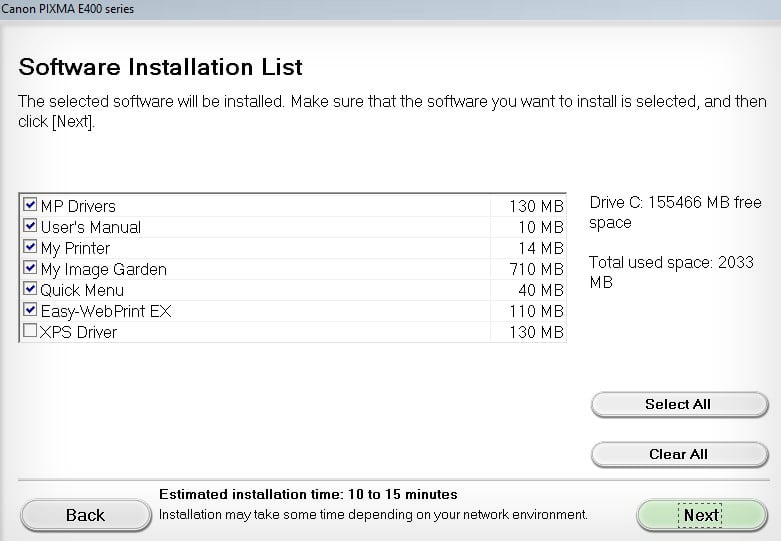 Συμφωνήστε με τους όρους και τις προϋποθέσεις και στη συνέχεια κάντε κλικ στο Ναι > Επόμενο.
Συμφωνήστε με τους όρους και τις προϋποθέσεις και στη συνέχεια κάντε κλικ στο Ναι > Επόμενο.
Στη συνέχεια, ακολουθήστε τις οδηγίες που εμφανίζονται στην οθόνη για να ολοκληρώσετε την εγκατάσταση. Τώρα μπορείτε να ξεκινήσετε την εκτύπωση χωρίς προβλήματα.