Όταν τα Windows εντοπίζουν μια ψεύτικη έκδοση των Windows ή αποτυγχάνουν να εντοπίσουν την αλλαγή υλικού στο σύστημα, εμφανίζεται το μήνυμα σφάλματος”Δεν μπορούμε να επανενεργοποιήσουμε τα Windows σε αυτήν τη συσκευή. Δοκιμάστε ξανά αργότερα.“Ενδέχεται επίσης να δείτε τους κωδικούς ελέγχου σφαλμάτων 0xC004F211, 0xC004F212, 0xC004F213, 0x803F7001, 0x800704CF στα παράθυρα ενεργοποίησης.
Όταν ο κωδικός εκτελείται μέσω του υπολογιστή σας, ενδέχεται να εμφανιστεί σφάλμα στον υπολογιστή σας. ως συνήθως, αλλά αρκετές προσαρμογές, ενημερώσεις κώδικα ασφαλείας και ενημερώσεις και άλλες δυνατότητες εξατομίκευσης θα είναι περιορισμένες. Ευτυχώς, μπορείτε να δοκιμάσετε διάφορες μεθόδους που αναφέρονται παρακάτω για να ενεργοποιήσετε τα Windows σας και να εξαλείψετε το μήνυμα σφάλματος.
Τι προκαλεί το σφάλμα.
Τι προκαλεί το σφάλμα.
Μπορεί επίσης να δείτε το μήνυμα σφάλματος για διάφορους λόγους που αναφέρονται παρακάτω:
Λανθασμένο κλειδί προϊόντος Κατεστραμμένα αρχεία συστήματος Ψεύτικο κλειδί άδειας χρήσης Ασυμβίβαστο κλειδί προϊόντος κακόβουλου λογισμικού Επίθεση απαρχαιωμένα προγράμματα οδήγησης Ληγμένο κλειδί προϊόντοςΜη μεταβιβάσιμο κλειδί προϊόντος Καθυστέρηση στην εγγραφή νέου κλειδιού στον διακομιστή Microsft
Πώς να διορθώσετε το”Δεν μπορούμε να επανενεργοποιήσουμε τα Windows σε αυτήν τη συσκευή”
Η επανεκκίνηση του υπολογιστή μπορεί να κάνει θαύματα σε πολλές περιπτώσεις. Μπορεί επίσης να βοηθήσει στην κατάργηση του μηνύματος σφάλματος, εάν οφείλεται σε κάποια προσωρινή δυσλειτουργία του συστήματος.
Πιθανότατα, πολλοί χρήστες έχουν προτείνει να αφήσετε το μήνυμα σφάλματος για περίπου δύο ημέρες και να επιλυθεί το πρόβλημα. Όταν ο υπολογιστής σας υποστεί σημαντικές αλλαγές υλικού, ο διακομιστής της Microsoft μπορεί να χρειαστεί χρόνο για να τον αναγνωρίσει για να ενεργοποιήσει τα Windows. Επομένως, μπορεί να είναι καλή ιδέα να αφήσετε το σφάλμα ως έχει για μερικές ημέρες.
Ωστόσο, εάν το πρόβλημα δεν επιλυθεί από μόνο του, μπορείτε να δοκιμάσετε τις διορθώσεις που αναφέρονται παρακάτω.
Επανενεργοποιήστε τα Windows χρησιμοποιώντας το σωστό και έγκυρο κλειδί προϊόντος
Είναι απαραίτητο να έχετε έγκυρο και σωστό κλειδί προϊόντος για να ενεργοποιήσετε ξανά τα Windows στον υπολογιστή σας. Είναι επίσης σημαντικό το κλειδί προϊόντος να είναι συμβατό με την έκδοση Windows του υπολογιστή σας. Το κλειδί προϊόντος των Windows 7 ή 8 δεν θα ενεργοποιήσει τα Windows 10. Με το σωστό κλειδί προϊόντος, ακολουθήστε τα παρακάτω βήματα:
Ανοίξτε τις ρυθμίσεις των Windows πατώντας τα πλήκτρα Windows + I. Τώρα, μεταβείτε στο Ενημέρωση και ασφάλεια και επιλέξτε Ενεργοποίηση από την αριστερή πλαϊνή γραμμή. Επιλέξτε την επιλογή Αλλαγή κλειδιού προϊόντος.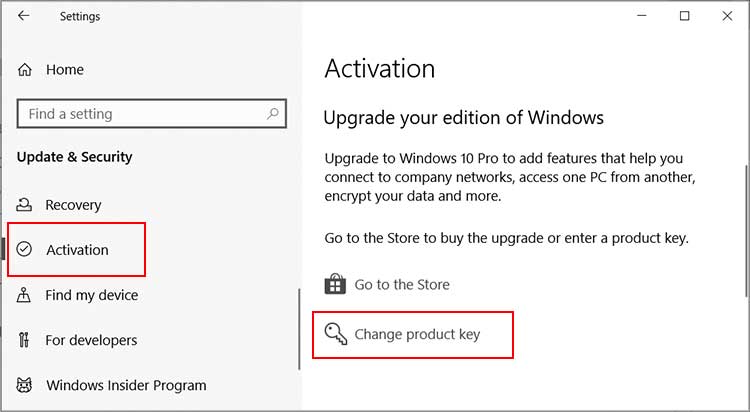
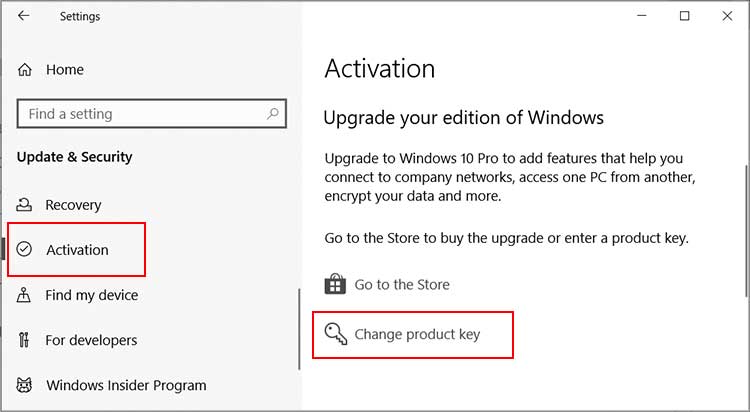 Εισαγάγετε το κλειδί προϊόντος και πατήστε Επόμενο. Αφού ολοκληρωθεί η διαδικασία ενεργοποίησης, μπορείτε να επανεκκινήσετε τον υπολογιστή σας και να δείτε εάν επιλυθούν τα προβλήματα.
Εισαγάγετε το κλειδί προϊόντος και πατήστε Επόμενο. Αφού ολοκληρωθεί η διαδικασία ενεργοποίησης, μπορείτε να επανεκκινήσετε τον υπολογιστή σας και να δείτε εάν επιλυθούν τα προβλήματα.
Ενεργοποίηση Windows μέσω γραμμής εντολών/Windows PowerShell
Μπορείτε επίσης να χρησιμοποιήσετε τη γραμμή εντολών ή το Windows PowerShell για να ενεργοποιήσετε ξανά τα παράθυρα. Αυτή η μέθοδος είναι χρήσιμη όταν η ενεργοποίηση των Windows δεν είναι δυνατή μέσω της συνήθους μεθόδου.
Ανοίξτε τη Γραμμή εντολών ή το Windows PowerShell σε λειτουργία διαχειριστή. Για αυτό, πατήστε το πλήκτρο των Windows, πληκτρολογήστε cmd ή PowerShell και επιλέξτε Εκτέλεση ως διαχειριστής. Όταν σας ζητηθεί, πρέπει να επιλέξετε Ναι. Τώρα, εισαγάγετε slmgr.vbs/ipk ABCDE-FGHIJ-KLMNO-PQRST-UVWXY και πατήστε το πλήκτρο Enter. (Εδώ, το ABCDE-FGHIJ-KLMNO-PQRST-UVWXY υποδηλώνει τον αριθμό-κλειδί προϊόντος.)
 Στη συνέχεια, εκτελέστε το slmgr.vbs/ato.
Στη συνέχεια, εκτελέστε το slmgr.vbs/ato.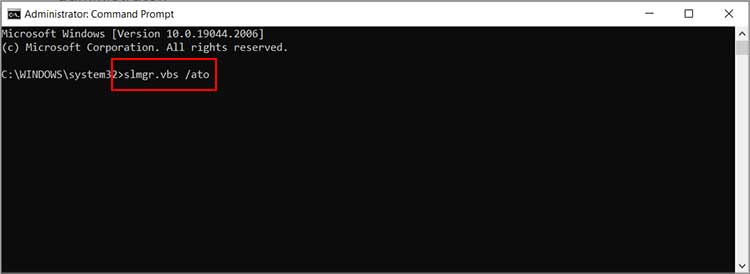 Τώρα, κλείστε το παράθυρο και επανεκκινήστε τον υπολογιστή σας.
Τώρα, κλείστε το παράθυρο και επανεκκινήστε τον υπολογιστή σας.
Αγοράστε την άδεια Windows Digital και ενεργοποιήστε τα Windows
Είναι πιθανό πολλοί χρήστες να τοποθετήσουν λάθος τον αριθμό-κλειδί προϊόντος ενεργοποίησης και να αντιμετωπίσουν το σφάλμα ενεργοποίησης στον υπολογιστή. Μπορείτε να ελέγξετε το Microsoft Store, να λάβετε μια ψηφιακή άδεια και να ενεργοποιήσετε τα Windows στον υπολογιστή σας. Για να το κάνετε αυτό,
Ανοίξτε τα παράθυρα ενεργοποίησης χρησιμοποιώντας τα ίδια βήματα όπως πριν. Στη συνέχεια, επιλέξτε την επιλογή Μετάβαση στο κατάστημα.
 Επιλέξτε την ψηφιακή άδεια, πατήστε Αγορά και ολοκληρώστε την ταυτόχρονη διαδικασία.
Επιλέξτε την ψηφιακή άδεια, πατήστε Αγορά και ολοκληρώστε την ταυτόχρονη διαδικασία.
Μόλις αγοράσετε την ψηφιακή άδεια, συνδεθείτε στον υπολογιστή με τον ίδιο λογαριασμό Microsoft. Επίσης, θα χρειαστεί να συνδέσετε τον υπολογιστή σας στο διαδίκτυο για να ενεργοποιήσετε τα Windows.
Εκτέλεση του προγράμματος αντιμετώπισης προβλημάτων ενεργοποίησης
Όταν ο υπολογιστής σας υφίσταται μια συγκεκριμένη αλλαγή υλικού, είναι πιθανό τα Windows να μην μπορούν να το κάνουν. επικυρώστε τον υπολογιστή ως την ίδια συσκευή. Έχει ως αποτέλεσμα την απενεργοποίηση των Windows και εμφανίζεται το μήνυμα σφάλματος.
Σε ένα τέτοιο σενάριο, μπορείτε να χρησιμοποιήσετε την επιλογή Αντιμετώπιση προβλημάτων ενεργοποίησης των Windows. Θα συνδέσει τον λογαριασμό σας Microsoft και θα κάνει τον διακομιστή της Microsoft να αναγνωρίσει τη συσκευή σας με νέο υλικό.
Στα παράθυρα Ενεργοποίηση, ακολουθώντας τα ίδια βήματα όπως πριν, πατήστε την επιλογή Αντιμετώπιση προβλημάτων.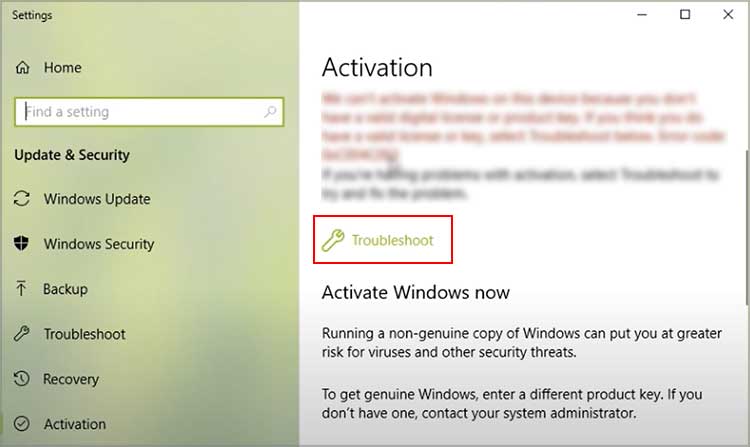
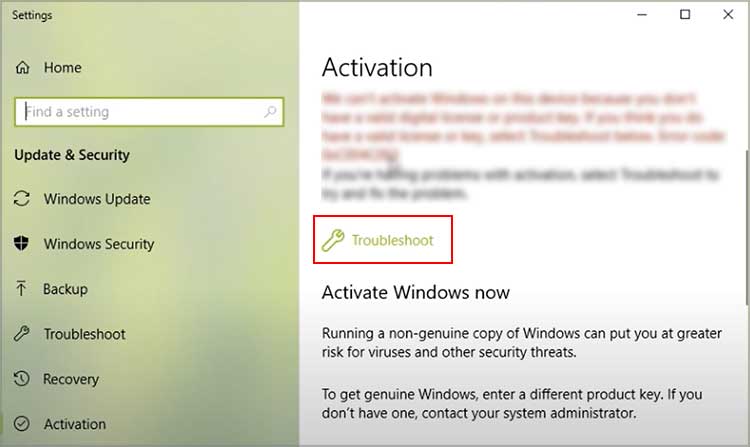 Μεταβείτε στην επιλογή Άλλαξα υλικό σε αυτήν τη συσκευή πρόσφατα.
Μεταβείτε στην επιλογή Άλλαξα υλικό σε αυτήν τη συσκευή πρόσφατα.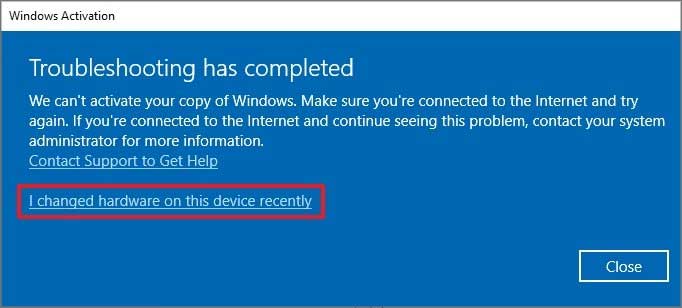
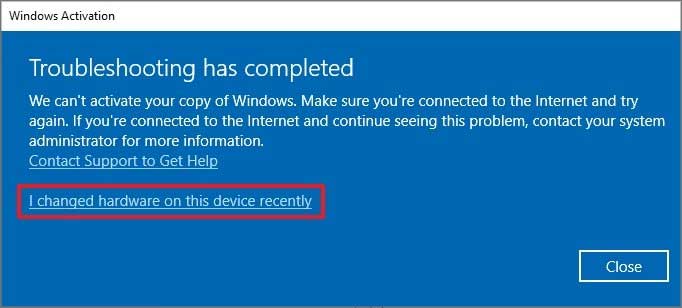 Τώρα, εισαγάγετε τα στοιχεία του λογαριασμού Microsoft και πατήστε Σύνδεση. Επιλέξτε τη συσκευή σας. Εάν δεν βλέπετε τη συσκευή που θέλετε, επιλέξτε Εμφάνιση άλλων συσκευών που συνδέονται με τον λογαριασμό σας Microsoft και επιλέξτε τη συσκευή σας. Στη συνέχεια, πρέπει να ελέγξετε Αυτή είναι η συσκευή που χρησιμοποιώ αυτήν τη στιγμή και πατήστε Ενεργοποίηση.
Τώρα, εισαγάγετε τα στοιχεία του λογαριασμού Microsoft και πατήστε Σύνδεση. Επιλέξτε τη συσκευή σας. Εάν δεν βλέπετε τη συσκευή που θέλετε, επιλέξτε Εμφάνιση άλλων συσκευών που συνδέονται με τον λογαριασμό σας Microsoft και επιλέξτε τη συσκευή σας. Στη συνέχεια, πρέπει να ελέγξετε Αυτή είναι η συσκευή που χρησιμοποιώ αυτήν τη στιγμή και πατήστε Ενεργοποίηση.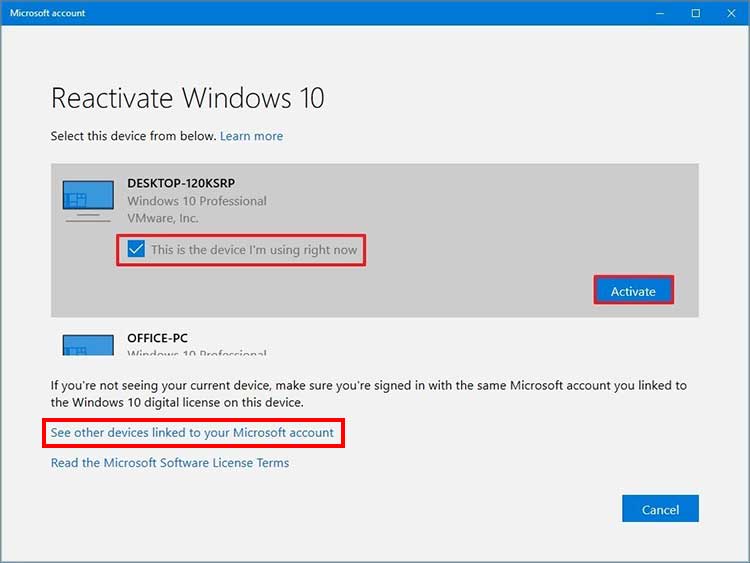
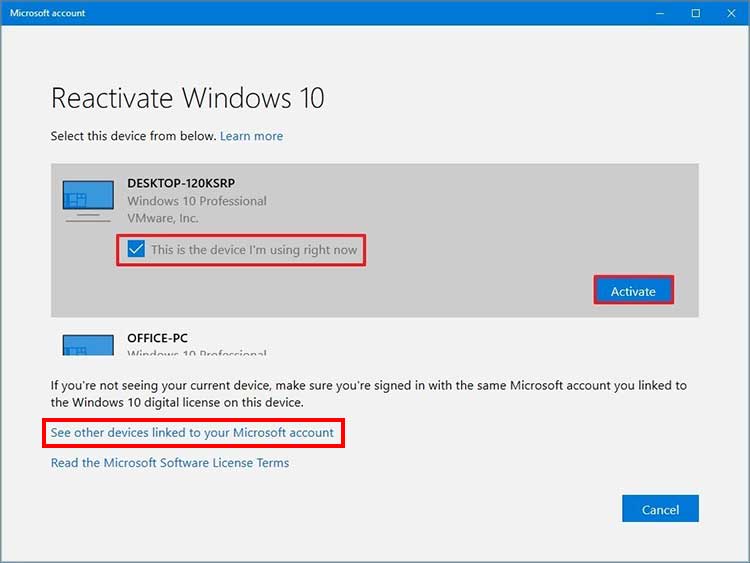
Σημείωση: Στα Windows 11, μπορείτε να εντοπίσετε την επιλογή Ενεργοποίηση στο μενού Σύστημα.
Εκτέλεση πλήρους σάρωσης του υπολογιστή
Το μήνυμα σφάλματος μπορεί επίσης να εμφανιστεί όταν ο υπολογιστής δέχεται επίθεση από κακόβουλο λογισμικό ή ιό. Τα αρχεία ενεργοποίησης ενδέχεται να έχουν μολυνθεί από ιούς ή κακόβουλο λογισμικό και να εμποδίζουν τον υπολογιστή σας. Ως εκ τούτου, βλέπετε το μήνυμα σφάλματος ενεργοποίησης. Ο πιο χρήσιμος τρόπος για να χειριστείτε την κατάσταση είναι να εκτελέσετε μια πλήρη σάρωση και να εξαλείψετε κάθε απειλή που ανακαλύφθηκε.
Ανοίξτε το μενού Ενημέρωση και ασφάλεια και επιλέξτε την επιλογή Ασφάλεια των Windows. Επιλέξτε Προστασία από ιούς και απειλές. 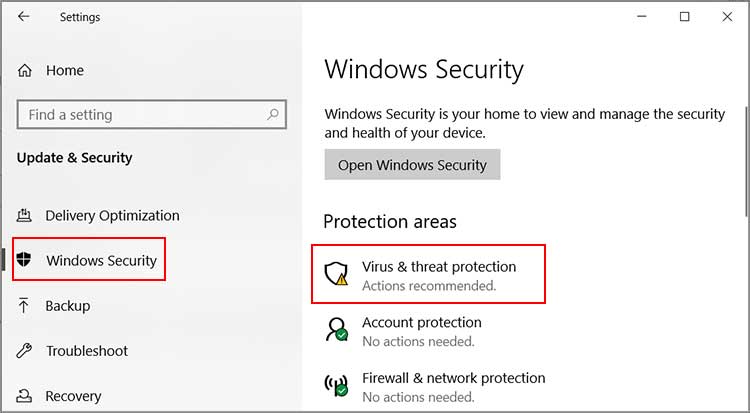 Επιλέξτε τις Επιλογές σάρωσης, επιλέξτε Πλήρης σάρωση και πατήστε το κουμπί Σάρωση τώρα.
Επιλέξτε τις Επιλογές σάρωσης, επιλέξτε Πλήρης σάρωση και πατήστε το κουμπί Σάρωση τώρα.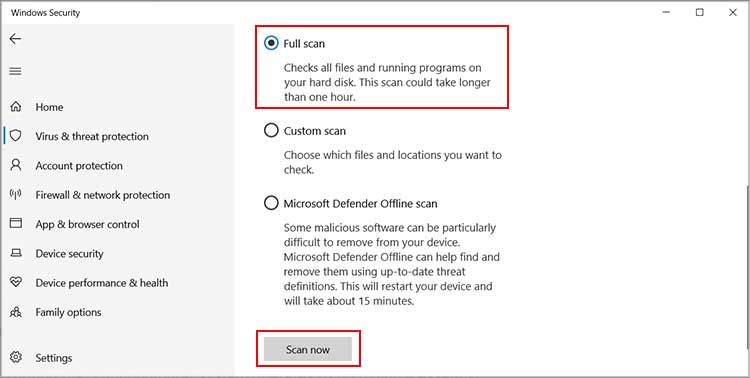
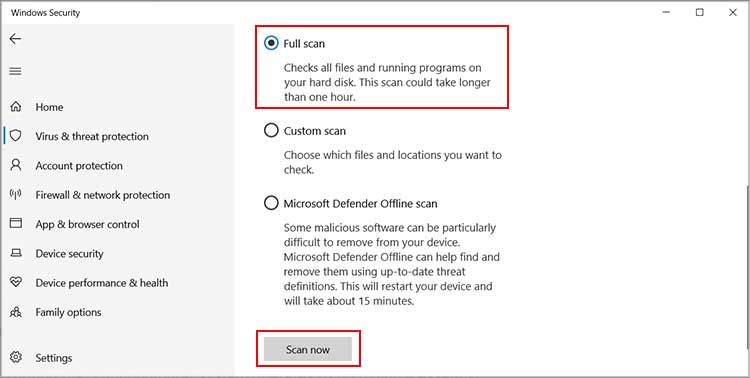
Λειτουργία του SFC Scan
Αξίζει να σημειωθεί ότι το σύστημα του υπολογιστή σας λειτουργεί χρησιμοποιώντας πολλά βασικά αρχεία υπολογιστή που ονομάζονται αρχεία συστήματος. Οποιοδήποτε πρόβλημα με αυτά τα αρχεία προκαλεί αρκετά προβλήματα στη λειτουργία του υπολογιστή. Το θέμα της ενεργοποίησης των Windows είναι ένα από αυτά. Επομένως, η εκτέλεση της σάρωσης SFC μπορεί να σας βοηθήσει να ελέγξετε και να επιδιορθώσετε τα κατεστραμμένα αρχεία συστήματος.
Ανοίξτε το μενού”Έναρξη”και πληκτρολογήστε cmd. Με τονισμένη τη γραμμή εντολών, επιλέξτε Εκτέλεση ως διαχειριστής.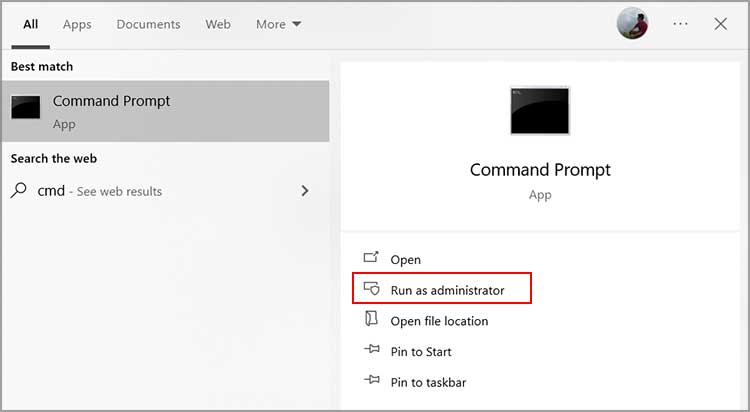
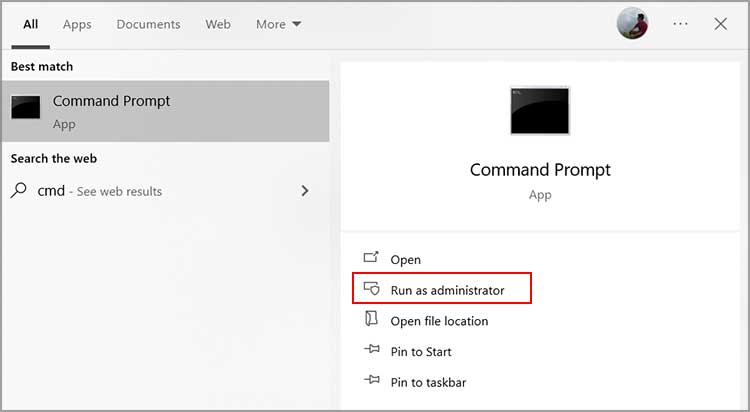 Επιλέξτε Ναι όταν συναντήσετε το παράθυρο διαλόγου Έλεγχος λογαριασμού χρήστη. Τώρα, πληκτρολογήστε sfc/scannow και πατήστε το πλήκτρο Enter . Το σύστημα θα σαρώσει και θα επιδιορθώσει εάν υπάρχουν κατεστραμμένα αρχεία συστήματος.
Επιλέξτε Ναι όταν συναντήσετε το παράθυρο διαλόγου Έλεγχος λογαριασμού χρήστη. Τώρα, πληκτρολογήστε sfc/scannow και πατήστε το πλήκτρο Enter . Το σύστημα θα σαρώσει και θα επιδιορθώσει εάν υπάρχουν κατεστραμμένα αρχεία συστήματος.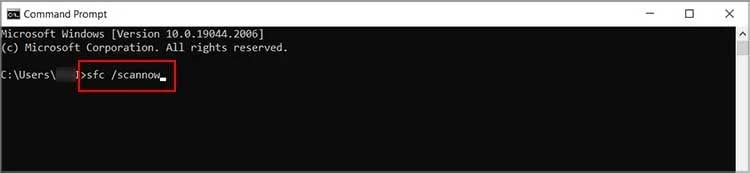
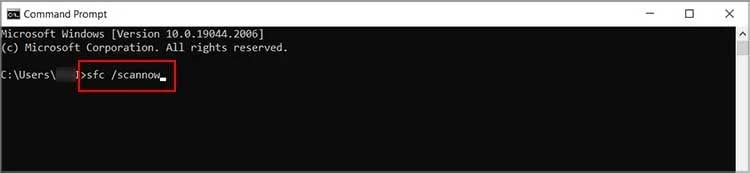
Ενημέρωση των Windows
Το υπάρχον πρόβλημα μπορεί να εμφανιστεί όταν τα προγράμματα οδήγησης του υπολογιστή σας απαιτούν ενημέρωση. Το σύστημα υπολογιστή λειτουργεί ομαλά με το συνδυασμό πολλών προγραμμάτων οδήγησης. Και αυτά τα προγράμματα οδήγησης χρειάζονται έγκαιρη αναβάθμιση για να διατηρηθεί η ομαλή λειτουργία του υπολογιστή.
Ένας από τους τρόπους ενημέρωσης είναι να μεταβείτε στη Διαχείριση Συσκευών. Ωστόσο, η διαδικασία μπορεί να είναι μακρά καθώς πρέπει να κάνετε κλικ σε κάθε πρόγραμμα οδήγησης και να ενημερώσετε το πρόγραμμα οδήγησης για τα πάντα. Αντίθετα, μπορείτε να επιλέξετε τα παρακάτω βήματα για να ελέγξετε για κάθε διαθέσιμη ενημέρωση και να την κατεβάσετε για τα προγράμματα οδήγησης.
Μεταβείτε στις Ρυθμίσεις των Windows και κάντε κλικ στην Ενημέρωση και ασφάλεια. Πατήστε την επιλογή Έλεγχος για ενημερώσεις. Το σύστημα θα ελέγξει για όλες τις πιθανές ενημερώσεις και θα τις πραγματοποιήσει λήψη.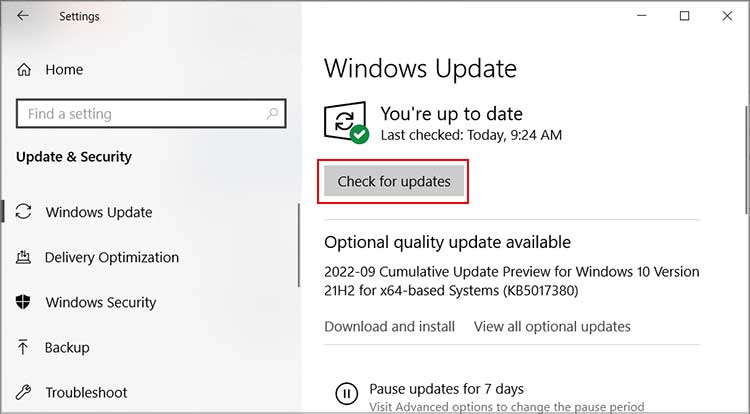
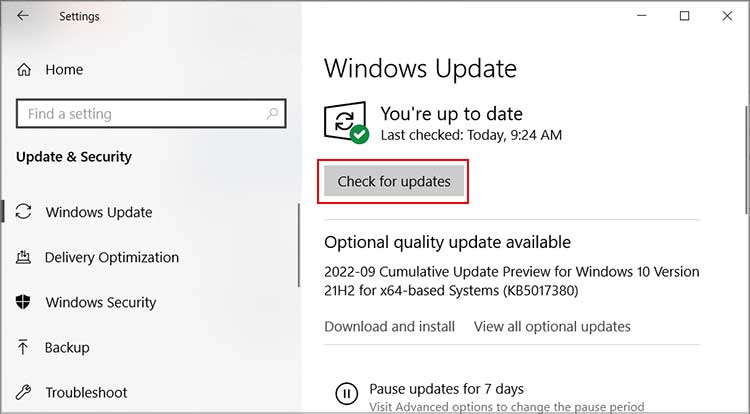 Επιπλέον, μπορείτε να πατήσετε Προβολή όλων των προαιρετικών ενημερώσεων κάτω από το κουμπί Έλεγχος για ενημερώσεις.
Επιπλέον, μπορείτε να πατήσετε Προβολή όλων των προαιρετικών ενημερώσεων κάτω από το κουμπί Έλεγχος για ενημερώσεις.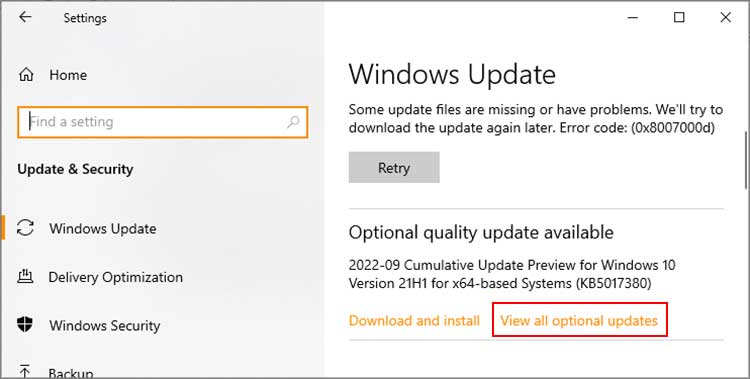 Στη συνέχεια, επιλέξτε Ενημερώσεις προγραμμάτων οδήγησης για να αναπτύξετε το αναπτυσσόμενο μενού. Τώρα, ελέγξτε όλα τα διαθέσιμες επιλογές και επιλέξτε Λήψη και εγκατάσταση.
Στη συνέχεια, επιλέξτε Ενημερώσεις προγραμμάτων οδήγησης για να αναπτύξετε το αναπτυσσόμενο μενού. Τώρα, ελέγξτε όλα τα διαθέσιμες επιλογές και επιλέξτε Λήψη και εγκατάσταση.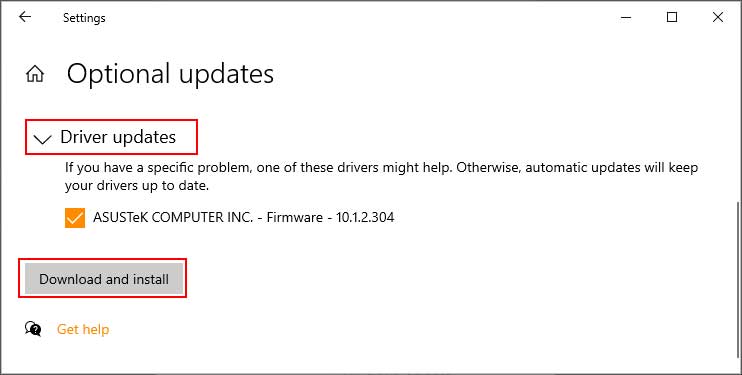
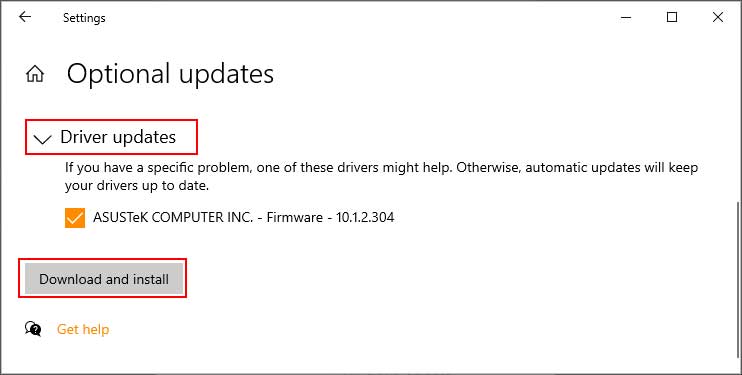 Μετά την ολοκλήρωση της λήψης, κάντε κλικ στο <Επιλογή strong>Επανεκκίνηση τώρα για να εφαρμόσετε τις ενημερώσεις στον υπολογιστή σας.
Μετά την ολοκλήρωση της λήψης, κάντε κλικ στο <Επιλογή strong>Επανεκκίνηση τώρα για να εφαρμόσετε τις ενημερώσεις στον υπολογιστή σας.
Ζητήστε τη βοήθεια της υποστήριξης της Microsoft
Εάν οι μέθοδοι που αναφέρονται παραπάνω δεν λειτούργησαν, θα πρέπει να εξετάσετε το ενδεχόμενο να απευθυνθείτε στη διεύθυνση Σελίδα υποστήριξης της Microsoft. Εδώ, μπορείτε να εξηγήσετε το πρόβλημά σας και η ομάδα υποστήριξης της Microsoft θα εξετάσει και θα παράσχει λύσεις στο πρόβλημά σας. Μπορείτε επίσης να εξηγήσετε όλες τις διορθώσεις που χρησιμοποιήσατε για να τους δώσετε περισσότερες πληροφορίες και να διευκολύνετε τη διαδικασία.
Πιθανότατα, μπορείτε να μεταβείτε στο μενού έναρξης και να πληκτρολογήσετε Λήψη βοήθειας. Ανοίξτε την εφαρμογή και δηλώστε το πρόβλημά σας. Θα εμφανίσει τη λίστα με τις προτεινόμενες λύσεις. Μπορείτε να κάνετε κλικ στην Επικοινωνία με την Υποστήριξη, να δώσετε περισσότερες λεπτομέρειες για το πρόβλημα και να ακολουθήσετε τα ταυτόχρονα βήματα.