Διπλή εκκίνηση στα Windows και το Linux μπορεί να εμφανίσουν τη λάθος ώρα. Δείτε πώς μπορείτε να κάνετε τα Windows και το Linux να δείχνουν τη σωστή ώρα κατά τη διπλή εκκίνηση.
Εάν κάνετε διπλή εκκίνηση των Windows και Linux, μπορεί να έχετε παρατηρήσει ένα περίεργο πρόβλημα με τα Windows και το Linux να εμφανίζονται διαφορετικές ώρες. Ακόμα κι αν έχετε ρυθμίσει σωστά την ώρα σε Linux ή Windows, μπορεί να παρατηρήσετε διαφορετική ώρα κατά την εκκίνηση στο άλλο λειτουργικό σύστημα.
Αν και αυτό δεν είναι σημαντικό ζήτημα, η μη αυτόματη ρύθμιση της ώρας κάθε φορά είναι εξαιρετικά υψηλή. άβολος. Για να μην αναφέρουμε ότι η λανθασμένη ώρα μπορεί περιστασιακά να επηρεάσει τις εφαρμογές και τη βασική λειτουργικότητα του συστήματος, καθώς και να ενοχλήσει τη σύνδεσή σας στο διαδίκτυο.
Γιατί τα Windows και το Linux εμφανίζουν διαφορετικούς χρόνους κατά τη διπλή εκκίνηση;
Γενικά, η τρέχουσα ώρα αποθηκεύεται στη μητρική πλακέτα σας. Κάθε φορά που εκκινείτε σε Windows ή Linux, θα λαμβάνουν την τρέχουσα ώρα από τη μητρική σας πλακέτα. Το πρόβλημα, ωστόσο, είναι πώς τα Windows και το Linux διαβάζουν την ώρα από τη μητρική πλακέτα.
Windows: Υποθέτει ότι η ώρα που έλαβε από τη μητρική πλακέτα είναι η τοπική σας ώρα. Τα Windows δεν θα κάνουν διορθώσεις ή μετατοπίσεις UTC (Μέση ώρα Γκρίνουιτς). Απλώς εμφανίζει την ώρα ως έχει.
Linux: Υποθέτει ότι η ώρα που έλαβε από τη μητρική πλακέτα είναι η ώρα UTC (Μέση ώρα Γκρίνουιτς). Ως αποτέλεσμα, το Linux προσαρμόζει την ώρα της μητρικής πλακέτας ανάλογα με τις ρυθμίσεις τοποθεσίας ή περιοχής σας για να εμφανίζει την πραγματική τοπική ώρα.
Όπως θα περίμενε κανείς, όταν χρησιμοποιείται μεμονωμένα, και οι δύο προσεγγίσεις είναι υπέροχες. Ωστόσο, κατά τη διπλή εκκίνηση, αυτές οι λύσεις θα προκαλέσουν προβλήματα συγχρονισμού χρόνου και θα εμφανίσουν διαφορετικές ώρες σε Windows και Linux.
Μην ανησυχείτε. Αν και το πρόβλημα φαίνεται δύσκολο, είναι απλό να διορθώσετε τα Windows και το Linux να εμφανίζουν διαφορετικούς χρόνους κατά τη διπλή εκκίνηση. Απλώς ακολουθήστε τα παρακάτω βήματα και θα είστε εντάξει.
Η μέθοδος λειτουργεί στα Windows 11, 10, 8 και 7.
Διόρθωση διαφορετικής ώρας σε Windows και Linux
Για να κάνετε τα Windows και το Linux να εμφανίζονται την ίδια ώρα, μπορείτε να ρυθμίσετε το Linux ώστε να χρησιμοποιεί την τοπική ώρα ή τα Windows να χρησιμοποιούν UTC (Συντονισμένη Universal Time). Θα δείξω πώς να διορθώσετε το πρόβλημα μέσα από τα Windows. Είναι πολύ πιο εύκολο? Το μόνο που έχετε να κάνετε είναι να δημιουργήσετε ένα μόνο κλειδί μητρώου.
Σημείωση: Πριν συνεχίσετε, δημιουργήστε αντίγραφα ασφαλείας του μητρώου σας. Όταν θέλετε να επαναφέρετε το Μητρώο ή εάν κάτι πάει στραβά κατά την επεξεργασία, το αντίγραφο ασφαλείας θα σας επιτρέψει να το επαναφέρετε.
Ανοίξτε την εφαρμογή Ρυθμίσεις. Κάντε κλικ στο «Ώρα και γλώσσα >”στην πλαϊνή γραμμή. Μεταβείτε στη σελίδα”Ημερομηνία και ώρα“.Απενεργοποιήστε την επιλογή”Αυτόματη ρύθμιση ώρας“. Κλείστε την εφαρμογή Ρυθμίσεις. Ανοίξτε το μενού Έναρξη. Αναζητήστε και ανοίξτε το”Επεξεργαστής Μητρώου.”Μεταβείτε στο τον παρακάτω φάκελο. HKEY_LOCAL_MACHINE\System\CurrentControlSet\Control\TimeZoneInformationΚάντε δεξί κλικ στο φάκελο”TimeZoneInformation“. Επιλέξτε”Νέο-> Τιμή DWORD.”Ορίστε”RealTimeIsUniversal“ως όνομα.Κάντε διπλό κλικ στην τιμή που δημιουργήθηκε πρόσφατα. Πληκτρολογήστε”1“στο πεδίο”Δεδομένα τιμής”. Πατήστε το Κουμπί”Ok“.Κλείστε τον Επεξεργαστή Μητρώου.Επανεκκινήστε τον υπολογιστή. Με αυτό, τα Windows και Linux θα εμφανίζονται την ίδια ώρα.
Βήματα με περισσότερες λεπτομέρειες:
Πρώτον, πρέπει να διασφαλίσουμε ότι τα Windows δεν θα αλλάζουν την ώρα κάθε φορά που κάνετε επανεκκίνηση. Για να το κάνετε αυτό, χρησιμοποιήστε τη συντόμευση πληκτρολογίου”Win + I”για να εκκινήσετε την εφαρμογή Ρυθμίσεις και μεταβείτε στην καρτέλα”Ώρα και γλώσσα > Ημερομηνία και ώρα”. Απενεργοποιήστε την επιλογή”Αυτόματη ρύθμιση χρόνου”.
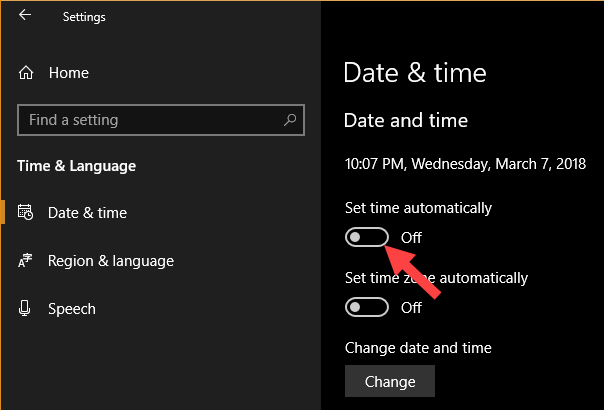
Στη συνέχεια, πατήστε το κουμπί Έναρξη, αναζητήστε”Επεξεργαστής Μητρώου”και εκκινήστε το. Αφού το ανοίξετε, επικολλήστε την παρακάτω διαδρομή στη γραμμή διευθύνσεων και πατήστε Enter. Θα σας μεταφέρει στο φάκελο”TimeZoneInformation”.
HKEY_LOCAL_MACHINE\System\CurrentControlSet\Control\TimeZoneInformation
Μόλις φτάσετε εκεί, κάντε δεξί κλικ στο φάκελο”TimeZoneInformation”και επιλέξτε”Νέο > Τιμή DWORD.”Μπορείτε επίσης να κάνετε δεξί κλικ στο δεξιό πλαίσιο για να αποκτήσετε πρόσβαση στο μενού. Ορίστε το όνομα της τιμής στο”RealTimeIsUniversal”και πατήστε”Enter”για να αποθηκεύσετε τις αλλαγές.
Μετά τη δημιουργία της τιμής, κάντε διπλό κλικ πάνω της. Πληκτρολογήστε”1″στο πεδίο”Δεδομένα τιμής”και κάντε κλικ στο κουμπί”Ok”για να αποθηκεύσετε τις αλλαγές.
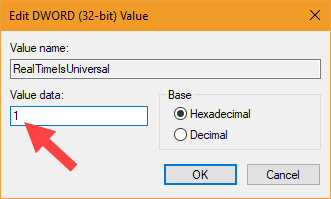
Τέλος, κλείστε τον Επεξεργαστή Μητρώου και επανεκκινήστε τον υπολογιστή.
Αυτό είναι όλο. Κατά τη διπλή εκκίνηση, τα Windows και το Linux θα εμφανίζονται το ίδιο. από τώρα και στο εξής. Δεν θα υπάρχουν πλέον διαφορετικές ώρες σε Windows και Linux. Μπορείτε να χρησιμοποιήσετε και τα δύο λειτουργικά συστήματα χωρίς να χρειάζεται να αλλάζετε χειροκίνητα την ώρα κάθε φορά.
Αναίρεση αλλαγών.
Εάν θέλετε να αναιρέσετε τις πρόσφατες τροποποιήσεις σας, είτε διαγράψτε την τιμή”RealTimeIsUniversal”είτε τροποποιήστε τα δεδομένα τιμής από”1″σε”0″. Επίσης, στην εφαρμογή Ρυθμίσεις, ενεργοποιήστε την επιλογή”Ορισμός ώρας αυτόματα”.
—
Αυτό είναι όλο. Είναι τόσο απλό να διορθώσετε τα Windows και το Linux να εμφανίζουν διαφορετικές ώρες.
—
p>
Ελπίζω ότι αυτός ο απλός και εύκολος οδηγός χρήσης των Windows σας βοήθησε.
Εάν έχετε κολλήσει ή χρειάζεστε βοήθεια, στείλτε ένα email και θα προσπαθήσω να βοηθήσω όσο το δυνατόν περισσότερο.