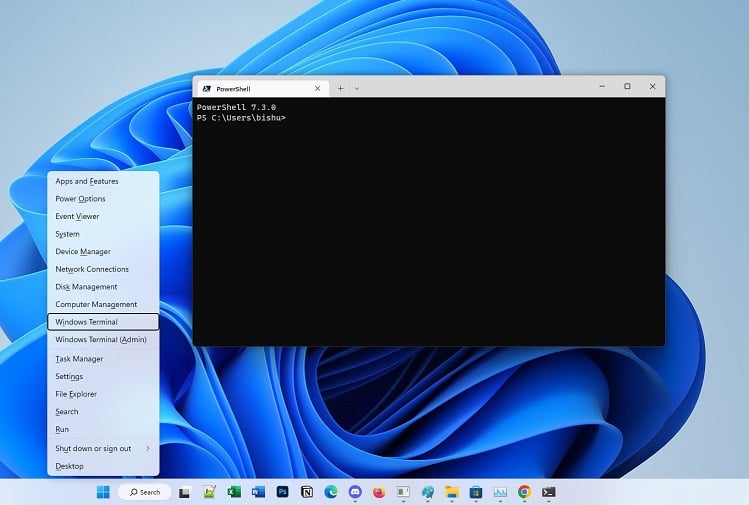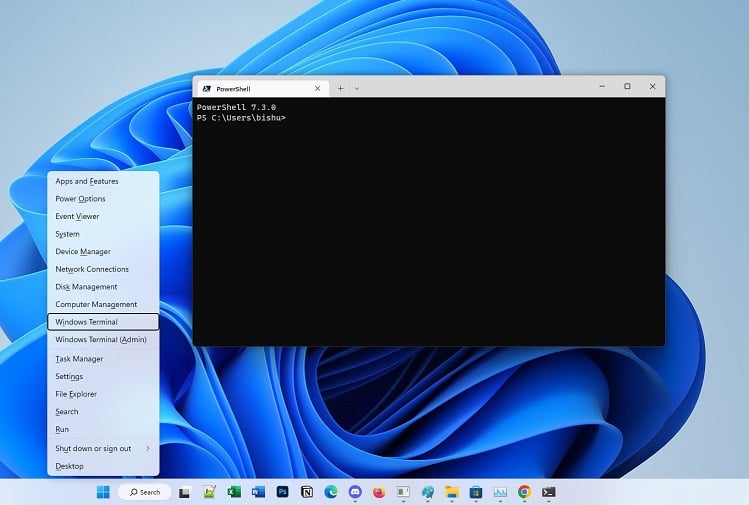Από προεπιλογή, τα Windows 11 διαθέτουν το πιο πρόσφατο Προεγκατεστημένο Powershell 5.1. Αλλά θα εκπλαγείτε που η Microsoft κυκλοφόρησε επίσης έναν πυρήνα Powershell μεταξύ πλατφορμών (έκδοση 7.x) με εκτεταμένες δυνατότητες.
Πράγματι, το Powershell είναι δημοφιλές μεταξύ προγραμματιστών, διαχειριστών συστήματος και ακόμη και αρχαρίων, ευχαριστούμε πολύ. στα εύκολα στην εκμάθηση ελαφριά cmdlet του. Επομένως, εάν προτιμάτε αυτήν τη διεπαφή γραμμής εντολών, θα θέλατε οπωσδήποτε να πάρετε τα χέρια σας στην πιο πρόσφατη έκδοσή της.
Η ενημέρωση ή η εγκατάσταση της τελευταίας έκδοσης του Powershell είναι σχετικά εύκολη. Μπορείτε να το κάνετε χρησιμοποιώντας το πακέτο MSI, το πακέτο Zip, τις γραμμές εντολών ή ακόμα και από το Microsoft Store!
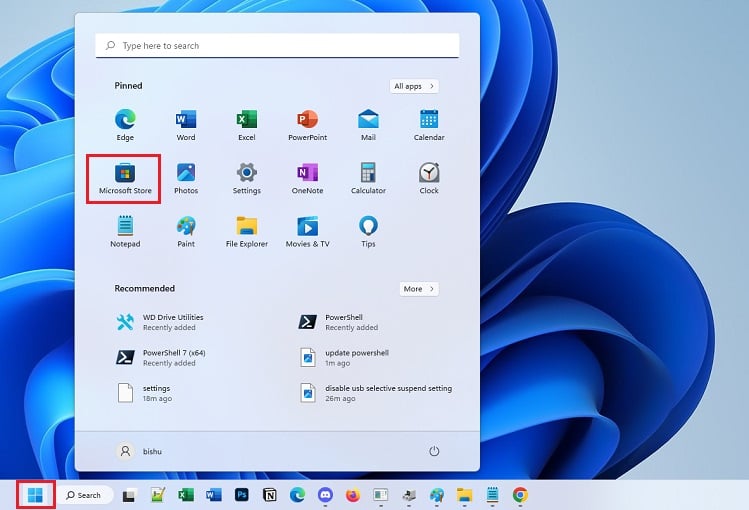
Ενημέρωση του Powershell στα Windows
Η ενημέρωση ή η μετεγκατάσταση του Powershell στο 7.x απαιτεί μη αυτόματη εγκατάσταση. Αφού κάνετε μετεγκατάσταση στην βασική έκδοση, εκτελείται δίπλα-δίπλα με το ενσωματωμένο Windows Powershell.
Το λογισμικό ανοιχτού κώδικα διαθέτει λειτουργίες που ενδέχεται να λείπουν από την έκδοση 5.1, όπως η αυτόματη παραλληλοποίηση αγωγών, οι τελεστές υπό όρους Null και άλλα. Υποστηρίζει επίσης κοντέινερ Docker, κωδικοποίηση προεπιλογών σε UTF-8, Powershell Remoting μέσω SSH κ.λπ.
Το προϊόν λειτουργεί μόνο σε αυτούς τους υπολογιστές που εκτελούν Windows 10 έκδοση 17763.0 και νεότερη έκδοση. Επομένως, εάν χρησιμοποιείτε παλαιότερη γενιά Windows, είναι δυνατή μόνο η ενημέρωση του Windows Powershell σε 5.1.
Τώρα, χωρίς περαιτέρω καθυστέρηση, ας μεταβούμε στους τέσσερις διαφορετικούς τρόπους ενημέρωσης του Powershell στα Windows 11.
Από το Microsoft Store
Το Microsoft Store είναι η πύλη για την εγκατάσταση εφαρμογών και προγραμμάτων των Windows στον υπολογιστή σας. Επομένως, αυτή η πλατφόρμα είναι η απλούστερη μέθοδος για να αποκτήσετε την πιο πρόσφατη έκδοση, 7.3. Ακολουθήστε τις παρακάτω οδηγίες σχετικά με τον τρόπο ενημέρωσης του Powershell από το Microsoft Store:
Πατήστε το κουμπί Έναρξη, αναζητήστε Microsoft Store και εκκινήστε το.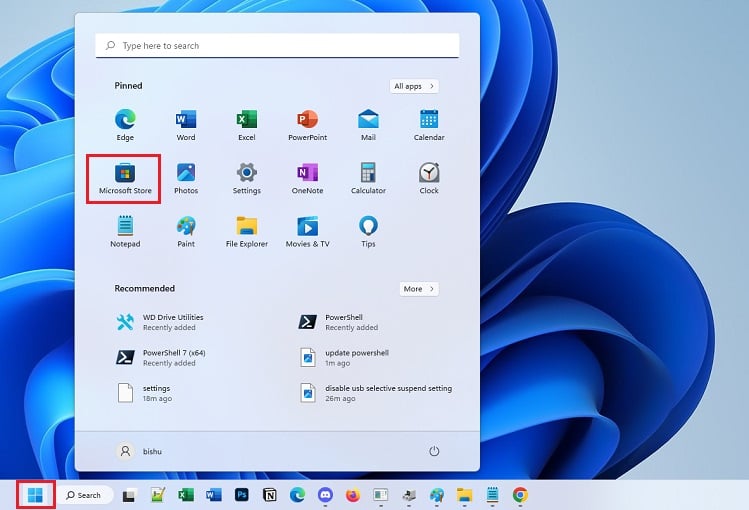 Στη γραμμή αναζήτησης, πληκτρολογήστε Powershell. Από τη λίστα προγραμμάτων, επιλέξτε το το κορυφαίο που αναπτύχθηκε από την Microsoft Corporation.
Στη γραμμή αναζήτησης, πληκτρολογήστε Powershell. Από τη λίστα προγραμμάτων, επιλέξτε το το κορυφαίο που αναπτύχθηκε από την Microsoft Corporation.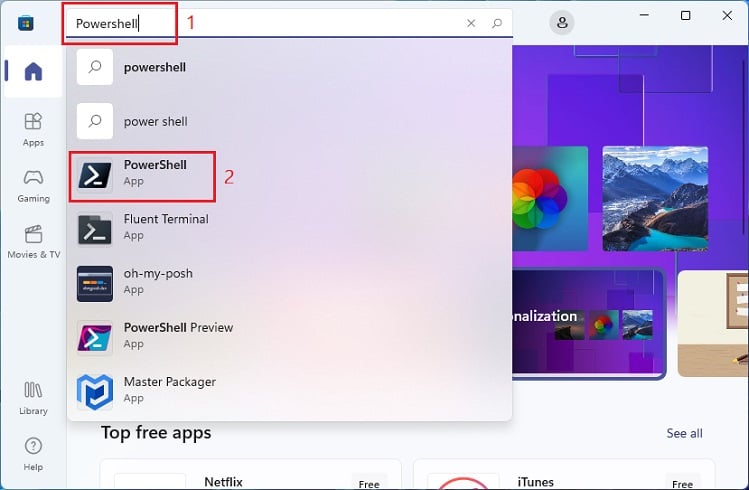
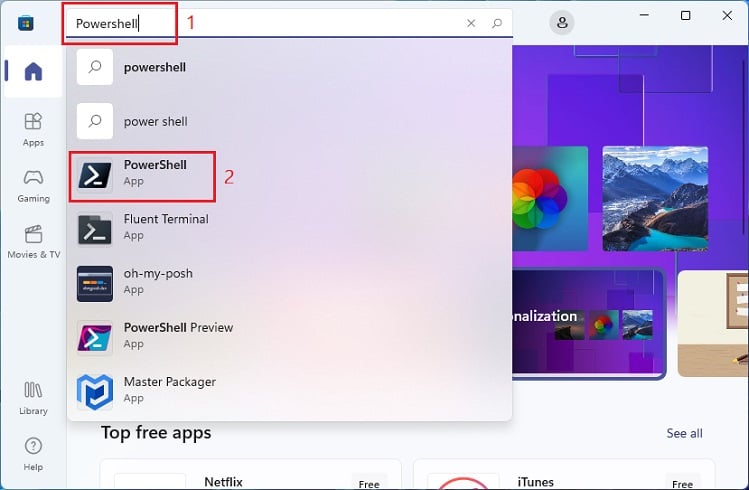 Κάντε κλικ στο Λήψη ή Εγκατάσταση και περιμένετε μέχρι να ολοκληρωθεί η εγκατάσταση.
Κάντε κλικ στο Λήψη ή Εγκατάσταση και περιμένετε μέχρι να ολοκληρωθεί η εγκατάσταση.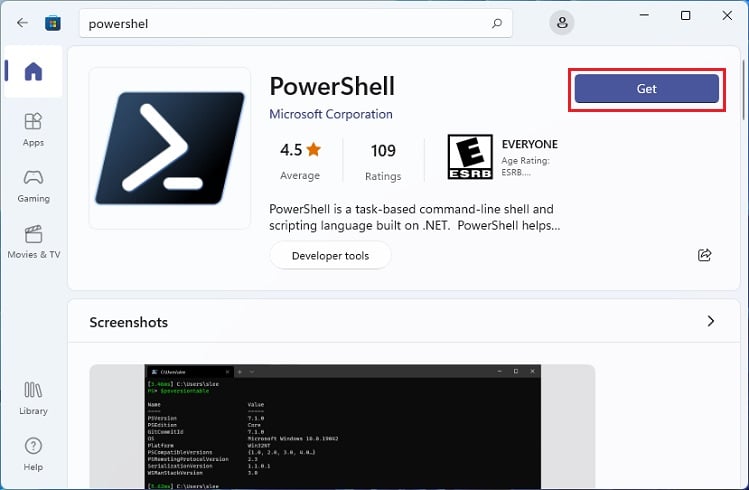
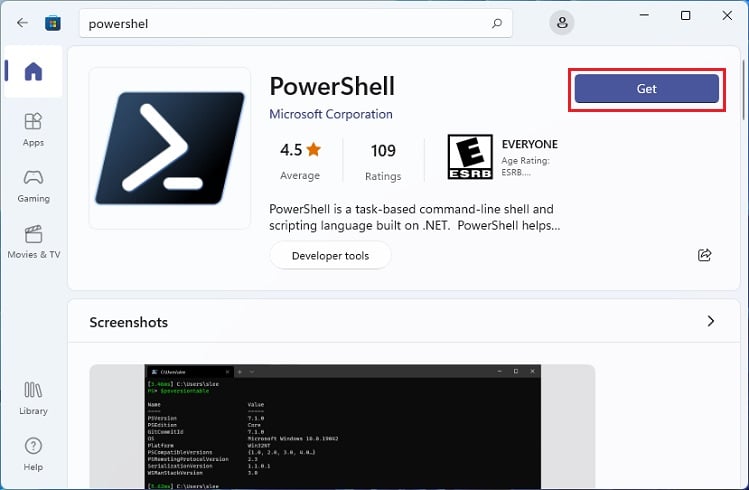 Τώρα, μπορείτε να πατήσετε το κουμπί Άνοιγμα στο παράθυρο του Microsoft Store για να εκκινήσετε το βοηθητικό πρόγραμμα.
Τώρα, μπορείτε να πατήσετε το κουμπί Άνοιγμα στο παράθυρο του Microsoft Store για να εκκινήσετε το βοηθητικό πρόγραμμα.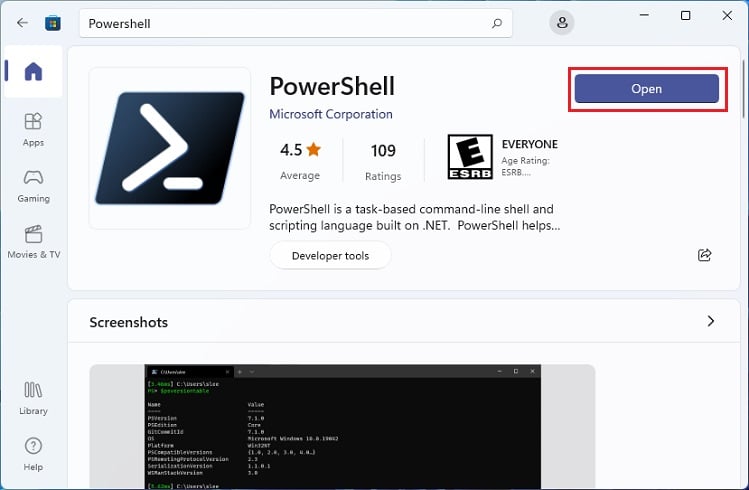
Σημείωση: Συνήθως, το Powershell Core ενημερώνεται αυτόματα. Εάν, για κάποιο λόγο, υπάρχει μια ενημέρωση σε εκκρεμότητα, μπορείτε να ανοίξετε την εφαρμογή Microsoft Store και να πατήσετε το κουμπί Ενημέρωση για να την ολοκληρώσετε.
Λήψη και εγκατάσταση πακέτου MSI
Μπορείτε με άλλο τρόπο. Η ενημέρωση του Powershell γίνεται με λήψη και εγκατάσταση του πακέτου MSI από τον επίσημο ιστότοπο της Microsoft. Ακολουθήστε τα παρακάτω βήματα για να κάνετε ακριβώς αυτό:
Μεταβείτε στα Εγκατάσταση του πακέτου MSI της ενότητας στον ιστότοπο. Κάντε κλικ σε έναν από τους δύο συνδέσμους, ανάλογα με την έκδοση bit του υπολογιστή σας.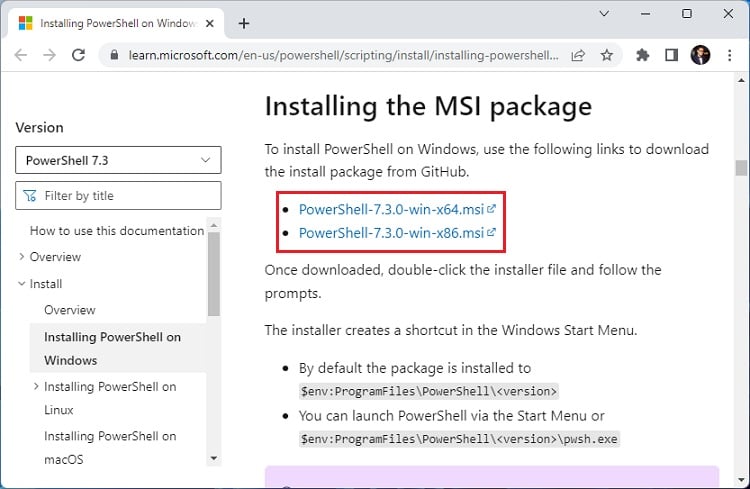
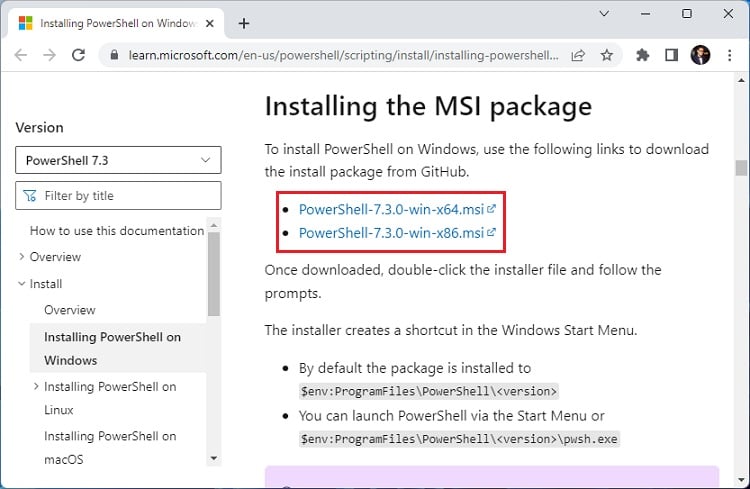 Περιμένετε έως ότου γίνει λήψη του αρχείου εγκατάστασης και εκκινήστε το μόλις ολοκληρωθεί.
Περιμένετε έως ότου γίνει λήψη του αρχείου εγκατάστασης και εκκινήστε το μόλις ολοκληρωθεί.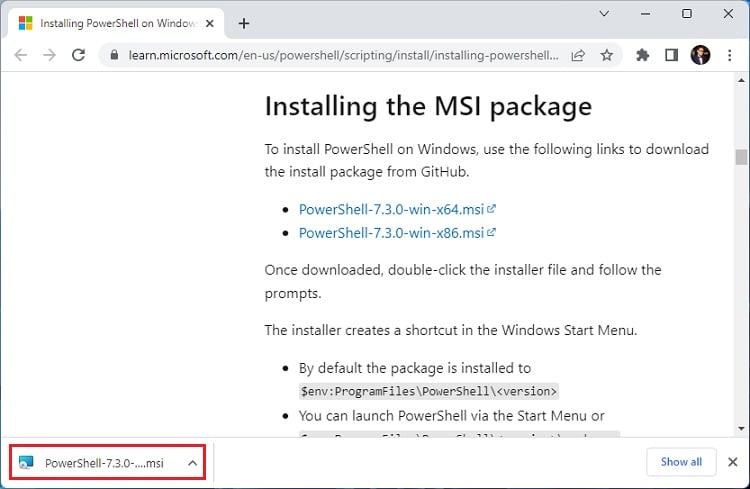
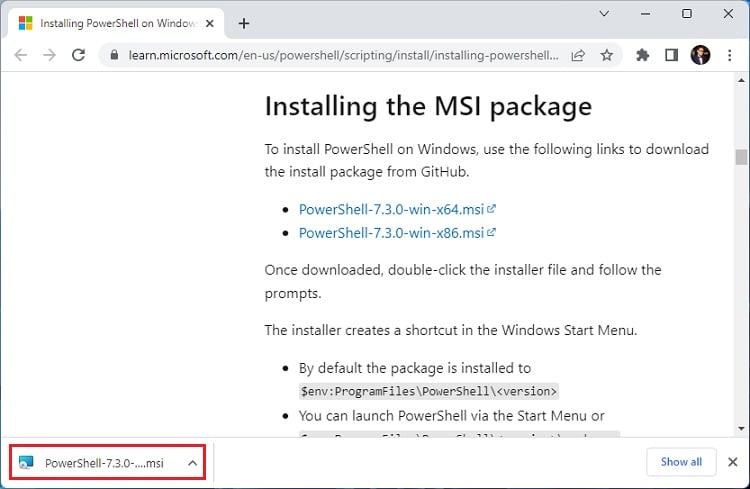 Συνεχίστε με τις οδηγίες στην οθόνη για να ολοκληρώσετε την εγκατάσταση.
Συνεχίστε με τις οδηγίες στην οθόνη για να ολοκληρώσετε την εγκατάσταση.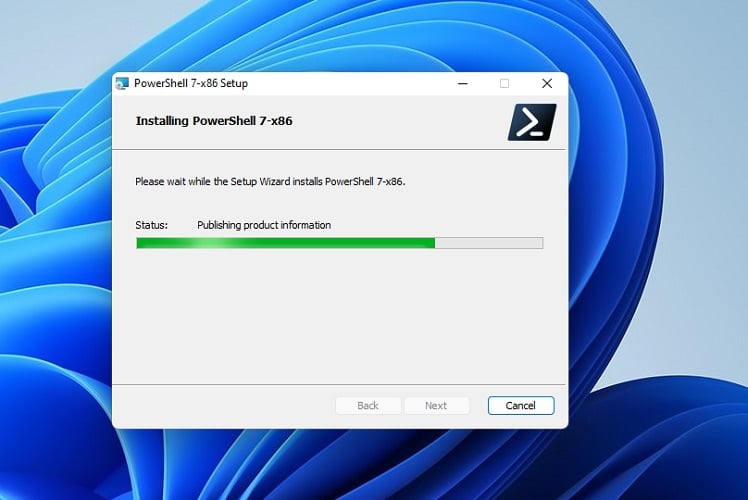
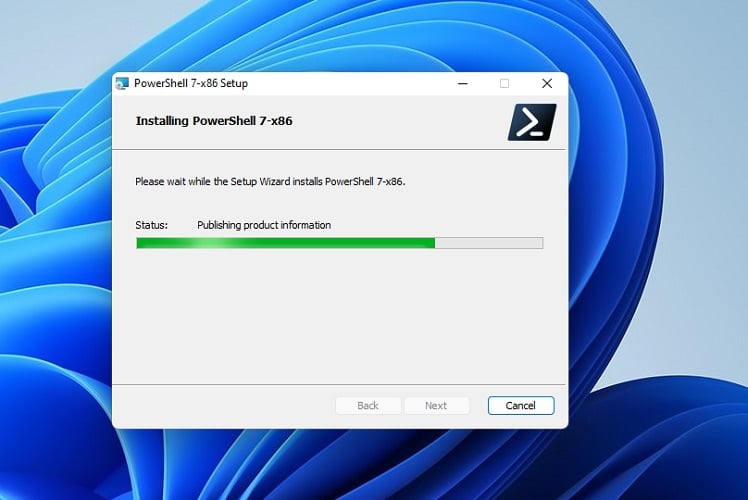 Στο τελευταίο παράθυρο, ελέγξτε την Εκκίνηση Powershellκαι πατήστε Finish. Αυτό θα ανοίξει την πιο πρόσφατη έκδοση στη συσκευή σας.
Στο τελευταίο παράθυρο, ελέγξτε την Εκκίνηση Powershellκαι πατήστε Finish. Αυτό θα ανοίξει την πιο πρόσφατη έκδοση στη συσκευή σας.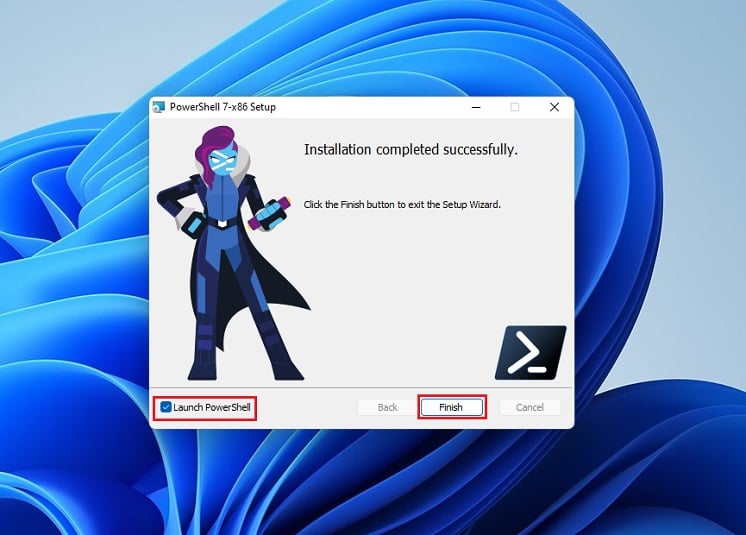
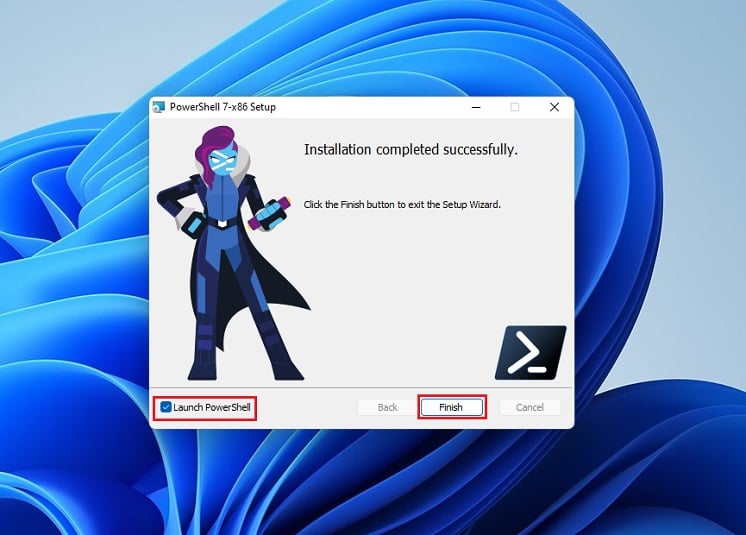
Μπορείτε επίσης να εγκαταστήσετε το πακέτο MSI ή έναν φάκελο zip από το Github. Το μόνο που έχετε να κάνετε είναι να μεταβείτε στην Ενότητα Στοιχεία και να κάνετε λήψη της πιο πρόσφατης διαθέσιμης έκδοσης (7.3.0).
Χρησιμοποιώντας το winget Cmdlet
Επίσης, μπορείτε να ενημερώσετε ή να εγκαταστήσετε απευθείας το Powershell Core από τη διεπαφή της γραμμής εντολών. Με αυτόν τον τρόπο, δεν χρειάζεται να επισκεφτείτε κάποια ηλεκτρονική σελίδα για να κάνετε λήψη της πιο πρόσφατης έκδοσης στα Windows. Σχετικά με το ίδιο, εδώ είναι ένας γρήγορος οδηγός που θα σας βοηθήσει:
Αρχικά, πατήστε Windows + R και εκτελέστε την ακόλουθη εντολή για να ανοίξετε το Powershell:
powershell
Εναλλακτικά, μπορείτε να εκκινήσετε τη γραμμή εντολών αντί για το Powershell για να εκτελέστε την ενημέρωση. Στη διεπαφή, εκτελέστε το παρακάτω cmdlet για να ελέγξετε τις διαθέσιμες εκδόσεις:
winget search PowerShell Ελέγξτε τις στήλες έκδοση και αναγνωριστικό. Για παράδειγμα, η πιο πρόσφατη έκδοση εδώ εμφανίζει την 7.3.101.0 και το αναγνωριστικό της είναι Microsoft.PowerShell.Preview.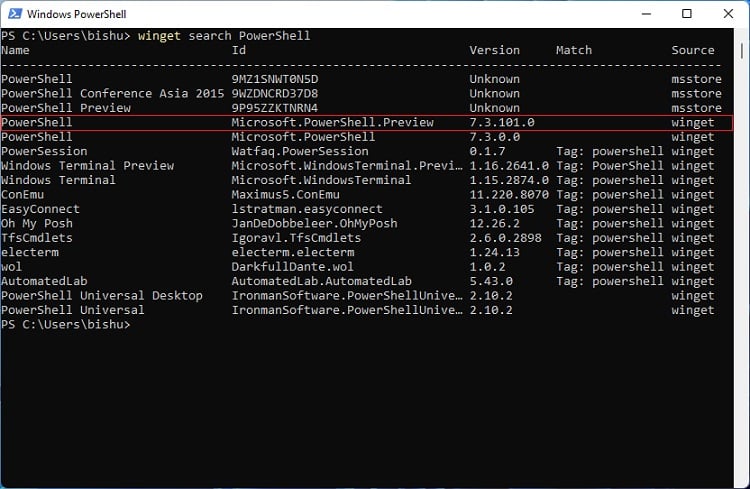
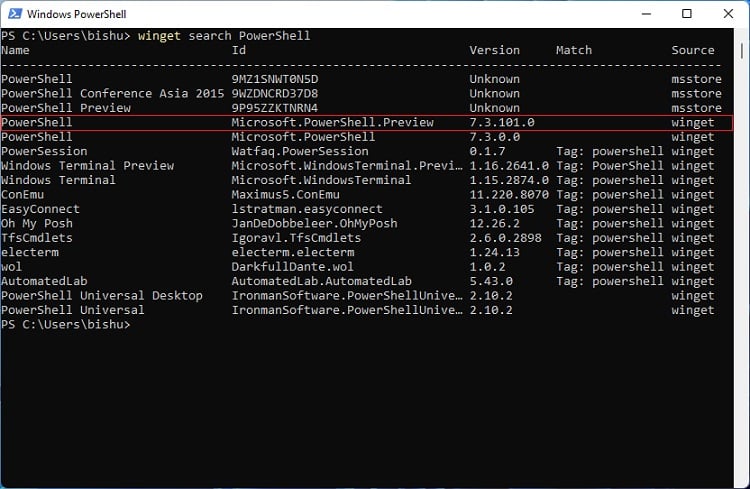 Τώρα, αντιγράψτε και επικολλήστε την παρακάτω γραμμή εντολών για να εγκαταστήσετε ή να ενημερώσετε το Powershell στην έκδοση 7.3. 101.0:
Τώρα, αντιγράψτε και επικολλήστε την παρακάτω γραμμή εντολών για να εγκαταστήσετε ή να ενημερώσετε το Powershell στην έκδοση 7.3. 101.0:
winget install Microsoft.PowerShell.Preview
Εάν το δικό σας είναι διαφορετικό, αντικαταστήστε το Microsoft.PowerShell.Preview με το κατάλληλο αναγνωριστικό.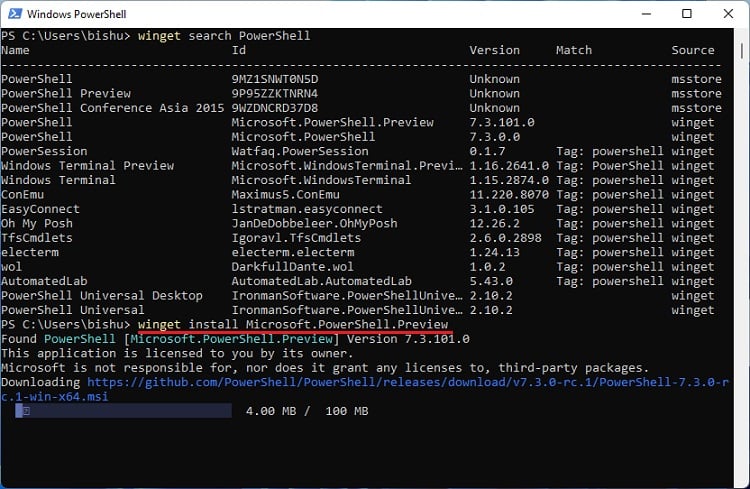 Περιμένετε έως ότου γίνει λήψη των απαραίτητων αρχείων από το GitHub. Μετά την ολοκλήρωση, θα πρέπει να εμφανιστεί το παράθυρο εγκατάστασης.
Περιμένετε έως ότου γίνει λήψη των απαραίτητων αρχείων από το GitHub. Μετά την ολοκλήρωση, θα πρέπει να εμφανιστεί το παράθυρο εγκατάστασης.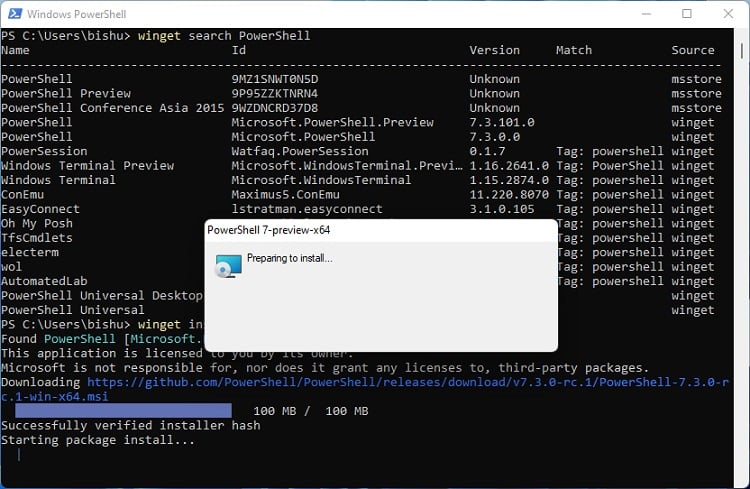
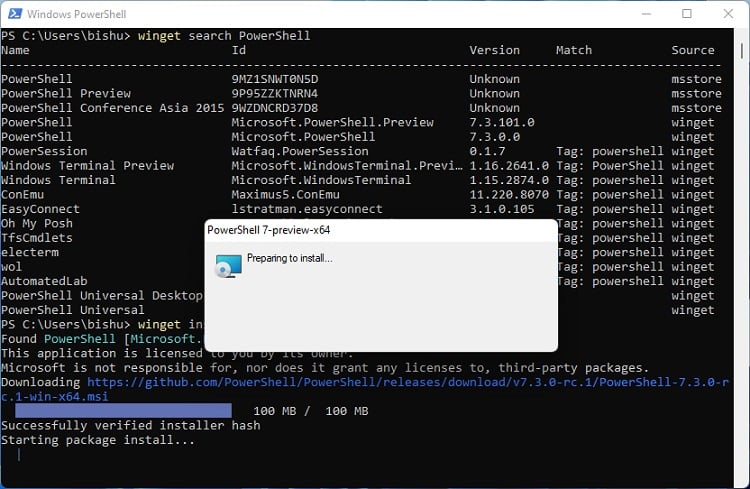 Στην προτροπή Έλεγχος λογαριασμού χρήστη, πατήστε το κουμπί Ναι. Και πάλι, περιμένετε να ολοκληρωθεί η εγκατάσταση. Τώρα, μπορείτε να ανοίξετε το βοηθητικό πρόγραμμα Run και να εκτελέσετε την εντολή pwsh για να εκκινήσετε την εφαρμογή Powershell Core.
Στην προτροπή Έλεγχος λογαριασμού χρήστη, πατήστε το κουμπί Ναι. Και πάλι, περιμένετε να ολοκληρωθεί η εγκατάσταση. Τώρα, μπορείτε να ανοίξετε το βοηθητικό πρόγραμμα Run και να εκτελέσετε την εντολή pwsh για να εκκινήσετε την εφαρμογή Powershell Core.
Σημείωση: Για να εκτελέσετε το Powershell 7.x στο Windows Powershell, εκτελέστε το pwsh cmdlet. Για να επιστρέψετε στην έκδοση 5.1, απλώς εκτελέστε την εντολή εξόδου. Ωστόσο, όπως αναφέρθηκε παραπάνω, πρέπει να έχετε εγκατεστημένη την έκδοση στον υπολογιστή σας.
Κάντε το Powershell ως προεπιλεγμένο τερματικό
Ένας από τους ευκολότερους τρόπους εκκίνησης του Windows Powershell είναι από τον Γρήγορο Σύνδεσμο μενού. Απλώς επιλέγοντας το τερματικό των Windows θα ανοίξει το βοηθητικό πρόγραμμα.
Σίγουρα, θέλετε να ανοίξει η ενημερωμένη έκδοση (Powershell Core) αντί για το κλασικό Windows Powershell. Για να κάνετε αυτήν την αλλαγή, θα πρέπει να ορίσετε τη διεπαφή έκδοσης 7 ως προεπιλεγμένο τερματικό:
Χρησιμοποιήστε το πλήκτρο πρόσβασης Windows + E για να άνοιξε την Εξερεύνηση αρχείων. Τώρα, επικολλήστε την ακόλουθη διαδρομή στη γραμμή διευθύνσεων και πατήστε Enter:
C:\Users\[YourUserProfile]\AppData\Local\Packages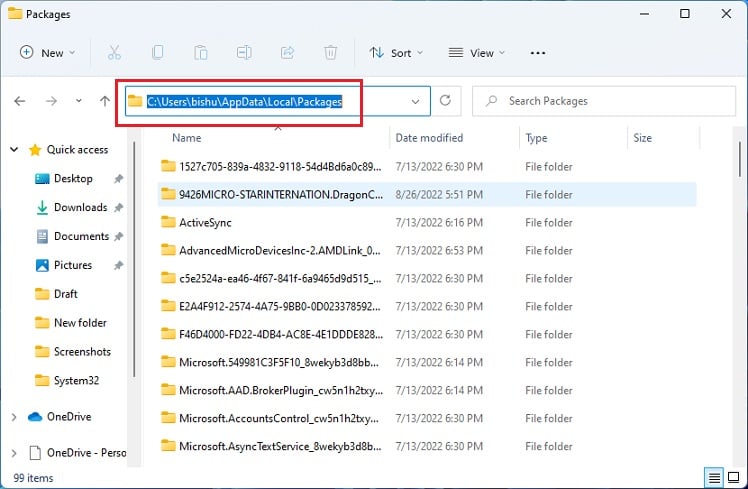
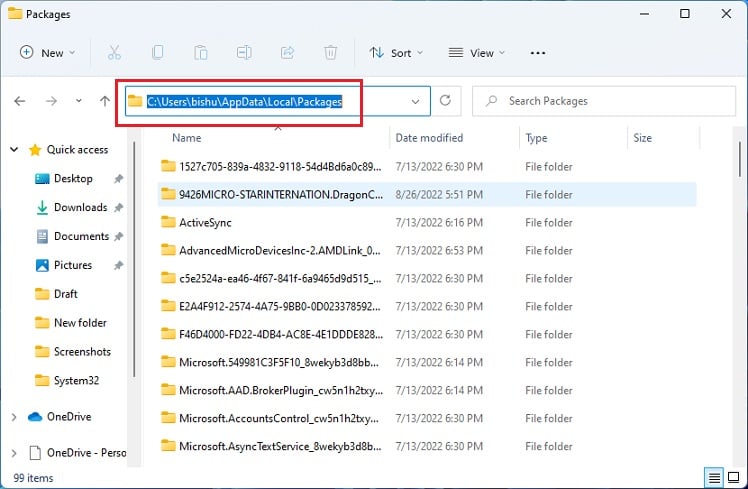 Εδώ, βρείτε και ανοίξτε το φάκελο Microsoft.WindowsTerminal_[Profile].
Εδώ, βρείτε και ανοίξτε το φάκελο Microsoft.WindowsTerminal_[Profile].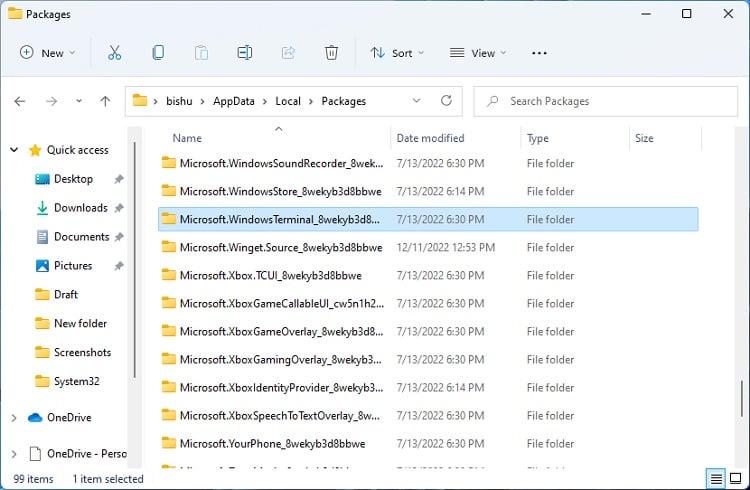
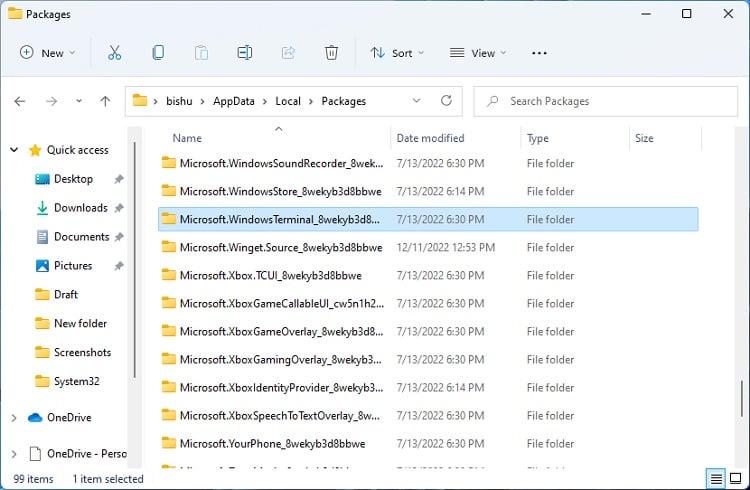 Στη συνέχεια, μεταβείτε στο φάκελο LocalState.
Στη συνέχεια, μεταβείτε στο φάκελο LocalState. 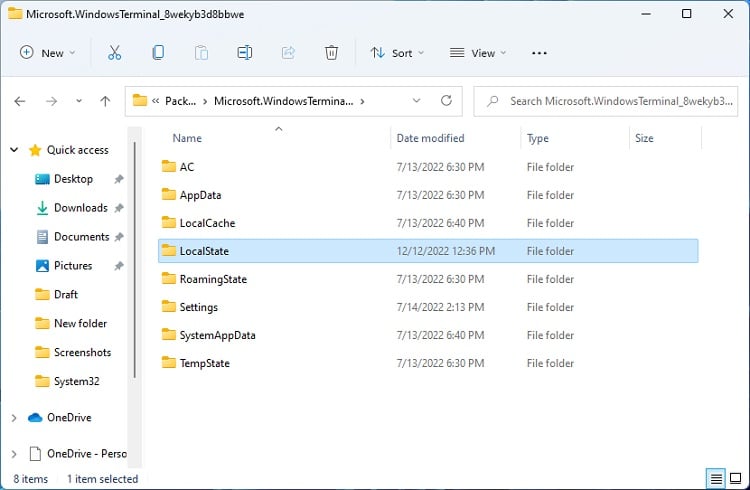
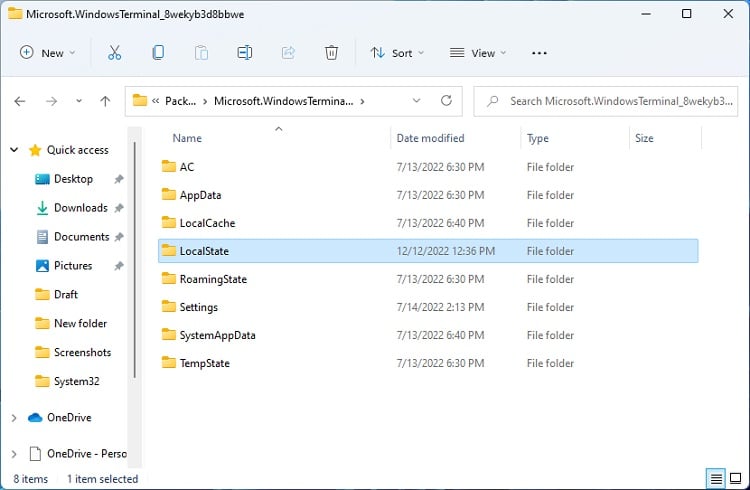 Επόμενο,
Επόμενο,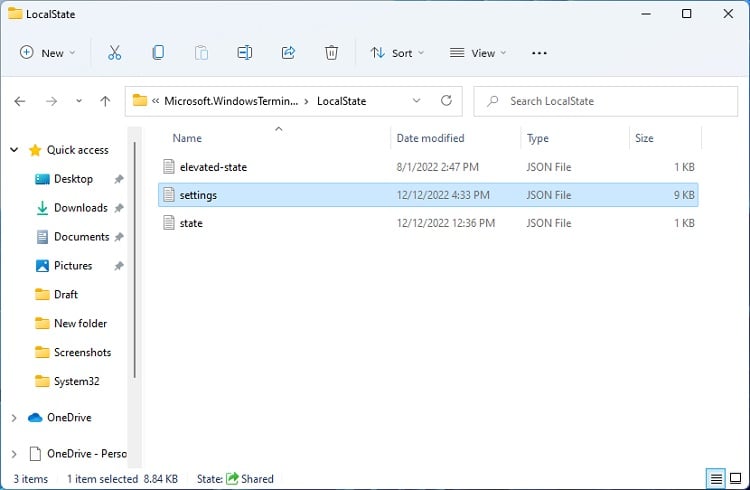
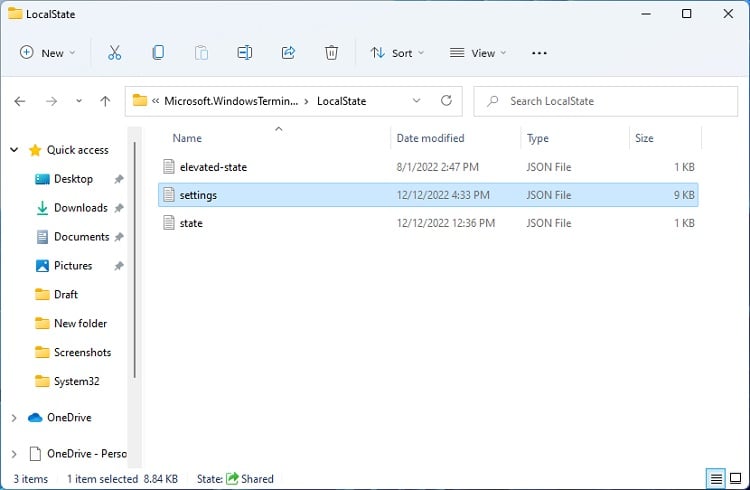 Τώρα, αντιγράψτε την τιμή του πυρήνα του Powershell”guid”.
Τώρα, αντιγράψτε την τιμή του πυρήνα του Powershell”guid”.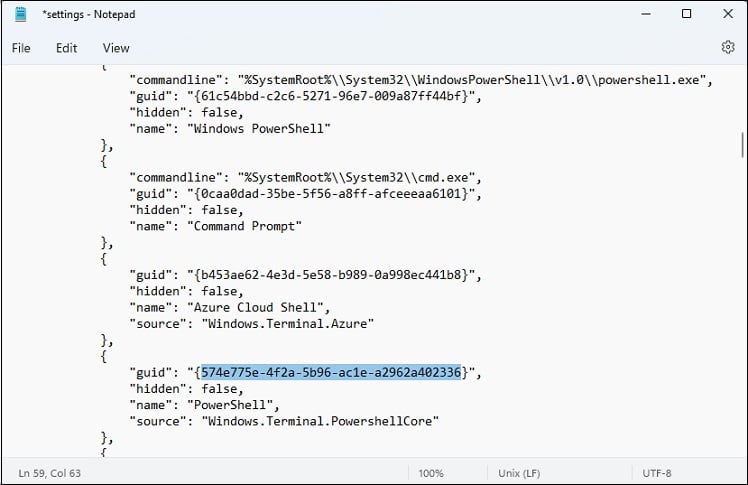
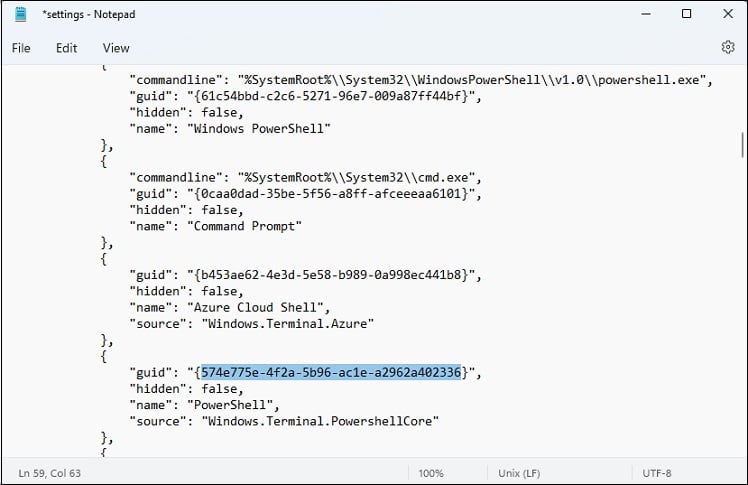 Επικολλήστε το στην ενότητα”defaultProfile”όπως φαίνεται παρακάτω και αποθηκεύστε το.
Επικολλήστε το στην ενότητα”defaultProfile”όπως φαίνεται παρακάτω και αποθηκεύστε το.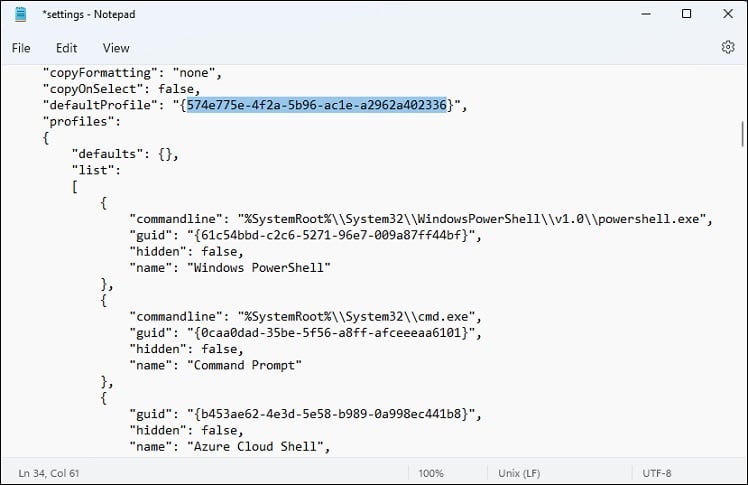
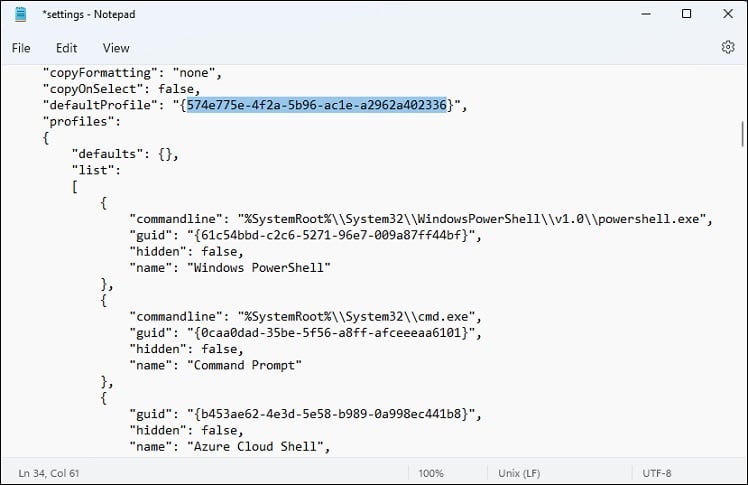 Τέλος, πατήστε Windows + X και επιλέξτε Τερματικό Windows από τη λίστα. Αυτό θα πρέπει να ανοίξει τη διεπαφή Powershell Core, η οποία είναι τώρα το προεπιλεγμένο τερματικό των Windows.
Τέλος, πατήστε Windows + X και επιλέξτε Τερματικό Windows από τη λίστα. Αυτό θα πρέπει να ανοίξει τη διεπαφή Powershell Core, η οποία είναι τώρα το προεπιλεγμένο τερματικό των Windows.