Μπορείτε πλέον να προσαρμόσετε τη διάταξη του μενού”Έναρξη”στα Windows 11 για να εμφανίζονται περισσότερες εφαρμογές, αρχεία ή προτάσεις. Δείτε πώς να το κάνετε.
Το μενού Έναρξη είναι ο νούμερο ένα τρόπος για να ανοίξετε μια εφαρμογή για τους περισσότερους χρήστες των Windows. Για παράδειγμα, οι περισσότεροι χρήστες πατούν το πλήκτρο έναρξης και κάνουν κλικ στην καρφιτσωμένη εφαρμογή για να την ανοίξουν. Εναλλακτικά, μπορείτε να αναζητήσετε μια εφαρμογή απευθείας από το μενού Έναρξη. Ως εκ τούτου, είναι σημαντικό να προσαρμόσετε το μενού Έναρξη των Windows 11 ώστε να ταιριάζει και να ανταποκρίνεται στις προσδοκίες σας. Για παράδειγμα, το καρφίτσωμα των αγαπημένων σας εφαρμογών στο μενού Έναρξη διευκολύνει το γρήγορο άνοιγμα τους.
Η Microsoft επεκτείνει σταδιακά τις δυνατότητες και τη δυνατότητα προσαρμογής του μενού Έναρξη. Αν και όχι τόσο όσο τα Windows 10, η εφαρμογή Ρυθμίσεις στα Windows 11 σάς επιτρέπει να προσαρμόσετε τη διάταξη του μενού Έναρξη. Συγκεκριμένα, αλλάζετε τη διάταξη του μενού Έναρξη για να καρφιτσώσετε περισσότερες εφαρμογές, να εμφανίσετε περισσότερες προτάσεις εφαρμογών, να εμφανίσετε εφαρμογές που χρησιμοποιούνται συχνά, να προσθέσετε φακέλους και επιλογές συστήματος και άλλα.
Αυτός ο οδηγός σάς δείχνει πώς να προσαρμόσετε και να αλλάξετε την Έναρξη. διάταξη μενού στα Windows 11.
Σημείωση: Θα πρέπει να εκτελέσετε τα Windows 11 20H2 (2022) ή νεότερη έκδοση για να αλλάξετε τη διάταξη του μενού Έναρξη.
Αλλαγή της διάταξης του μενού Έναρξη των Windows 11
Ακολουθήστε τα παρακάτω βήματα για να αλλάξετε το μενού Έναρξη στα Windows 11.
Εκκινήστε την εφαρμογή Ρυθμίσεις. Κάντε κλικ στο”Εξατομίκευση“στην πλαϊνή γραμμή. Μεταβείτε στη σελίδα”Μενού Έναρξης“.Επιλέξτε τη διάταξη της επιλογής σας από την ενότητα”Διάταξη“. Κλείστε την εφαρμογή Ρυθμίσεις. Με αυτό, αλλάξατε επιτυχώς τη διάταξη του μενού Έναρξη. (Προαιρετικό) Επανεκκινήστε τα Windows 11 για να εφαρμόσετε αλλαγές.
Βήματα με περισσότερες λεπτομέρειες:
Για να ξεκινήσετε, ξεκινήστε την εφαρμογή Ρυθμίσεις των Windows 11. Μπορείτε να χρησιμοποιήσετε το συντόμευση πληκτρολογίου”Πλήκτρο έναρξης + I”ή αναζητήστε το μενού”Έναρξη”για”Ρυθμίσεις”.
Αφού το ανοίξετε, μεταβείτε στην πλαϊνή γραμμή και επιλέξτε την καρτέλα”Εξατομίκευση”. Αυτή η σελίδα εμφανίζει όλες τις δυνατότητες και τις επιλογές για την προσαρμογή της εμφάνισης και της αίσθησης των Windows 11. Μεταβείτε στη σελίδα”Έναρξη”από εδώ.
Η ενότητα”Διάταξη”στο επάνω μέρος διαθέτει τρεις ξεχωριστές διατάξεις. Επιλέξτε τη διάταξη που προτιμάτε.
Για να καρφιτσώσετε περισσότερες εφαρμογές, επιλέξτε τη διάταξη”Περισσότερες καρφίτσες”. Για ισορροπία μεταξύ των καρφιτσών και των προτάσεων, επιλέξτε την επιλογή”Προεπιλογή”. Όπως υποδηλώνει το όνομα, αυτή είναι η προεπιλεγμένη διάταξη μενού Έναρξη στα Windows 11. Επιλέξτε”Περισσότερες προτάσεις”για να δείτε περισσότερες προτάσεις όπως εφαρμογές, αρχεία και πρόσφατα εγκατεστημένες εφαρμογές στο μενού Έναρξη.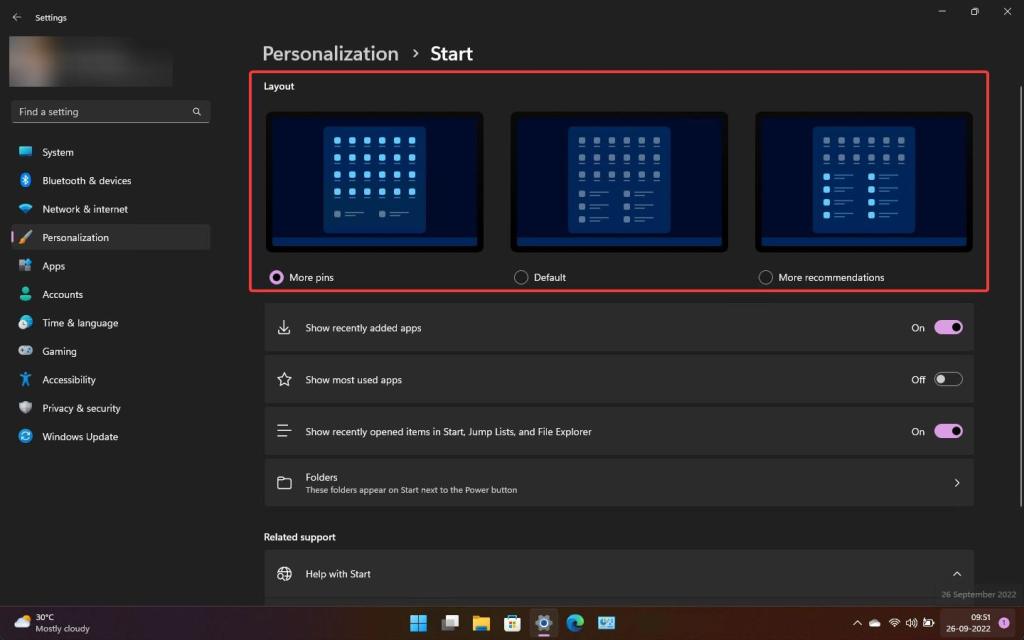
Εκτός από τη διάταξη, μπορείτε επίσης να κάνετε το μενού Έναρξη να εμφανίζει ή να αποκρύπτει τις πιο χρησιμοποιούμενες εφαρμογές, τις εφαρμογές που προστέθηκαν πρόσφατα , στοιχεία που άνοιξαν πρόσφατα στην Έναρξη, τις λίστες μετάβασης και την Εξερεύνηση αρχείων και φακέλους.
Εάν θέλετε να εμφανίζονται σύνδεσμοι όπως Ρυθμίσεις, Εξερεύνηση αρχείων και Δίκτυο και φακέλους όπως Αρχική σελίδα, Έγγραφα, Λήψεις, Εικόνες, Βίντεο κ.λπ.
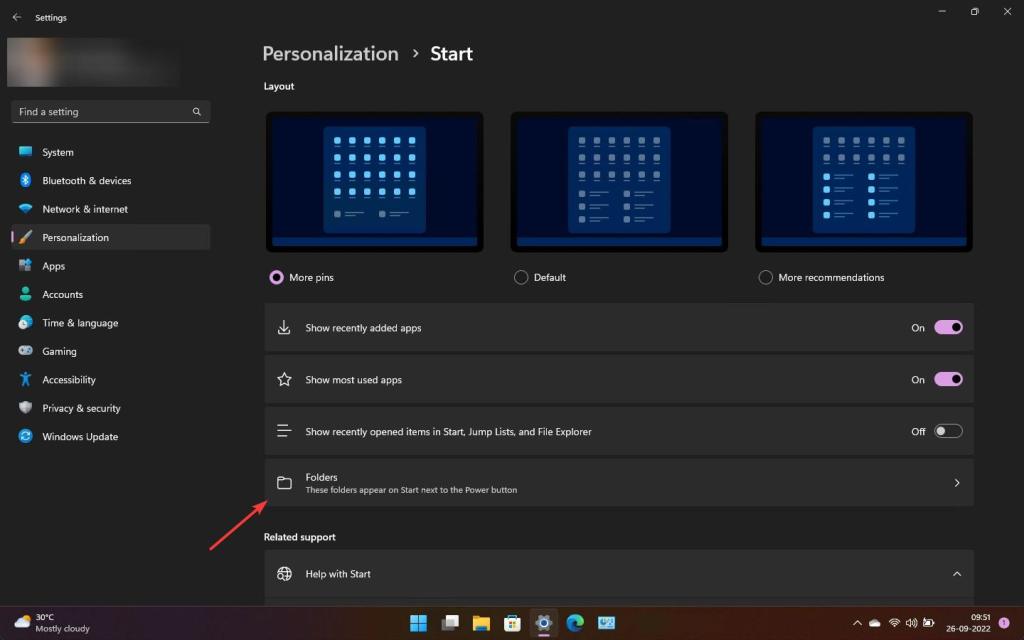
Για αυτό, κάντε κλικ στην επιλογή”Φάκελοι”κάτω από το Ενότητα διάταξης και ενεργοποιήστε τους φακέλους και τους συνδέσμους που θέλετε να εμφανίζονται στο μενού Έναρξη. Γενικά, αυτοί οι νέοι φάκελοι και οι σύνδεσμοι εμφανίζονται στο κάτω μέρος του μενού”Έναρξη”.
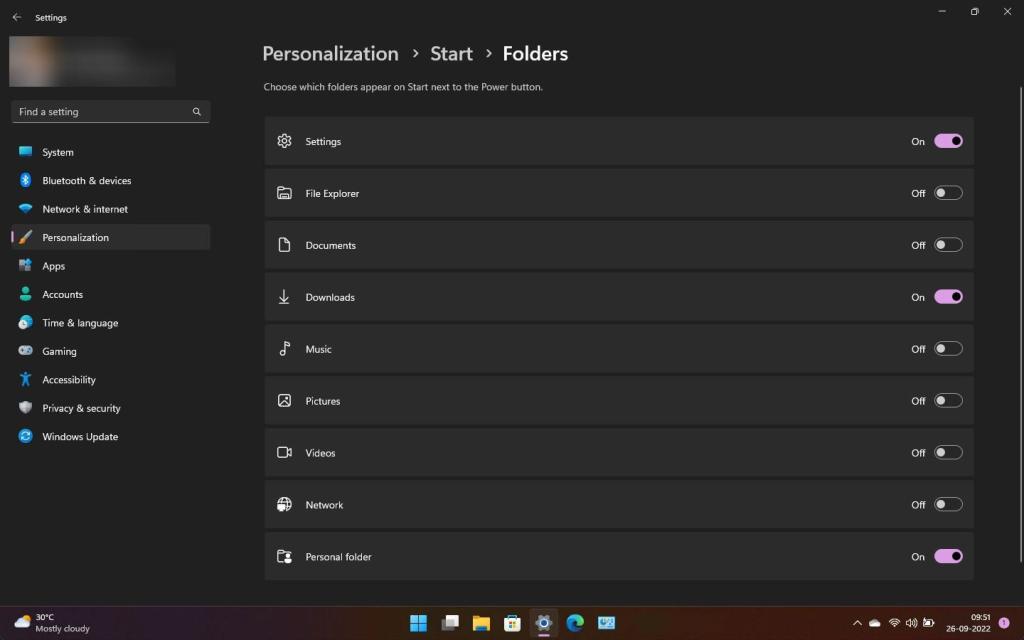
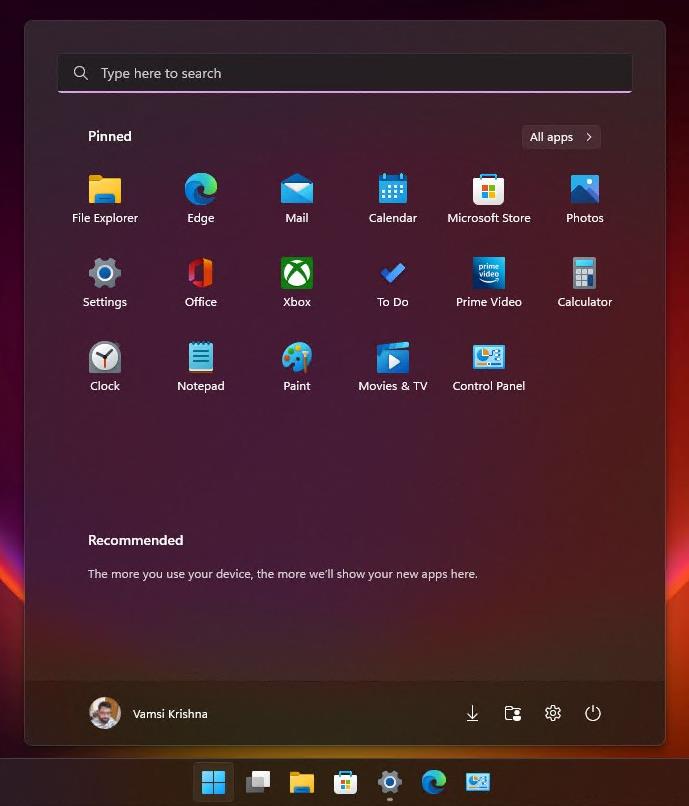
—
Αυτό είναι όλο. Είναι τόσο απλό να αλλάξετε τη διάταξη του μενού”Έναρξη”στα Windows 11.
Ελπίζω ότι αυτός ο απλός και εύκολος οδηγός χρήσης των Windows σας βοήθησε.
Εάν έχετε κολλήσει ή χρειάζεστε βοήθεια. , στείλτε ένα email και θα προσπαθήσω να βοηθήσω όσο το δυνατόν περισσότερο.