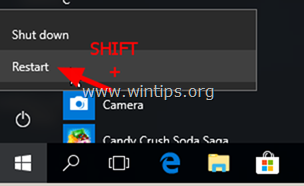Σε ποιον δεν αρέσει να έχει ένα ισχυρό σύστημα που μπορεί να τρέξει τα πάντα; Αλλά η πραγματικότητα είναι ότι δεν μπορούμε πάντα να δημιουργήσουμε έναν υπολογιστή με ισχυρά εξαρτήματα εξαρχής. Η συνεχής αναβάθμιση είναι ο μόνος τρόπος για πολλούς χρήστες.
Η εναλλαγή βασικών στοιχείων όπως η CPU, η μητρική πλακέτα ή ο SSD απαιτεί τη λήψη της διαδικασίας ενεργοποίησης των Windows για νέες αλλαγές υλικού. Συνήθως, αυτή η διαδικασία δεν διαρκεί περισσότερο από ένα λεπτό για να εκτελεστεί και μπορείτε να ενεργοποιήσετε ξανά τα Windows χωρίς καμία ταλαιπωρία.
Μην ανησυχείτε. Σε αυτό το άρθρο, θα παρέχω τις καλύτερες επιδιορθώσεις για αυτό το ζήτημα και λειτουργούν στα Windows 10 και 11. Επομένως, μείνετε ενωμένοι μέχρι το τέλος.
Ρίξτε μια ματιά στην ξεχωριστή ανάρτησή μας σχετικά με την εργασία πληκτρολογίου και ποντικιού στο Το BIOS δεν είναι Windows.
Ποιοι είναι οι λόγοι για το πρόβλημα επανενεργοποίησης των Windows;
Μπορεί να υπάρχουν διάφοροι λόγοι που ευθύνονται για αυτό το ζήτημα επανενεργοποίησης των Windows. Σημαντικές αλλαγές υλικού, κλειδωμένα Windows από OEM, Μη έγκυρα κλειδιά προϊόντος, χρήση λανθασμένης έκδοσης του κλειδιού προϊόντος των Windows, ψεύτικες άδειες χρήσης, επιθέσεις κακόβουλου λογισμικού κ.λπ. είναι συνήθεις λόγοι για αυτό το ζήτημα.
Ας μάθουμε περισσότερα για αυτούς τους λόγους λεπτομερώς..
Σημείωση: Αυτοί οι λόγοι ευθύνονται για τα σφάλματα επανενεργοποίησης των Windows 10 και 11.
Ακολουθούν οι λόγοι που προκαλούν σφάλματα ενεργοποίησης των Windows:
Σημαντικές αλλαγές υλικού
Όταν εγκαθιστάτε αρχικά τα Windows, η ψηφιακή άδεια συνδέεται με το υλικό του υπολογιστή σας. Ως αποτέλεσμα, εάν αντικαταστήσετε υλικό όπως η μητρική πλακέτα, η CPU ή άλλο βασικό υλικό, τα Windows δεν θα μπορούν πλέον να εντοπίσουν μια άδεια χρήσης που ταιριάζει στη συσκευή σας.
Επίσης, ανατρέξτε στην ξεχωριστή ανάρτησή μας στα Windows. 11 υψηλή χρήση δίσκου.
Έκδοση OEM των Windows
Όταν αγοράζετε έναν προκατασκευασμένο υπολογιστή, ο OEM εγκαθιστά τα Windows για εσάς. Είναι τις περισσότερες φορές η έκδοση OEM των Windows. Έτσι, όταν αλλάζετε οποιοδήποτε υλικό ή απλώς χρησιμοποιείτε αυτό το κλειδί προϊόντος σε διαφορετικό σύστημα, εμφανίζεται ένα σφάλμα κατά την ενεργοποίηση των Windows.
Μη έγκυρο κλειδί προϊόντος
Το κλειδί προϊόντος που προσπαθείτε να χρησιμοποιήσετε ενδέχεται να μην είναι έγκυρο. Μπορεί να συμβεί όταν πληκτρολογείτε το κλειδί προϊόντος με μη αυτόματο τρόπο και χάνετε κατά λάθος ένα ή αλλάζετε ένα κλειδί. Ως αποτέλεσμα, μπορείτε να δείτε το σφάλμα επανενεργοποίησης των Windows.
Κλειδί προϊόντος με διαφορετική έκδοση και έκδοση των Windows
Εάν έχετε γνήσιο Windows 7. , 8 ή 8.1 κλειδί άδειας χρήσης, ενδέχεται να αντιμετωπίσετε αυτό το ζήτημα και να τα χρησιμοποιήσετε για να ενεργοποιήσετε τα Windows 10 ή 11. Επιπλέον, κάθε Windows έχει διαφορετική έκδοση. Επομένως, όταν δεν ταιριάζετε διαφορετικές άδειες έκδοσης, πιθανότατα αντιμετωπίζετε το σφάλμα επανενεργοποίησης των Windows.
Κλειδί προϊόντος που υπερβαίνει το όριο χρήστη
Όταν αγοράζετε Windows, μπορείτε να επιλέξετε τον αριθμό για τον οποίο θα χρησιμοποιηθεί η άδεια χρήσης. Όταν ξεπεραστεί ο αριθμός, δεν θα μπορείτε να χρησιμοποιήσετε αυτό το κλειδί προϊόντος σε άλλα συστήματα. Ως αποτέλεσμα, ενδέχεται να δείτε το σφάλμα κατά την επανενεργοποίηση των Windows.
Ακολουθεί ένας πλήρης οδηγός σχετικά με τον τρόπο χρήσης του Βοηθού εγκατάστασης των Windows 11.
Ψεύτικη άδεια χρήσης
/h4>
Οι ψεύτικες άδειες είναι επίσης υπεύθυνες για αυτό το σφάλμα επανενεργοποίησης στα Windows. Όταν χρησιμοποιείτε μια ψεύτικη άδεια χρήσης για να επανενεργοποιήσετε τα Windows, το λειτουργικό σύστημα αρνείται να το αποδεχτεί. Και αυτός είναι ο λόγος που βλέπετε ένα σφάλμα κατά την επανενεργοποίηση των Windows.
Επιθέσεις κακόβουλου λογισμικού
Το κακόβουλο λογισμικό μπορεί να επηρεάσει τα αρχεία ενεργοποίησης και να τα καταστρέψει. Ως αποτέλεσμα, ενδέχεται να δείτε την αποτυχία επανενεργοποίησης των Windows.
Κατεστραμμένα προγράμματα οδήγησης
Οι ιοί και το κακόβουλο λογισμικό μπορεί να καταστρέψουν τα προγράμματα οδήγησης συστήματος. Όταν το σύστημα δεν διαθέτει βασική υποστήριξη προγραμμάτων οδήγησης, ενδέχεται να αποτύχει να ενεργοποιήσει ξανά τα Windows.
Ψηφιακή άδεια που σχετίζεται με άλλους λογαριασμούς MS
Πολλοί χρήστες ενεργοποιούν τα Windows με ψηφιακό υπολογιστή. άδεια. Και αυτή η άδεια σχετίζεται με έναν λογαριασμό Microsoft. Όταν έχετε ψηφιακή άδεια αλλά έχετε διαφορετικό λογαριασμό συνδεδεμένο στο σύστημά σας, δεν πρόκειται να ενεργοποιήσετε τα Windows.
Ακολουθήστε τον οδηγό μας για να αλλάξετε το ποσοστό ψηφοφορίας του ποντικιού.
4 Βασικά πράγματα που πρέπει να κάνετε για να προετοιμάσετε το σύστημά σας
Πριν βουτήξετε στις μεθόδους αντιμετώπισης προβλημάτων, ας ετοιμάσουμε τον υπολογιστή σας για αυτό. Πρέπει πρώτα να ενημερώσετε τα Windows και τα προγράμματα οδήγησης και να εκτελέσετε πλήρη σάρωση προστασίας από ιούς του συστήματος.
Ας δούμε πώς μπορείτε να κάνετε όλες αυτές τις εργασίες χωρίς καμία ταλαιπωρία.
Ακολουθούν οι πράγματα που πρέπει να κάνετε για να προετοιμάσετε τον υπολογιστή σας:
Ενημέρωση των Windows και των προγραμμάτων οδήγησης
Πρέπει να ενημερώσετε τα Windows στην πιο πρόσφατη έκδοση με ενημερώσεις κώδικα ασφαλείας. Εάν έχετε μια ενημέρωση των Windows σε εκκρεμότητα, ενημερώστε την αμέσως. Όλα τα προγράμματα οδήγησης θα ενημερωθούν επίσης όταν εκτελείτε μια ενημέρωση των Windows.
Δείτε πώς μπορείτε να ενημερώσετε τα Windows:
Κάντε κλικ στο Έναρξη των Windows strong>icon.Επιλέξτε Ρυθμίσεις. Κάντε κλικ στο Ενημερώσεις και ασφάλεια. Επιλέξτε Windows Update από το αριστερό παράθυρο. Κάντε κλικ στο Έλεγχος για ενημερώσεις . 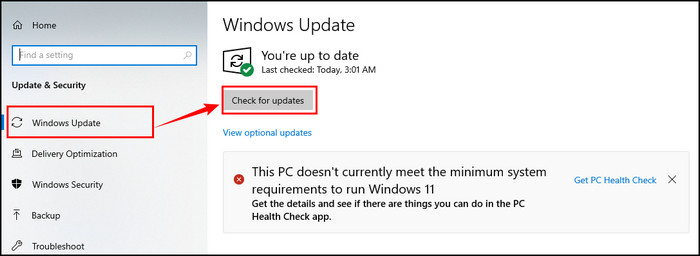
Περιμένετε λίγο αφού οι ενημερώσεις ολοκληρώνουν τη λήψη και την εγκατάσταση. Ο υπολογιστής σας μπορεί να χρειαστεί επανεκκίνηση πολλές φορές.
Θέρμανση: Μην απενεργοποιείτε τον υπολογιστή σας ενώ εκτελείται η εγκατάσταση της ενημέρωσης.
Διαβάστε επίσης, περιστρέψτε τον υπολογιστή σας. ενεργοποίηση ή απενεργοποίηση κρυπτογράφησης συσκευής στα Windows 11.
Εκτέλεση Antivirus Scan
Εάν διαθέτετε λογισμικό προστασίας από ιούς τρίτου κατασκευαστή, εκτελέστε μια πλήρη σάρωση συστήματος για να ελέγξετε εάν το σύστημα έχει ιούς ή κακόβουλο λογισμικό. Μπορείτε επίσης να χρησιμοποιήσετε το ενσωματωμένο Windows Defender για σάρωση όταν δεν διαθέτετε άλλο λογισμικό προστασίας από ιούς.
Σαρώστε λοιπόν το σύστημα και αφαιρέστε το εάν εντοπίσετε κακόβουλο λογισμικό στο σύστημά σας.
Εξασφαλίστε την έκδοση των Windows σας
Πριν από την εγκατάσταση των Windows, βεβαιωθείτε ότι έχετε εγκαταστήσει την ίδια έκδοση με τον αριθμό-κλειδί προϊόντος σας. Απλώς δεν μπορείτε να χρησιμοποιήσετε ένα κλειδί αρχικής έκδοσης σε ένα σύστημα έκδοσης Pro για να ενεργοποιήσετε τα Windows.
Λάβετε το κλειδί προϊόντος σας
Εάν αγοράσατε το κλειδί σας από το Τα Windows ή οποιοσδήποτε εξουσιοδοτημένος πωλητής λιανικής, φέρτε αυτό το κλειδί τη στιγμή της επανενεργοποίησης των Windows.
Ακολουθεί ένας πλήρης οδηγός σχετικά με τον τρόπο διόρθωσης ότι δεν είναι δυνατή η εγκατάσταση των Windows 11 σε SSD.
Πώς να διορθώσετε ότι δεν μπορούμε να επανενεργοποιήσουμε τα Windows σε αυτήν τη συσκευή
Έχετε μάθει τους λόγους αυτού του προβλήματος και επίσης έχετε προετοιμάσει τον υπολογιστή σας για τη διαδικασία αντιμετώπισης προβλημάτων. Ας δούμε τώρα τις μεθόδους επιδιόρθωσης για το πρόβλημα αποτυχίας επανενεργοποίησης των Windows.
Ακολουθούν οι μέθοδοι για να διορθώσετε το σφάλμα επανενεργοποίησης των Windows:
1:. Reactive Windows με χρήση κλειδιού προϊόντος
Εάν έχετε το σωστό κλειδί προϊόντος, πρέπει απλώς να χρησιμοποιήσετε αυτό το κλειδί για να ενεργοποιήσετε τα Windows. Είναι τόσο απλό.
Δείτε πώς μπορείτε να ενεργοποιήσετε ξανά τα Windows χρησιμοποιώντας έναν αριθμό-κλειδί προϊόντος:
Κάντε κλικ στο εικονίδιο Έναρξη των Windows . Επιλέξτε Ρυθμίσεις. Κάντε κλικ στο Ενημερώσεις και ασφάλεια. Μεταβείτε στην καρτέλα Ενεργοποίηση από το αριστερό παράθυρο. Επιλέξτε Αλλαγή κλειδιού προϊόντος. Εισαγάγετε το κλειδί προϊόντος που κατέχετε αυτήν τη στιγμή. 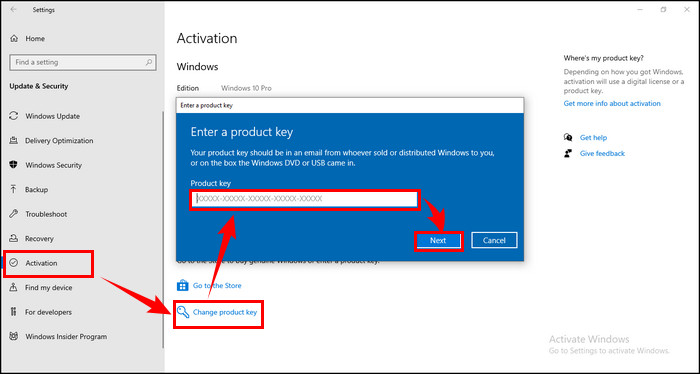
Επίσης, ρίξτε μια ματιά στην ξεχωριστή μας ανάρτηση για να εγκαταστήσετε ενεργούς χρήστες καταλόγου και υπολογιστές στα Windows 11.
2. Εκτελέστε το Windows Activation Troubleshooter
Πρέπει πρώτα να προσθέσετε τον λογαριασμό σας Microsoft και να τον συνδέσετε στην ψηφιακή άδεια χρήσης της συσκευής σας. Εκτελέστε το εργαλείο αντιμετώπισης προβλημάτων ενεργοποίησης αφού καταχωρήσετε τον λογαριασμό σας Microsoft για να ενεργοποιήσετε ξανά τα Windows.
Μπορείτε να χρησιμοποιήσετε το εργαλείο αντιμετώπισης προβλημάτων μόνο όταν το αντίγραφο των Windows σας δεν είναι ενεργοποιημένο.
Ακολουθεί η διαδικασία εκτέλεσης του εργαλείου αντιμετώπισης προβλημάτων ενεργοποίησης των Windows:
Κάντε κλικ στο εικονίδιο Έναρξη των Windows . Επιλέξτε Ρυθμίσεις. Κάντε κλικ στο Ενημερώσεις και Ασφάλεια.Μεταβείτε στην καρτέλα Ενεργοποίηση από το αριστερό παράθυρο. Κάντε κλικ στην Αντιμετώπιση προβλημάτων. Επιλέξτε Άλλαξα υλικό σε αυτήν τη συσκευή πρόσφατα. Κάντε κλικ στο Επόμενο. Εισαγάγετε τον συνδεδεμένο λογαριασμό Microsoft και τον κωδικό πρόσβασης και επιλέξτε Σύνδεση. Επιλέξτε το πλαίσιο ελέγχου δίπλα στο Αυτή είναι η συσκευή που χρησιμοποιώ αυτήν τη στιγμή. Κάντε κλικ στο Ενεργοποίηση.
Σημείωση: Εάν δεν βλέπετε τη συσκευή που χρησιμοποιείτε στη λίστα αποτελεσμάτων, βεβαιωθείτε ότι έχετε συνδεθεί χρησιμοποιώντας το ίδιο Mi Λογαριασμός crosoft που συσχετίσατε με την ψηφιακή άδεια Windows 10 της συσκευής σας.
Δείτε τον ευκολότερο τρόπο σύγκρισης δύο φακέλων στα Windows 11.
3. Reactive Windows με χρήση CMD ή PowerShell
Ένας άλλος τρόπος επανενεργοποίησης των Windows είναι η χρήση του PowerShell ή της γραμμής εντολών. Μπορείτε να χρησιμοποιήσετε αυτήν τη μέθοδο όταν η συνήθης διαδικασία φαίνεται να αποτυγχάνει να ενεργοποιήσει τα Windows. Πάρτε λοιπόν μαζί σας το κλειδί προϊόντος και ας ξεκινήσουμε.
Ακολουθεί η διαδικασία επανενεργοποίησης των Windows χρησιμοποιώντας PowerShell ή CMD:
Πατήστε Windows + X και επιλέξτε Windows PowerShell (Διαχειριστής). Πληκτρολογήστε vbs-ipk xxxxx-xxxxx-xxxxx-xxxxx-xxxxx και πατήστε Enter. (όπου xxxxx-xxxxx-xxxxx-xxxxx-xxxxx είναι το κλειδί προϊόντος σας) 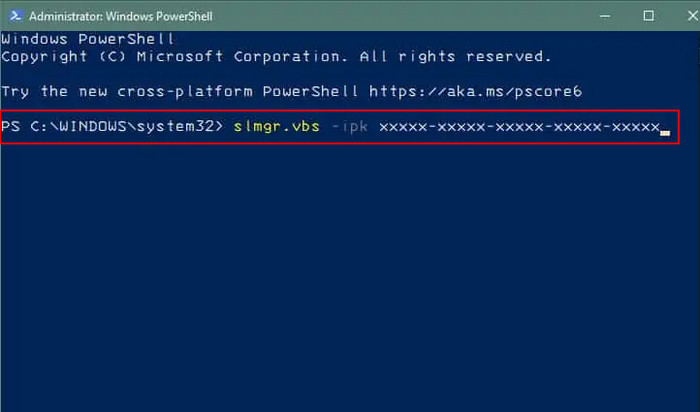 Πληκτρολογήστε slmgr.vbs/ato και πατήστε Enter.
Πληκτρολογήστε slmgr.vbs/ato και πατήστε Enter. 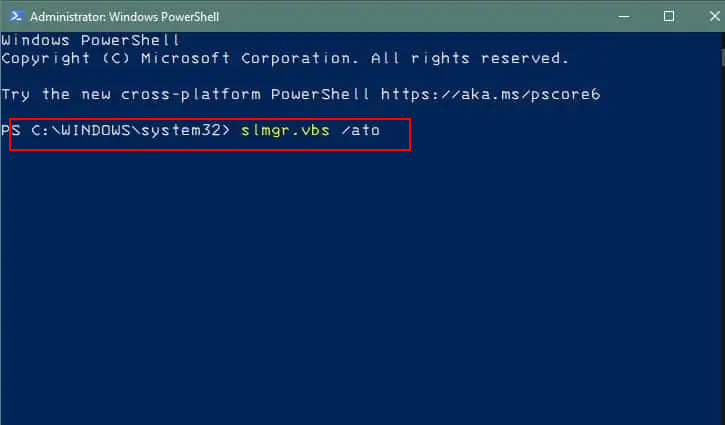 Επανεκκινήστε τον υπολογιστή σας.
Επανεκκινήστε τον υπολογιστή σας.
Δείτε τον ευκολότερο τρόπο διόρθωσης της μπλε οθόνης στα Windows 11.
4. Περιμένετε έως δύο ημέρες
Πολλοί χρήστες των Windows έχουν αναφέρει ότι αυτό το ζήτημα επιλύθηκε μόνο για λίγες ημέρες (μία ή δύο).
Πρέπει να σκέφτεστε πώς μπορείτε να το κάνετε αυτό. αναμονή επίλυσης του ζητήματος επανενεργοποίησης των Windows;
Τα Windows χρειάζονται λίγο χρόνο για να καταχωρήσουν τα νέα σας στοιχεία στον διακομιστή τους. Μπορεί να χρειαστούν μία έως δύο ημέρες για να ολοκληρωθεί αυτή η διαδικασία. Εάν δεν θέλετε να τροποποιείτε τις ρυθμίσεις του συστήματος ή να αντιμετωπίζετε τυχόν μεθόδους αντιμετώπισης προβλημάτων, απλώς καθίστε αναπαυτικά και περιμένετε τουλάχιστον δύο ημέρες.
5. Επανεκκινήστε τον υπολογιστή σας
Οι υπολογιστές αντιμετωπίζουν συχνά διάφορα σφάλματα και δυσλειτουργίες που μπορεί να έχουν ως αποτέλεσμα το ζήτημα της επανενεργοποίησης των Windows μετά την εγκατάσταση νέων στοιχείων. Μπορείτε απλώς να επανεκκινήσετε τον υπολογιστή για να λύσετε αυτό το πρόβλημα.
Αλλά έχετε υπόψη ότι είναι μια προσωρινή λύση. Το ζήτημα μπορεί να επανεμφανιστεί ανά πάσα στιγμή. Επομένως, θα πρέπει να εφαρμόσετε ορισμένες από τις κατάλληλες μεθόδους επιδιόρθωσης που περιγράφονται σε αυτό το άρθρο για να επιλύσετε πλήρως το πρόβλημα.
6. Εισαγάγετε τον αριθμό-κλειδί προϊόντος με ακρίβεια
Οι άνθρωποι συχνά κάνουν λάθη όταν χρησιμοποιούν τον αριθμό-κλειδί προϊόντος, καθώς εισάγουν κατά λάθος λάθος κλειδί προϊόντος. Και είναι προφανές ότι αντιμετωπίζουν σφάλματα και ότι τα Windows δεν ενεργοποιούνται.
Βεβαιωθείτε λοιπόν ότι το κλειδί προϊόντος που διαθέτετε είναι το ίδιο με αυτό που καταχωρίσατε κατά την ενεργοποίηση των Microsoft Windows. Ελέγξτε ξανά αφού εισαγάγετε το προϊόν τουλάχιστον δύο φορές.
Ρίξτε μια ματιά στην ξεχωριστή ανάρτησή μας για τη μετακίνηση ενός παραθύρου που βρίσκεται εκτός οθόνης στα Windows 11.
7. Ελέγξτε εάν το κλειδί προϊόντος έχει λήξει
Η Microsoft ενθαρρύνει τους χρήστες να χρησιμοποιούν τα πρωτότυπα και νόμιμα κλειδιά προϊόντος για την ενεργοποίηση των Windows. Μπορείτε να το αγοράσετε από τον ιστότοπό τους ή από οποιοδήποτε εξουσιοδοτημένο κατάστημα λιανικής και να λάβετε ενεργοποίηση εφ’όρου ζωής.
Ωστόσο, το κλειδί σας μπορεί να λήξει εάν το αγοράσετε από οποιαδήποτε μη εξουσιοδοτημένη πηγή ή πωλητή λιανικής. Όταν λήξει το κλειδί προϊόντος σας, απλά δεν μπορείτε να το χρησιμοποιήσετε για να ενεργοποιήσετε ξανά το σύστημά σας.
Ακολουθούν τα βήματα για να ελέγξετε εάν το κλειδί προϊόντος σας έχει λήξει:
Πατήστε: Windows + X και επιλέξτε Windows PowerShell ή Γραμμή εντολών. Πληκτρολογήστε την ακόλουθη εντολή:slmgr/xpr. Πατήστε Enter.
Όταν πατάτε Enter, θα εμφανιστεί ένα νέο αναδυόμενο παράθυρο. Είτε θα σας εμφανίσει ένα μήνυμα που διαβάζει Το μηχάνημα είναι μόνιμα ενεργοποιημένο είτε την ημερομηνία λήξης.
Επίσης, ρίξτε μια ματιά στη ξεχωριστή ανάρτησή μας σχετικά με το σύρετε το κακό κλικ για το ποντίκι σας.
8. Χρησιμοποιήστε το τηλέφωνό σας για να ενεργοποιήσετε τα Windows
Ξέρετε τι! Μπορείτε να ενεργοποιήσετε τα Windows χρησιμοποιώντας το κινητό σας τηλέφωνο. Έχει λειτουργήσει για πολλούς χρήστες και θα πρέπει να το δοκιμάσετε επίσης.
Δείτε πώς μπορείτε να ενεργοποιήσετε τα MS Windows χρησιμοποιώντας το τηλέφωνό σας:
Πατήστε Windows Κουμπί + R για να καλέσετε το Windows Run. Πληκτρολογήστε SLUI 4 και πατήστε Enter. Επιλέξτε τη χώρα σας ή περιοχή και κάντε κλικ στο Επόμενο. Καλέστε έναν από τους παρεχόμενους αριθμούς τηλεφώνου για ένα Κέντρο ενεργοποίησης προϊόντων της Microsoft. (Θα ήταν καλύτερο να καλέσετε τον αριθμό χωρίς χρέωση.) Εισαγάγετε το Αναγνωριστικό επιβεβαίωσης. Κάντε κλικ στο Ενεργοποίηση Windows. 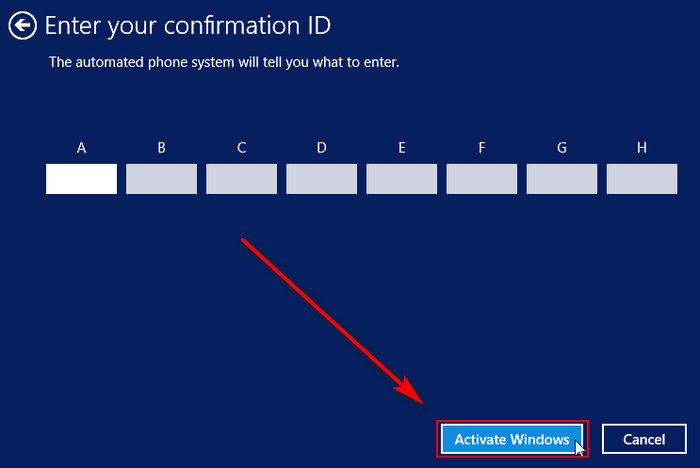
9. Επανενεργοποιήστε τα Windows μετά την κατάργηση της συσκευής από τον λογαριασμό MS
Όταν συνδέετε έναν λογαριασμό Microsoft στα Windows για Ψηφιακή άδεια χρήσης, ενδέχεται να αντιμετωπίσετε ένα σφάλμα επανενεργοποίησης των Windows. Σε περίπτωση που αντιμετωπίσετε αυτό το ζήτημα, αφαιρέστε τη συσκευή σας από τον λογαριασμό σας Microsoft.
Ακολουθεί ο τρόπος για να αφαιρέσετε μια συσκευή από τον λογαριασμό σας Microsoft και να ενεργοποιήσετε τα Windows:
Head: στην πύλη διαχείρισης συσκευών Microsoft. Συνδεθείτε με τα διαπιστευτήρια λογαριασμού Microsoft σας. Βρείτε αυτήν με τα προβλήματα ενεργοποίησης από τη λίστα συσκευών που είναι συνδεδεμένες στον λογαριασμό σας Microsoft. Κάντε κλικ στην επιλογή Εμφάνιση λεπτομερειών. Κάντε κλικ στην επιλογή Διαχείριση επιλογή κάτω από το όνομα της συσκευής και επιλέξτε την επιλογή που λέει, Κατάργηση φορητού υπολογιστή [ή όνομα συσκευής]. Επιλέξτε το πλαίσιο δίπλα στο Είμαι έτοιμος να αφαιρέσω [αυτή η συσκευή] και πατήστε το κουμπί Κατάργηση . Μεταβείτε στις Ρυθμίσεις στον υπολογιστή σας. Ανοίξτε την ενότητα Λογαριασμοί και θα πρέπει να δείτε έναν σύνδεσμο που λέει Συνδεθείτε με ένα Mi Αντίθετα, λογαριασμός crosoft. Κάντε κλικ σε αυτόν και εισαγάγετε τα διαπιστευτήρια λογαριασμού Microsoft με την ψηφιακή άδεια συνδεδεμένη. Ολοκληρώστε τη διαδικασία σύνδεσης και προσπαθήστε να ενεργοποιήσετε ξανά τα Windows.
10. Αγοράστε ένα εξουσιοδοτημένο αντίγραφο των Windows
Εάν το πρόβλημα ενεργοποίησής σας παραμένει, μπορείτε να αγοράσετε μια νέα άδεια χρήσης. Φροντίστε όμως να αγοράσετε την άδεια χρήσης από τον ιστότοπο της Microsoft ή από οποιοδήποτε εξουσιοδοτημένο κατάστημα λιανικής. Οποιεσδήποτε μη εξουσιοδοτημένες ή παράνομες άδειες χρήσης μπορεί να προκαλέσουν προβλήματα μακροπρόθεσμα.
Μόλις αγοράσετε ένα νέο αριθμό-κλειδί προϊόντος, χρησιμοποιήστε το για να ενεργοποιήσετε τα Windows σας. Δεν θα πρέπει να προκαλεί άλλα προβλήματα.
11. Επανεγκατάσταση των Windows
Συχνά το σφάλμα εγκατάστασης μπορεί να προκαλέσει πρόβλημα ενεργοποίησης. Όταν δείτε ότι οι μέθοδοι που περιγράφηκαν προηγουμένως δεν λειτουργούν, εγκαταστήστε ξανά τα Windows στο σύστημά σας. Βεβαιωθείτε ότι έχετε εγκαταστήσει σωστά τα Windows με την ακριβή έκδοση του κλειδιού προϊόντος σας.
Για την εγκατάσταση των Windows, χρησιμοποιήστε το καθαρό iso από το Επίσημος ιστότοπος λήψης της Microsoft. Αποφύγετε τη χρήση τροποποιημένων αρχείων ή αρχείων εγκατάστασης τρίτων. Ενδέχεται να περιέχουν επιβλαβή σφάλματα και ιούς που μπορεί να καταστρέψουν το σύστημά σας ή ακόμη και το σύστημά σας να παραβιαστεί.
12. Επικοινωνήστε με την Υποστήριξη της Microsoft
Εάν καμία από τις παραπάνω μεθόδους δεν λειτουργεί για εσάς, ο αριθμός-κλειδί προϊόντος πρέπει να έχει κάποια προβλήματα. Για να το επιλύσετε, μπορείτε να επικοινωνήσετε με το κέντρο Υποστήριξη της Microsoft και να τους εξηγήσετε το πρόβλημά σας.
Αλλά ο πιο απλός τρόπος είναι να συνομιλήσετε με έναν εκπρόσωπο. Μπορείτε να τους καλέσετε ή ακόμη και να χρησιμοποιήσετε την εφαρμογή Λήψη βοήθειας.
Είμαι βέβαιος ότι θα σας δώσουν την καλύτερη λύση για οποιοδήποτε πρόβλημα με το κλειδί προϊόντος.
Ακολουθεί ένας πλήρης οδηγός σχετικά με το πώς να ισοπεδώσετε ένα Mousepad.
Συνήθεις ερωτήσεις
Πόσο καιρό μπορείτε να χρησιμοποιήσετε τα Windows χωρίς ενεργοποίηση;
Η Microsoft σάς επιτρέπει να χρησιμοποιείτε τη δωρεάν έκδοση των Windows για μήνας. Μετά από αυτό το διάστημα, είτε το ενεργοποιείτε είτε ζείτε με ένα υδατογράφημα Ενεργοποίηση Windows στην κάτω δεξιά γωνία της οθόνης σας.
Πόσες φορές μπορείτε να ενεργοποιήσετε ξανά τα Windows 10;
Ας υποθέσουμε ότι είχατε αρχικά αναβαθμίσει από μια λιανική άδεια Windows 7 ή Windows 8/8.1 στη δωρεάν αναβάθμιση των Windows 10 ή σε μια πλήρη άδεια λιανικής Windows 10. Σε αυτήν την περίπτωση, μπορείτε να επανενεργοποιήσετε όσες φορές και να μεταφερθείτε σε μια νέα μητρική πλακέτα.
Τι θα συμβεί εάν τα Windows 10 δεν είναι ενεργοποιημένα;
Όταν τα Windows σας. δεν είναι ενεργοποιημένο, δεν θα μπορείτε να εξατομικεύσετε το φόντο της επιφάνειας εργασίας, τη γραμμή τίτλου του παραθύρου, τη γραμμή εργασιών και το χρώμα έναρξης, να αλλάξετε το θέμα, να προσαρμόσετε την Έναρξη, τη γραμμή εργασιών και την οθόνη κλειδώματος κ.λπ.
Τελικές σκέψεις
Η ενεργοποίηση των Windows είναι απαραίτητη για να λάβετε όλες τις βασικές και κρίσιμες ενημερώσεις ασφαλείας. Όταν αντιμετωπίζετε ένα σφάλμα ενεργοποίησης, χάνετε όλες τις σημαντικές ενημερώσεις.
Για να επιλύσετε το πρόβλημα, εκτελέστε το πρόγραμμα αντιμετώπισης προβλημάτων ενεργοποίησης των Windows, ενεργοποιήστε τα Windows χρησιμοποιώντας CMD ή PowerShell, επανεκκινήστε το σύστημά σας και χρησιμοποιήστε το σωστό κλειδί προϊόντος. Στη συνέχεια, ελέγξτε την εγκυρότητα του κλειδιού προϊόντος, χρησιμοποιήστε το τηλέφωνό σας για να ενεργοποιήσετε τα Windows, αφαιρέστε τη συσκευή σας από τον λογαριασμό MS σας και ούτω καθεξής.
Ευχαριστούμε που διαβάσατε αυτό το άρθρο. Μη διστάσετε να μοιραστείτε τις σκέψεις και τις ερωτήσεις σας στην ενότητα σχολίων. Επίσης, μην ξεχάσετε να μοιραστείτε ποια μέθοδο λειτούργησε για εσάς.
Ειρήνη!