Χρησιμοποιείτε υπολογιστή που έχει λιγότερη μνήμη RAM; Όλοι γνωρίζουν πόσο δύσκολο είναι να χρησιμοποιήσετε ένα.
Έχω έναν παλιό φορητό υπολογιστή με Windows που λειτουργεί με 2 GB μνήμης RAM. Είχε μια περιστρεφόμενη μονάδα 200 GB που ήταν πολύ πιο αργή από τους σύγχρονους σκληρούς δίσκους που χρησιμοποιούν υψηλές στροφές. Η εκτέλεση πολλών εφαρμογών ταυτόχρονα ήταν δύσκολη. Η χρήση της μνήμης RAM ήταν πλήρης τις περισσότερες φορές.
Σκοπός της είναι να επιταχύνει τον υπολογιστή σας χρησιμοποιώντας μια ταχύτερη μονάδα flash USB 3.0. Είχα μια καλή ταχύτητα που βελτίωσε τις εφαρμογές μου να τρέχουν πιο γρήγορα από το συνηθισμένο.
Σε αυτό το άρθρο, θα βρείτε τους ευκολότερους τρόπους για να ενεργοποιήσετε/απενεργοποιήσετε το ReadyBoost στα Windows 7, μαζί με ορισμένα πλεονεκτήματα και μειονεκτήματα.
Ας ξεκινήσουμε.
Διαβάστε περισσότερα σχετικά με τον τρόπο εκκίνησης σε ασφαλή λειτουργία στα Windows 11
Τι είναι το ReadyBoost;
Το ReadyBoost κυκλοφόρησε με τα Windows Vista. Είχε γραφικά απαιτητικό περιβάλλον χρήστη. Τότε, πολλοί υπολογιστές είχαν λιγότερο από 1 GB μνήμης RAM. Οι χρήστες θα γέμιζαν εύκολα τη μνήμη τους. Για να το διορθώσετε αυτό, έπρεπε να αναβαθμίσετε τη μνήμη RAM σας για μια καλή εμπειρία χρήστη.
Όταν τα Windows εξαντληθεί η μνήμη, χρησιμοποιείται επιπλέον χώρος για την αποθήκευση των περιεχομένων της μνήμης. Είναι πιο αργό από τη χρήση πρόσθετης μνήμης RAM. Η μνήμη συστήματος είναι γενικά υψηλής ταχύτητας σε σύγκριση με τους σκληρούς δίσκους και την αποθήκευση flash.
Το ξέρατε;
Το Superfetch είναι μια υπηρεσία που χρησιμοποιείται τώρα στα Windows 10 και 11.. Παρακολουθεί τις πιο συχνά χρησιμοποιούμενες εφαρμογές και τις φορτώνει στη μνήμη για ταχύτερη ανάκτηση.
Όμως, δεν χρειάζεται να έχετε έναν ταχύτερο SSD. Εάν αντιμετωπίζετε υψηλή χρήση της μονάδας αποθήκευσης όταν χρησιμοποιείτε μνήμη 4 GB ή λιγότερη, το Superfetch μπορεί να είναι αυτό που την προκαλεί.
Ακολουθήστε τον οδηγό μας για Αναβάθμιση σε Windows 11 σε Mac με χρήση του Boot Camp
Εάν έχετε μονάδα USB 3.0, αυτό θα σας ωφελήσει περισσότερο. Δεν συνιστώνται παλαιότερες μονάδες που χρησιμοποιούν USB 2.0. Η Microsoft συνιστά τη χρήση μονάδας flash με χωρητικότητα τουλάχιστον διπλάσια ή μεγαλύτερη από την ποσότητα μνήμης στον υπολογιστή σας.
Πώς να ενεργοποιήσετε το ReadyBoost
Τοποθετήστε το οδηγείτε και περιμένετε να εμφανιστεί η αυτόματη αναπαραγωγή. Θα δείτε την επιλογή ReadyBoost, μαζί με άλλες που αναφέρονται. Κάντε κλικ στην καρτέλα ReadyBoost.
Μπορείτε επίσης να ανοίξετε το ReadyBoost μεταβαίνοντας στο My Computer και κάνοντας κλικ στις μονάδες δίσκου που παρατίθενται από εκεί.
Ακολουθούν τα βήματα για να ενεργοποιήσετε το ReadyBoost στα Windows. 7:
Κάντε δεξί κλικ στη μονάδα flash και ανοίξτε τις Ιδιότητες. Κάντε κλικ στην καρτέλα ReadyBoost . Επιλέξτε Αφιερώστε αυτήν τη συσκευή στο ReadyBoost.
Ο υπολογιστής σας θα χρησιμοποιεί πλέον τη μονάδα USB ως ReadyBoost.
Σημείωση: Σε αυτήν την περίπτωση, δεν μπορείτε να αποθηκεύσετε ή να αποκτήσετε πρόσβαση σε άλλα αρχεία από τη μονάδα flash σας..
Ακολουθούν τα βήματα για να αλλάξετε την ποσότητα της προσωρινής μνήμης που χρησιμοποιείται ως ReadyBoost στα Windows 7:
Ανοίξτε την καρτέλα ReadyBoost . Κάντε κλικ στο Χρησιμοποιήστε αυτήν τη Συσκευή.Μπορείτε να επιλέξετε την ποσότητα χώρου που χρησιμοποιείται ως προσωρινή μνήμη ReadyBoost. Επιλέξτε 4 GB ή περισσότερα για καλύτερη απόδοση.
Έχετε διαμορφώσει τις παραμέτρους ώστε να αλλάζετε τη μνήμη cache του ReadyBoost ανάλογα με τις ανάγκες σας.
Ρίξτε μια ματιά στην ξεχωριστή ανάρτησή μας σχετικά με τους 5 αποτελεσματικούς τρόπους απεγκατάστασης του IE11 Windows 10
Πώς να απενεργοποιήσετε το ReadyBoost
Η απενεργοποίηση του ReadyBoost στα Windows 7 είναι αρκετά απλή. Το μόνο που χρειάζεται να κάνετε είναι να αλλάξετε μια ρύθμιση στην καρτέλα ReadyBoost.
Ακολουθούν τα βήματα για να απενεργοποιήσετε το ReadyBoost:
Κάντε κλικ στο ReadyBoost tab. Κάντε κλικ στην επιλογή Να μην χρησιμοποιείται αυτή η μονάδα δίσκου.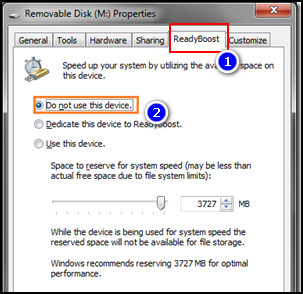
Τώρα η μονάδα flash δεν θα χρησιμοποιείται ως προσωρινή μνήμη Ready Boost.
Θα πρέπει να θυμάστε:
Η δυνατότητα ReadyBoost θα λειτουργεί όσο είναι συνδεδεμένη η μονάδα flash. Όταν αποσυνδέετε τη συσκευή, τα Windows δεν θα μπορούν να χρησιμοποιήσουν την προσωρινή μνήμη. Η απόδοση του συστήματος θα επιστρέψει στην προηγούμενη κατάσταση.
Και το ReadyBoost δεν θα υποκαταστήσει τα πλεονεκτήματα της φυσικής μνήμης. Εάν έχετε την επιλογή, η αναβάθμιση της φυσικής σας μνήμης είναι ο καλύτερος τρόπος.
Διαβάστε επίσης, Δεν είναι δυνατή η εκκίνηση των Windows 11 μετά την ενεργοποίηση του Hyper-V
Είναι το ReadyBoost ιδανικό. για μένα;
Το ReadyBoost λειτουργεί καλύτερα αν έχετε λιγότερα από 4 GB μνήμης RAM. Αυτή η κρυφή μνήμη αποθηκεύει δεδομένα από τη μνήμη εάν μειωθεί. Οι υπολογιστές που εκτελούν Windows 7, Vista ή παλαιότερες εκδόσεις είναι κατάλληλοι για ReadyBoost.
Χρησιμοποιούσα μια μονάδα flash USB 3.0 8 GB. Έχω βελτιωμένη απόκριση συστήματος και λιγότερο χρόνο για να ανοίξω τις εφαρμογές. Άνοιξα περισσότερες εφαρμογές που έμειναν στη μνήμη και είχαν καλύτερη απόδοση από πριν.
Χρησιμοποιούσα το ReadyBoost σε κανονικό σκληρό δίσκο. Η αύξηση της ταχύτητας ήταν καλή για μένα. Αλλά αν έχετε εγκαταστήσει έναν SSD, δεν χρειάζεστε το ReadyBoost. Το σύστημά σας θα αποκρίνεται καλύτερα χωρίς τη χρήση του ReadyBoost.
Διαβάστε περισσότερα σχετικά με τον τρόπο ενεργοποίησης ή απενεργοποίησης του UAC στα Windows 11. Δείτε τον ευκολότερο τρόπο για να Διορθώσετε ότι ο υπολογιστής δεν θα εκκινήσει στο BIOS στα Windows 11
Συμπέρασμα
Το ReadyBoost, όπως υποδηλώνει το όνομά του, δίνει λίγη επιπλέον ισχύ στον φορητό υπολογιστή/υπολογιστή σας εάν το χρειάζεστε. Οι σύγχρονοι υπολογιστές έχουν ταχύτερους SSD με περισσότερη μνήμη RAM. Δεν απαιτείται τέτοια ενίσχυση για αυτά τα συστήματα.
Θυμηθείτε, η προσθήκη ενός επιπλέον memory stick θα σας βοηθά πάντα περισσότερο από το ReadyBoost.
Ελπίζω ότι αυτός ο οδηγός θα σας βοηθήσει να φτιάξετε τον υπολογιστή σας. γρηγορότερα. Για επιπλέον απορίες, σχολιάστε παρακάτω.