Αν προσπαθούσατε να εκτυπώσετε κάτι στον εκτυπωτή σας και λάβατε το πρόγραμμα οδήγησης εκτυπωτή είναι ένα σφάλμα που δεν είναι διαθέσιμο στα Windows, τότε σίγουρα γνωρίζετε την απογοήτευση όλων.
-s-
Ωστόσο, είμαστε εδώ για να σας πούμε τα πάντα σχετικά με τον τρόπο επιδιόρθωσης του σφάλματος”Το πρόγραμμα οδήγησης εκτυπωτή δεν είναι διαθέσιμο”στα Windows 10 με μερικά απλά και εύκολα βήματα που μπορείτε να εκτελέσετε σε μόλις λίγα λεπτά.
Αλλά πριν από αυτό, θα θέλαμε να σας πούμε τον λόγο για τον οποίο εμφανίζεται το σφάλμα”Το πρόγραμμα οδήγησης εκτυπωτή δεν είναι διαθέσιμο”στα Windows 10
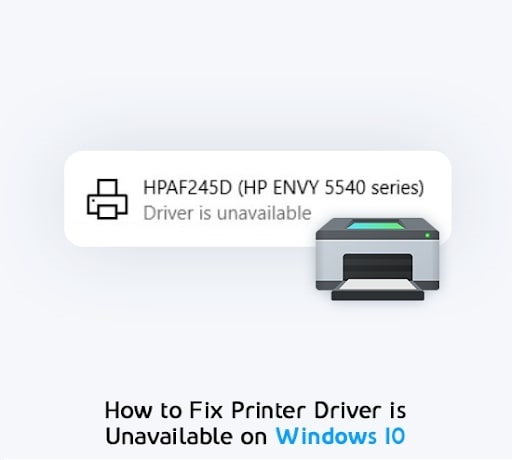
Διαβάστε επίσης:
Γιατί εμφανίζεται το σφάλμα”Το πρόγραμμα οδήγησης εκτυπωτή δεν είναι διαθέσιμο”στα Windows 10;
-s-
Αυτό είναι ένα πολύ κοινό σφάλμα μεταξύ των χρηστών των Windows 10 καθώς τόσοι πολλοί μας έχουν παραπονεθεί ότι λαμβάνουν το Το πρόγραμμα οδήγησης δεν είναι διαθέσιμο στις συσκευές τους με τον εκτυπωτή.
Μιλώντας για το γιατί εμφανίζεται αυτό το σφάλμα, δεν υπάρχει κανένας λόγος για τον οποίο αυτό το σφάλμα θα μπορούσε να εμφανιστεί στον υπολογιστή σας. Υπάρχουν πολλοί λόγοι για τους οποίους θα μπορούσε να παρουσιαστεί αυτό το σφάλμα στον υπολογιστή σας και τους παραθέτουμε παρακάτω. Μπορεί να αντιμετωπίζετε κάποιο σφάλμα λόγω οποιουδήποτε από αυτά.
Ακολουθούν οι λόγοι:
Το πρόγραμμα οδήγησης του εκτυπωτή σας λείπει ή δεν έχει εγκατασταθεί σωστά Το πρόγραμμα οδήγησης του εκτυπωτή σας είναι κατεστραμμένο Το πρόγραμμα οδήγησης του εκτυπωτή σας δεν είναι συμβατό με το πρόγραμμα οδήγησης του εκτυπωτή σας Το πρόγραμμα οδήγησης είναι ξεπερασμένο Η ενημέρωση των Windows πρέπει να εγκατασταθεί
Τώρα που σας είπαμε για τους πιθανούς λόγους για τους οποίους εμφανίζεται το σφάλμα”Το πρόγραμμα οδήγησης εκτυπωτή δεν είναι διαθέσιμο”, θα μιλήσουμε για το πώς να διορθώσετε το σφάλμα”Το πρόγραμμα οδήγησης εκτυπωτή δεν είναι διαθέσιμο”.
Πώς να διορθώσετε το σφάλμα”Το πρόγραμμα οδήγησης εκτυπωτή δεν είναι διαθέσιμο”στα Windows 10;
Αυτοί είναι μερικοί από τους τρόπους για να διορθώσετε το σφάλμα”Το πρόγραμμα οδήγησης εκτυπωτή δεν είναι διαθέσιμο”στα Windows 10 και είναι οι εξής:
-s-
1. Επανασυνδέστε τη συσκευή εκτυπωτή
Το πρώτο πράγμα που πρέπει να κάνετε είναι απλώς να επανασυνδέσετε τη συσκευή εκτυπωτή, ώστε να μπορείτε να ελέγξετε αν λειτουργεί ή όχι. Είναι πολύ πιθανό αυτό να διορθώσει όλα τα πράγματα και δεν χρειάζεται να κάνετε κάτι άλλο για να διορθώσετε το πρόβλημα.
Για να επανασυνδέσετε τη συσκευή εκτυπωτή σας, ακολουθήστε τα εξής βήματα:
Πατήστε το κουμπί Πλήκτρο Windows + S στο πληκτρολόγιό σας και, στη συνέχεια, πληκτρολογήστε Πίνακας ελέγχου στο παράθυρο που ανοίγει. Ανοίξτε το παράθυρο του Πίνακα Ελέγχου και, στη συνέχεια, κάντε κλικ στην επιλογή Προβολή συσκευών και εκτυπωτών strong> στην ενότητα Υλικό και ήχος. 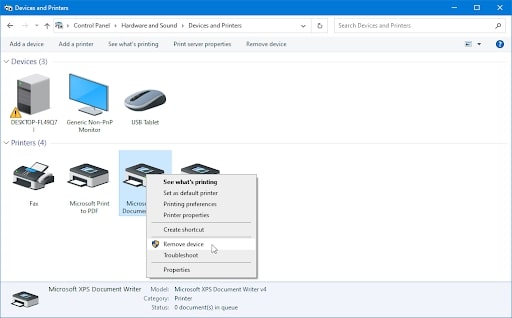 Δεξιά-κάντε κλικ στον εκτυπωτή που σας προβληματίζει, επιλέξτε Κατάργηση συσκευής και κάντε κλικ στο Ναι αν σας ζητηθεί. Μετά από αυτό, ο εκτυπωτής σας θα αφαιρεθεί από τον υπολογιστή σας και, στη συνέχεια, μπορεί να επανασυνδέσει τον εκτυπωτή σας όπως θα κάνατε συνήθως.
Δεξιά-κάντε κλικ στον εκτυπωτή που σας προβληματίζει, επιλέξτε Κατάργηση συσκευής και κάντε κλικ στο Ναι αν σας ζητηθεί. Μετά από αυτό, ο εκτυπωτής σας θα αφαιρεθεί από τον υπολογιστή σας και, στη συνέχεια, μπορεί να επανασυνδέσει τον εκτυπωτή σας όπως θα κάνατε συνήθως.
Εάν αυτό δεν λειτουργήσει, μπορείτε να δοκιμάσετε τις άλλες μεθόδους αντιμετώπισης προβλημάτων που αναφέρονται παρακάτω.
2. Ενημερώστε το πρόγραμμα οδήγησης του εκτυπωτή σας μέσω των Windows 10
Εάν η μέθοδος επανασύνδεσης του εκτυπωτή δεν λειτούργησε, τότε μπορείτε να προσπαθήσετε να ενημερώσετε τα προγράμματα οδήγησης του εκτυπωτή σας, επειδή τα παλιά προγράμματα οδήγησης θα μπορούσαν επίσης να προκαλέσουν προβλήματα στη λειτουργία οποιασδήποτε συσκευής.
Για να ενημερώσετε τα προγράμματα οδήγησης του εκτυπωτή σας στα Windows, ακολουθήστε τα εξής βήματα:
Πατήστε το πλήκτρο Windows + X, κάντε κλικ στο Διαχείριση Συσκευών και, στη συνέχεια, αναπτύξτε το το μενού Εκτυπωτές . 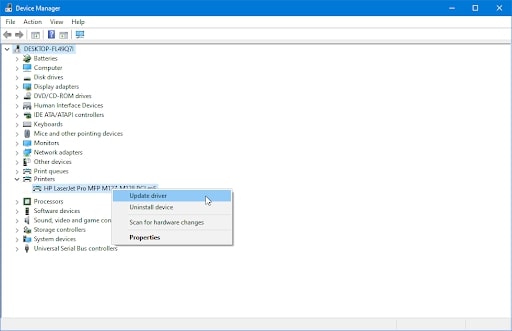 Κάντε δεξί κλικ στον εκτυπωτή που εμφανίζεται στο μενού και, στη συνέχεια, κάντε κλικ στο Ενημέρωση προγράμματος οδήγησης για να ενημερώσετε τα προγράμματα οδήγησης.
Κάντε δεξί κλικ στον εκτυπωτή που εμφανίζεται στο μενού και, στη συνέχεια, κάντε κλικ στο Ενημέρωση προγράμματος οδήγησης για να ενημερώσετε τα προγράμματα οδήγησης. 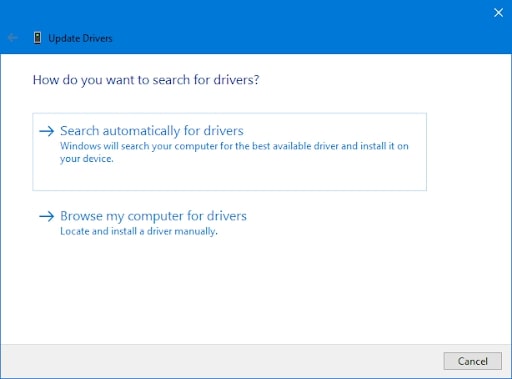 Επιλέξτε το Επιλογή Αυτόματη αναζήτηση προγραμμάτων οδήγησης και επιτρέψτε στα Windows 10 να αναζητούν υπάρχοντα προγράμματα οδήγησης εντός του συστήματος καθώς και στο διαδίκτυο. Περιμένετε να ολοκληρωθεί η εγκατάσταση του προγράμματος οδήγησης και, στη συνέχεια, επανεκκινήστε τον υπολογιστή σας για να τεθούν σε ισχύ οι αλλαγές.
Επιλέξτε το Επιλογή Αυτόματη αναζήτηση προγραμμάτων οδήγησης και επιτρέψτε στα Windows 10 να αναζητούν υπάρχοντα προγράμματα οδήγησης εντός του συστήματος καθώς και στο διαδίκτυο. Περιμένετε να ολοκληρωθεί η εγκατάσταση του προγράμματος οδήγησης και, στη συνέχεια, επανεκκινήστε τον υπολογιστή σας για να τεθούν σε ισχύ οι αλλαγές.
3. Μη αυτόματη εγκατάσταση προγραμμάτων οδήγησης εκτυπωτή
Είναι πολύ πιθανό τα Windows να μην μπορούν να βρουν τα προγράμματα οδήγησης εκτυπωτή, επομένως ίσως χρειαστεί να τα εγκαταστήσετε με μη αυτόματο τρόπο.
Για αυτό, πρέπει να μεταβείτε στη Διαχείριση Συσκευών για άλλη μια φορά κάνοντας κλικ στο Windows + X.Μετά από αυτό, πρέπει να μεταβείτε στους Εκτυπωτές και Αναπτύξτε τη λίστα, δεξιά-κάντε κλικ στον τον εκτυπωτή σας και κάντε κλικ στο Ενημέρωση προγράμματος οδήγησης. Τώρα έρχεται το μέρος όπου πρέπει να επικεντρωθείτε γιατί θα χρειαστείτε για να κάνετε κλικ στο Browse my computer for drivers. Κάντε λήψη του προγράμματος οδήγησης εκτυπωτή για τον αντίστοιχο εκτυπωτή σας, ανάλογα με τον κατασκευαστή του. Παρακάτω παραθέτουμε συνδέσμους με μερικούς από τους κορυφαίους κατασκευαστές εκτυπωτών: Κατεβάστε το σωστό πρόγραμμα οδήγησης, θυμηθείτε τη διαδρομή του αρχείου όπου έχετε κατεβάσει τα προγράμματα οδήγησης και, στη συνέχεια, επιλέξτε και εγκαταστήστε τα στον υπολογιστή σας.
4. Εγκατάσταση γενικού προγράμματος οδήγησης εκτυπωτή
Οι χρήστες λένε ότι η εγκατάσταση γενικών προγραμμάτων οδήγησης εκτυπωτή αντί για αυτά που αφορούν τους κατασκευαστές των συσκευών τους έχει επίσης κάνει τη δουλειά για αυτούς. Αυτό μπορεί να οφείλεται στο ότι τα γενικά προγράμματα οδήγησης είναι συμβατά με κάθε εκτυπωτή εκεί έξω, εκτός και αν υπάρχει κάτι συγκεκριμένο που πρέπει να αλλάξει.
Επομένως, θα προσπαθήσουμε να εγκαταστήσουμε ένα γενικό πρόγραμμα οδήγησης στον εκτυπωτή μας και να δούμε αν θα το κάνει. λειτουργεί.
Για να το κάνετε αυτό, μεταβείτε στη Διαχείριση συσκευών πατώντας ξανά το πλήκτρο Win + X.Ανάπτυξη του μενού Εκτυπωτές, κάντε δεξί κλικ στον Εκτυπωτή σας και κάντε κλικ στο Ενημέρωση προγράμματος οδήγησης. 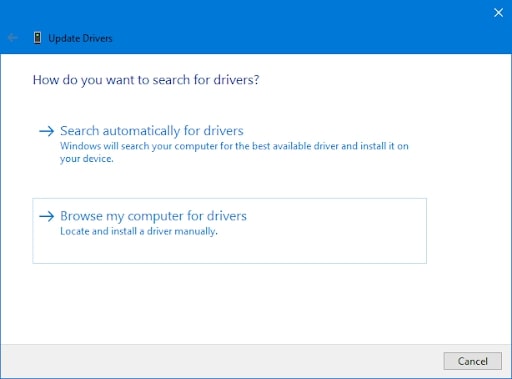 Στη συνέχεια κάντε κλικ στο Περιήγηση στον υπολογιστή μου για προγράμματα οδήγησης και, στη συνέχεια, κάντε κλικ στο Επιτρέψτε μου να επιλέξω από μια λίστα διαθέσιμων προγραμμάτων οδήγησης στον υπολογιστή μου.
Στη συνέχεια κάντε κλικ στο Περιήγηση στον υπολογιστή μου για προγράμματα οδήγησης και, στη συνέχεια, κάντε κλικ στο Επιτρέψτε μου να επιλέξω από μια λίστα διαθέσιμων προγραμμάτων οδήγησης στον υπολογιστή μου. 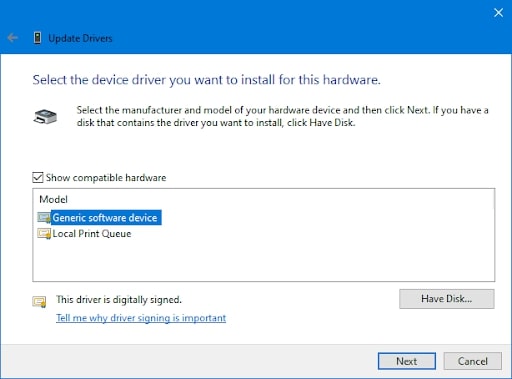 Κάντε κλικ στο Συσκευή γενικού λογισμικού όπως φαίνεται παραπάνω και, στη συνέχεια, κάντε κλικ στο Επόμενο.Τώρα, θα εγκατασταθούν τα Τα προγράμματα οδήγησης γενικού λογισμικού και μπορείτε να κάνετε επανεκκίνηση /strong>ο Η/Υ σας μετά από αυτό.
Κάντε κλικ στο Συσκευή γενικού λογισμικού όπως φαίνεται παραπάνω και, στη συνέχεια, κάντε κλικ στο Επόμενο.Τώρα, θα εγκατασταθούν τα Τα προγράμματα οδήγησης γενικού λογισμικού και μπορείτε να κάνετε επανεκκίνηση /strong>ο Η/Υ σας μετά από αυτό.
5. Ενημέρωση των Windows 10
Αν και γνωρίζουμε ότι το πρόβλημα της μη διαθεσιμότητας του προγράμματος οδήγησης εκτυπωτή σχετίζεται με τα προγράμματα οδήγησης του εκτυπωτή σας, είναι πιθανό ότι τα Windows 10 είναι παλιά. Παρατηρήσαμε αυτό το ζήτημα σε χρήστες που δεν ενημέρωσαν τα Windows 10 τους και εκτελούσαν μια παλιά έκδοση.
Επομένως, φροντίστε να ελέγξετε και να ενημερώσετε τα Windows 10 σας εάν έχετε μια ενημέρωση σε εκκρεμότητα, επειδή θα μπορούσε να προκαλέσει σφάλμα. διορθώσεις που θα μπορούσαν να διορθώσουν το πρόβλημα”Το πρόγραμμα οδήγησης εκτυπωτή δεν είναι διαθέσιμο”.
Για να ελέγξετε για ενημερώσεις των Windows, πατήστε ταυτόχρονα Win + I για να ανοίξετε τις Ρυθμίσεις. Τώρα, κάντε κλικ στο Ενημέρωση και ασφάλεια και, στη συνέχεια, κάντε κλικ στο Windows Update. 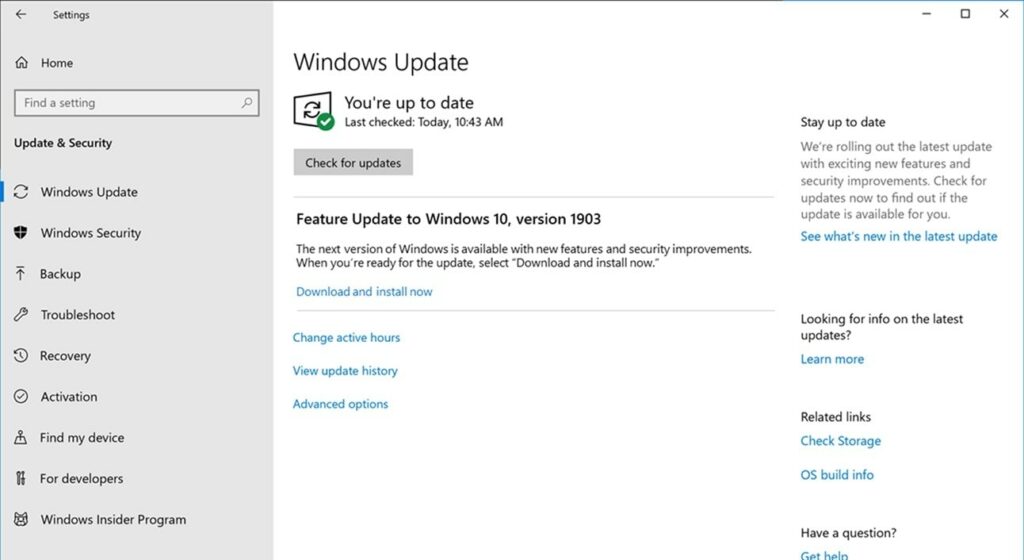 Κάντε κλικ στο κουμπί Έλεγχος για ενημερώσεις και, στη συνέχεια, περιμένετε μέχρι τα Windows να ελέγξουν εάν υπάρχει διαθέσιμη ενημέρωση.Εάν υπάρχει διαθέσιμη κάποια ενημέρωση, κάντε κλικ στο κουμπί Λήψη και εγκατάσταση τώρα και, στη συνέχεια, περιμένετε να εγκατασταθεί στον υπολογιστή σας.
Κάντε κλικ στο κουμπί Έλεγχος για ενημερώσεις και, στη συνέχεια, περιμένετε μέχρι τα Windows να ελέγξουν εάν υπάρχει διαθέσιμη ενημέρωση.Εάν υπάρχει διαθέσιμη κάποια ενημέρωση, κάντε κλικ στο κουμπί Λήψη και εγκατάσταση τώρα και, στη συνέχεια, περιμένετε να εγκατασταθεί στον υπολογιστή σας.
Συμπέρασμα
Τώρα. έχουν αναφέρει όλα όσα πρέπει να γνωρίζετε για το «Το πρόγραμμα οδήγησης εκτυπωτή είναι unnav ailable”σφάλμα, από τον τρόπο που προκαλείται μέχρι το πώς μπορείτε να το διορθώσετε.
Μοιραστείτε αυτό το άρθρο με φίλους και συγγενείς που έχουν απογοητευτεί με το ίδιο σφάλμα”Το πρόγραμμα οδήγησης εκτυπωτή δεν είναι διαθέσιμο”και μπορούν επίσης να λάβουν την πολύ αναγκαία βοήθεια.
—