Αυτό το άρθρο περιγράφει τα βήματα που μπορεί κανείς να ακολουθήσει για να ενεργοποιήσει ή να απενεργοποιήσει το”Εμφάνιση πρόσφατα ανοιγμένων στοιχείων στο Start, Jump Lists και File Explorer “στα Windows 11.
Από προεπιλογή, τα Windows παρακολουθούν ορισμένες από τις πρόσφατες δραστηριότητές σας, συμπεριλαμβανομένης της πρόσβασης σε αρχεία και φακέλους, καθώς και εφαρμογές που χρησιμοποιήσατε πρόσφατα και άλλες που προστέθηκαν στο μενού Έναρξη Προτεινόμενη ενότητα , Jump Lists και File Explorer.
Αυτή η λειτουργία είναι εκεί για να σας βοηθήσει να φτάσετε στα πράγματα που ανοίξατε πρόσφατα ή χρησιμοποιήσατε για να βελτιώσετε την παραγωγικότητά σας. Επίσης, καθιστά ευκολότερη την εύρεση στοιχείων στα οποία εργάζεστε στον εξερευνητή αρχείων.
Μερικοί μπορεί να το θεωρήσουν χρήσιμο ενώ άλλοι το βλέπουν ως ζητήματα απορρήτου. Τα στοιχεία που άνοιξαν πρόσφατα αποθηκεύονται στο φάκελο %APPDATA%\Microsoft\Windows\Recent Items από προεπιλογή.
Παρακάτω θα σας δείξουμε πώς να εμφανίζετε ή να αποκρύπτετε στοιχεία που έχουν ανοίξει πρόσφατα στο μενού Έναρξη, προτείνουμε d, Jump Lists ή File Explorer.
Πώς να ενεργοποιήσετε ή να απενεργοποιήσετε τα πρόσφατα ανοιγμένα στοιχεία στο μενού Έναρξη, την προτεινόμενη ενότητα, τις λίστες μετάβασης ή την εξερεύνηση αρχείων
Όπως περιγράφεται παραπάνω, τα Windows παρακολουθεί ορισμένες από τις πρόσφατες δραστηριότητές σας, συμπεριλαμβανομένης της πρόσβασης σε αρχεία και φακέλους, καθώς και εφαρμογές που χρησιμοποιήσατε πρόσφατα και άλλες που έχουν προστεθεί στο μενού Έναρξη Προτεινόμενες ενότητες, λίστες μετάβασης και Εξερεύνηση αρχείων.
Ακολουθεί ο τρόπος ενεργοποίησης της λειτουργίας. ή απενεργοποιήστε αυτήν τη δυνατότητα.
Τα Windows 11 έχουν μια κεντρική τοποθεσία για τις περισσότερες ρυθμίσεις του. Από τις διαμορφώσεις συστήματος μέχρι τη δημιουργία νέων χρηστών και την ενημέρωση των Windows, όλα μπορούν να γίνουν από το Ρυθμίσεις συστήματος του παραθύρου.
Για να μεταβείτε στις Ρυθμίσεις συστήματος, μπορείτε να χρησιμοποιήσετε το κλειδί Windows. + i συντόμευση ή κάντε κλικ στο Έναρξη ==> Ρυθμίσεις όπως φαίνεται στην παρακάτω εικόνα:
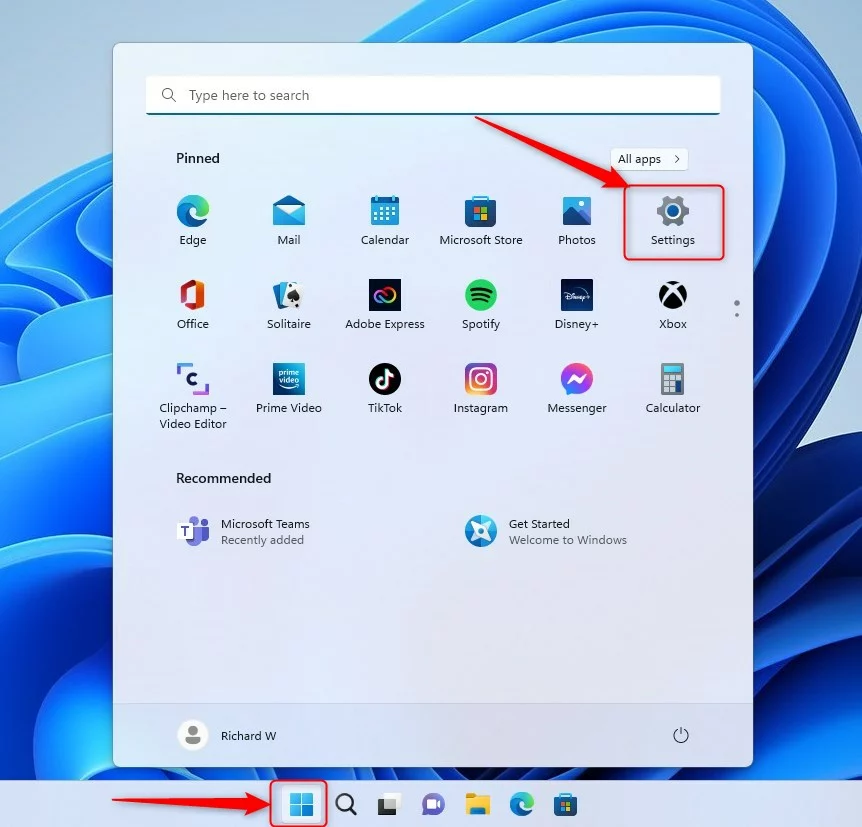
Εναλλακτικά, μπορείτε να χρησιμοποιήσετε το πλαίσιο αναζήτησης στο στη γραμμή εργασιών και αναζητήστε Ρυθμίσεις. Στη συνέχεια, επιλέξτε να το ανοίξετε.
Το παράθυρο ρυθμίσεων των Windows θα πρέπει να μοιάζει με την παρακάτω εικόνα. Στην εφαρμογή Windows Ρυθμίσεις , κάντε κλικ στην Εξατομίκευση στα αριστερά.
Στα δεξιά, επιλέξτε το πλακίδιο Έναρξη για επέκταση.
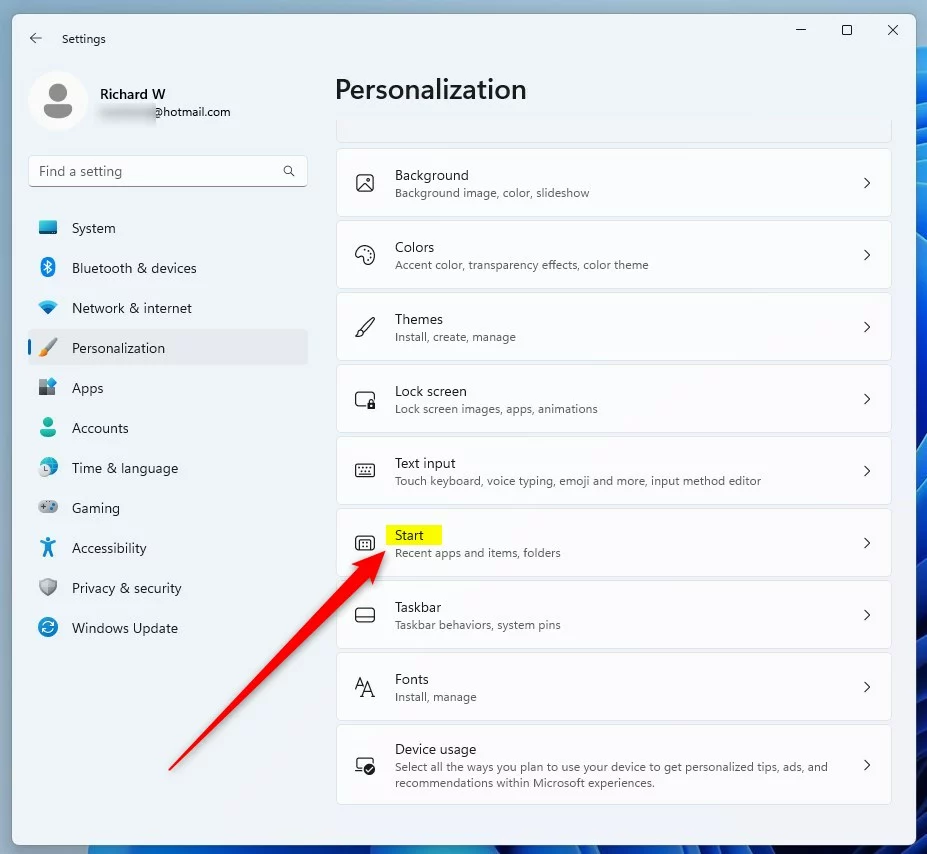
Στον πίνακα ρυθμίσεων Σύστημα-> Εξατομίκευση-> Έναρξη , αλλάξτε τον διακόπτη κουμπιών στο”Εμφάνιση στοιχείων που έχουν ανοίξει πρόσφατα στην Έναρξη, τις λίστες μετάβασης και την Εξερεύνηση αρχείων“στο τη θέση Ενεργό για ενεργοποίηση.
Για να απενεργοποιήσετε, απλώς αλλάξτε το κουμπί διακόπτη πίσω στη θέση Απενεργοποίηση .
Εναλλακτικά, ανοίξτε το Local Gro Ανεβάστε το πρόγραμμα επεξεργασίας πολιτικής κάνοντας κλικ στο Μενού Έναρξη και αναζητώντας Επεξεργασία πολιτικής ομάδας όπως επισημαίνεται παρακάτω.
Κάτω από Βέλτιστη αντιστοίχιση. , επιλέξτε Επεξεργασία πολιτικής ομάδας για να ξεκινήσετε το Επεξεργαστής τοπικής πολιτικής ομάδας.
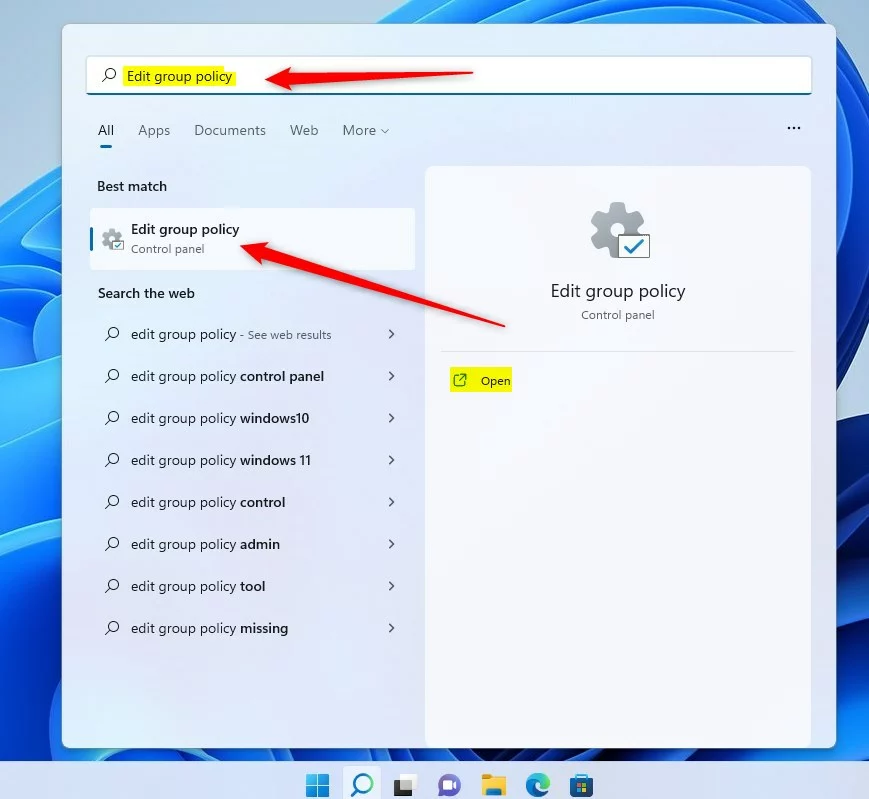
Στο αριστερό τμήμα του Επεξεργαστή πολιτικής τοπικής ομάδας, αναπτύξτε το δέντρο:
Computer Configuration\Administrative Templates\Start Menu and Taskbar
Στο παράθυρο λεπτομερειών Start Menu and Taskbar στα δεξιά, εντοπίστε και κάντε διπλό κλικ στη ρύθμιση Μην διατηρείτε το ιστορικό των πρόσφατα ανοιγμένων εγγράφων.
Στο Να μην διατηρείται ιστορικό των πρόσφατα ανοιγμένων εγγράφων παράθυρο ρύθμισης, ορίστε την επιλογή σε Μη διαμόρφωση, Ενεργοποιημένη ή Απενεργοποιημένη.
Δεν έχει διαμορφωθεί. strong> (προεπιλογή)Ενεργοποιημένο Απενεργοποιημένο
Επιλέξτε OK για να εφαρμόσετε τις αλλαγές σας.
Αυτή η ενέργεια δεν θα έχει καμία επίδραση στο ιστορικό περιήγησής σας στον ιστό και σε άλλες δραστηριότητες στον ιστό. Για να απενεργοποιήσετε την παρακολούθηση στο πρόγραμμα περιήγησης, θα πρέπει να το κάνετε στη σελίδα ρυθμίσεων του προγράμματος περιήγησης.
Συμπέρασμα:
Αυτή η ανάρτηση σάς έδειξε πώς μπορείτε να την απενεργοποιήσετε. ή απενεργοποιήστε τα πρόσφατα χρησιμοποιημένα στοιχεία στα Windows 11. Εάν βρείτε κάποιο σφάλμα παραπάνω ή έχετε κάτι να προσθέσετε, χρησιμοποιήστε την παρακάτω φόρμα σχολίων για να αναφέρετε.