Η διαγραφή ενός αρχείου είναι μια απλή διαδικασία, εφόσον ένα πρόγραμμα δεν το χρησιμοποιεί αυτήν τη στιγμή. Δεν μπορείτε να διαγράψετε ένα αρχείο εάν ένα πρόγραμμα το χρησιμοποιεί αυτήν τη στιγμή. Θα χρειαστεί να κλείσετε το πρόγραμμα ή τη διαδικασία που χρησιμοποιεί το αρχείο και, στη συνέχεια, να διαγράψετε το αρχείο για να ολοκληρώσετε τη διαδικασία διαγραφής.
Αν και το κλείσιμο του προγράμματος θα λειτουργήσει στις περισσότερες περιπτώσεις, ενδέχεται να μην λειτουργήσει εάν ένα κρίσιμο παράθυρο παραθύρου. διαδικασία χρησιμοποιεί το αρχείο που θέλετε να διαγράψετε. Εκτός από αυτό, θα λάβετε επίσης αυτό το μήνυμα σφάλματος όταν αυτό το πρόγραμμα εκτελείται στο παρασκήνιο. Σε αυτήν την περίπτωση, ίσως χρειαστεί να ακολουθήσετε συγκεκριμένες λύσεις για να διαγράψετε αυτά τα αρχεία.
Πώς να διαγράψετε ένα αρχείο που είναι ανοιχτό σε άλλο πρόγραμμα;
Όταν εμφανίζεται αυτό το μήνυμα σφάλματος κατά τη διαγραφή. ένα αρχείο, κλείστε πρώτα όλες τις εφαρμογές που εκτελούνται. Επίσης, βεβαιωθείτε ότι έχετε τερματίσει οποιαδήποτε περιττή εφαρμογή από το εικονίδιο του δίσκου. Εάν εκτελείτε πολλές εφαρμογές/προγράμματα, μπορεί να είναι δύσκολο να προσδιορίσετε ποια χρησιμοποιεί το αρχείο που θέλετε να διαγράψετε.

Έλεγχος παρακολούθησης πόρων
Πρέπει να γνωρίζετε την εφαρμογή/διαδικασία που χρησιμοποιεί το αρχείο. Ωστόσο, αυτό δεν είναι δυνατό χωρίς το Resource Monitor. Το Resource Monitor σάς επιτρέπει να γνωρίζετε τη διαδικασία που χρησιμοποιεί αυτήν τη στιγμή το αρχείο που θέλετε να διαγράψετε.
Μόλις το καταλάβετε, σταματήστε αυτήν τη διαδικασία/εφαρμογή και διαγράψτε το αρχείο. Για να βρείτε τη διαδικασία που χρησιμοποιεί το αρχείο χρησιμοποιώντας την Παρακολούθηση πόρων,
Πατήστε το πλήκτρο Windows + R για να άνοιξε το Run. Πληκτρολογήστε resmon και πατήστε Enter. Κάντε κλικ στην καρτέλα CPU και αναπτύξτε το Συσχετισμένες λαβές.Στη γραμμή εισαγωγής Λειβές αναζήτησης , πληκτρολογήστε το όνομα αρχείου που θέλετε να διαγράψετε. Τώρα, θα δείτε οποιαδήποτε εφαρμογή/διεργασία που χρησιμοποιεί αυτήν τη στιγμή το αρχείο. Κάντε δεξί κλικ στο αυτήν τη διαδικασία/εφαρμογή και επιλέξτε Τερματισμός διαδικασίας.
Κάντε κλικ στην καρτέλα CPU και αναπτύξτε το Συσχετισμένες λαβές.Στη γραμμή εισαγωγής Λειβές αναζήτησης , πληκτρολογήστε το όνομα αρχείου που θέλετε να διαγράψετε. Τώρα, θα δείτε οποιαδήποτε εφαρμογή/διεργασία που χρησιμοποιεί αυτήν τη στιγμή το αρχείο. Κάντε δεξί κλικ στο αυτήν τη διαδικασία/εφαρμογή και επιλέξτε Τερματισμός διαδικασίας.

Μόλις βρείτε τη διαδικασία/την εφαρμογή, μπορείτε να κλείσετε το πρόγραμμα χρησιμοποιώντας τη Διαχείριση εργασιών.
Κλείστε το πρόγραμμα μέσω της Διαχείρισης εργασιών
Ορισμένα προγράμματα θα συνεχίσουν να εκτελούνται στο παρασκήνιο ακόμα και όταν κλείσετε ολόκληρη την εφαρμογή. Εφόσον η εφαρμογή εξακολουθεί να χρησιμοποιεί το αρχείο στο παρασκήνιο, δεν μπορείτε να καταργήσετε αυτό το αρχείο. Για να διαγράψετε αυτά τα αρχεία, πρέπει να σκοτώσετε τη διαδικασία παρασκηνίου μέσω της Διαχείρισης Εργασιών.
Πατήστε Ctrl + Shift + Esc για να ανοίξετε τη Διαχείριση εργασιών. Μεταβείτε στην καρτέλα Διαδικασίες . Επιλέξτε την εφαρμογή που χρησιμοποιεί το αρχείο.Επιλέξτε Τέλος εργασία.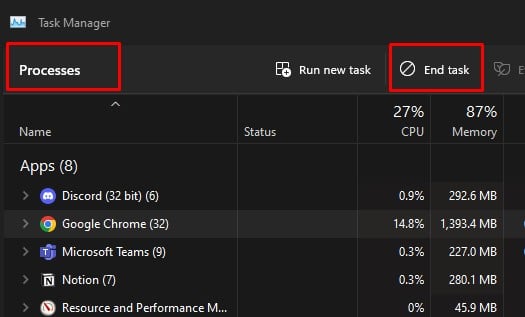
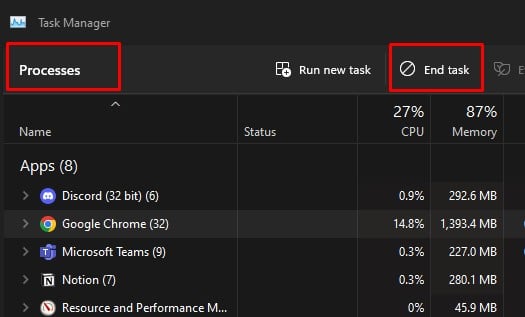 Δοκιμάστε να διαγράψετε το αρχείο.
Δοκιμάστε να διαγράψετε το αρχείο.
Εάν δεν μπορείτε να βρείτε τη σωστή εφαρμογή, κλείστε οποιαδήποτε μη απαραίτητη εφαρμογή/διεργασία που εκτελείται στο παρασκήνιο.
Κλείστε τη διαδικασία χρησιμοποιώντας την Εξερεύνηση διεργασιών
Μερικές φορές, ενδέχεται να μην μπορείτε να προσδιορίσετε τη διαδικασία. ποια διαδικασία χρησιμοποιεί το αρχείο. Σε αυτήν την περίπτωση, σας συνιστούμε να χρησιμοποιήσετε μια εφαρμογή που αναπτύχθηκε από τη Microsoft με την ονομασία Process Explorer. Μπορείτε να χρησιμοποιήσετε αυτήν την εφαρμογή για να προσδιορίσετε τη διαδικασία που χρησιμοποιεί ένα συγκεκριμένο αρχείο.
Λήψη του Process Explorer από τον επίσημο ιστότοπο της Microsoft.
 Εξαγωγή και άνοιγμα του φακέλου. Εκτελέστε το procexp.exe.
Εξαγωγή και άνοιγμα του φακέλου. Εκτελέστε το procexp.exe.
 Πατήστε Ctrl + F και πληκτρολογήστε το όνομα του αρχείου που θέλετε να διαγράψετε. Η εφαρμογή θα εμφανίσει οποιαδήποτε διαδικασία χρησιμοποιεί αυτήν τη στιγμή το αρχείο. Μόλις βρείτε τη διαδικασία, κάντε δεξί κλικ πάνω της και επιλέξτε Kil l διαδικασία.
Πατήστε Ctrl + F και πληκτρολογήστε το όνομα του αρχείου που θέλετε να διαγράψετε. Η εφαρμογή θα εμφανίσει οποιαδήποτε διαδικασία χρησιμοποιεί αυτήν τη στιγμή το αρχείο. Μόλις βρείτε τη διαδικασία, κάντε δεξί κλικ πάνω της και επιλέξτε Kil l διαδικασία.
 Δοκιμάστε να διαγράψετε το αρχείο από τον υπολογιστή σας.
Δοκιμάστε να διαγράψετε το αρχείο από τον υπολογιστή σας.
Διαγραφή από τη γραμμή εντολών
Η εκτέλεση της γραμμής εντολών ως διαχειριστής σάς δίνει δικαιώματα διαχειριστή. Αυτό σημαίνει ότι θα έχετε πρόσβαση σε λειτουργίες που είναι συνήθως περιορισμένες. Και μπορείτε να εκτελέσετε εντολές που δεν είναι διαθέσιμες σε κανονική λειτουργία χρήστη.
Εάν το αρχείο που θέλετε να εκτελέσετε χρησιμοποιείται από μια εφαρμογή που καλείται από τον κανονικό χρήστη, ίσως μπορείτε να διαγράψετε το αρχείο χρησιμοποιώντας Γραμμή εντολών ως διαχειριστής. Ωστόσο, εάν η εφαρμογή εκτελείται ως διαχειριστής, δεν μπορείτε να διαγράψετε αυτό το αρχείο χρησιμοποιώντας αυτήν τη μέθοδο.
Κάντε δεξί κλικ στο αρχείο που θέλετε να διαγράψετε. Αντιγράψτε την τοποθεσία.
 Πατήστε το Πλήκτρο Windows + R για άνοιγμα Run.Πληκτρολογήστε cmd και πατήστε Ctrl + Shift + Enter για άνοιγμα γραμμής εντολών ως διαχειριστής. Τώρα πληκτρολογήστε del *Location*\*filename* (αντικαταστήστε *location* και *filename* με την τοποθεσία που αντιγράψατε από το βήμα 2 και το όνομα αρχείου, αντίστοιχα) και πατήστε Enter για να διαγράψετε το αρχείο.
Πατήστε το Πλήκτρο Windows + R για άνοιγμα Run.Πληκτρολογήστε cmd και πατήστε Ctrl + Shift + Enter για άνοιγμα γραμμής εντολών ως διαχειριστής. Τώρα πληκτρολογήστε del *Location*\*filename* (αντικαταστήστε *location* και *filename* με την τοποθεσία που αντιγράψατε από το βήμα 2 και το όνομα αρχείου, αντίστοιχα) και πατήστε Enter για να διαγράψετε το αρχείο.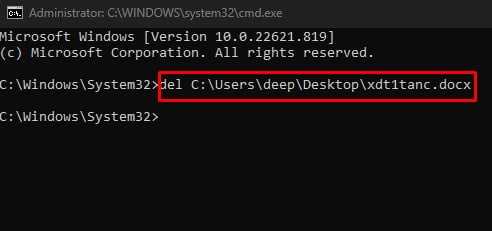
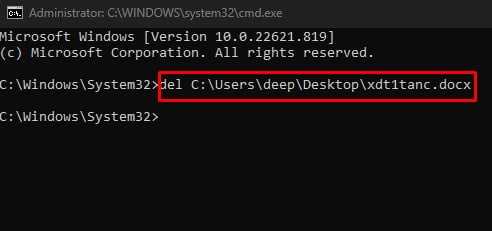
Επανεκκινήστε τον υπολογιστή και Διαγράψτε
Όταν κάνετε επανεκκίνηση του υπολογιστή, οποιαδήποτε διαδικασία που διακόπτει τη διαδικασία διαγραφής σταματά επίσης. Και αν αυτή η διαδικασία/πρόγραμμα δεν είναι ενεργοποιημένη κατά την εκκίνηση, η διαγραφή αυτού του αρχείου θα λειτουργήσει μόλις επανεκκινήσετε τον υπολογιστή σας.
Ωστόσο, εάν αυτή η διαδικασία ξεκινήσει κατά την εκκίνηση, θα χρειαστεί να απενεργοποιήσετε την εφαρμογή κατά την εκκίνηση. Για να το κάνετε αυτό,
Πατήστε Ctrl + Shift + Esc για άνοιγμα της Διαχείρισης Εργασιών. Μεταβείτε στην καρτέλα Εκκίνηση . Κάντε κλικ σε οποιαδήποτε εφαρμογή και επιλέξτε Απενεργοποίηση.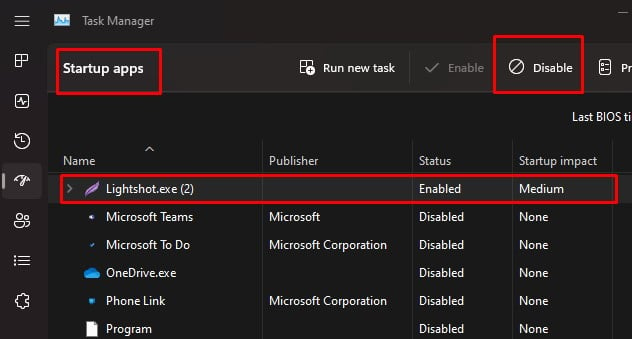
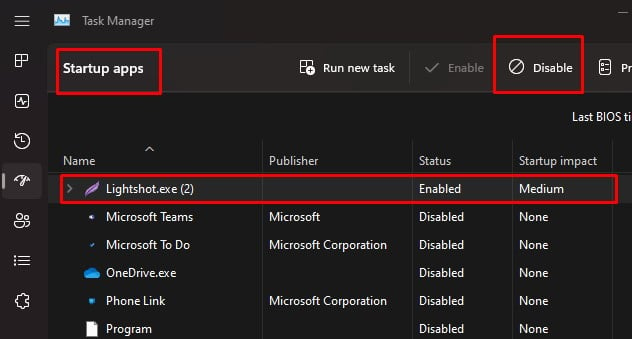 Απενεργοποιήστε όλες τις εφαρμογές που εκτελούνται κατά την εκκίνηση. Κάντε επανεκκίνηση του υπολογιστή σας και δοκιμάστε να διαγράψετε το αρχείο.
Απενεργοποιήστε όλες τις εφαρμογές που εκτελούνται κατά την εκκίνηση. Κάντε επανεκκίνηση του υπολογιστή σας και δοκιμάστε να διαγράψετε το αρχείο.
Επανεκκίνηση της Εξερεύνησης των Windows
Η Εξερεύνηση των Windows χειρίζεται βασικές λειτουργίες επιφάνειας εργασίας, όπως εικονίδια, τη γραμμή εργασιών, το μενού έναρξης ή διαδικασίες που σχετίζονται με τη μεταφορά ή τη διαγραφή αρχείων. Εάν αντιμετωπίζετε προβλήματα που σχετίζονται με αυτά τα στοιχεία, επανεκκινήστε την Εξερεύνηση των Windows για να διορθώσετε το πρόβλημα.
Ανοίξτε τη Διαχείριση εργασιών. Επιλέξτε την καρτέλα Διαδικασία Κάτω από τις Διαδικασίες των Windows, επιλέξτε Windows Explorer.
 Επιλέξτε Επανεκκίνηση. Τώρα, δοκιμάστε να διαγράψετε το αρχείο.
Επιλέξτε Επανεκκίνηση. Τώρα, δοκιμάστε να διαγράψετε το αρχείο.
Διαγραφή προσωρινών αρχείων
Τα Windows δημιουργούν προσωρινά αρχεία για την αποθήκευση πληροφοριών όταν τροποποιείται ή δημιουργείται ένα αρχείο. Μετά την ολοκλήρωση της διαδικασίας, το σύστημα μπορεί ή όχι να διαγράψει αυτά τα προσωρινά αρχεία, ανάλογα με το αν τα χρησιμοποιεί μια εφαρμογή.
Εάν αυτά τα προσωρινά αρχεία χρησιμοποιούνται αυτήν τη στιγμή και είναι συνδεδεμένα με το αρχείο που θέλετε να διαγράψετε, ενδέχεται να μην μπορείτε να διαγράψετε τέτοια αρχεία. Για να το διορθώσετε, δοκιμάστε πρώτα να διαγράψετε προσωρινά αρχεία.
Πατήστε το πλήκτρο Windows + R για να άνοιξε το Run. Πληκτρολογήστε temp και πατήστε Enter.
 Επιλέξτε Όλα και διαγράψτε οριστικά αυτά τα αρχεία.
Επιλέξτε Όλα και διαγράψτε οριστικά αυτά τα αρχεία. 
 Πατήστε Παράλειψη εάν κάποιο από αυτά τα αρχεία χρησιμοποιείται αυτήν τη στιγμή από άλλο πρόγραμμα. Και πάλι, ανοίξτε το Εκτέλεση. Πληκτρολογήστε %temp% και πατήστε enter. Επιλέξτε όλα τα αρχεία και διαγράψτε τα οριστικά.
Πατήστε Παράλειψη εάν κάποιο από αυτά τα αρχεία χρησιμοποιείται αυτήν τη στιγμή από άλλο πρόγραμμα. Και πάλι, ανοίξτε το Εκτέλεση. Πληκτρολογήστε %temp% και πατήστε enter. Επιλέξτε όλα τα αρχεία και διαγράψτε τα οριστικά.
Απενεργοποίηση προσωρινής αποθήκευσης μικρογραφιών
Τα Windows αποθηκεύουν μια βάση δεδομένων προσωρινής αποθήκευσης για μικρογραφίες για τα αρχεία και τα έγγραφά σας. Τα Windows χρησιμοποιούν αυτήν τη βάση δεδομένων για να εμφανίσουν μια γεύση του αρχείου/φακέλου προτού το ανοίξετε. Εάν η μικρογραφία του αρχείου που προσπαθείτε να διαγράψετε χρησιμοποιείται αυτήν τη στιγμή, ο υπολογιστής ενδέχεται να αντιμετωπίσει προβλήματα με τη διαγραφή αυτού του αρχείου.
Για να το διορθώσετε, μπορείτε να δοκιμάσετε να απενεργοποιήσετε την προσωρινή αποθήκευση των μικρογραφιών από το πρόγραμμα επεξεργασίας πολιτικής ομάδας.
Πατήστε Windows + R για να ανοίξετε την εκτέλεση.Πληκτρολογήστε gpedit.msc και, στη συνέχεια, πατήστε Enter για να ανοίξετε το Επεξεργαστής πολιτικής ομάδας.Μεταβείτε στην επιλογή Διαμόρφωση χρήστη > > Πρότυπα διαχείρισης > Στοιχείο Windows > Αρχείο Εξερεύνηση.
 Στο δεξιό πλαίσιο, κάντε διπλό κλικ στο Απενεργοποίηση της προσωρινής αποθήκευσης των μικρογραφιών σε κρυφές αρχεία thumb.DB.
Στο δεξιό πλαίσιο, κάντε διπλό κλικ στο Απενεργοποίηση της προσωρινής αποθήκευσης των μικρογραφιών σε κρυφές αρχεία thumb.DB.
 Επιλέξτε Απενεργοποιημένο και πατήστε Εφαρμογή.
Επιλέξτε Απενεργοποιημένο και πατήστε Εφαρμογή.

Αλλαγή των ρυθμίσεων του File Explorer
Όταν εκκινείτε πολλούς File Explorer, το λειτουργικό σύστημα εκτελεί όλα τα παράθυρά του σε μια ενιαία διαδικασία, π.χ. explorer.exe. Ωστόσο, εάν η εξερεύνηση αρχείων εκτελείται ως δύο ξεχωριστές διεργασίες, ο υπολογιστής ενδέχεται να αντιμετωπίσει διενέξεις μεταξύ των πόρων.
Για να βεβαιωθείτε ότι δεν θα συμβεί αυτό, πρέπει να εκκινήσετε την εξερεύνηση αρχείων ως μία διαδικασία.
Πατήστε τα Windows + E για να ανοίξετε την Εξερεύνηση αρχείων. Κάντε κλικ στο τα οριζόντια εικονίδια με τρεις τελείες και επιλέξτε Επιλογές.
 Μεταβείτε στην καρτέλα Προβολή . Εδώ βεβαιωθείτε ότι Τα παράθυρα φακέλων εκκίνησης σε ξεχωριστή διαδικασία είναι απενεργοποιημένα.
Μεταβείτε στην καρτέλα Προβολή . Εδώ βεβαιωθείτε ότι Τα παράθυρα φακέλων εκκίνησης σε ξεχωριστή διαδικασία είναι απενεργοποιημένα. 
 Κάντε κλικ στην επιλογή Εφαρμογή και, στη συνέχεια, στο OK.
Κάντε κλικ στην επιλογή Εφαρμογή και, στη συνέχεια, στο OK.
Διαγραφή αρχείων σε ασφαλή λειτουργία
Μπορείτε να δοκιμάσετε να διαγράψετε το αρχείο σε ασφαλή λειτουργία εάν καμία από τις λύσεις δεν λειτουργεί. Στην ασφαλή λειτουργία, το σύστημα χρησιμοποιεί μόνο βασικά προγράμματα οδήγησης και εφαρμογές για την εκτέλεση του λειτουργικού συστήματος. Το λειτουργικό σύστημα δεν εκτελεί περιττές διεργασίες, εφαρμογές ή διεργασίες και επομένως μπορείτε να διαγράψετε το αρχείο σε ασφαλή λειτουργία.
Για εκκίνηση σε ασφαλή λειτουργία,
Πατήστε το πλήκτρο Windows + I για να ανοίξτε τις Ρυθμίσεις.Μεταβείτε στο Σύστημα > Ανάκτηση. Κάντε κλικ στο Επανεκκίνηση τώρα για εκκίνηση στο σύνθετο μενού εκκίνησης.
img width=”781″height=”501″src=”https://windows.atsit.in/el/wp-content/uploads/sites/11/2022/11/cf80cf8ecf82-cebdceb1-ceb4ceb9ceb1ceb3cf81ceaccf88ceb5cf84ceb5-ceadcebdceb1-ceb1cf81cf87ceb5ceafcebf-cf80cebfcf85-ceb5ceafcebdceb1ceb9-17.jpg”> Μόλις γίνει επανεκκίνηση του υπολογιστή, μεταβείτε στις Αντιμετώπιση προβλημάτων > Σύνθετες επιλογές > Επιλογές εκκίνησης.
Μόλις γίνει επανεκκίνηση του υπολογιστή, μεταβείτε στις Αντιμετώπιση προβλημάτων > Σύνθετες επιλογές > Επιλογές εκκίνησης. Κάντε κλικ στο Επανεκκίνηση. Και πάλι μετά την επανεκκίνηση, πατήστε F5 για να εκκινήσετε τον υπολογιστή στο Ασφαλής λειτουργία με δικτύωση.
Κάντε κλικ στο Επανεκκίνηση. Και πάλι μετά την επανεκκίνηση, πατήστε F5 για να εκκινήσετε τον υπολογιστή στο Ασφαλής λειτουργία με δικτύωση.
