Φανταστείτε τον εαυτό σας σε ένα διαδικτυακό παιχνίδι για πολλούς παίκτες ή μια επαγγελματική συνάντηση όπου κάθε δευτερόλεπτο είναι πολύτιμο και δεν θέλετε να χάσετε ούτε ένα καρέ. Με μια εγκατάσταση υπολογιστή χιλιάδων δολαρίων, το να περιμένεις αυτό δεν είναι πάρα πολύ.
Αλλά δυστυχώς, ενώ βρίσκεσαι σε έντονη μάχη, η οθόνη του υπολογιστή σου ξαφνικά μαυρίζει για ένα δευτερόλεπτο και διαπιστώνεις ότι έχασες το παιχνίδι όταν εμφανίζεται η οθόνη.
Κατάφερα να επιλύσω αυτό το ενοχλητικό πρόβλημα με ορισμένες εύκολες στην εφαρμογή μεθόδους. Συνεχίστε να διαβάζετε μέχρι το τέλος για να διορθώσετε τη μαύρη οθόνη για ένα δευτερόλεπτο στα Windows 10.
Ας ξεκινήσουμε!
Ακολουθεί ένας πλήρης οδηγός για το πώς να δημιουργήσετε το εικονίδιο συντόμευσης RDP στα Windows. 10.
Γιατί η οθόνη του υπολογιστή μου μαυρίζει για ένα δευτερόλεπτο;
Υπάρχουν ορισμένοι τρόποι για να προσδιορίσετε γιατί η οθόνη του υπολογιστή σας γίνεται μαύρη για ένα δευτερόλεπτο. Οποιοδήποτε πρόβλημα υλικού ή λογισμικού μπορεί να σας οδηγήσει σε αυτό το ενοχλητικό πρόβλημα. Στην παρακάτω ενότητα, θα βρείτε μια λίστα με τους πιθανούς λόγους που μπορεί να ευθύνονται για αυτό το ζήτημα.
Ακολουθεί η λίστα με τους λόγους για τους οποίους η οθόνη σας γίνεται μαύρη για ένα δευτερόλεπτο:
strong>
Πρόβλημα σύνδεσης
Μερικές φορές η οθόνη του υπολογιστή σας μαυρίζει, αλλά ο υπολογιστής εξακολουθεί να λειτουργεί και η οθόνη επιστρέφει μετά από ένα δευτερόλεπτο. Τις περισσότερες φορές, αυτό το πρόβλημα παρουσιάζεται για ελαττωματικά ζητήματα σύνδεσης.
Παρατηρήστε προσεκτικά τις συνδέσεις του υπολογιστή σας για τυχόν χαλαρές συνδέσεις. Καθώς ένας υπολογιστής χρησιμοποιεί πολλές συνδέσεις για τη μετάδοση των δεδομένων βίντεο σε μια οθόνη, οποιαδήποτε ελαττωματική σύνδεση μπορεί να οδηγήσει σε αυτό το ενοχλητικό πρόβλημα.
Πρόβλημα τροφοδοσίας
Ένας άλλος λόγος. για την οθόνη του υπολογιστή σας το μαύρο είναι ένα ασταθές τροφοδοτικό. Η συσκευή σας χρειάζεται μια αδιάλειπτη σύνδεση ρεύματος για να λειτουργεί σωστά.
Όταν η μητρική σας πλακέτα δεν λαμβάνει αρκετή ισχύ για να λειτουργεί, η οθόνη σας μπορεί να μαυρίσει τυχαία. Επομένως, μην ξεχάσετε να ελέγξετε ότι το τροφοδοτικό σας λειτουργεί σωστά.
Σχετικός οδηγός: Η απομακρυσμένη επιφάνεια εργασίας δεν λειτουργεί στα Windows 11
Ακατάλληλες ρυθμίσεις οθόνης
/h4>
Εάν έχετε αλλάξει πρόσφατα τις ρυθμίσεις της οθόνης σας, ενδέχεται να δείτε το πρόβλημα της μαύρης οθόνης στον υπολογιστή σας.
Η αλλαγή των ρυθμίσεων της οθόνης μπορεί συχνά να δημιουργήσει προβλήματα με την έξοδο βίντεο, οδηγώντας σε πρόβλημα μαύρης οθόνης.
Καλώδια που έχουν υποστεί βλάβη
Η CPU σας μεταδίδει τα δεδομένα βίντεο στην οθόνη μέσω καλωδίων. Η χρήση οποιουδήποτε κατεστραμμένου καλωδίου μπορεί να αποτύχει στη μεταφορά των δεδομένων στην οθόνη.
Αναφέρεται επίσης ότι η χρήση οποιουδήποτε καλωδίου άνω των επτά ποδιών μπορεί να είναι ένας λόγος για το πρόβλημα της μαύρης οθόνης.
Ακατάλληλα προγράμματα οδήγησης
Κάθε απαρχαιωμένο πρόγραμμα οδήγησης μπορεί να περιέχει πολλά σφάλματα που συχνά αναγκάζουν την οθόνη του υπολογιστή σας να μαυρίζει για ένα δευτερόλεπτο.
Μαζί με τα παλιά προγράμματα οδήγησης, ένα νέο πρόγραμμα οδήγησης. Το πρόγραμμα οδήγησης μπορεί μερικές φορές να οδηγήσει στο ίδιο πρόβλημα, όπου η οθόνη σας μπορεί να μαυρίσει για ένα δευτερόλεπτο.
Συγκέντρωση εφαρμογών
Όταν χρησιμοποιείτε πολλές εφαρμογές ταυτόχρονα, αυτές οι εφαρμογές. θα μπορούσαν να συγκρουστούν μεταξύ τους, οδηγώντας σας στο πρόβλημα της μαύρης οθόνης.
Μπορεί επίσης να θέλετε να διαβάσετε: Σφάλμα Εισαγωγής Διαπιστευτηρίων Δικτύου στα Windows 11/10 Διορθώθηκε
Πώς να επιδιορθωθείτε. Η οθόνη μαυρίζει για ένα δευτερόλεπτο στα Windows 10
Μπορείτε να διορθώσετε εύκολα το πρόβλημα της μαύρης οθόνης της οθόνης αλλάζοντας τα κατεστραμμένα καλώδια, ελέγχοντας τις συνδέσεις ή εξετάζοντας την οθόνη. Το πλήκτρο Windows + Ctrl + Shift + B συντόμευση πληκτρολογίου μπορεί να επανεκκινήσει το πρόγραμμα οδήγησης βίντεο και να ανανεώσει τη σύνδεση της οθόνης.
Όταν προσπαθείτε να διορθώσετε το πρόβλημα της μαύρης οθόνης στα Windows, πρέπει πρώτα να κατανοήσετε το πρόβλημα που αντιμετωπίζει ο υπολογιστής σας. οθόνη σε μαύρη οθόνη για ένα δευτερόλεπτο.
Αφού κατανοήσετε πλήρως το πρόβλημα, μπορείτε να δοκιμάσετε διάφορες λύσεις για να επιλύσετε αυτό το ενοχλητικό ζήτημα. Στην παρακάτω ενότητα αυτού του άρθρου, θα βρείτε μια τεράστια λίστα επιδιορθώσεων.
Έχω κανονίσει κατάλληλα τις λύσεις για να βάλω πρώτα τις πιο αποτελεσματικές επιδιορθώσεις. Συνεχίστε να διαβάζετε μέχρι το τέλος για να λύσετε ότι η οθόνη του υπολογιστή σας γίνεται μαύρη για ένα δεύτερο πρόβλημα.
Ακολουθούν οι μέθοδοι για να διορθώσετε τη μαύρη οθόνη για ένα δευτερόλεπτο στα Windows 10:
1. Ελέγξτε τα προβλήματα σύνδεσης
Μια ελαττωματική σύνδεση μεταξύ της CPU και της οθόνης μπορεί συχνά να οδηγήσει σε αυτό το πρόβλημα. Θα πρέπει να είναι η πρώτη προτεραιότητα για τον έλεγχο των συνδέσεων.
Σβήστε τον υπολογιστή σας και αποσυνδέστε όλα τα καλώδια. Ελέγξτε τώρα όλα τα καλώδια και τις θύρες για πιθανή ζημιά.
Ελέγξτε προσεκτικά τα καλώδια για στροφές, κοψίματα ή άλλα σημάδια ζημιάς. Σε περίπτωση που δεν υπάρχει φυσική ζημιά στα καλώδια, ελέγξτε εάν το εσωτερικό κύκλωμα είναι καλά συνδεδεμένο ή όχι.
Επίσης, ελέγξτε ότι και τα δύο άκρα του πλαστικού του καλωδίου είναι σφιχτά και μη εκτεθειμένα. Τώρα ελέγξτε τις θύρες του υπολογιστή σας από το πίσω μέρος της θήκης της CPU.
Δοκιμάστε να μεταβείτε σε άλλη θύρα ή χρησιμοποιήστε διαφορετικό καλώδιο για να βεβαιωθείτε ότι το πρόβλημα δεν οφείλεται στη σύνδεση του συστήματός σας.
p>Ανάλογα με την παρατήρηση, αλλάξτε τα κατεστραμμένα καλώδια σας ή επικοινωνήστε με ένα συνεργείο επισκευής εάν εντοπίσετε προβλήματα στη θύρα υπολογιστή.
Εάν το πρόβλημα δεν είναι με τα καλώδια ή τις θύρες σας, προχωρήστε στις ακόλουθες επιδιορθώσεις.
Ακολουθήστε τον οδηγό μας για 3 τρόπους για να βγείτε από την ασφαλή λειτουργία στα Windows 10/11
2. Εκκίνηση σε ασφαλή λειτουργία
Αν και η εκκίνηση των Windows σε ασφαλή λειτουργία δεν είναι η τελική λύση για την επίλυση αυτού του προβλήματος, θα σας βοηθήσει να κατανοήσετε καλύτερα την κατάσταση.
Όταν εκκινείτε τα Windows σας σε ασφαλή λειτουργία, παραλείπουν όλες τις πρόσθετες εφαρμογές, ρυθμίσεις και γραφικά στοιχεία. Αυτό φορτώνει τα Windows με τις βασικές εφαρμογές και ρυθμίσεις τους.
Εάν δεν βλέπετε το πρόβλημα με το τραυλισμό της οθόνης στη λειτουργία εκκίνησης, το πρόβλημα βρίσκεται στους λογικούς τομείς των Windows και μπορείτε απλά να αποφύγετε το υλικό-συγκεκριμένες διορθώσεις. Ακολουθήστε τις παρακάτω οδηγίες για να εκκινήσετε τα Windows σας σε ασφαλή λειτουργία.
Ακολουθούν τα βήματα για να εκκινήσετε τα Windows σας σε ασφαλή λειτουργία:
Ανοίξτε τις Ρυθμίσεις των Windows ισχυρό> πατώντας τα πλήκτρα Windows + I μαζί. Επιλέξτε Ενημέρωση και ασφάλεια. Κάντε κλικ στο Ανάκτηση καρτέλα από το αριστερό παράθυρο. Επιλέξτε Επανεκκίνηση τώρα κάτω από την κεφαλίδα Σύνθετη εκκίνηση. 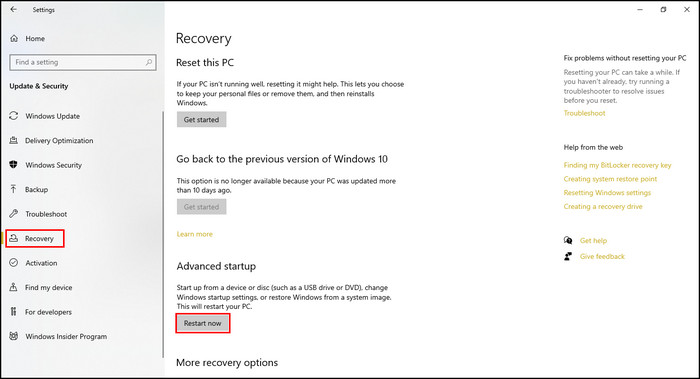 Επιλέξτε Λειτουργίες εκκίνησης από το παράθυρο της μπλε οθόνης.Πατήστε F4 για να εισέλθετε στην Ασφαλή λειτουργία.
Επιλέξτε Λειτουργίες εκκίνησης από το παράθυρο της μπλε οθόνης.Πατήστε F4 για να εισέλθετε στην Ασφαλή λειτουργία.
Περιμένετε να γίνει εκκίνηση των Windows σε ασφαλή λειτουργία. Μόλις μπείτε σε ασφαλή λειτουργία, ελέγξτε εάν το πρόβλημα συνεχίζεται. Στη συνέχεια, προχωρήστε στην επόμενη λύση.
Ακολουθήστε τον οδηγό μας σχετικά με τον τρόπο πρόσβασης στο iMessage στα Windows 11/10.
3. Εκτελέστε καθαρή εκκίνηση
Συνήθως, τα Windows φορτώνουν υπηρεσίες, προγράμματα οδήγησης και εφαρμογές κατά την εκκίνηση και συνεχίζουν να παρέχουν υπηρεσίες στο παρασκήνιο. Όταν κάποια από αυτές τις υπηρεσίες σταματήσει να λειτουργεί σωστά, αυτό μπορεί να οδηγήσει σε πρόβλημα μαύρης οθόνης.
Η καθαρή εκκίνηση βοηθά στην εκκίνηση των Windows με ένα ελάχιστο σύνολο υπηρεσιών, προγραμμάτων οδήγησης και εφαρμογών που μπορούν να σας βοηθήσουν να προσδιορίσετε ποιο στοιχείο είναι υπεύθυνο για αυτό το ενοχλητικό πρόβλημα μαύρης οθόνης.
Αν και η επιλογή Καθαρή εκκίνηση είναι σχεδόν παρόμοια με την Ασφαλή εκκίνηση, η μόνη διαφορά είναι ότι μπορείτε να προσδιορίσετε μεμονωμένα ποιο τμήμα προκαλεί το πρόβλημα.
Εσείς. μπορεί να εκτελέσει την καθαρή εκκίνηση των Windows 10 ακολουθώντας τις παρακάτω οδηγίες.
Ακολουθούν οι μέθοδοι για να εκτελέσετε καθαρή εκκίνηση στα Windows 10:
Ανοίξτε το >Εκτέλεση του πλαισίου διαλόγου πατώντας το κουμπί Windows + R . Πληκτρολογήστε msconfig στο πλαίσιο διαλόγου και πατήστε Enter. 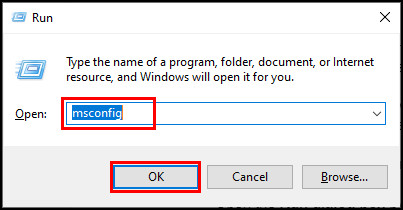 Μετάβαση στην καρτέλα Υπηρεσίες από την εφαρμογή Διαμόρφωση συστήματος . Επιλέξτε την επιλογή Απόκρυψη όλων των υπηρεσιών της Microsoft . Κάντε κλικ στην επιλογή Απενεργοποίηση όλων και μετά στην επιλογή Εφαρμογή.
Μετάβαση στην καρτέλα Υπηρεσίες από την εφαρμογή Διαμόρφωση συστήματος . Επιλέξτε την επιλογή Απόκρυψη όλων των υπηρεσιών της Microsoft . Κάντε κλικ στην επιλογή Απενεργοποίηση όλων και μετά στην επιλογή Εφαρμογή. 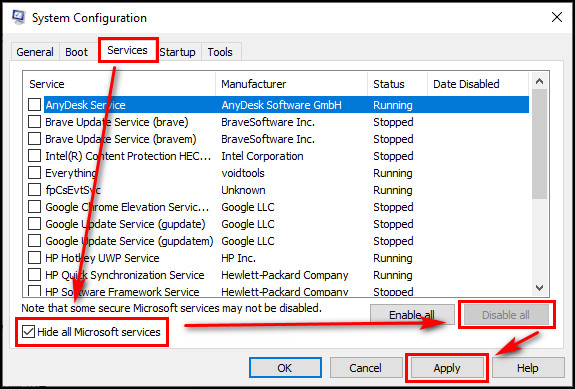 Μετάβαση στην Εκκίνηση καρτέλα. Κάντε κλικ στην επιλογή Άνοιγμα Διαχείρισης εργασιών.
Μετάβαση στην Εκκίνηση καρτέλα. Κάντε κλικ στην επιλογή Άνοιγμα Διαχείρισης εργασιών. 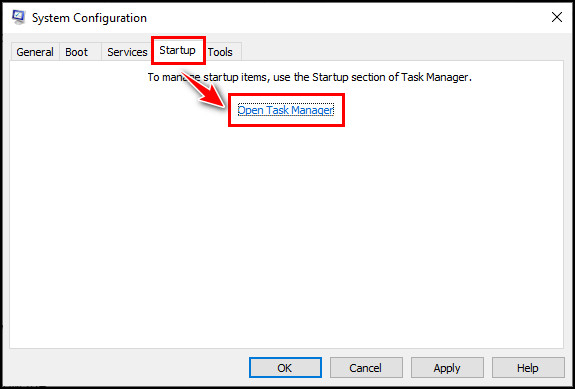 Απενεργοποίηση όλων των εφαρμογών εκκίνησης από την καρτέλα Εκκίνηση . Κλείστε τη Διαχείριση εργασιών. Κάντε κλικ στο OK για να αποθηκεύσετε τις αλλαγές.
Απενεργοποίηση όλων των εφαρμογών εκκίνησης από την καρτέλα Εκκίνηση . Κλείστε τη Διαχείριση εργασιών. Κάντε κλικ στο OK για να αποθηκεύσετε τις αλλαγές.
Αυτά τα βήματα δεν θα επιλύσουν το πρόβλημα αμέσως, αλλά θα πάρετε μια ιδέα για το τι προκαλεί αυτό το πρόβλημα.
Εάν το πρόβλημα με τη μαύρη οθόνη εξαφανιστεί μετά την εκτέλεση της Καθαρής εκκίνησης, τώρα γνωρίζετε ότι το πρόβλημα οφείλεται σε οποιαδήποτε από αυτές τις διαδικασίες.
Μπορείτε να ενεργοποιήσετε ξανά κάθε υπηρεσία ξεχωριστά για να προσδιορίσετε ποια υπηρεσία είναι υπεύθυνη για το πρόβλημα της μαύρης οθόνης. Ακολουθήστε τα επόμενα βήματα για να ενεργοποιήσετε τις υπηρεσίες.
Ακολουθούν οι τρόποι για να ενεργοποιήσετε ξανά τις υπηρεσίες μεμονωμένα:
Ανοίξτε το Πλαίσιο διαλόγου Εκτέλεση με πατώντας το κουμπί Windows + R . Πληκτρολογήστε msconfig στο πλαίσιο διαλόγου και πατήστε Enter. 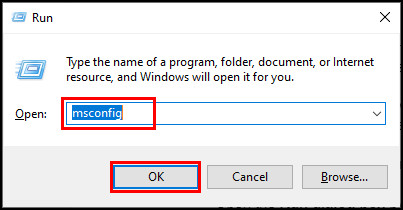 Μετάβαση στην καρτέλα Υπηρεσίες από την εφαρμογή Διαμόρφωση συστήματος . Επιλέξτε την επιλογή Απόκρυψη όλων των υπηρεσιών της Microsoft . Επιλέξτε την υπηρεσία που θέλετε να ενεργοποιήσετε. Μεταβείτε στην επιλογή Εφαρμογή > Εντάξει.
Μετάβαση στην καρτέλα Υπηρεσίες από την εφαρμογή Διαμόρφωση συστήματος . Επιλέξτε την επιλογή Απόκρυψη όλων των υπηρεσιών της Microsoft . Επιλέξτε την υπηρεσία που θέλετε να ενεργοποιήσετε. Μεταβείτε στην επιλογή Εφαρμογή > Εντάξει. 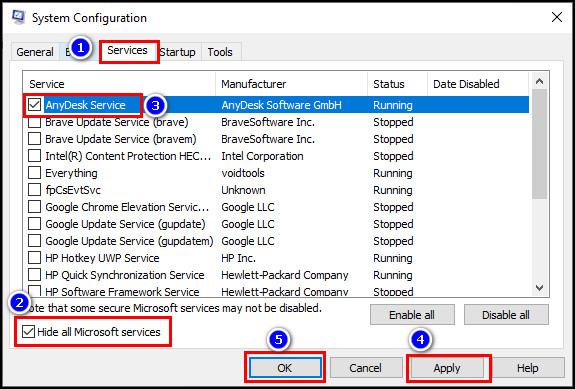 Επανεκκινήστε τον υπολογιστή σας.
Επανεκκινήστε τον υπολογιστή σας.
Δοκιμάστε να ενεργοποιήσετε κάθε διαδικασία μέχρι να βρείτε τον κύριο ένοχο που προκαλεί το πρόβλημα. Εάν καμία από τις υπηρεσίες δεν επιλύσει αυτό το πρόβλημα, ενεργοποιήστε ξανά τις εφαρμογές εκκίνησης από το παράθυρο εκκίνησης της Διαχείρισης εργασιών.
Μπορείτε να διαβάσετε τα μειονεκτήματα της μη ενεργοποίησης των Windows 10.
Στα Windows 10, μπορείτε να χρησιμοποιήσετε τη δυνατότητα γρήγορης εκκίνησης για να επιταχύνετε τη διαδικασία εκκίνησης. Όταν είναι ενεργοποιημένη η δυνατότητα γρήγορης εκκίνησης, τα Windows ξεκινούν με ελάχιστες λειτουργίες για εκκίνηση πιο γρήγορα από το συνηθισμένο, αναγκάζοντας την οθόνη σας να εμφανίζει μια τυχαία μαύρη οθόνη.
Ακολουθήστε τα παρακάτω βήματα για να απενεργοποιήσετε τη γρήγορη εκκίνηση.
Ακολουθούν τα βήματα για την απενεργοποίηση της γρήγορης εκκίνησης:
Ανοίξτε τις Ρυθμίσεις πατώντας τα πλήκτρα Windows + I μαζί. Μεταβείτε στο Σύστημα > Λειτουργία και αναστολή λειτουργίας. Κάντε κλικ στην ενότητα Πρόσθετες ρυθμίσεις ενέργειας στην ενότητα Σχετικές ρυθμίσεις. 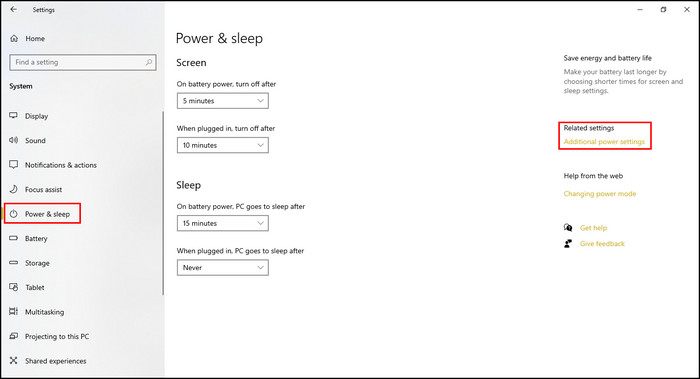 Κάντε κλικ στο Επιλέξτε τι η επιλογή του κουμπιού λειτουργίας do από το αριστερό παράθυρο. Επιλέξτε την επιλογή Αλλαγή ρυθμίσεων που δεν είναι διαθέσιμες αυτήν τη στιγμή . Καταργήστε την επιλογή της επιλογής Ενεργοποίηση γρήγορης εκκίνησης (συνιστάται) . Κάντε κλικ Αποθηκεύστε τις αλλαγές για να αποθηκεύσετε τις αλλαγές σας.
Κάντε κλικ στο Επιλέξτε τι η επιλογή του κουμπιού λειτουργίας do από το αριστερό παράθυρο. Επιλέξτε την επιλογή Αλλαγή ρυθμίσεων που δεν είναι διαθέσιμες αυτήν τη στιγμή . Καταργήστε την επιλογή της επιλογής Ενεργοποίηση γρήγορης εκκίνησης (συνιστάται) . Κάντε κλικ Αποθηκεύστε τις αλλαγές για να αποθηκεύσετε τις αλλαγές σας.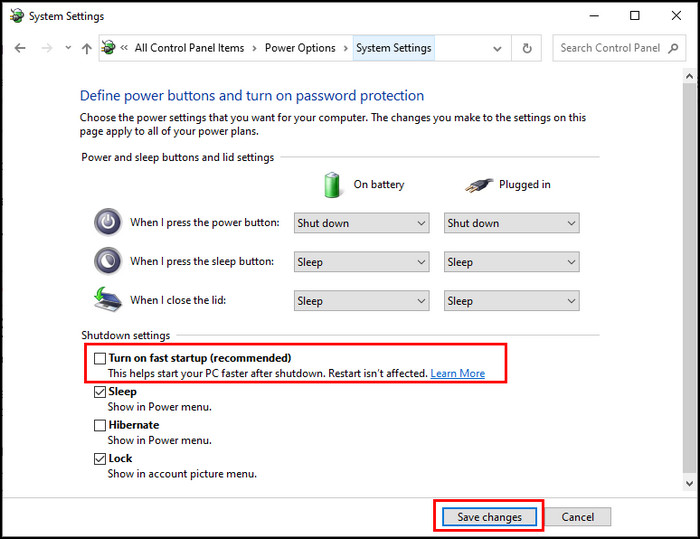
Μετά την αποθήκευση των αλλαγών, ήρθε η ώρα να επανεκκινήσετε τη συσκευή σας. Μόλις ολοκληρωθεί η διαδικασία επανεκκίνησης, ελέγξτε εάν το πρόβλημα της μαύρης οθόνης συνεχίζεται και προχωρήστε στις παρακάτω λύσεις.
Δείτε τον ευκολότερο τρόπο για να διορθώσετε το σφάλμα ενημέρωσης των Windows 10/11 0x80d02002.
h3>5. Απενεργοποίηση υψηλής αντίθεσης
Τα Windows 10 έχουν μια δυνατότητα ελέγχου της υψηλής αντίθεσης. Όταν ενεργοποιείτε τη λειτουργία υψηλής αντίθεσης, το σύστημα ή η οθόνη μερικές φορές δεν μπορεί να αντιμετωπίσει την αντίθεση και εμφανίζει μια μαύρη οθόνη για ένα δευτερόλεπτο ή περισσότερο.
Η απενεργοποίηση της λειτουργίας υψηλής αντίθεσης μπορεί να επιλύσει τη μαύρη οθόνη σας. για δεύτερο θέμα. Για να απενεργοποιήσετε αυτήν τη λειτουργία, ακολουθήστε τις επόμενες οδηγίες.
Ακολουθούν οι μέθοδοι για να απενεργοποιήσετε την υψηλή αντίθεση:
Ανοίξτε τις Ρυθμίσεις πατώντας το κουμπί Πλήκτρα Windows + I μαζί. Κάντε κλικ στην Ευκολία πρόσβασης. Επιλέξτε Αντιθέσεις υψηλών τιμώνt από τον αριστερό πίνακα. Απενεργοποιήστε το διακόπτη στην ενότητα Χρήση υψηλής αντίθεσης. 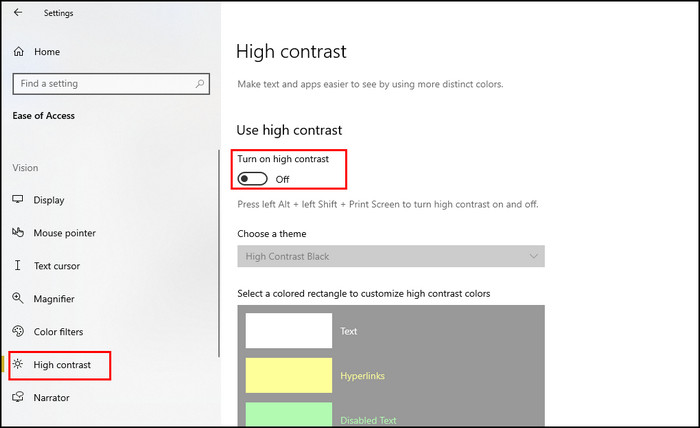
Μετά την απενεργοποίηση της υψηλής επιλογή αντίθεσης, επανεκκινήστε τον υπολογιστή σας. Ελέγξτε εάν το πρόβλημα παραμένει και προχωρήστε στις επόμενες διορθώσεις.
6. Ελέγξτε τα προγράμματα οδήγησης
Η συσκευή σας χρησιμοποιεί ένα πρόγραμμα οδήγησης κάρτας γραφικών για τη μετάδοση των δεδομένων γραφικών στην οθόνη σας. Εάν το πρόγραμμα οδήγησης έχει ενημερωθεί πρόσφατα, αυτό περιέχει ένα κατεστραμμένο αρχείο. Ή, σε περίπτωση που χρησιμοποιείτε παλαιότερη έκδοση του προγράμματος οδήγησης, αυτό θα μπορούσε να σας οδηγήσει σε πρόβλημα μαύρης οθόνης.
Ενημέρωση προγραμμάτων οδήγησης
Ενημέρωση του προγράμματος οδήγησης. στην πιο πρόσφατη έκδοση μπορεί συχνά να λύσει αυτό το ενοχλητικό ζήτημα. Για να ενημερώσετε το πρόγραμμα οδήγησης της οθόνης σας, ακολουθήστε τις παρακάτω οδηγίες.
Ακολουθούν οι τρόποι ενημέρωσης των προγραμμάτων οδήγησης:
Ανοίξτε το παράθυρο διαλόγου Εκτέλεση πατώντας τα πλήκτρα Windows + R . Πληκτρολογήστε devmgmt.msc και πατήστε Enter. 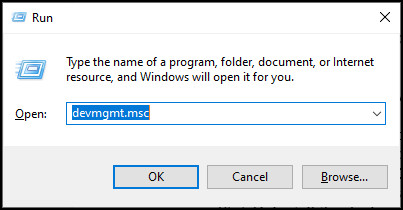 Κάντε κλικ στο αριστερό βέλος των Προσαρμογών οθόνης. Κάντε δεξί κλικ στο όνομα προσαρμογέα. ΕπιλέξτεΕνημέρωση προγράμματος οδήγησης.
Κάντε κλικ στο αριστερό βέλος των Προσαρμογών οθόνης. Κάντε δεξί κλικ στο όνομα προσαρμογέα. ΕπιλέξτεΕνημέρωση προγράμματος οδήγησης. 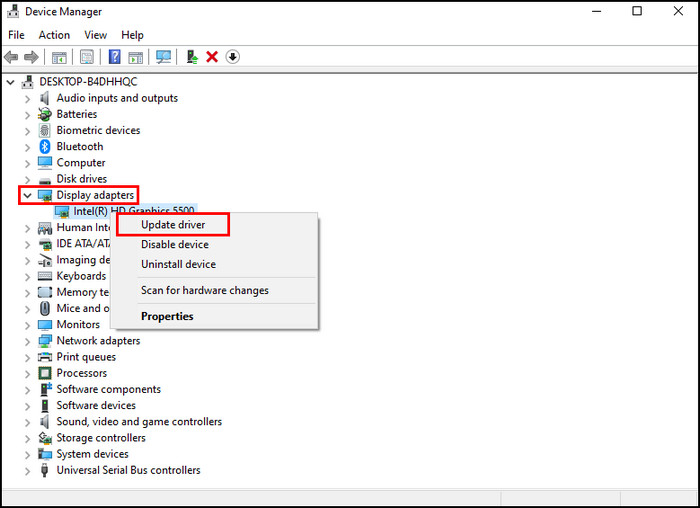 Κάντε κλικ στο Αυτόματη αναζήτηση προγραμμάτων οδήγησης .
Κάντε κλικ στο Αυτόματη αναζήτηση προγραμμάτων οδήγησης .
Επανεκκινήστε τον υπολογιστή σας για να ολοκληρώσετε τη διαδικασία ενημέρωσης όταν η συσκευή σας κατεβάσει και εγκαταστήσει με επιτυχία το πρόσφατο πρόγραμμα οδήγησης.
Μπορεί επίσης να διαβάσετε: Ενεργοποίηση Remote Desktop RDP στα Windows 10 Home Edition.
Επανεγκατάσταση προγραμμάτων οδήγησης
Εάν η ενημέρωση του προγράμματος οδήγησης στο πιο πρόσφατο δεν επιλύσει το πρόβλημά σας, δοκιμάστε να εγκαταστήσετε ξανά το πρόγραμμα οδήγησης ακολουθώντας τις παρακάτω οδηγίες.
Ακολουθούν τα βήματα για την επανεγκατάσταση προγραμμάτων οδήγησης:
Πατήστε τα Windows + R για άνοιγμα του πλαισίου διαλόγου Εκτέλεση. Πληκτρολογήστε devmgmt.msc στο παράθυρο διαλόγου και πατήστε Enter. 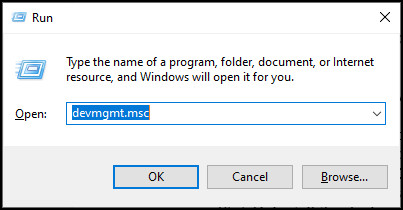 Επιλέξτε το αριστερό βέλος των Προσαρμογών οθόνης. Κάντε δεξί κλικ στο όνομα προσαρμογέα. Κάντε κλικ στην επιλογή Κατάργηση εγκατάστασης της συσκευής.
Επιλέξτε το αριστερό βέλος των Προσαρμογών οθόνης. Κάντε δεξί κλικ στο όνομα προσαρμογέα. Κάντε κλικ στην επιλογή Κατάργηση εγκατάστασης της συσκευής. 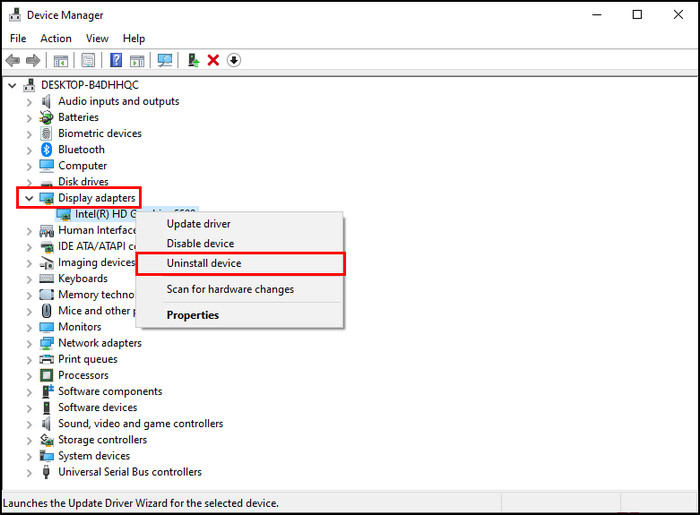 Λήψη του κατάλληλου προγράμματος οδήγησης για τη συσκευή σας από τον ιστότοπο του κατασκευαστή και αποσυμπιέστε την. Μεταβείτε στη Διαχείριση συσκευών > Προσαρμογείς οθόνης. Κάντε δεξί κλικ στον προσαρμογέα και επιλέξτε Σάρωση του υπολογιστή μου για λογισμικό προγράμματος οδήγησης. Εγκαταστήστε το αποθηκευμένο αρχείο.
Λήψη του κατάλληλου προγράμματος οδήγησης για τη συσκευή σας από τον ιστότοπο του κατασκευαστή και αποσυμπιέστε την. Μεταβείτε στη Διαχείριση συσκευών > Προσαρμογείς οθόνης. Κάντε δεξί κλικ στον προσαρμογέα και επιλέξτε Σάρωση του υπολογιστή μου για λογισμικό προγράμματος οδήγησης. Εγκαταστήστε το αποθηκευμένο αρχείο.
Ακολουθώντας την παραπάνω διαδικασία θα εγκατασταθεί μια νέα έκδοση προγράμματος οδήγησης που θα επιλύσει το πρόβλημα πρόβλημα μαύρης οθόνης.
Προγράμματα οδήγησης επαναφοράς
Η επαναφορά του προγράμματος οδήγησης μπορεί να είναι χρήσιμη για την επίλυση του προβλήματος της μαύρης οθόνης, εάν αντιμετωπίζετε το πρόβλημα μετά από πρόσφατο ενημέρωση προγράμματος οδήγησης.
Ακολουθούν οι μέθοδοι για να επαναφέρετε το πρόγραμμα οδήγησης της κάρτας γραφικών σας:
Μεταβείτε στην ενότητα Προσαρμογείς οθόνης ακολουθώντας το παραπάνω διαδικασία.Κάντε δεξί κλικ στο πρόγραμμα οδήγησης και επιλέξτε Προπ erties.Μεταβείτε στην καρτέλα Driver και επιλέξτε Roll Back Driver.
Τώρα, περιμένετε μέχρι να ολοκληρωθεί η διαδικασία και αφού ολοκληρώσετε, επανεκκινήστε τον υπολογιστή σας. Εάν το πρόβλημα παραμένει, προχωρήστε στις επόμενες λύσεις.
Σχετικό επίσης: Διαγράψτε το ιστορικό της γραμμής διευθύνσεων του Windows 11 File Explorer
7. Επαναφορά ρυθμίσεων οθόνης
Σε ορισμένες περιπτώσεις, η οθόνη σας μπορεί να είναι εντελώς εντάξει, αλλά εξακολουθεί να μαυρίζει για ένα δευτερόλεπτο. Το πρόβλημα μπορεί να οφείλεται στις ρυθμίσεις της οθόνης σας.
Σας προτείνω ανεπιφύλακτα να ελέγξετε τις ρυθμίσεις της οθόνης σας για να κατανοήσετε το περιβάλλον που προκαλεί το πρόβλημα. Αν και για διαφορετικά μοντέλα και μάρκες, οι ρυθμίσεις είναι ελαφρώς διαφορετικές. Μπορείτε απλώς να επαναφέρετε τις ρυθμίσεις της οθόνης σας ακολουθώντας τις επόμενες οδηγίες.
Ακολουθούν οι απλούστεροι τρόποι για να επαναφέρετε τις ρυθμίσεις της οθόνης σας:
Εντοπίστε το κουμπί ελέγχου της οθόνης σας. .Πατήστε το κουμπί του κύριου μενού για να ανοίξετε τις Ρυθμίσεις. Μεταβείτε στη Ρύθμιση συστήματος χρησιμοποιώντας τα στοιχεία ελέγχου πάνω και κάτω βέλους. Κάντε κλικ στο Επαναφορά όλων ή Επαναφορά εργοστασιακών ρυθμίσεων. 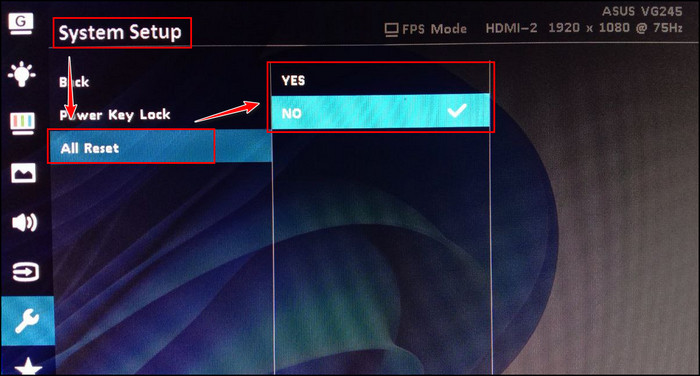 Επιβεβαιώστε για να επαναφέρετε τις Ρυθμίσεις.
Επιβεβαιώστε για να επαναφέρετε τις Ρυθμίσεις.
Ακολουθώντας τις προηγούμενες οδηγίες, μπορείτε εύκολα να επαναφέρετε τις ρυθμίσεις της οθόνης σας. Θυμηθείτε ότι η επιλογή μπορεί να διαφέρει ανάλογα με το μοντέλο της οθόνης σας.
Μπορεί επίσης να σας αρέσει η Ενεργοποίηση ή Απενεργοποίηση αρχείων εκτός σύνδεσης στα Windows 11
8. Τροποποίηση επιλογών ενέργειας
Σε διαφορετικά φόρουμ και ιστότοπους τεχνολογίας, έχω διαπιστώσει ότι οι περισσότεροι άνθρωποι επιλύουν το πρόβλημα της μαύρης οθόνης τροποποιώντας την επιλογή τροφοδοσίας. Το πρόβλημα είναι ίσως στις ρυθμίσεις τροφοδοσίας σας, εάν η οθόνη σας ξυπνήσει από μια μαύρη οθόνη με μια απλή κίνηση του ποντικιού ή το πάτημα του πλήκτρου.
Η απενεργοποίηση της λειτουργίας εξοικονόμησης ενέργειας μπορεί να επιλύσει αυτό το ενοχλητικό πρόβλημα. Στα παρακάτω βήματα, μπορείτε να μάθετε πώς μπορείτε να απενεργοποιήσετε τη λειτουργία εξοικονόμησης ενέργειας.
Ακολουθούν τα βήματα για να απενεργοποιήσετε τη λειτουργία εξοικονόμησης ενέργειας:
Ανοίξτε το Εκτέλεση του πλαισίου διαλόγου πατώντας τα πλήκτρα Windows + R . Πληκτρολογήστε control και πατήστε Enter. 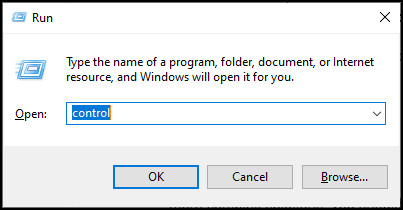 Επιλέξτε Επιλογές λειτουργίας.Κάντε κλικ στο Επιλογή πότε θα απενεργοποιηθεί η οθόνη από το αριστερό παράθυρο.
Επιλέξτε Επιλογές λειτουργίας.Κάντε κλικ στο Επιλογή πότε θα απενεργοποιηθεί η οθόνη από το αριστερό παράθυρο. 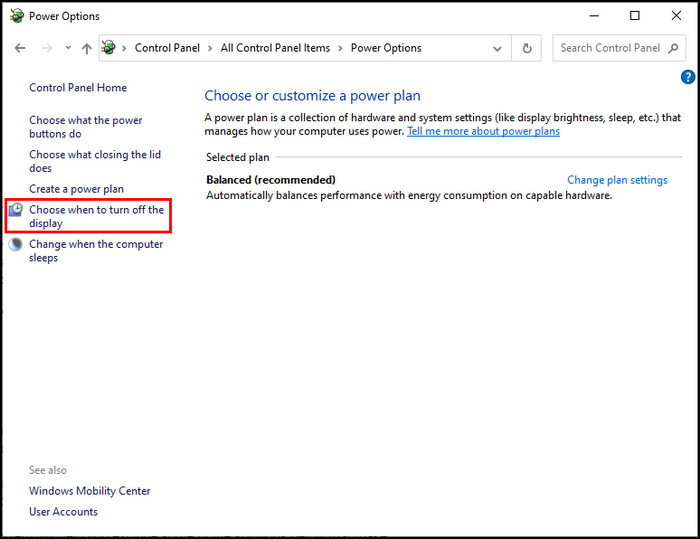 Επιλέξτε Υπόλοιπο αντί για Εξοικονόμηση ενέργειας. Εάν χρησιμοποιείτε φορητό υπολογιστή, θα βρείτε διαθέσιμη μόνο την επιλογή Υπόλοιπο. Εντοπίστε το Απενεργοποιήστε την οθόνη και Τοποθετήστε τον υπολογιστή για ύπνο κάτω από την Αλλαγή ρυθμίσεων σχεδίου. Επιλέξτε τις τιμές Ποτέ για την Απενεργοποίηση της οθόνης και Τοποθετήστε το υπολογιστής σε ύπνο.
Επιλέξτε Υπόλοιπο αντί για Εξοικονόμηση ενέργειας. Εάν χρησιμοποιείτε φορητό υπολογιστή, θα βρείτε διαθέσιμη μόνο την επιλογή Υπόλοιπο. Εντοπίστε το Απενεργοποιήστε την οθόνη και Τοποθετήστε τον υπολογιστή για ύπνο κάτω από την Αλλαγή ρυθμίσεων σχεδίου. Επιλέξτε τις τιμές Ποτέ για την Απενεργοποίηση της οθόνης και Τοποθετήστε το υπολογιστής σε ύπνο. 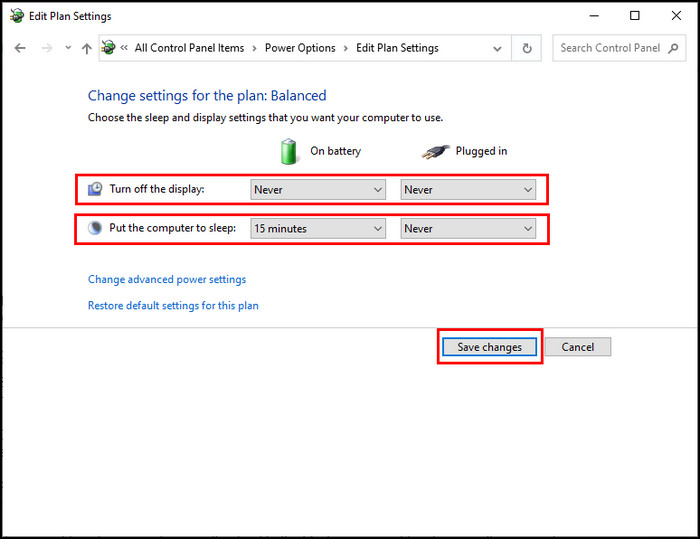
Προσαρμογή αυτών των ρυθμίσεων θα περιορίσει τον υπολογιστή σας από τη μετάβαση σε κατάσταση αναστολής λειτουργίας και η οθόνη δεν θα σβήσει ποτέ μόνη της.
Διαβάστε περισσότερα σχετικά με τον τρόπο Προστασίας ενός αρχείου ή φακέλου με κωδικό πρόσβασης στα Windows 11
9. Εξετάστε την οθόνη
Μερικές φορές, αυτό το πρόβλημα μαύρης οθόνης μπορεί να συμβεί σε μια ελαττωματική οθόνη. Πριν προχωρήσετε στις πιο περίπλοκες λύσεις, θα πρέπει να βεβαιωθείτε ότι η οθόνη λειτουργεί τέλεια.
Συνδέστε την οθόνη σας με έναν άλλο υπολογιστή και ελέγξτε εάν εξακολουθείτε να αντιμετωπίζετε το ίδιο πρόβλημα. Μπορείτε επίσης να φέρετε μια άλλη οθόνη για δοκιμή με την CPU σας.
Η εύρεση του προβλήματος της οθόνης θα σας βοηθήσει να εξαιρέσετε ορισμένες από τις παρακάτω λύσεις που κάνουν την επίλυση προβλημάτων πολύ πιο αποτελεσματική.
Η χρήση μιας παλιάς ή φθηνής οθόνης μπορεί συχνά να οδηγήσει στο πρόβλημα της μαύρης οθόνης επειδή δεν είναι αρκετά συμβατές ώστε να λειτουργούν για πολλές ώρες και με συνολική χωρητικότητα.
Είναι επίσης σημαντικό να διασφαλίσετε ότι η φωτεινότητα της οθόνης σας δεν έχει ρυθμιστεί σε 100%. Η μείωση της φωτεινότητας της οθόνης σας είναι ένας εξαιρετικός τρόπος για να λύσετε αυτό το ενοχλητικό πρόβλημα.
Βεβαιωθείτε ότι η οθόνη σας δεν αγχώνεται από την πολύωρη εργασία και αφήστε της λίγο χρόνο να κρυώσει και προσπαθήστε πάντα να διατηρείτε τη φωτεινότητα σε χαμηλότερο επίπεδο.
10. Αλλαγή καλωδίων
Οι ελεγκτές οθόνης HDMI, VGA, DVI και άλλων βίντεο χρησιμοποιούν ένα καλώδιο για τη μεταφορά δεδομένων ήχου και εικόνας μεταξύ της οθόνης και του υπολογιστή. Με κατεστραμμένα καλώδια, το σύστημά σας δεν θα μπορεί να λάβει τα βασικά δεδομένα.
Η χρήση ενός πολύ λεπτού, πολύ μεγάλου ή φθηνού καλωδίου μπορεί μερικές φορές να μην μεταφέρει τα δεδομένα σωστά, που θα μπορούσε να οδηγήσει σε πρόβλημα μαύρης οθόνης στην οθόνη του υπολογιστή σας.
Μπορείτε να αποτρέψετε την πιθανότητα του προβλήματος της μαύρης οθόνης αυξάνοντας το μέγεθος του καλωδίου AWG (Αμερικανικό μετρητή καλωδίων). Βεβαιωθείτε ότι δεν χρησιμοποιείτε καλώδιο μεγαλύτερο από 7 πόδια.
Τώρα αφαιρέστε τους προσαρμογείς, τους δέκτες ή τους διαχωριστές από το κύκλωμα και ελέγξτε εάν αυτό επιλύει το πρόβλημά σας. Εάν το πρόβλημα παραμένει, προχωρήστε στις παρακάτω λύσεις.
Πρόσθετη λύση για τη διόρθωση της οθόνης τυχαία μαυρίζει
Όταν η οθόνη του υπολογιστή σας ξαφνικά μαυρίζει χωρίς να εμφανίζεται οποιοδήποτε σφάλμα, μπορείτε να χρησιμοποιήσετε έναν συνδυασμό πλήκτρων συντόμευσης για να ξυπνήσετε τον υπολογιστή σας. Αυτή η μέθοδος λειτουργεί μόνο όταν το λογισμικό και το υλικό της συσκευής σας δεν έχουν σοβαρή ζημιά.
Πατήστε τα πλήκτρα Windows + Shift + Ctrl + B μαζί. Εάν η εντολή πλήκτρων λειτουργήσει με επιτυχία, θα ακούσετε έναν ήχο μπιπ με εφέ κουνήματος οθόνης, το οποίο θα πρέπει να διορθώσει το πρόβλημα της μαύρης οθόνης.
Μερικές φορές, η οθόνη σας παγώνει για διάφορους λόγους και τυχαία μαυρίζει. Πατώντας τους συνδυασμούς των πλήκτρων Windows + Shift + Ctrl + B αναγκάζεται να αφυπνιστεί η οθόνη από τις συνθήκες παγώματος και να εμφανιστεί η πραγματική έξοδος αντί για μια τυχαία μαύρη οθόνη.
Αν. τίποτα δεν λειτουργεί για εσάς, ήρθε η ώρα να επικοινωνήσετε με έναν επαγγελματία για να επιλύσετε το πρόβλημα που μαυρίζει τυχαία την οθόνη.
Συχνές ερωτήσεις
Γιατί το μου κάνει αυτό. Η οθόνη μαυρίζει για δεύτερο υπολογιστή;
Ένα ελαττωματικό ή κατεστραμμένο καλώδιο μπορεί να αναγκάσει την οθόνη του υπολογιστή σας να μαυρίσει για ένα δευτερόλεπτο. Καθώς τα HDMI, VGA, DVI και άλλοι ελεγκτές οθόνης βίντεο μεταδίδουν τα δεδομένα ήχου και βίντεο στην οθόνη σας. Οποιοδήποτε κατεστραμμένο καλώδιο αποτυγχάνει να μεταφέρει τα δεδομένα στην οθόνη σας.
Πώς μπορώ να διορθώσω μια μαύρη οθόνη για λίγα δευτερόλεπτα;
Μπορείτε να διορθώσετε αβίαστα την οθόνη σας. τη μαύρη οθόνη του υπολογιστή σας ενημερώνοντας το πρόγραμμα οδήγησης της κάρτας γραφικών σας, διασφαλίζοντας ότι όλα τα καλώδια είναι λειτουργικά, επαναφέρετε την οθόνη της οθόνης σας, προσαρμόζοντας τις ρυθμίσεις τροφοδοσίας του υπολογιστή σας και τροποποιώντας το overclocking.
Γιατί η δεύτερη οθόνη μου αναβοσβήνει και σβήνει;
Μερικές φορές, η δεύτερη οθόνη του υπολογιστή σας μπορεί να αναβοσβήνει και να σβήνει λόγω ελαττωματικών καλωδίων, εσφαλμένων ρυθμίσεων οθόνης μονομαχίας, σφαλμάτων ή προγραμμάτων οδήγησης που λείπουν. Επίσης, ακατάλληλη τροφοδοσία ή διαφορά μεταξύ των ρυθμίσεων της δύο οθόνης μπορεί να οδηγήσει σε αυτό το πρόβλημα.
Σύνοψη
Είναι δύσκολο να προσδιορίσετε ποιο πρόβλημα πραγματικά αναγκάζει την οθόνη του υπολογιστή σας στη μαύρη οθόνη για ένα δευτερόλεπτο στα Windows 10. Οι πιθανοί λόγοι είναι ελαττωματικά προβλήματα σύνδεσης, ανεπαρκής τροφοδοσία από το τροφοδοτικό, κατεστραμμένο καλώδιο κ.λπ..
Πριν εξετάσετε το ενδεχόμενο να αντικαταστήσετε οποιοδήποτε στοιχείο, βεβαιωθείτε ότι δεν αντιμετωπίζετε αυτό το πρόβλημα για τυχόν σφάλματα λογισμικού ή σφάλματα.
Δοκιμάστε να εκκινήσετε τον υπολογιστή σας σε ασφαλή λειτουργία, ελέγξτε τα προγράμματα οδήγησης, αλλάξτε τις ρυθμίσεις της οθόνης σας. , τροποποιήστε τις επιλογές τροφοδοσίας και αλλάξτε τα καλώδια για να επιλύσετε αυτό το ενοχλητικό πρόβλημα.
Ποια λύση βρήκατε χρήσιμη για την επίλυση του προβλήματος της μαύρης οθόνης; Μην ξεχάσετε να το αναφέρετε στην παρακάτω ενότητα σχολίων.
