Το σφάλμα «δεν έχετε άδεια να ανοίξετε την εφαρμογή» είναι σύνηθες στο macOS Big Sur. Το σφάλμα σας εμποδίζει να ανοίξετε εφαρμογές τρίτων, ενώ οι προεγκατεστημένες εφαρμογές λειτουργούν μια χαρά.
Αυτό το σφάλμα μπορεί να προκύψει για διάφορους λόγους εκτός από την ανεπαρκή άδεια. Ο θυρωρός που θέτει σε καραντίνα την εφαρμογή ή μια σπασμένη πινακίδα μπορεί επίσης να προκαλέσει αυτό το συγκεκριμένο σφάλμα.
Σε αυτό το άρθρο, θα σας δείξουμε όλες τις πιθανές μεθόδους που μπορείτε να χρησιμοποιήσετε για να επιλύσετε αυτό το σφάλμα που προκαλείται από διάφορους λόγους.
p>
Πώς να διορθώσετε το σφάλμα”Δεν έχετε άδεια να ανοίξετε την εφαρμογή”;
Υπάρχουν διάφορες μέθοδοι που μπορείτε να χρησιμοποιήσετε για να διορθώσετε αυτό το συγκεκριμένο σφάλμα. Επομένως, διαβάστε όλες τις διορθώσεις σε αυτό λίστα για να δείτε ποιο λειτουργεί για εσάς.
Να επιτρέπεται η άδεια ανάγνωσης/εγγραφής
Ενώ η πρόσβαση ανάγνωσης/εγγραφής είναι ενεργοποιημένη για τα περισσότερα αρχεία από προεπιλογή, ορισμένα αρχεία εφαρμογής ενδέχεται να έχουν περιορισμένη άδεια για διάφοροι λόγοι. Σε τέτοιες περιπτώσεις, θα αντιμετωπίσετε αυτό το συγκεκριμένο σφάλμα. Αυτό συμβαίνει συνήθως σε αρχεία εφαρμογών τρίτων.
Δείτε πώς μπορείτε να τους εκχωρήσετε αυτήν την άδεια:
Επιλέξτε Εφαρμογές από το dock σας. Μεταβείτε στο Utilities και επιλέξτε Terminal. Τώρα, εισαγάγετε την ακόλουθη εντολή στο Terminal:
sudo chmod-R 7 55 <διαδρομή αρχείου εφαρμογής> (Στο <διαδρομή αρχείου εφαρμογής> εισάγετε την πλήρη διαδρομή αρχείου αυτής της εφαρμογής.)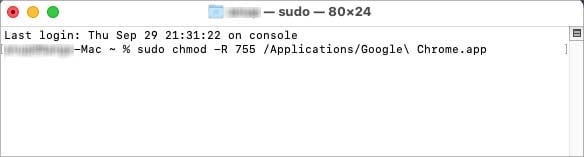
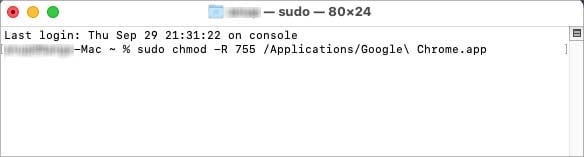 Εάν δεν ξέρετε πώς να το κάνετε αυτό, μπορείτε απλώς να σύρετε και να αποθέσετε την εφαρμογή στο Τερματικό. Αυτό θα εισαγάγει την πλήρη διαδρομή του αρχείου. Βγείτε από το Τερματικό και ξεκινήστε την εφαρμογή με το σφάλμα.
Εάν δεν ξέρετε πώς να το κάνετε αυτό, μπορείτε απλώς να σύρετε και να αποθέσετε την εφαρμογή στο Τερματικό. Αυτό θα εισαγάγει την πλήρη διαδρομή του αρχείου. Βγείτε από το Τερματικό και ξεκινήστε την εφαρμογή με το σφάλμα.
Κωδικοποιήστε την εφαρμογή
Στο Mac OS, κάθε εφαρμογή φέρει μια υπογραφή είτε από την ίδια την Apple είτε από τους προγραμματιστές εφαρμογών που χρησιμοποιούν ένα αναγνωριστικό προγραμματιστή που έχει εκδοθεί από την Apple. Χρησιμοποιείται για την επαλήθευση της ακεραιότητας των δεδομένων που παρέχονται από την εφαρμογή.
Ο κωδικοποιητικός σχεδιασμός της εφαρμογής θα διαβάσει την υπογραφή της εφαρμογής και θα καθορίσει την αυθεντικότητά της. Ωστόσο, εάν η υπογραφή της εφαρμογής σας είναι ελαττωματική ή κατεστραμμένη, το σύστημά σας δεν θα μπορεί να διαβάσει την υπογραφή.
Σε αυτήν την περίπτωση, μπορείτε να υπογράψετε αναγκαστικά κωδικοποιώντας την εφαρμογή μέσω εντολών για να διορθώσετε αυτό το πρόβλημα.
Εκκινήστε το Terminal από το dock.Στο Terminal, εισαγάγετε την εντολή:
sudo codesign – force – deep – sign-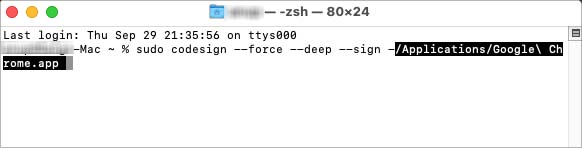
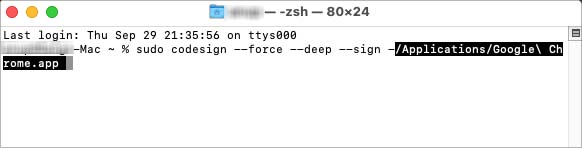 Μπορείτε να σύρετε και να αποθέσετε την εφαρμογή στο Τερματικό για να λάβετε πλήρης διαδρομή αρχείου. Ανοίξτε την προβληματική εφαρμογή.
Μπορείτε να σύρετε και να αποθέσετε την εφαρμογή στο Τερματικό για να λάβετε πλήρης διαδρομή αρχείου. Ανοίξτε την προβληματική εφαρμογή.
Εάν η εντολή codesign δεν λειτουργεί, τα xtools ενδέχεται να μην είναι προεγκατεστημένα στη συσκευή σας. Για να το εγκαταστήσετε, μπορείτε να εκτελέσετε αυτήν την εντολή: xcode-select – install
Remove Quarantine Flag
Μερικές φορές, το Gatekeeper θέτει σε καραντίνα εφαρμογές τρίτων που έχουν ληφθεί από άγνωστες πηγές για να προστατεύσει τον υπολογιστή σας. Αυτό θα εμποδίσει την πρόσβασή σας στην εφαρμογή και μπορεί να εμφανίσει αυτό το συγκεκριμένο μήνυμα σφάλματος.
Ακολουθήστε τα παρακάτω βήματα για να αφαιρέσετε τη σημαία καραντίνας από την εφαρμογή σας:
Ανοίξτε το Τερματικό >χρησιμοποιώντας τις παραπάνω μεθόδους. Πληκτρολογήστε την ακόλουθη εντολή:
sudo xattr-dr com.apple.quarantine <διαδρομή αρχείου εφαρμογής>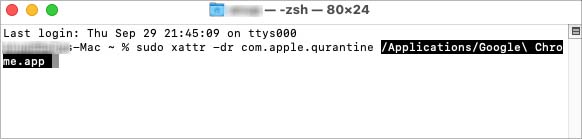
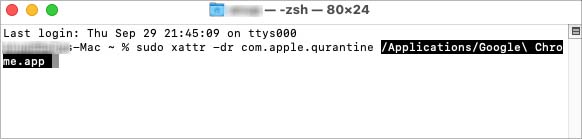 Σύρετε και αποθέστε την εφαρμογή στο Τερματικό. Πατήστε Enter. Εκκινήστε την εφαρμογή δυσλειτουργίας.
Σύρετε και αποθέστε την εφαρμογή στο Τερματικό. Πατήστε Enter. Εκκινήστε την εφαρμογή δυσλειτουργίας.
Ενημέρωση λογισμικού
Το σφάλμα”δεν έχετε άδεια να ανοίξετε την εφαρμογή”ήταν ένα συνηθισμένο σφάλμα στο macOS Big Sur. Εάν είναι επίσης η αιτία του προβλήματος σας, μπορείτε να δοκιμάσετε ενημέρωση του λογισμικού mac για την επίλυση αυτού του προβλήματος.
Επιπλέον, οι ενημερώσεις λογισμικού καλύπτουν μια μεγάλη ποικιλία από διορθώσεις σφαλμάτων και άλλες δυνατότητες βελτιστοποίησης για το Mac OS σας. Εάν το σύστημά σας είχε κάποια άλλα προβλήματα που οδήγησαν σε αυτό το σφάλμα, ένα λογισμικό Η ενημέρωση θα βοηθήσει επίσης.
Πατήστε στο μενού της Apple και επιλέξτε Προτιμήσεις συστήματος.Πατήστε στο Ενημέρωση λογισμικού και ελέγξτε για ενημερώσεις. Εάν. υπάρχουν διαθέσιμες ενημερώσεις, κάντε κλικ στην επιλογή Αναβάθμιση τώρα.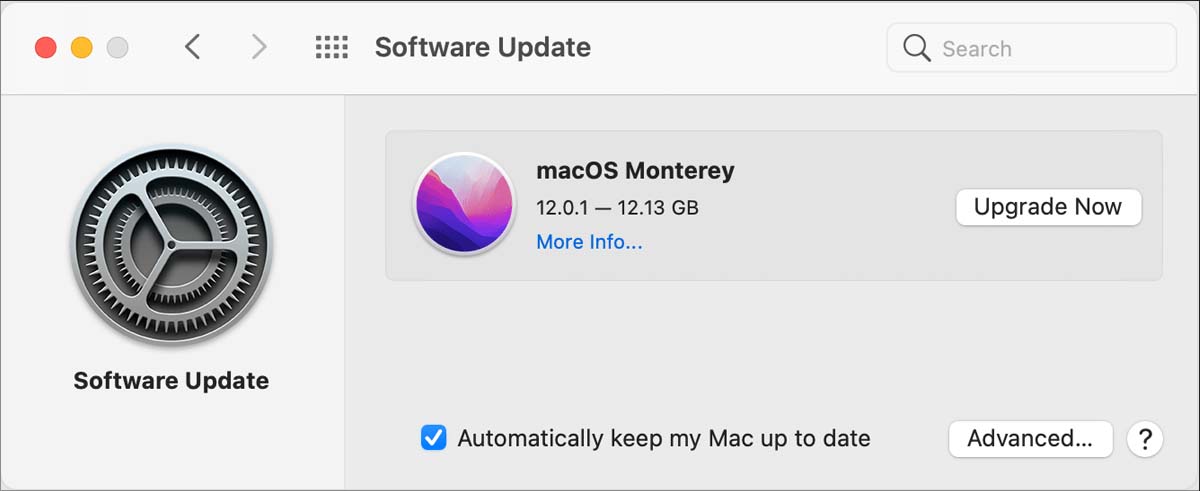
Άνοιγμα στη Rosetta
Οι υπολογιστές Mac έχουν πραγματοποιήσει μετάβαση σε διαφορετικά υλικό όπως η Intel στην Apple πυρίτιο. Ωστόσο, οι εφαρμογές που έχουν δημιουργηθεί για Mac που βασίζεται σε Intel ενδέχεται να μην λειτουργούν σε Mac Apple Silicon. Για να διορθώσει αυτό το πρόβλημα συμβατότητας, η Apple ανέπτυξε το Rosetta, έναν δυαδικό μεταφραστή που βοηθά συγκεκριμένες εφαρμογές που βασίζονται σε mac να εκτελούνται σε νεότερους Mac.
Ωστόσο, εάν για κάποιο λόγο, αυτού του είδους οι εφαρμογές δεν μπορούν να έχουν πρόσβαση στο Rosetta, μπορείτε να λάβετε αυτό το συγκεκριμένο σφάλμα.
Μπορείτε να δοκιμάσετε να ενεργοποιήσετε με μη αυτόματο τρόπο το Rosetta για να δείτε εάν επιλύει το πρόβλημα:
Κάντε δεξί κλικ στην προβληματική εφαρμογή στο Finder. Επιλέξτε Λήψη πληροφοριών. Στην καρτέλα Γενικά , επιλέξτε την επιλογή Άνοιγμα με χρήση Rosetta.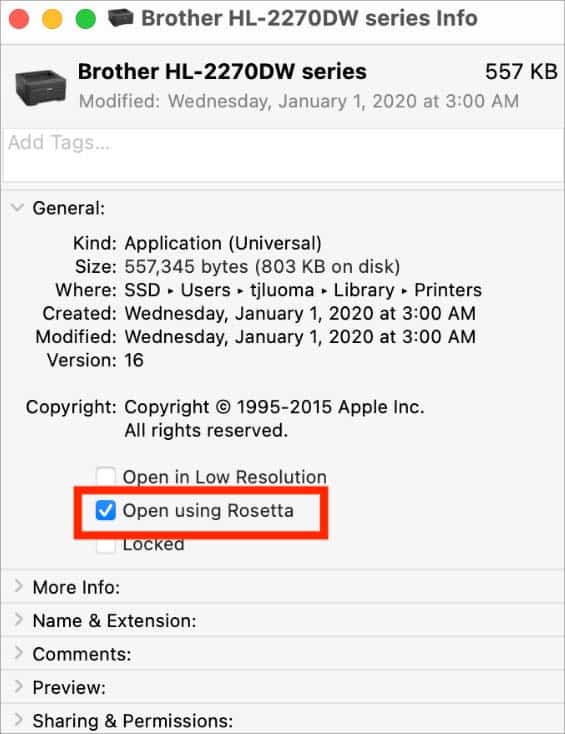
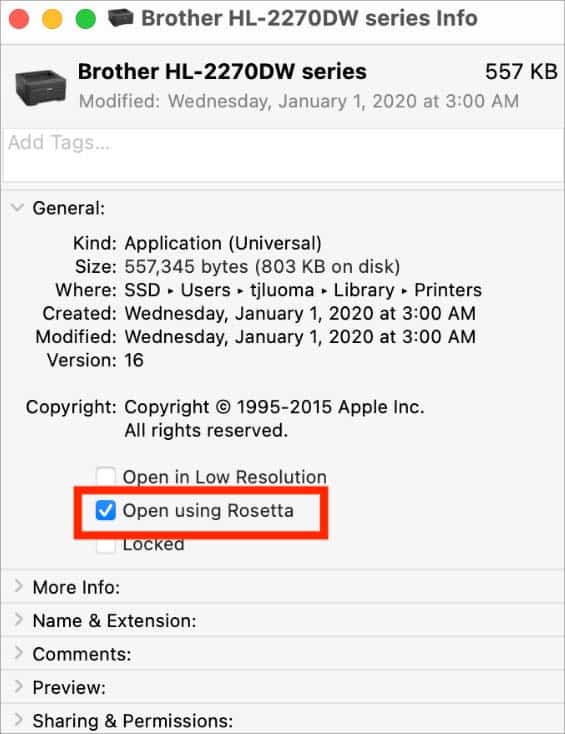 Κάντε διπλό κλικ στην εφαρμογή για να την ανοίξετε.
Κάντε διπλό κλικ στην εφαρμογή για να την ανοίξετε.
Εάν το Rosetta δεν είναι προεγκατεστημένο στην έκδοση του mac που διαθέτετε, μπορείτε να εκτελέσετε αυτήν την εντολή στο Terminal για να το εγκαταστήσετε:/usr/sbin/softwareupdate – install-rosetta – συμφωνώ με άδεια χρήσης
Αποσυσκευάστε με UPX
Εάν η εφαρμογή σας έχει δυαδικά αρχεία συμπιεσμένα με χρήση UPX, ο υπολογιστής Mac σας ενδέχεται να μην μπορεί να ανοίξει σωστά την εφαρμογή. Σε αυτήν την περίπτωση, θα χρειαστεί να αποσυσκευάσετε τα συμπιεσμένα δυαδικά αρχεία χρησιμοποιώντας UPX.
Για να το κάνετε αυτό, μπορείτε να εγκαταστήσετε το UPX από το Homebrew, λογισμικό ανοιχτού κώδικα που βοηθά στην εγκατάσταση άλλου λογισμικού σε Mac.
p>Ακολουθήστε τα παρακάτω βήματα για να το κάνετε:
Ανοίξτε το Terminal χρησιμοποιώντας την παραπάνω μέθοδο. Εισαγάγετε την ακόλουθη εντολή για να εγκαταστήσετε το Homebrew:
/bin/bash-c”$(curl-fsSL https://raw.githubusercontent.com/Homebrew/install/HEAD/install.sh)”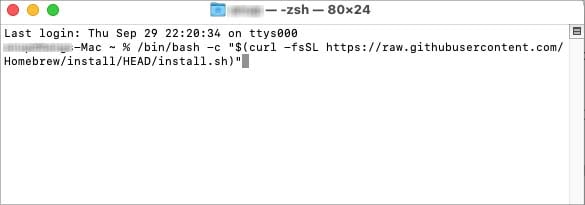
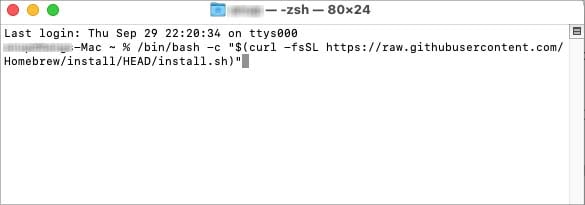 Εισαγάγετε την ακόλουθη εντολή για να εγκαταστήσετε το UPX:
Εισαγάγετε την ακόλουθη εντολή για να εγκαταστήσετε το UPX:
brew install upx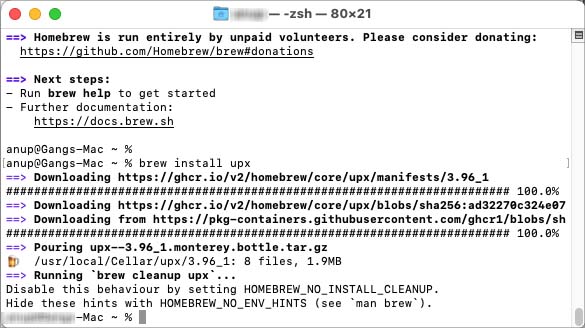
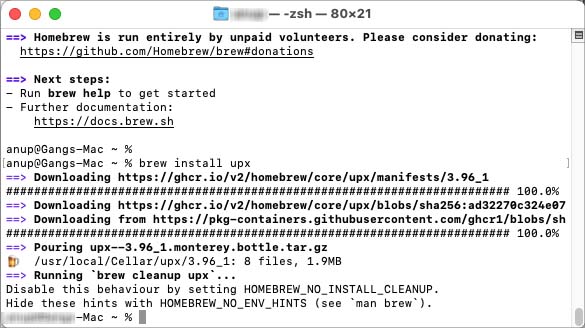 Κάντε δεξί κλικ στην προβληματική εφαρμογή και επιλέξτε Εμφάνιση περιεχομένων πακέτου. Μεταβείτε στο Περιεχόμενα > Mac OS.Πληκτρολογήστε την εντολή sudo upx-d και μετά σύρετε το και αποθέστε την εφαρμογή UNIX exe στο Τερματικό. Πατήστε Enter.
Κάντε δεξί κλικ στην προβληματική εφαρμογή και επιλέξτε Εμφάνιση περιεχομένων πακέτου. Μεταβείτε στο Περιεχόμενα > Mac OS.Πληκτρολογήστε την εντολή sudo upx-d και μετά σύρετε το και αποθέστε την εφαρμογή UNIX exe στο Τερματικό. Πατήστε Enter.
Επανεγκαταστήστε την εφαρμογή
Εάν οι παραπάνω μέθοδοι δεν λειτουργούν, μπορείτε να δοκιμάσετε να εγκαταστήσετε ξανά την εφαρμογή. Θα διαγράψει όλα τα αρχεία εφαρμογών, συμπεριλαμβανομένων των κατεστραμμένων ή προβληματικών, και θα εγκαταστήσει ένα νέο αντίγραφο που λειτουργεί.
Δείτε πώς μπορείτε να το κάνετε:
Εκκινήστε το Finder από το dock. Μεταβείτε στις Εφαρμογές. φάκελο. Σύρετε και αποθέστε την προβληματική εφαρμογή σας στο εικονίδιο του Κάδου απορριμμάτων στο dock.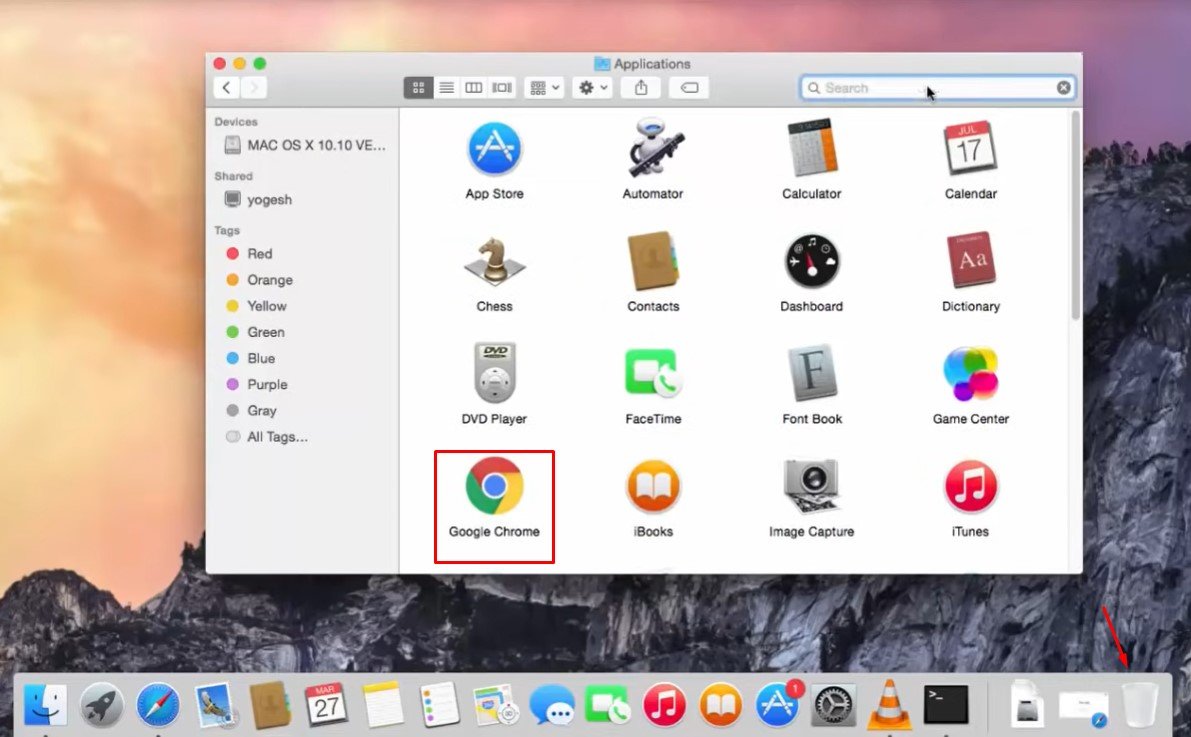 Στο Finder, κάντε κλικ στο κουμπί Empty στην επάνω δεξιά γωνία. Εγκατάσταση την εφαρμογή ξανά.
Στο Finder, κάντε κλικ στο κουμπί Empty στην επάνω δεξιά γωνία. Εγκατάσταση την εφαρμογή ξανά.