Κατά καιρούς, κατά την εκκίνηση, ο υπολογιστής σας χρειάζεται πολύ χρόνο για να φορτώσει με ένα μήνυμα”Preparing to Configure Windows“στην οθόνη. Αυτή η διαδικασία μπορεί να διαρκέσει από μερικά λεπτά έως αρκετές ώρες για να ολοκληρωθεί, γεγονός που δεν σας επιτρέπει να χρησιμοποιήσετε το σύστημά σας για να εκτελέσετε εργασίες για όλη τη διάρκεια.
Αυτό συμβαίνει συνήθως όταν τα Windows προσπαθούν να κάνουν αλλαγές στον υπολογιστή σας εγκαθιστώντας το. τα νέα αρχεία και οι ρυθμίσεις που λήφθηκαν κατά την τελευταία ενημέρωση. Επομένως, η απεγκατάσταση της ενημέρωσης είναι η πιο εύκολη λύση για τη διόρθωσή της.
Επιπλέον, ελαττωματικά προγράμματα ή κατεστραμμένα αρχεία συστήματος είναι επίσης πιθανοί παραβάτες. Ας συζητήσουμε τις άλλες δυνατότητες που προκαλούν προβλήματα για αυτό το ζήτημα και τις αντίστοιχες λύσεις τους μέσω αυτού του άρθρου.
Πώς να διορθώσετε την προετοιμασία για ρύθμιση παραμέτρων των Windows;
Το πρώτο πράγμα που πρέπει να κάνετε είναι >περιμένετε. Όταν ο υπολογιστής σας επανεκκινείται με αυτό το μήνυμα στην οθόνη, τα Windows προσπαθούν να λύσουν τυχόν προβλήματα στα αρχεία συστήματος ή να εγκαταστήσουν ενημερώσεις. Επομένως, να είστε υπομονετικοί και να περιμένετε μέχρι να ολοκληρωθεί αυτή η διαδικασία και μην απενεργοποιήσετε το σύστημά σας.
Ωστόσο, εάν η διαδικασία διαμόρφωσης διαρκεί πολύ, δηλαδή περισσότερες από 3 ώρες για να ολοκληρωθεί ή αντιμετωπίσετε αυτήν την κατάσταση. Συχνά, μπορεί να υπάρχουν άλλα ζητήματα που προκαλούν αυτό το σφάλμα, τα οποία παρατίθενται παρακάτω.
Λάβετε υπόψη ότι εάν ο υπολογιστής σας κολλήσει κατά τη διάρκεια του σταδίου διαμόρφωσης, πρέπει να πραγματοποιήσετε σκληρή επαναφορά της συσκευής σας για επανεκκίνηση του συστήματος. Για φορητούς υπολογιστές, πατήστε και κρατήστε πατημένο το κουμπί λειτουργίας για λίγα δευτερόλεπτα για να επανεκκινήσετε τη συσκευή. Για υπολογιστές, πατήστε και κρατήστε πατημένο το κουμπί λειτουργίας για μερικά δευτερόλεπτα. Εάν αυτό δεν λειτουργεί, αποσυνδέστε την πηγή τροφοδοσίας της συσκευής σας για να την απενεργοποιήσετε.
Εκτέλεση καθαρής εκκίνησης
Η καθαρή εκκίνηση εκκινεί τον υπολογιστή σας με τον λιγότερο αριθμό προγραμμάτων οδήγησης και προγραμμάτων, ουσιαστικά μόνο αυτά που απαιτούνται από το σύστημα. Επομένως, εάν το σύστημά σας αντιμετωπίζει αυτό το σφάλμα λόγω ορισμένων ελαττωματικών προγραμμάτων κατά την εκκίνηση, η καθαρή εκκίνηση θα πρέπει να το λύσει. Δείτε πώς το κάνετε:
Πατήστε τα πλήκτρα Windows + R για να ανοίξετε το πλαίσιο διαλόγου Εκτέλεση. Πληκτρολογήστε msconfig στο πλαίσιο και πατήστε Enter. strong>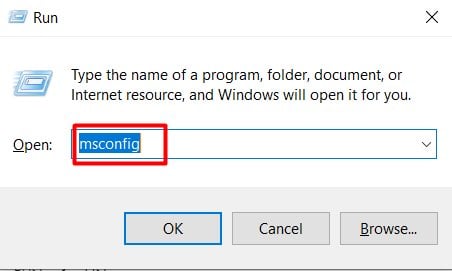 Επιλέξτε το Καρτέλα Υπηρεσίες στο πλαίσιο Διαμόρφωση συστήματος. Επιλέξτε το πλαίσιο δίπλα στην επιλογή Απόκρυψη όλων των υπηρεσιών της Microsoft . Κάντε κλικ στην επιλογή Απενεργοποίηση όλων και πατήστε Εφαρμογή.
Επιλέξτε το Καρτέλα Υπηρεσίες στο πλαίσιο Διαμόρφωση συστήματος. Επιλέξτε το πλαίσιο δίπλα στην επιλογή Απόκρυψη όλων των υπηρεσιών της Microsoft . Κάντε κλικ στην επιλογή Απενεργοποίηση όλων και πατήστε Εφαρμογή.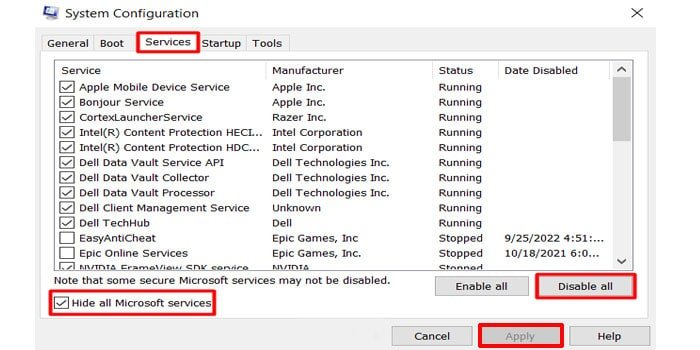
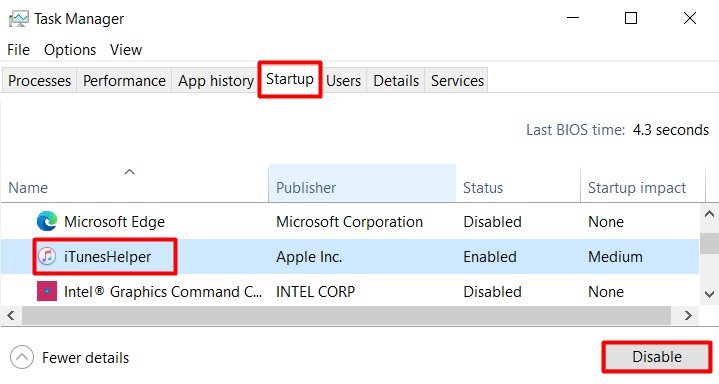
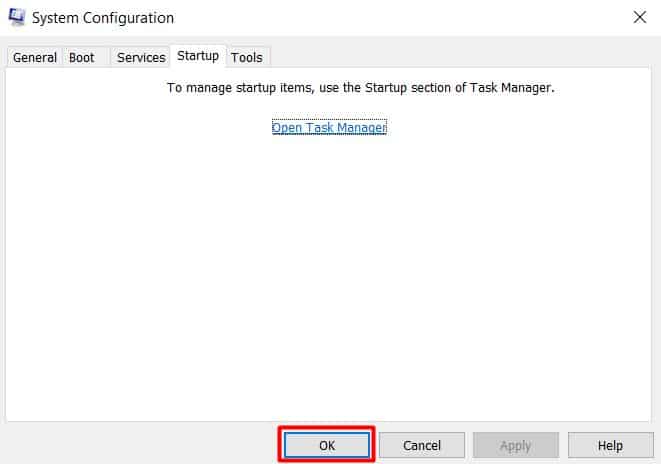 Επανεκκινήστε τη συσκευή σας.
Επανεκκινήστε τη συσκευή σας.
Η συσκευή σας θα ξεκινήσει τώρα σε ένα καθαρό περιβάλλον εκκίνησης. Ελέγξτε εάν το πρόβλημα παρουσιάζεται ή όχι. Εάν όχι, τότε ευθύνονται ένα ή περισσότερα ελαττωματικά προγράμματα στο σύστημά σας.
Τώρα, πρέπει να μάθετε με μη αυτόματο τρόπο ποιο πρόγραμμα προκαλεί αυτό το πρόβλημα και είτε να το απενεργοποιήσετε κατά την εκκίνηση είτε να το καταργήσετε. Αφού φορτώσετε στα Windows σε Καθαρή εκκίνηση, μεταβείτε στις Υπηρεσίες στο msconfig και ενεργοποιήστε ένα πρόγραμμα που είχατε απενεργοποιήσει προηγουμένως. Τώρα επανεκκινήστε τη συσκευή σας.
Επαναλάβετε αυτήν τη διαδικασία για κάθε εφαρμογή ξεχωριστά μέχρι να εντοπίσετε την ελαττωματική. Κάντε την ίδια διαδικασία για την εκκίνηση εφαρμογών στη Διαχείριση εργασιών. Μόλις προσδιορίσετε την ελαττωματική εφαρμογή, απενεργοποιήστε ή απεγκαταστήστε την.
Κατάργηση εγκατάστασης ενημερώσεων
Μερικές φορές, μια προβληματική ενημέρωση των Windows ευθύνεται για τη διατήρηση του υπολογιστή σας σε απεριόριστο βρόχο διαμόρφωσης. Αφού εκτελέσετε μια ενημέρωση, τα Windows θα εγκαταστήσουν τις ενημερώσεις κατά την επόμενη φάση εκκίνησης.
Επομένως, λόγω προβλημάτων στα αρχεία ενημέρωσης ή ορισμένων δυσλειτουργιών κατά την εγκατάσταση, τα Windows μπορεί να χρειαστούν πολύ χρόνο για να ολοκληρώσουν τη διαμόρφωση ή ακόμα και να κολλήσουν.
Σε μια τέτοια περίπτωση, απεγκαταστήστε τα Windows. τις ενημερώσεις για να ανανεώσετε τον υπολογιστή σας. Ακολουθήστε για να το κάνετε:
Για Windows 10,
Πατήστε τα πλήκτρα Windows + I για να ανοίξετε τις Ρυθμίσεις window.Ανοίξτε Ενημέρωση και ασφάλεια και μεταβείτε στο Windows Update.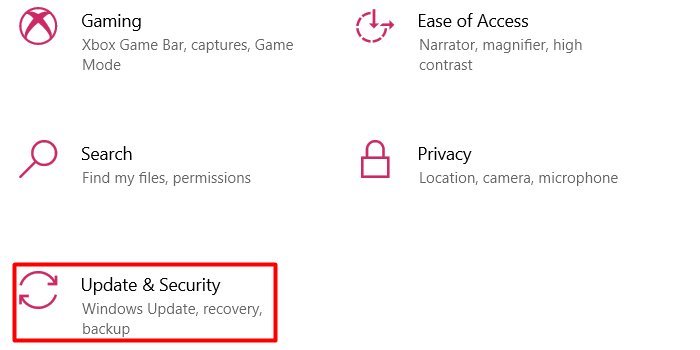 Κάντε κλικ στην Προβολή ιστορικού ενημερώσεων. Πατήστε Κατάργηση εγκατάστασης ενημερώσεων στο επάνω μέρος του παραθύρου.
Κάντε κλικ στην Προβολή ιστορικού ενημερώσεων. Πατήστε Κατάργηση εγκατάστασης ενημερώσεων στο επάνω μέρος του παραθύρου.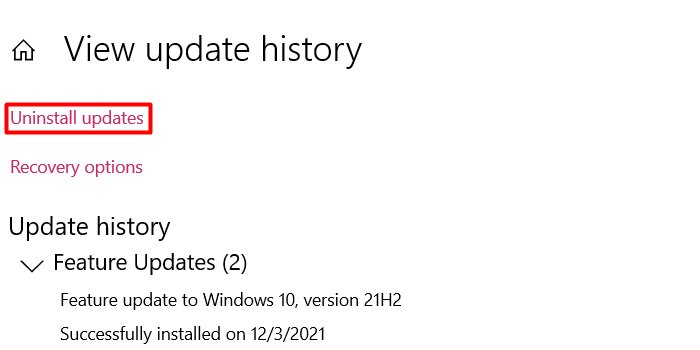 Εμφανίζεται μια λίστα με όλες τις ενημερώσεις ανάλογα με την ημερομηνία εγκατάστασής τους. Κάντε δεξί κλικ στην ενημέρωση και πατήστε Κατάργηση εγκατάστασης.Κάντε κλικ στο κουμπί Κατάργηση εγκατάστασης στο αναδυόμενο παράθυρο για επιβεβαίωση.
Εμφανίζεται μια λίστα με όλες τις ενημερώσεις ανάλογα με την ημερομηνία εγκατάστασής τους. Κάντε δεξί κλικ στην ενημέρωση και πατήστε Κατάργηση εγκατάστασης.Κάντε κλικ στο κουμπί Κατάργηση εγκατάστασης στο αναδυόμενο παράθυρο για επιβεβαίωση.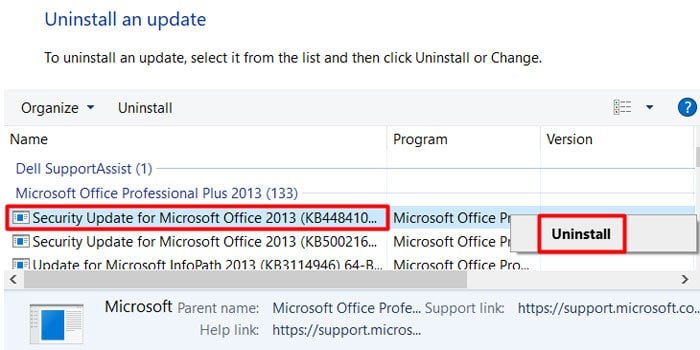
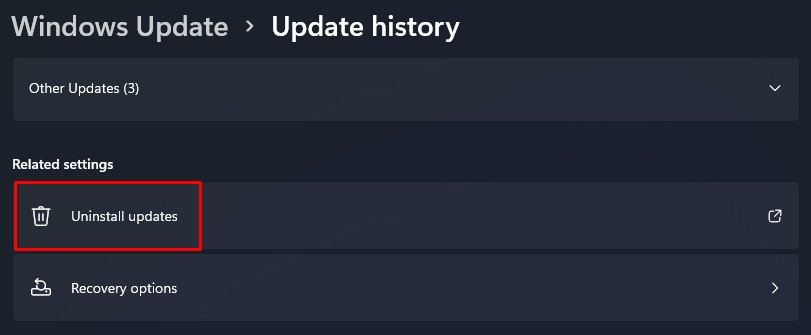
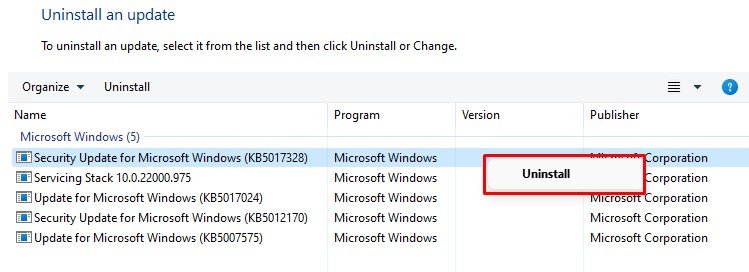
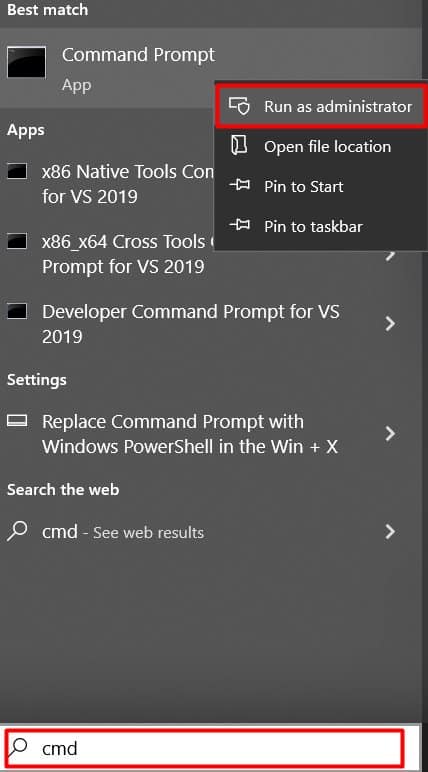 Αντιγραφή-επικόλληση ή πληκτρολογήστε sfc/scannow και πατήστε Enter.
Αντιγραφή-επικόλληση ή πληκτρολογήστε sfc/scannow και πατήστε Enter.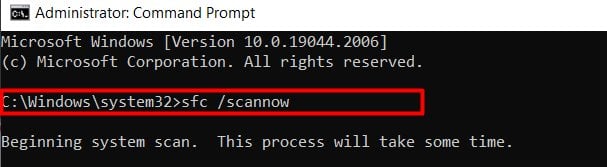
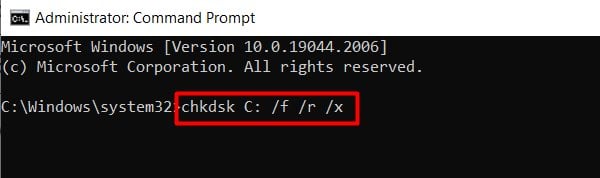 Εμφανίζεται ένα μήνυμα με την επιλογή Y/N που αναφέρει τον έλεγχο της έντασης ήχου κατά την επόμενη επανεκκίνηση. Πατήστε Y και Enter.
Εμφανίζεται ένα μήνυμα με την επιλογή Y/N που αναφέρει τον έλεγχο της έντασης ήχου κατά την επόμενη επανεκκίνηση. Πατήστε Y και Enter.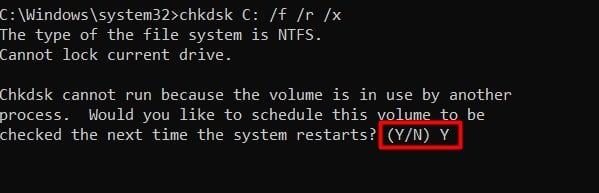 Επανεκκινήστε το σύστημά σας.
Επανεκκινήστε το σύστημά σας.
Τώρα όταν γίνεται επανεκκίνηση του συστήματος, το εργαλείο ελέγχου δίσκου σαρώνει και εκτελεί λογικές επιδιορθώσεις στην καθορισμένη μονάδα δίσκου, λύνοντας το πρόβλημά σας.
Επαναφορά του υπολογιστή σας
Η επαναφορά του υπολογιστή σας θα αλλάξει όλα τα στοιχεία. ρυθμίσεις συστήματος ως προεπιλογή και καταργήστε όλες τις ενημερώσεις. Επομένως, αυτό θα καταργήσει επίσης τα ελαττωματικά αρχεία ή προγράμματα που προκαλούν το πρόβλημα “Προετοιμασία για ρύθμιση παραμέτρων των Windows”.
Η επαναφορά καταργεί όλες τις εφαρμογές εκτός από τις προεπιλεγμένες. Έχετε την επιλογή είτε διαγράψτε ή διατηρήστε τα αρχεία σας μετά την επαναφορά. Για να επαναφέρετε τον υπολογιστή σας, ακολουθήστε τα εξής βήματα:
Για Windows 10,
Πατήστε Windows + I για να ανοίξετε τις Ρυθμίσεις. Μεταβείτε στην ενότητα Ενημέρωση και ασφάλεια > Ανάκτηση.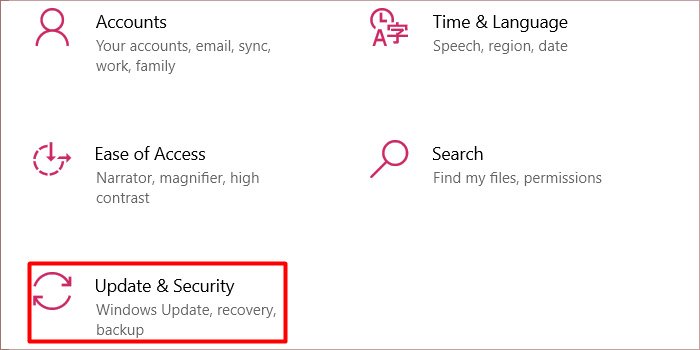 Κάντε κλικ στο κουμπί Έναρξη στην περιοχή Επαναφορά αυτόν τον υπολογιστή.
Κάντε κλικ στο κουμπί Έναρξη στην περιοχή Επαναφορά αυτόν τον υπολογιστή.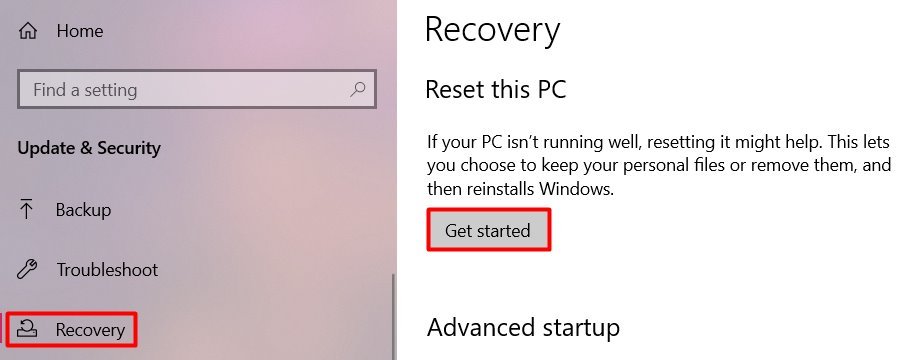 Επιλέξτε εάν θέλετε να διαγράψετε ή να αποθηκεύσετε τα αρχεία σας. Κάντε κλικ στην επιλογή Τοπική επανεγκατάσταση και επιλέξτε Επόμενο.
Επιλέξτε εάν θέλετε να διαγράψετε ή να αποθηκεύσετε τα αρχεία σας. Κάντε κλικ στην επιλογή Τοπική επανεγκατάσταση και επιλέξτε Επόμενο.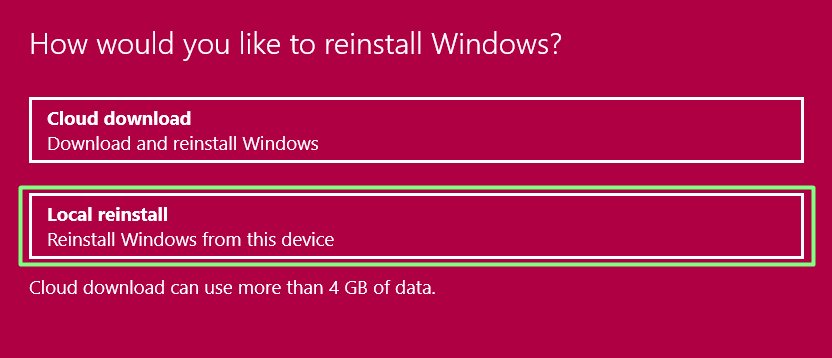
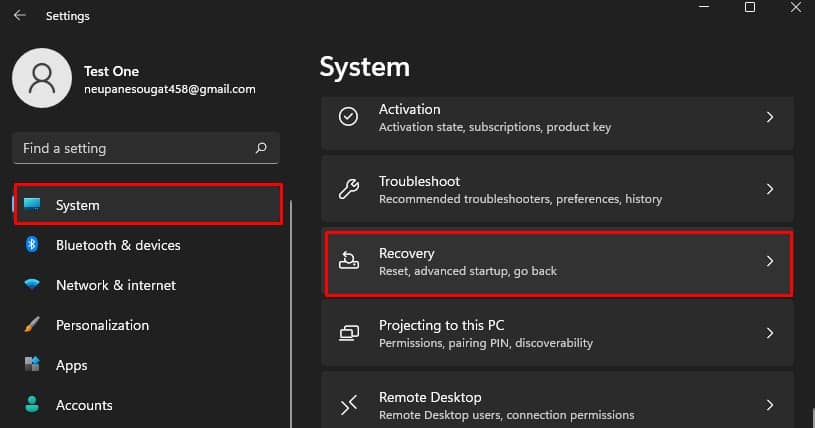 Κάντε κλικ στο κουμπί Επαναφορά υπολογιστή στην ενότητα Επιλογές ανάκτησης.
Κάντε κλικ στο κουμπί Επαναφορά υπολογιστή στην ενότητα Επιλογές ανάκτησης.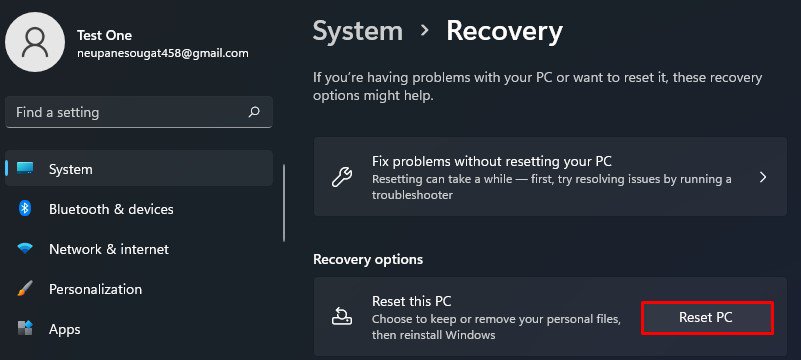
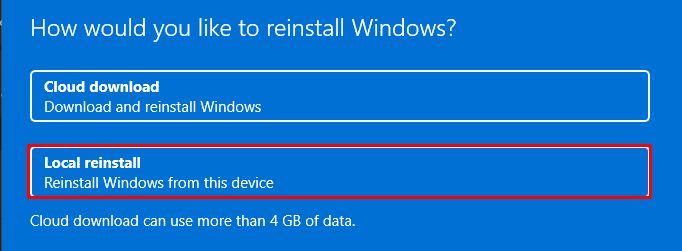 Πατήστε το κουμπί Επαναφορά για να ξεκινήσετε.
Πατήστε το κουμπί Επαναφορά για να ξεκινήσετε.
Ο υπολογιστής σας θα επανεκκινήσει μετά από σύντομο χρονικό διάστημα και θα ξεκινήσει τη διαδικασία επαναφοράς.
Σημείωση: Χρησιμοποιήστε το ως την τελευταία σας λύση εάν καμία από τις παραπάνω επιδιορθώσεις δεν έχει αποτέλεσμα. Θυμηθείτε να δημιουργήσετε αντίγραφα ασφαλείας των σημαντικών αρχείων σας και να σημειώσετε τις ρυθμίσεις του προγράμματος.
