Εάν βλέπετε το μήνυμα λάθους”DRIVER IRQL NOT LESS OR EQUAL NDIS.Sys”στα Windows 10, τότε δεν είστε μόνοι. Πολλοί χρήστες στα φόρουμ της Microsoft έχουν παραπονεθεί για αυτό το πρόβλημα και δεν έχουν πραγματικά μια σωστή λύση για το ίδιο.
-s-
Ωστόσο, αξίζει τον κόπο. σημειώνοντας ότι βρήκαμε μια λύση για το σφάλμα”DRIVER IRQL NOT LESS OR EQUAL NDIS.Sys”στα Windows 10 και θα σας πούμε πώς να το διορθώσετε παρακάτω.
Αξίζει όμως επίσης να σημειωθεί ότι αυτό το σφάλμα προκαλείται από μια κατεστραμμένη προδιαγραφή διεπαφής προγράμματος οδήγησης δικτύου ή NDIS και θα σας δείξουμε πώς να το επιδιορθώσετε.
Διαβάστε επίσης:
Πώς μπορείτε να διορθώσετε το Σφάλμα”DRIVER IRQL NOT LOT OR EQUAL NDIS.Sys”στα Windows 10?
-s-
1. Αλλαγή πολιτικών σκληρού δίσκου
Είναι πιθανό εάν ενεργοποιήσετε την προσωρινή αποθήκευση εγγραφής στον σκληρό σας δίσκο, να λύσει το πρόβλημα του κατεστραμμένου NDIS.sys. Για να το κάνετε αυτό, ακολουθήστε τα εξής βήματα:
Πατήστε Windows + R για να εκκινήσετε το παράθυρο Εκτέλεση και πληκτρολογήστε devmgmt.msc και πατήστε Enter. 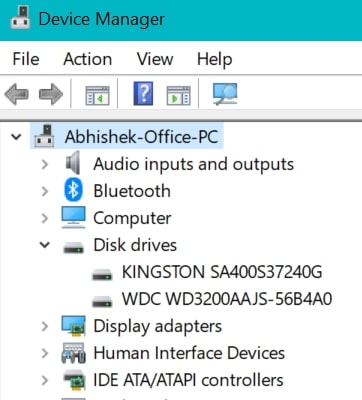 Αυτό θα ανοίξτε το παράθυρο Διαχείριση συσκευών στον υπολογιστή σας. Αναπτύξτε τις Μονάδες δίσκου και, στη συνέχεια, κάντε δεξί κλικ στις μονάδες HDD/SSD. Τώρα, κάντε κλικ στις Ιδιότητες και μεταβείτε στις Πολιτικές καρτέλα.
Αυτό θα ανοίξτε το παράθυρο Διαχείριση συσκευών στον υπολογιστή σας. Αναπτύξτε τις Μονάδες δίσκου και, στη συνέχεια, κάντε δεξί κλικ στις μονάδες HDD/SSD. Τώρα, κάντε κλικ στις Ιδιότητες και μεταβείτε στις Πολιτικές καρτέλα. 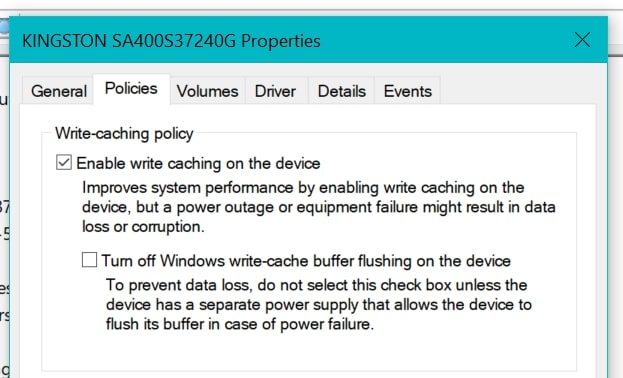 Ελέγξτε την επιλογή Ενεργοποίηση της προσωρινής αποθήκευσης εγγραφής στη συσκευή. Κάντε κλικ στο OK για να αποθηκεύσετε τις αλλαγές και κλείστε το παράθυρο της Διαχείρισης Συσκευών.
Ελέγξτε την επιλογή Ενεργοποίηση της προσωρινής αποθήκευσης εγγραφής στη συσκευή. Κάντε κλικ στο OK για να αποθηκεύσετε τις αλλαγές και κλείστε το παράθυρο της Διαχείρισης Συσκευών.
Τώρα, μπορείτε να επανεκκινήσετε τον υπολογιστή σας και να δείτε εάν το πρόβλημα επιλύθηκε.
2. Εκτελέστε διαγνωστικά μνήμης σε ασφαλή λειτουργία
Όπως αναφέραμε προηγουμένως, το κατεστραμμένο NDIS.sys θα μπορούσε να είναι ο κύριος λόγος πίσω από αυτό το σφάλμα, γι’αυτό θα εκτελέσουμε διαγνωστικά μνήμης σε ασφαλή λειτουργία για να ελέγξουμε εάν η μνήμη είναι κατεστραμμένη.
Για να το κάνετε αυτό, πατήστε Windows + R και ανοίξτε το πλαίσιο διαλόγου Εκτέλεση. Πληκτρολογήστε ms-settings:recovery μέσα στο πλαίσιο και πατήστε Enter. 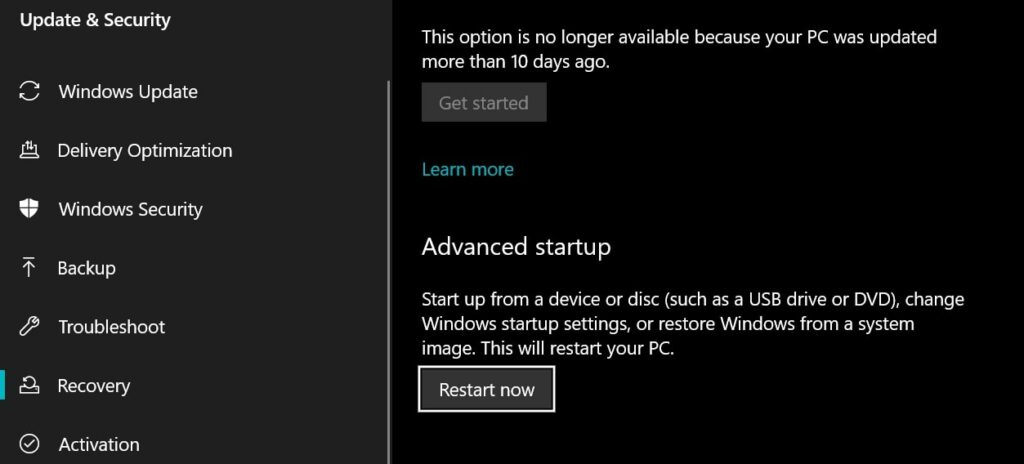 Τώρα, μεταβείτε στην επιλογή Ανάκτηση > Σύνθετη εκκίνηση και κάντε κλικ στην επιλογή Επανεκκίνηση τώρα. Κάντε κλικ στην επιλογή Αντιμετώπιση προβλημάτων > Σύνθετες Επιλογές από τις επιλογές και, στη συνέχεια, κάντε κλικ στο Ρυθμίσεις εκκίνησης. Κάντε κλικ στο Επανεκκίνηση, στη συνέχεια πατήστε 4 για επανεκκίνηση του υπολογιστή σας σε ασφαλή λειτουργία.Μόλις γίνει επανεκκίνηση του υπολογιστή σας σε ασφαλή λειτουργία, ανοίξτε το πλαίσιο διαλόγου Εκτέλεση πατώντας Win+R. Πληκτρολογήστε mdsched.exe και πατήστε Εισαγωγή. Θα ανοίξει το παράθυρο Διαγνωστικός έλεγχος μνήμης των Windows.
Τώρα, μεταβείτε στην επιλογή Ανάκτηση > Σύνθετη εκκίνηση και κάντε κλικ στην επιλογή Επανεκκίνηση τώρα. Κάντε κλικ στην επιλογή Αντιμετώπιση προβλημάτων > Σύνθετες Επιλογές από τις επιλογές και, στη συνέχεια, κάντε κλικ στο Ρυθμίσεις εκκίνησης. Κάντε κλικ στο Επανεκκίνηση, στη συνέχεια πατήστε 4 για επανεκκίνηση του υπολογιστή σας σε ασφαλή λειτουργία.Μόλις γίνει επανεκκίνηση του υπολογιστή σας σε ασφαλή λειτουργία, ανοίξτε το πλαίσιο διαλόγου Εκτέλεση πατώντας Win+R. Πληκτρολογήστε mdsched.exe και πατήστε Εισαγωγή. Θα ανοίξει το παράθυρο Διαγνωστικός έλεγχος μνήμης των Windows. 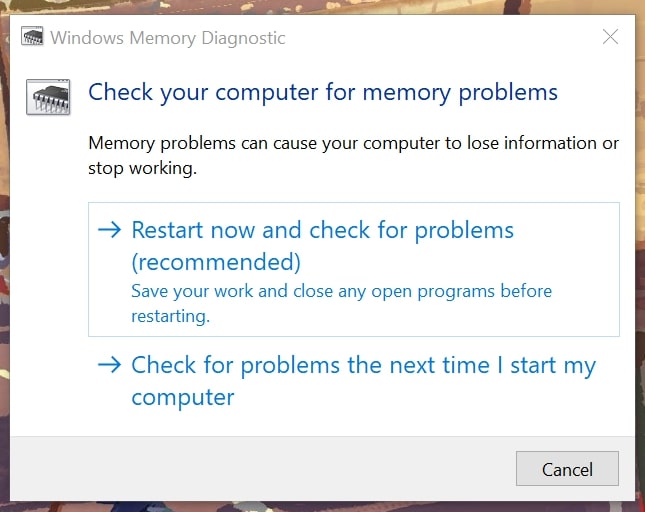 Σε αυτό παράθυρο, επιλέξτε την επιλογή Επανεκκίνηση τώρα και Έλεγχος για προβλήματα (συνιστάται)
Σε αυτό παράθυρο, επιλέξτε την επιλογή Επανεκκίνηση τώρα και Έλεγχος για προβλήματα (συνιστάται)
Τώρα, ο υπολογιστής σας θα επανεκκινηθεί και το σύστημα θα ελέγξει εάν υπάρχουν προβλήματα με τη μνήμη σας. Εάν εντοπιστούν προβλήματα με τη μνήμη σας, το σύστημα θα προσπαθήσει να τα διορθώσει και να λύσει τα προβλήματά σας την επόμενη φορά που θα επανεκκινήσετε τον υπολογιστή σας.
3. Πραγματοποιήστε έλεγχο λειτουργίας δίσκου
Εάν έχετε ανακαλύψει ότι η μνήμη σας είναι καλή, τότε θα πρέπει επίσης να ελέγξετε τους δίσκους στον υπολογιστή σας για να βεβαιωθείτε ότι λειτουργούν καλά. Για να εκτελέσετε τη λειτουργία Έλεγχος δίσκου στον υπολογιστή σας, ακολουθήστε τα εξής βήματα:
-s-
Κάντε κλικ στο κουμπί Windows , πληκτρολογήστε CMD, και κάντε κλικ στο Εκτέλεση ως διαχειριστής για να ανοίξετε το CMD σε λειτουργία διαχειριστή. Αποδεχτείτε τα δικαιώματα όπως σας ζητηθεί. 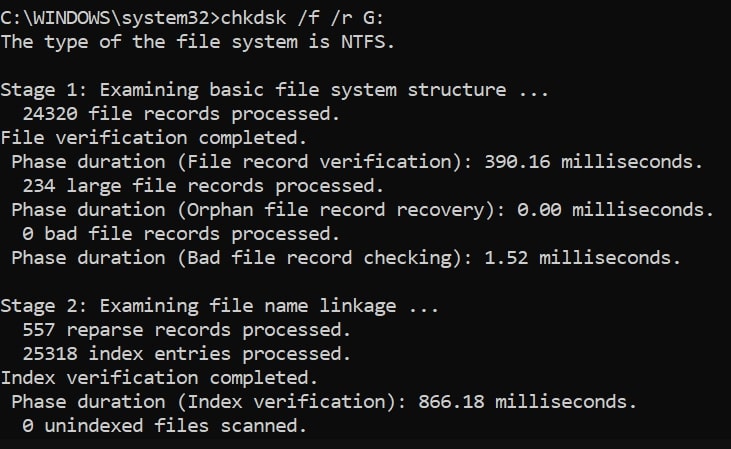 Τώρα, πληκτρολογήστε την ακόλουθη εντολή στο παράθυρο CMD σας: chkdsk/f/r <γράμμα μονάδας δίσκου>
Τώρα, πληκτρολογήστε την ακόλουθη εντολή στο παράθυρο CMD σας: chkdsk/f/r <γράμμα μονάδας δίσκου>
Σημείωση: Αντικαταστήστε το <γράμμα μονάδας δίσκου> με την αντίστοιχη μονάδα δίσκου. Για παράδειγμα, εάν θέλετε να ελέγξετε τη μονάδα δίσκου C, τότε η μορφή θα είναι:
chkdsk/f/r C: Ελέγξτε όλες τις μονάδες στον υπολογιστή σας τη μία μετά την άλλη και δείτε τα αποτελέσματα. Επανεκκινήστε τον υπολογιστή σας τελικά οι μονάδες δίσκου έχουν ελεγχθεί και το πρόβλημά σας θα πρέπει να έχει λυθεί μέχρι τώρα.
4. Εκτελέστε την Επαναφορά Συστήματος
Εάν το πρόβλημά σας εξακολουθεί να μην έχει επιλυθεί, τότε η τελευταία επιλογή είναι να επαναφέρετε το σύστημά σας σε ένα σημείο όπου όλα λειτουργούν καλά.
Βασικά, αυτό είναι γνωστό ως Σύστημα. Επαναφέρετε και τα Windows δημιουργούν ήδη σημεία Επαναφοράς Συστήματος στον υπολογιστή, ώστε να μπορείτε να επιστρέψετε σε αυτό εάν κάτι πάει στραβά. Για να επιστρέψετε σε ένα σημείο επαναφοράς συστήματος στο παρελθόν, ακολουθήστε τα εξής βήματα:
Μεταβείτε στο Μενού Έναρξη των Windows, πληκτρολογήστε Πίνακας Ελέγχου και ανοίξτε το πρώτο αποτέλεσμα. Τώρα, μεταβείτε σε αυτήν τη διαδρομή: Πίνακας ελέγχου\Όλα τα στοιχεία του πίνακα ελέγχου\Αποκατάσταση αντιγράφοντας και επικολλώντας το στη γραμμή διευθύνσεων στο επάνω μέρος. 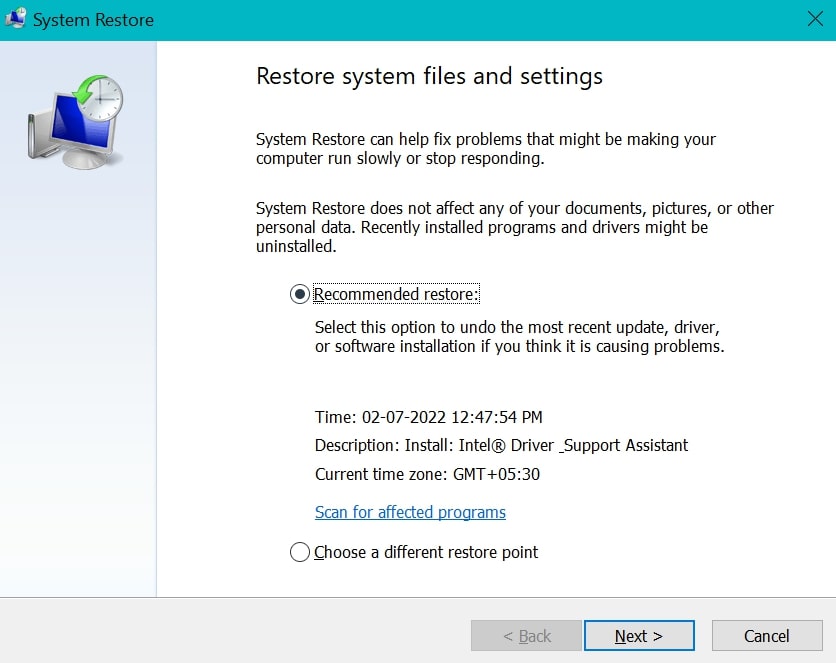 Κάντε κλικ στο Ανοίξτε την Επαναφορά Συστήματος και θα σας εμφανιστεί το καλύτερο σημείο επαναφοράς συστήματος για τον υπολογιστή σας. Εάν είστε εντάξει με αυτό, κάντε κλικ στο Επόμενο και ακολουθήστε τις οδηγίες στην οθόνη για να επαναφέρετε το σύστημά σας σε αυτό το σημείο. Λάβετε υπόψη ότι εάν έχετε κάνει αλλαγές στο σύστημα μετά τη δημιουργία του σημείου επαναφοράς συστήματος, αυτές οι αλλαγές θα χαθούν.
Κάντε κλικ στο Ανοίξτε την Επαναφορά Συστήματος και θα σας εμφανιστεί το καλύτερο σημείο επαναφοράς συστήματος για τον υπολογιστή σας. Εάν είστε εντάξει με αυτό, κάντε κλικ στο Επόμενο και ακολουθήστε τις οδηγίες στην οθόνη για να επαναφέρετε το σύστημά σας σε αυτό το σημείο. Λάβετε υπόψη ότι εάν έχετε κάνει αλλαγές στο σύστημα μετά τη δημιουργία του σημείου επαναφοράς συστήματος, αυτές οι αλλαγές θα χαθούν.
Αλλά είμαστε σίγουροι ότι αυτό θα διορθώσει όλα τα προβλήματα που αντιμετωπίζετε, γι’αυτό σας συνιστούμε να επαναφέρετε το σύστημα σε αυτό το σημείο.
Συμπέρασμα
Αυτό το άρθρο εξήγησε τα πάντα. σχετικά με το σφάλμα”DRIVER IRQL NOT LOT OR EQUAL NDIS.Sys”και πώς να το διορθώσετε στα Windows 10.
Ελπίζουμε ότι αυτό το άρθρο ήταν εύκολο να ακολουθήσετε για εσάς και μπορέσατε να λύσετε αυτό το πρόβλημα στο Ο υπολογιστής σας μια για πάντα. Με αυτό, μοιραστείτε το άρθρο με τους φίλους και την οικογένειά σας και ενημερώστε τους για την επιδιόρθωση αυτού του προβλήματος για τον υπολογιστή τους.
—
