Όταν αντιμετωπίζετε απροσδόκητα σφάλματα στον υπολογιστή σας ή το λειτουργικό σύστημα Windows διακόπτεται ή αποτυγχάνει, αυτά υποδεικνύουν ορισμένα ζητήματα που πρέπει να επιλύσετε.
-s-
Για να το διορθώσετε, τα Windows σάς επιτρέπουν να χρησιμοποιείτε την ασφαλή λειτουργία για τη διάγνωση σφαλμάτων. Η οθόνη θα είναι χαμηλής ανάλυσης, τα χρώματα θα είναι μικρότερα και τα προγράμματα οδήγησης και οι λειτουργίες συστήματος θα εκτελούνται μόνο.
Δεν μπορείτε να εκτελέσετε πρόσθετες εργασίες όπως λογισμικό επεξεργασίας κειμένου, παιχνίδια ή χρήση εφαρμογών τρίτων, καθώς είναι μόνο για διαγνωστικούς σκοπούς. Εάν σκέφτεστε πώς να ξεκινήσετε τα Windows σε ασφαλή λειτουργία, τότε σας έχουμε καλύψει!
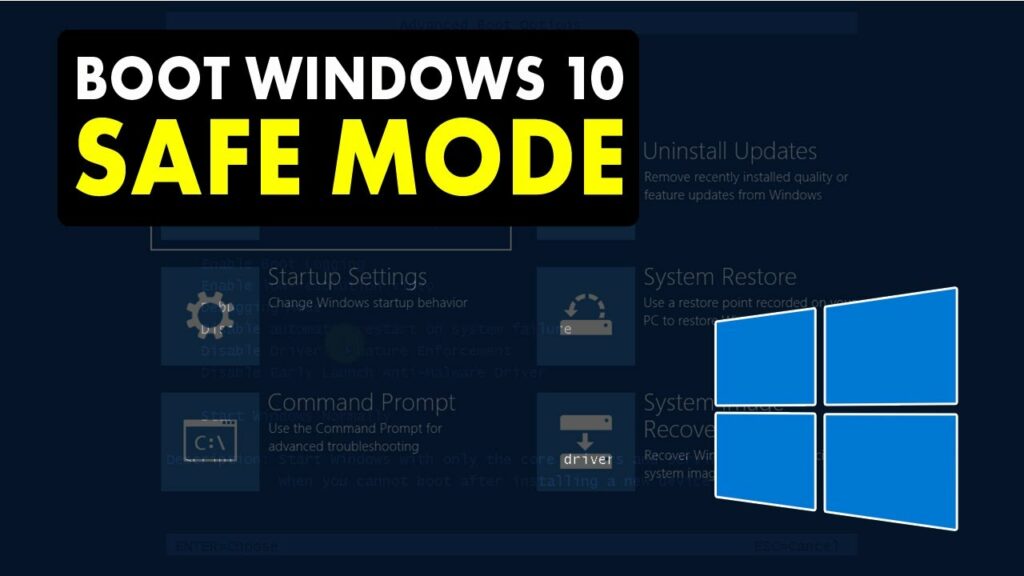
Διαβάστε επίσης:
Πώς να ξεκινήσετε τα Windows σε ασφαλή λειτουργία;
-s-
Υπάρχουν διάφορες μέθοδοι για την εκκίνηση των Windows σε ασφαλή λειτουργία. Μπορείτε να επιλέξετε πώς να το εκτελέσετε καλά ή να είστε εξοικειωμένοι με αυτό! Τα σχέδια περιλαμβάνουν τη χρήση του κλειδιού F8, την απενεργοποίηση του υπολογιστή σας τρεις φορές, τη χρήση του System Configuration ή της οθόνης σύνδεσης για πρόσβαση στη λειτουργία εκκίνησης!
Μέθοδος 1: Χρησιμοποιήστε τα πλήκτρα λειτουργίας κατά την εκκίνηση
Πρέπει να ενεργοποιήσετε τα κλειδιά F8 με μη αυτόματο τρόπο στα Windows 10, καθώς δεν λειτουργεί διαφορετικά. Ακολουθήστε τα βήματα που δίνονται παρακάτω για να ενεργοποιήσετε την Ασφαλή λειτουργία στα Windows 10:
Πατήστε το πλήκτρο Win για να εκκινήσετε το μενού Έναρξη. Στη γραμμή αναζήτησης, πληκτρολογήστε cmd. Στο δεξιό παράθυρο, θα εμφανιστεί η γραμμή εντολών. τοποθετήστε το δείκτη του ποντικιού στην επιλογή Εκτέλεση ως διαχειριστής. 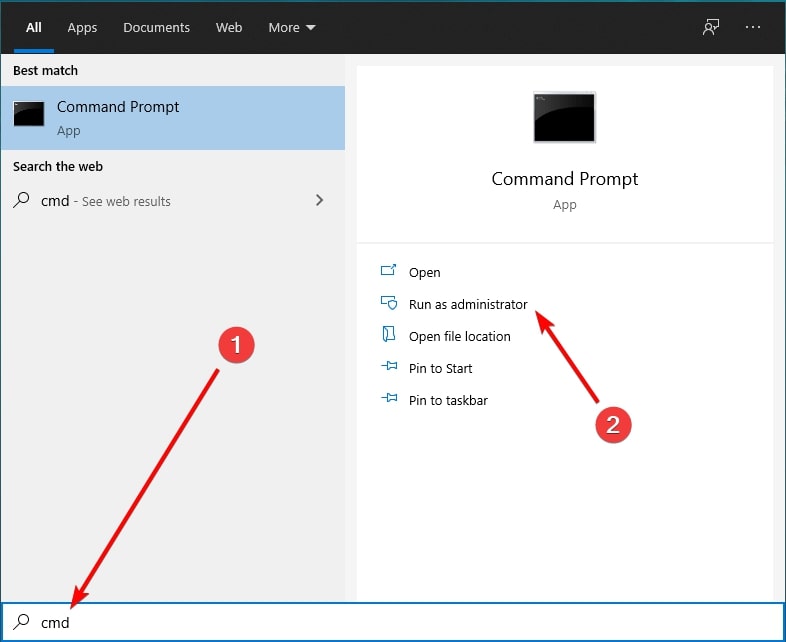 Αντιγράψτε το παρακάτω δίνεται η εντολή στο πρόχειρό σας bcdedit/set {default} bootmenupolicy legacy
Αντιγράψτε το παρακάτω δίνεται η εντολή στο πρόχειρό σας bcdedit/set {default} bootmenupolicy legacy
Επικολλήστε την στο cmd και πατήστε το πλήκτρο Enter
Επανεκκινήστε τη συσκευή σας
Το κλειδί F8 θα ενεργοποιηθεί. Μπορείτε να το χρησιμοποιήσετε για να ξεκινήσετε τα Windows σε ασφαλή λειτουργία. Ακολουθήστε τα βήματα που δίνονται παρακάτω για να το κάνετε:
Απενεργοποιήστε τον υπολογιστή σας. Αναποδογυρίστε για να τον ενεργοποιήσετε και πατήστε F8 αμέσως και επανειλημμένα πριν φορτώσει οτιδήποτε στην οθόνη. Θα εμφανιστεί το μενού εκκίνησης. κάντε κλικ στην Ασφαλή λειτουργία.
Ωστόσο, εάν το μενού εκκίνησης δεν εμφανιζόταν, ενδέχεται να μην το είχατε εκτελέσει σωστά. Θα πρέπει να προσπαθήσετε να πατήσετε τα πλήκτρα F8 πιο συχνά και νωρίς.
-s-
Εάν χρησιμοποιείτε λειτουργικό σύστημα Windows 7 στον υπολογιστή σας, μπορείτε να κατευθυνθείτε απευθείας στο πάτημα των πλήκτρων F8 ενώ ενεργοποιείτε το σύστημα. Πολλοί άνθρωποι δεν μπορούν να παρακολουθήσουν τη μέθοδο, επομένως μπορείτε να μετακινηθείτε σε άλλη!
Μέθοδος 2: Ξεκινήστε την ασφαλή λειτουργία στα Windows απενεργοποιώντας τον υπολογιστή σας τρεις φορές
Εάν είστε τεχνικός φρικιό, δεν μπορείς ποτέ να μπεις στη ρύθμιση Safe Mode κλείνοντας τον υπολογιστή σου 3 φορές, όπως έχουμε αναφέρει! Ακολουθήστε τα παρακάτω βήματα για να ξεκινήσετε την Ασφαλή λειτουργία στα Windows απενεργοποιώντας το σύστημά σας τρεις φορές:
Απενεργοποιήστε την PCU Χρησιμοποιήστε το κουμπί τροφοδοσίας για να την αλλάξετε Ένας λεπτός κύκλος θα εμφανιστεί κατά την εκκίνηση των Windows, αλλά πατήστε το κουμπί λειτουργίας για να απενεργοποιήσετε το PCKeep είναι σταθερό για περίπου 5 δευτερόλεπτα Επαναλάβετε ολόκληρη τη διαδικασία τρεις φορές
Την τέταρτη φορά που θα ενεργοποιήσετε τον υπολογιστή σας, θα εκκινηθεί σε Αυτόματη επιδιόρθωση. Στη συνέχεια, το σύστημα λειτουργικού συστήματος Windows θα διαγνώσει προβλήματα στο σύστημά σας.
Μεταβείτε στις Προηγμένες επιλογέςΕπιλέξτε Αντιμετώπιση προβλημάτων 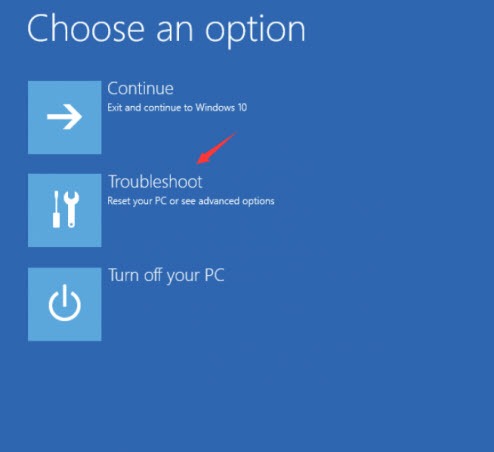 Μεταβείτε στις ρυθμίσεις εκκίνησης Προχωρήστε στην επανεκκίνηση Το σύστημά σας θα επανεκκινήσει και θα εμφανιστεί μια σειρά από επιλογές εκκίνησης
Μεταβείτε στις ρυθμίσεις εκκίνησης Προχωρήστε στην επανεκκίνηση Το σύστημά σας θα επανεκκινήσει και θα εμφανιστεί μια σειρά από επιλογές εκκίνησης
Εάν θέλετε να ξεκινήσετε την Ασφαλή λειτουργία χωρίς σύνδεση στο Διαδίκτυο, πατήστε 4 από το πληκτρολόγιο. Διαφορετικά, εάν πρέπει να ενεργοποιήσετε την Ασφαλή λειτουργία με σύνδεση στο Διαδίκτυο, πατήστε 4.
Μέθοδος 3: Εισαγάγετε την ασφαλή λειτουργία με τη διαμόρφωση συστήματος
Πριν συνεχίσετε με αυτήν τη μέθοδο, είναι απαραίτητο να σημειώσετε ότι μετά από αυτό, ο υπολογιστής σας θα επανεκκινείται πάντα σε ασφαλή λειτουργία. Το καλό είναι ότι μπορείτε να αναιρέσετε τις αλλαγές σας αν θέλετε. Εάν δεν μπορείτε να εφαρμόσετε δύο μεθόδους, αυτό είναι πιο εύκολο! Ακολουθήστε τα βήματα που δίνονται παρακάτω για να εισέλθετε σε ασφαλή λειτουργία χρησιμοποιώντας τη ρύθμιση παραμέτρων συστήματος:
Κάντε κλικ στο κουμπί Έναρξη Στο πλαίσιο αναζήτησής του, πληκτρολογήστε msconfigΚάντε κλικ στην πρώτη επιλογή για να ανοίξετε τη Διαμόρφωση συστήματος Πλοηγηθείτε στην καρτέλα Εκκίνηση Πλαίσιο ελέγχου Ασφαλής εκκίνησηΠατήστε το κουμπί OK για να συνεχίσετε
Τώρα, επανεκκινήστε τον υπολογιστή σας. θα μπει σε ασφαλή λειτουργία. Αυτή η μέθοδος είναι η απόλυτη διάσωση όταν τα Windows σας δεν μπορούν να συνεχίσουν κανονικά.
Πρέπει να αντιστρέψετε τις αλλαγές σας εάν θέλετε ο υπολογιστής σας να επανεκκινηθεί σε κανονική λειτουργία. Ακολουθήστε τα παρακάτω βήματα για να απενεργοποιήσετε την εκκίνηση σε ασφαλή λειτουργία:
Κάντε κλικ στο κουμπί Έναρξη Στη γραμμή αναζήτησής του, πληκτρολογήστε msconfigΚάντε κλικ στην πρώτη επιλογή για να ανοίξετε το System Configuration Πλοηγηθείτε στην καρτέλα Εκκίνηση Κάντε κλικ στο πλαίσιο ελέγχου Ασφαλής εκκίνηση για να το αποεπιλέξετε Πατήστε το OK κουμπί
Τα Windows θα σας ζητήσουν να επανεκκινήσετε το σύστημά σας για να διαμορφώσετε τις ρυθμίσεις σας. Συνεχίστε στην επανεκκίνηση και τα Windows θα εκκινήσουν σε Κανονική λειτουργία. Εναλλακτικά, ορισμένοι υπολογιστές έχουν την επιλογή να εισέλθουν σε ασφαλή λειτουργία από την οθόνη σύνδεσης. Επομένως, μπορείτε να προσπαθήσετε να το κάνετε!
Μέθοδος 4: Εκκίνηση σε ασφαλή λειτουργία των Windows από την οθόνη σύνδεσης
Εάν συνδεθείτε κατά την εκκίνηση του υπολογιστή σας, μπορείτε να αποκτήσετε πρόσβαση στην Ασφαλή λειτουργία χρησιμοποιώντας την οθόνη σύνδεσης. Αυτές οι μέθοδοι λειτουργούν καλά στα Windows 11/10, αλλά ενδέχεται να μην λειτουργούν με τα Windows 8/7! Ακολουθήστε τα παρακάτω βήματα για εκκίνηση σε ασφαλή λειτουργία των Windows από την οθόνη σύνδεσης:
Πατήστε Κρατήστε πατημένο το κουμπί Shift στο πληκτρολόγιο Ενώ κρατάτε πατημένο το κουμπί Shift, κάντε κλικ στο εικονίδιο λειτουργίας στην οθόνη και επιλέξτε την επιλογή Επανεκκίνηση των Windows RE θα εμφανιστει; επιλέξτε Αντιμετώπιση προβλημάτων Μετάβαση στις Επιλογές για προχωρημένους και μεταβείτε στις Ρυθμίσεις εκκίνησης Κάντε κλικ στην επιλογή Επανεκκίνηση
Για εκκίνηση σε ασφαλή λειτουργία χωρίς σύνδεση στο Διαδίκτυο, πατήστε 4, αλλά για να εισέλθετε σε Ασφαλή λειτουργία με σύνδεση στο διαδίκτυο, πατήστε το αριθμητικό πλήκτρο 5 στο πληκτρολόγιο.
Συχνές ερωτήσεις
Διαγράφει αρχεία η ασφαλής λειτουργία;
Όχι, η ασφαλής λειτουργία δεν θα διαγράψει κανένα αρχείο. Ωστόσο, θα κλείσει τις εφαρμογές παρασκηνίου και τα προσωρινά αρχεία και θα εκκαθαρίσει την προσωρινή μνήμη, ώστε να επιδιορθωθούν όλα τα προβλήματα στον υπολογιστή ή το Android σας.
Η τελευταία λέξη
Αν αναζητούσατε πώς να ξεκινήσετε τα Windows σε ασφαλή λειτουργία, θα είχατε λάβει την απάντησή σας! Μπορείτε να πατήσετε το πλήκτρο F8 κατά την εκκίνηση, να απενεργοποιήσετε τον υπολογιστή σας τρεις φορές με τη διαδικασία που αναφέρθηκε παραπάνω, να χρησιμοποιήσετε τη Διαμόρφωση συστήματος για εκκίνηση πάντα σε ασφαλή λειτουργία ή να χρησιμοποιήσετε την οθόνη σύνδεσης για το ίδιο! Επιπλέον, εάν έχετε οποιεσδήποτε απορίες, ενημερώστε μας στην παρακάτω ενότητα σχολίων!
—
