Στην τεχνολογία, τις εξελίξεις ή ακόμα και για ψυχαγωγικούς σκοπούς, η συνδεσιμότητα δικτύου είναι η βάση του πυλώνα. Ωστόσο, μπορεί να αντιμετωπίζετε συχνά καταστάσεις κατά τη σύνδεση στο διαδίκτυο φαίνεται μια τρομακτική εργασία.
-s-
Σε ένα τέτοιο σενάριο, θα λαμβάνετε το μήνυμα λάθους,”Unidentified Network No Internet”. Αν και μπορεί να φαίνεται ένα περίπλοκο ζήτημα που θα απαιτούσε την ανάγκη ενός τεχνικού, δεν είναι. Μπορείτε να το διορθώσετε γρήγορα στο σπίτι, εάν ακολουθήσετε προσεκτικά τις οδηγίες.
Πολλοί λόγοι δίνουν το μήνυμα σφάλματος δικτύου αγνώστων στοιχείων. Ορισμένες από αυτές περιλαμβάνουν ανακριβείς ρυθμίσεις δικτύου, λανθασμένη διαμόρφωση IP και παρόμοια.
Επομένως, δεν θα μπορείτε να έχετε πρόσβαση στο Διαδίκτυο ακόμα κι αν η σύνδεσή σας στο Διαδίκτυο είναι ενεργή και λειτουργεί. Ωστόσο, δεν χρειάζεται να ανησυχείτε καθώς ο οδηγός μας”Πώς να διορθώσετε”σας έχει καλύψει όλους.
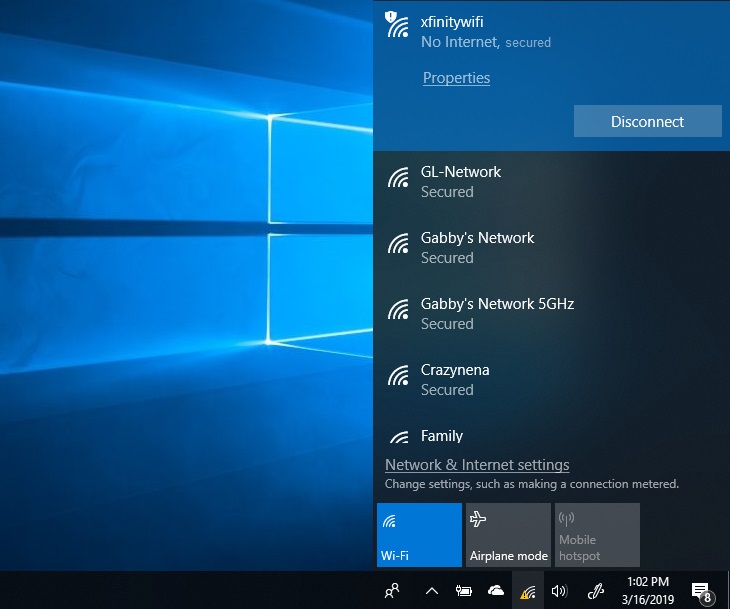
Διαβάστε επίσης:
Τρόπος επιδιόρθωσης μη αναγνωρισμένου δικτύου πρόσβασης στο Διαδίκτυο ?
-s-
Είτε πρόκειται για Windows 7,8,10 είτε για 11, μπορείτε να διορθώσετε το πρόβλημα μη αναγνωρισμένου δικτύου χωρίς πρόσβαση στο Διαδίκτυο με τους εξής τρόπους:
Μέθοδος 1: Απενεργοποίηση της λειτουργίας πτήσης
Μπορείτε να χρησιμοποιήσετε τη λειτουργία πτήσης ή τη λειτουργία πτήσης όποτε θέλετε να αποσυνδέσετε όλα τα ασύρματα δίκτυα στα Windows 11/10. Όταν θέλετε να συνδεθείτε στο Διαδίκτυο, είναι προφανές ότι η λειτουργία πτήσης είναι απενεργοποιημένη. Ωστόσο, για να αντιμετωπίσετε το πρόβλημα, πρέπει να την ενεργοποιήσετε. Μπορείτε να την εφαρμόσετε χρησιμοποιώντας δύο μεθόδους:
Χρήση των ρυθμίσεων των Windows
Πατήστε το κουμπί <Κουμπί strong>Windows. Μεταβείτε στις Ρυθμίσεις. Πλοηγηθείτε στην επιλογή Δίκτυο και Διαδίκτυο n.Επιλέξτε Πτήση Λειτουργία και κάντε εναλλαγή στο κουμπί. Μετά από 3 δευτερόλεπτα, κάντε κλικ για να απενεργοποιήσετε το κουμπί.
Χρήση εικονιδίου Wi-Fi ή δικτύου
Από τη γραμμή εργασιών Windows, κάντε κλικ στο εικονίδιο WiFi ή Δίκτυο.Δεξιά.-κάντε κλικ στο WiFi και πατήστε στο εικονίδιο για να το ενεργοποιήσετε Μετά, σκουραίνει. αγγίξτε το για να απενεργοποιήσετε τη λειτουργία πτήσης
Εάν η μέθοδος λειτουργίας πτήσης δεν λειτουργεί, ακολουθήστε την επόμενη μέθοδο που αναφέρεται παρακάτω!
Μέθοδος 2: Ενημέρωση προγραμμάτων οδήγησης κάρτας δικτύου
Πολλές φορές, η βασική αιτία βρίσκεται στα προγράμματα οδήγησης δικτύου. Έτσι, μπορείτε να το ενημερώσετε για να ελέγξετε αν λειτουργεί ή όχι. Έχετε δύο μεθόδους για να ενημερώσετε τα προγράμματα οδήγησης δικτύου και μπορείτε να ακολουθήσετε οποιαδήποτε από αυτές για να ενημερώσετε τα προγράμματα οδήγησης δικτύου:
-s-
Μερικές φορές το πρόβλημα μπορεί να οφείλεται στα προγράμματα οδήγησης δικτύου. Ενημερώστε τα και δείτε αν αυτό βοηθάει. Για να ενημερώσετε τα προγράμματα οδήγησης κάρτας δικτύου, υπάρχουν δύο επιλογές:
Ενημέρωση προγραμμάτων οδήγησης δικτύου από τα Windows
Μεταβείτε στις Windows Ρυθμίσεις. Πλοηγηθείτε στο Ενημέρωση και Ασφάλεια. Επιλέξτε την Προβολή Πρόσθετη Ενημέρωση Σύνδεσμος.
Εάν η ενημέρωση του προγράμματος οδήγησης δικτύου είναι διαθέσιμη, κάντε κλικ για να την εγκαταστήσετε. Στη συνέχεια, επανεκκινήστε τη συσκευή σας για να ελέγξετε εάν το πρόβλημα παραμένει ή όχι.
Ελέγξτε τον ιστότοπο OEM
Πατήστε τα πλήκτρα Win+K ταυτόχρονα για να ανοίξετε το OEM (Open Device Manager) ).Μεταβείτε στον Δίκτυο προσαρμογέας. Επιλέξτε την επιλογή Ιδιότητες Μεταβείτε στην καρτέλα Προγράμματα οδήγησης και προβάλετε την έκδοση του προγράμματος οδήγησηςΣτο Ιστότοπος OEM, μεταβείτε στην ενότητα του προγράμματος οδήγησης
Εάν είναι διαθέσιμη νεότερη έκδοση, επαναφέρετέ την στον υπολογιστή σας και εγκαταστήστε αργότερα το πιο πρόσφατο πρόγραμμα οδήγησης δικτύου.
Μέθοδος 3: Απενεργοποίηση λογισμικού προστασίας από ιούς του τείχους προστασίας
Εάν χρησιμοποιείτε πρόγραμμα προστασίας από ιούς ή τείχος προστασίας, πρέπει να σημειώσετε ότι συχνά λειτουργεί ως εμπόδιο στη σύνδεσή σας στο δίκτυο. Αν και το antivirus είναι ακόμα απαραίτητο για τον υπολογιστή σας, μπορείτε να το απενεργοποιήσετε για κάποιο χρονικό διάστημα για να ελέγξετε εάν επιλύει το πρόβλημα ή όχι. Εάν συμβαίνει, τότε πιθανότατα το πρόγραμμα προστασίας από ιούς παρενέβη στη συνδεσιμότητα του δικτύου σας.
Για Antivirus
Ανοίξτε το λογισμικό προστασίας από ιούς και απενεργοποιήστε το. Στη συνέχεια, ελέγξτε εάν το πρόβλημα έχει επιλυθεί ή όχι.
Για τείχη προστασίας
Εάν χρησιμοποιείτε το Τείχος προστασίας των Windows, κάντε επαναφορά των ρυθμίσεων στις προεπιλεγμένες ρυθμίσεις. Ελέγξτε αν λειτουργεί ή όχι.
Επιπλέον, εάν χρησιμοποιείτε VPN, τότε συχνά λειτουργεί ως εμπόδιο στη συνδεσιμότητα δικτύου. Οπότε, απενεργοποιήστε το VPN σας και ελέγξτε αν το πρόβλημα έχει επιλυθεί ή όχι. Ωστόσο, εάν δεν λύσει το πρόβλημά σας, τότε ίσως υπάρχει πρόβλημα με τον διακομιστή DNS. Επομένως, δοκιμάστε τη μέθοδο που δίνεται παρακάτω!
Μέθοδος 4: Αλλάξτε τον διακομιστή DNS σας
Οι πάροχοι υπηρεσιών Διαδικτύου σάς παρέχουν έναν προσαρμοσμένο διακομιστή DNS. Ωστόσο, μερικές φορές μπορεί να είναι πολύ αργό. Σε ένα τέτοιο σενάριο, μπορείτε να χρησιμοποιήσετε το Google Public DNS ή το Cloudflare DNS για να επιταχύνετε τη σύνδεσή σας στο διαδίκτυο.
Ακολουθήστε τα παρακάτω βήματα για να αλλάξετε τον διακομιστή DNS:
Πατήστε τα πλήκτρα Windows+X ταυτόχρονα. Μεταβείτε στο Δίκτυο Σύνδεση .Μεταβείτε στις Ιδιότητες για να ελέγξετε τις ιδιότητες Wi-Fi ή Ethernet. Ενδέχεται να σας ζητηθεί να εισαγάγετε τα διαπιστευτήρια διαχειριστή. Κάντε διπλό κλικ στο IPv4 (έκδοση πρωτοκόλλου Internet 4) Κάντε κλικ στην επιλογή. Χρησιμοποιήστε την ακόλουθη διεύθυνση διακομιστή DNS και ορίστε Αλλά, επεξεργαστείτε τη διεύθυνση του διακομιστή DNS σε Google Public DNS με τα εξής: Προτιμώμενος διακομιστής DNS: 8.8.8.8Εναλλακτικός διακομιστής DNS: 8.8.4.4
Μέθοδος 5: Χρήση 1Αντιμετώπισης προβλημάτων Windows
Τα Windows 11/10 σάς προσφέρουν ένα ενσωματωμένο πρόγραμμα αντιμετώπισης προβλημάτων. Μπορείτε να το χρησιμοποιήσετε για τη διάγνωση του δικτύου σας και την περαιτέρω αντιμετώπιση προβλημάτων. Υπάρχουν δύο τρόποι χρήσης του. Μπορείτε να ακολουθήσετε οποιοδήποτε από αυτά που δίνονται παρακάτω:
Αντιμετώπιση προβλημάτων συγκεκριμένου προσαρμογέα δικτύου
Η μέθοδος κάνει διάγνωση του συγκεκριμένου προσαρμογέα δικτύου σας.
Ακολουθήστε τα βήματα που δίνονται παρακάτω για να το κάνετε αυτό.:
Κάντε δεξί κλικ στο μενού Έναρξη ή χρησιμοποιήστε έναν συνδυασμό πλήκτρων Win+X ταυτόχρονα. Μεταβείτε στο Δίκτυο Συνδέσεις.Κάντε δεξί κλικ στη συγκεκριμένη σύνδεση δικτύου σας, είτε είναι Wifi είτε Ethernet. Κάντε κλικ στην επιλογή Διάγνωση από κάτω.
Η διαδικασία θα ξεκινήσει αυτόματα την αντιμετώπιση προβλημάτων.
Συνολική αξιολόγηση δικτύου
Η μέθοδος αξιολογεί ολόκληρο το δίκτυο ταυτόχρονα.
Ακολουθήστε τα παρακάτω βήματα για να το κάνετε:
Μεταβείτε στο Windows Ρυθμίσεις. Μεταβείτε στην επιλογή Ενημέρωση και Ασφάλεια. Κάντε κλικ στην επιλογή Αντιμετώπιση προβλημάτων.Επιλέξτε Πρόσθετο εργαλείο αντιμετώπισης προβλημάτων. Μεταβείτε στο Προσαρμογέας δικτύου και κάντε κλικ για να το εκτελέσετε
Μετά την εκτέλεσή του, το πρόβλημά σας θα επιλυθεί εάν υπάρχει πρόβλημα με τα Δίκτυα.
Ωστόσο, εάν υπάρχει πρόβλημα με τον προσαρμογέα δικτύου σας, πρέπει να ακολουθήσετε τη μέθοδο που αναφέρεται παρακάτω!
Μέθοδος 6: Χρήση εξωτερικού προσαρμογέα δικτύου
Εάν ο προσαρμογέας δικτύου σας έχει κάποιο πρόβλημα που προκαλεί το πρόβλημα, χρησιμοποιήστε έναν εξωτερικό προσαρμογέα είτε έχει επιλυθεί είτε όχι. Οι περισσότεροι φορητοί υπολογιστές και επιτραπέζιοι υπολογιστές διαθέτουν εξωτερικό προσαρμογέα, έτσι ώστε εάν ο εσωτερικός προσαρμογέας δεν λειτουργεί, τότε θα μπορούσε να χρησιμοποιηθεί ένας εξωτερικός.
Εάν κάποιο από αυτά με κάποιο τρόπο δεν συμβαίνει, τότε η μέθοδος που αναφέρεται παρακάτω σίγουρα θα διορθώσει το πρόβλημα!
Μέθοδος 7: Επανεκκινήστε το μόντεμ και τον δρομολογητή σας
Η επανεκκίνηση του προσαρμογέα σας διορθώνει το πρόβλημα. Εάν ο προσαρμογέας δικτύου της συσκευής σας δεν λειτουργεί αποτελεσματικά, πρέπει να δοκιμάσετε αυτόν.
Ακολουθήστε τα βήματα που δίνονται παρακάτω για να κάνετε το ίδιο:
Απενεργοποιήστε το μόντεμ και το δρομολογητή, αλλά βεβαιωθείτε ότι και τα δύο είναι φυσικά συνδεδεμένα. Ενεργοποιήστε το μόντεμ. Μέχρι να γίνουν πράσινα τα φώτα και μετά περιμένετε άλλο 30 δευτερόλεπτα. Ενεργοποιήστε το δρομολογητή.
Αν και πολλοί δρομολογητές χρειάζονται περισσότερο από το συνηθισμένο χρόνο για να λειτουργήσουν κανονικά μετά την επανεκκίνηση, εξετάστε το πριν ελέγξετε εάν η μέθοδος λειτούργησε ή όχι.
Συχνές ερωτήσεις
Γιατί το δίκτυό μου στο Διαδίκτυο δεν είναι αναγνωρισμένο;
Πολλοί από τους λόγους αφορούν ένα μη αναγνωρισμένο δίκτυο. Ένα παλιό ή κατεστραμμένο πρόγραμμα οδήγησης δικτύου ή οι εσφαλμένες ρυθμίσεις δικτύου συχνά ευθύνονται για το πρόβλημα.
Πώς μπορώ να αλλάξω από ένα μη αναγνωρισμένο δίκτυο σε ένα οικιακό δίκτυο;
Μπορείτε να εκτελέσετε το ενσωματωμένο δίκτυο των Windows. διορθωτής του κακού. Εάν δεν γνωρίζετε πώς να το κάνετε, ακολουθήστε τη μέθοδο που αναφέρεται παραπάνω για να χρησιμοποιήσετε το εργαλείο αντιμετώπισης προβλημάτων των Windows.
Η τελική ετυμηγορία
Οι παραπάνω μέθοδοι πρέπει να έχουν επιδιορθώσει το πρόβλημα Unidentified Network No Internet στα Windows στα Windows 11/10. Ωστόσο, εάν έχετε οποιεσδήποτε απορίες, ενημερώστε μας στην παρακάτω ενότητα σχολίων. Επίσης, αναφέρετε ποια μέθοδος σας βοήθησε να επιλύσετε το πρόβλημα.
—
