Η Εξερεύνηση των Windows μου διακόπτεται πάντα όταν την ανοίγω. Αυτό είναι πραγματικά απογοητευτικό γιατί πρέπει να έχω πρόσβαση στα αρχεία μου τακτικά.
-s-
Πιθανότατα γνωρίζετε τον Windows Explorer (τώρα File Explorer) ως τον διαχειριστή αρχείων στον υπολογιστή σας, αλλά είναι περισσότερο από αυτό. Επιπλέον, το explorer.exe είναι υπεύθυνο για τη δημιουργία του μενού Έναρξη και των εικονιδίων της επιφάνειας εργασίας στον υπολογιστή σας.
Η Εξερεύνηση των Windows ενδέχεται να μην διακόπτεται περιστασιακά πολύ συχνά, αλλά εάν διακόπτεται συχνά, είναι ένα ζήτημα που πρέπει να ληφθεί σοβαρά υπόψη. Ωστόσο, η επανεκκίνηση της Εξερεύνησης των Windows ή η μη λήψη απάντησης από την Εξερεύνηση αρχείων μπορεί να είναι πρόβλημα.
Σε αυτό το άρθρο, θα εξερευνήσουμε ορισμένες μεθόδους αντιμετώπισης προβλημάτων που μπορείτε να χρησιμοποιήσετε για να επιλύσετε το πρόβλημά σας.
Λοιπόν, ας ξεκινήσουμε!
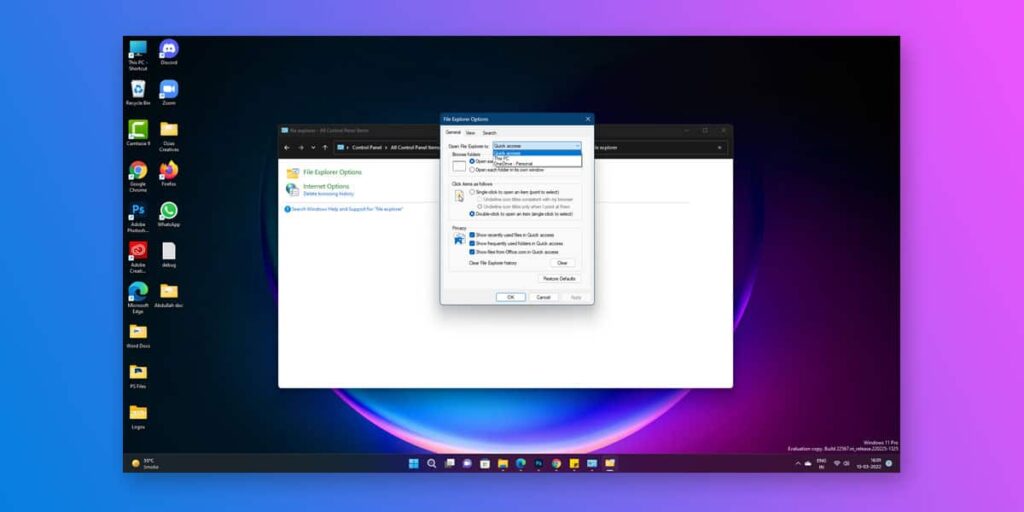
Η Εξερεύνηση των Windows συνεχίζει να διακόπτεται: Πώς να το διορθώσετε;
-s-
Ακολουθούν ορισμένες μέθοδοι αντιμετώπισης προβλημάτων που μπορείτε να χρησιμοποιήσετε για να διορθώσετε το πρόβλημα του σφάλματος της Εξερεύνησης των Windows.
Μέθοδος 1: Εκτελέστε τον Έλεγχο αρχείων συστήματος
Το πρώτο πράγμα που θέλετε να κάνετε είναι να εκτελέσετε μια σάρωση του Έλεγχου αρχείων συστήματος (SFC). Αυτό θα ελέγξει για τυχόν κατεστραμμένα αρχεία συστήματος και θα τα αντικαταστήσει εάν είναι απαραίτητο.
Μπορείτε να ανοίξετε ένα παράθυρο PowerShell κάνοντας δεξί κλικ στο μενού Έναρξη και επιλέγοντας Windows PowerShell (Διαχειριστής) δυνατός>. 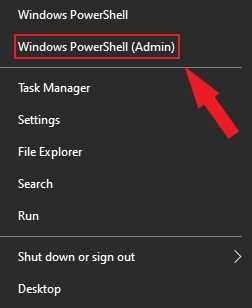 Στη συνέχεια, ανοίξτε τη Γραμμή εντολών ως διαχειριστής, πληκτρολογήστε την ακόλουθη εντολή, και πατήστε Enter. sfc/scannow
Στη συνέχεια, ανοίξτε τη Γραμμή εντολών ως διαχειριστής, πληκτρολογήστε την ακόλουθη εντολή, και πατήστε Enter. sfc/scannow 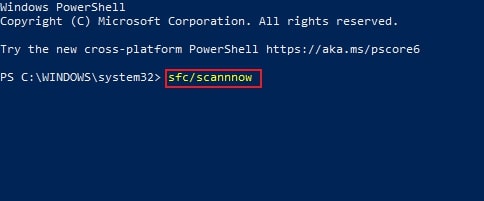
Ο υπολογιστής σας θα χρειαστεί λίγο χρόνο για να σαρώσει για σφάλματα με το εργαλείο SFC. Εάν εντοπιστούν, τα Windows θα τα επισκευάσουν και θα τα αντικαταστήσουν, διασφαλίζοντας τη συνολική ακεραιότητα του συστήματός σας.
-s-
Μέθοδος 2: Έλεγχος για ενημερώσεις συστήματος των Windows
-s-
Μέθοδος 2: Ελέγξτε για ενημερώσεις συστήματος των Windows
-s-
h3>
Εάν εκτελείτε μια παλιά έκδοση των Windows, αυτός μπορεί να είναι ο λόγος που διακόπτεται η λειτουργία του File Explorer. Μπορείτε να δοκιμάσετε να ενημερώσετε το λογισμικό σας και να δείτε αν διορθώνει το πρόβλημα.
Πρώτα, επιλέξτε Ρυθμίσεις από το Μενού Έναρξη κάνοντας δεξί κλικ. 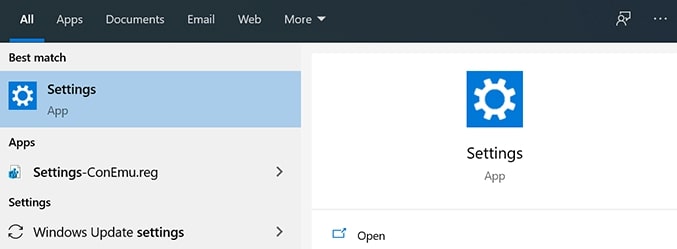 Στη συνέχεια, επιλέξτε Ενημέρωση και ασφάλεια και κάντε κλικ στις Ενημερώσεις των Windows.
Στη συνέχεια, επιλέξτε Ενημέρωση και ασφάλεια και κάντε κλικ στις Ενημερώσεις των Windows. 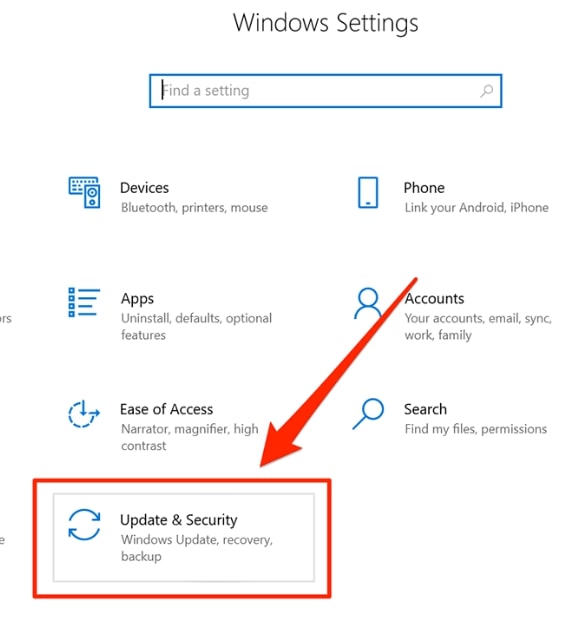 Εάν έχετε τυχόν ενημερώσεις σε εκκρεμότητα, κάντε κλικ στην επιλογή Εγκατάσταση τώρα, διαφορετικά, κάντε κλικ στην επιλογή Έλεγχος για ενημερώσεις για να δείτε τι είναι διαθέσιμο.
Εάν έχετε τυχόν ενημερώσεις σε εκκρεμότητα, κάντε κλικ στην επιλογή Εγκατάσταση τώρα, διαφορετικά, κάντε κλικ στην επιλογή Έλεγχος για ενημερώσεις για να δείτε τι είναι διαθέσιμο. 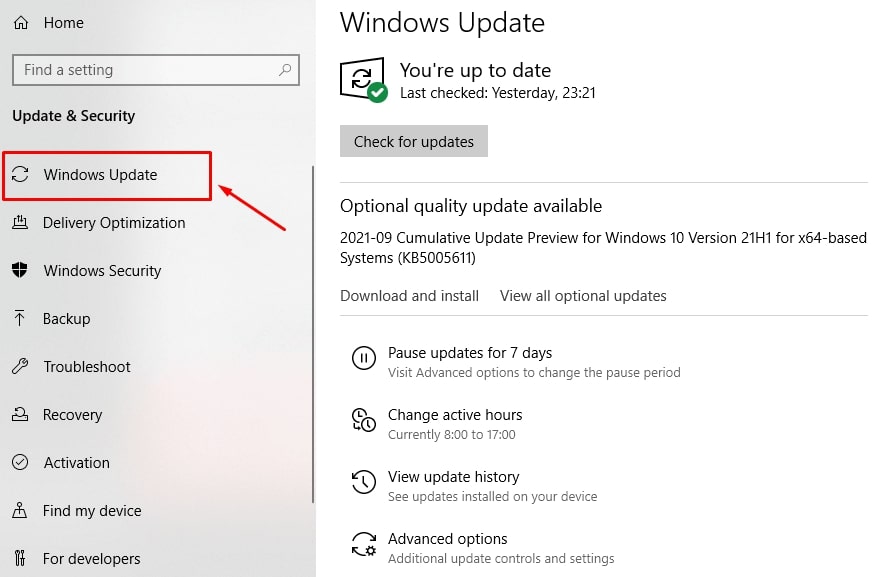
Μόλις γίνει αυτό, επανεκκινήστε τον υπολογιστή σας και δείτε εάν το πρόβλημα έχει επιλυθεί. Μπορείτε να δοκιμάσετε αυτές τις μεθόδους εάν ναι.
Μέθοδος 3: Κατάργηση του ιστορικού της Εξερεύνησης των Windows από τον υπολογιστή σας
Το Windows Explorer αποθηκεύει επίσης όλες τις δραστηριότητες που έχουν πραγματοποιηθεί, όπως ακριβώς τα προγράμματα περιήγησης και άλλες εφαρμογές.
Εάν δεν έχετε εκκαθαρίσει το ιστορικό για μεγάλο χρονικό διάστημα και δεν έχετε χρησιμοποιήσει τον Explorer για μεγάλο χρονικό διάστημα, πολλά αρχεία ενδέχεται να διακόπτουν τη λειτουργία του προγράμματος. Εάν ένα κατεστραμμένο αρχείο ιστορικού προκαλεί πρόβλημα κατάρρευσης της Εξερεύνησης αρχείων, μπορείτε να δοκιμάσετε να διαγράψετε το ιστορικό και να δείτε εάν αυτό επιλύει το πρόβλημα.
Μπορείτε να διαγράψετε το ιστορικό της Εξερεύνησης των Windows ακολουθώντας τα εξής βήματα:
Πρώτα, , ανοίξτε τις Επιλογές της Εξερεύνησης αρχείων και κάντε κλικ στην καρτέλα Γενικά. 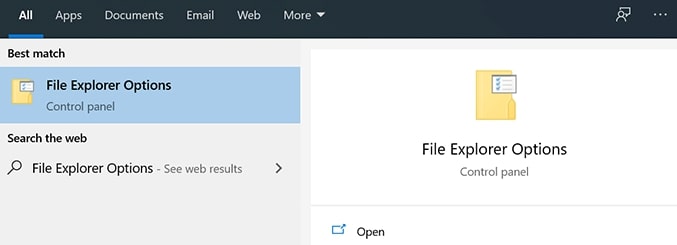 Στη συνέχεια, μεταβείτε στην ενότητα Απόρρητο και επιλέξτε το κουμπί Διαγραφή.
Στη συνέχεια, μεταβείτε στην ενότητα Απόρρητο και επιλέξτε το κουμπί Διαγραφή. 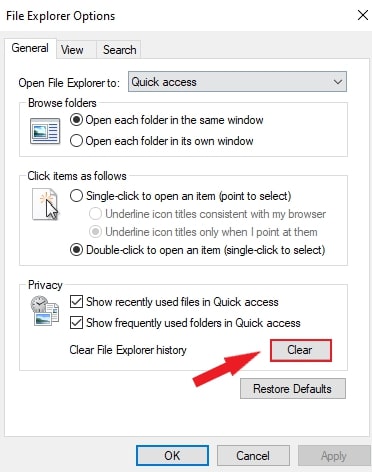
Μέθοδος 4: Απενεργοποίηση επεκτάσεων της Εξερεύνησης τρίτου μέρους
Μερικές φορές, εφαρμογές τρίτων κατασκευαστών καταλήγουν να ενσωματώνονται στην Εξερεύνηση των Windows όταν είναι εγκατεστημένες στον υπολογιστή σας. Όταν κάποια από αυτές τις ενσωματώσεις αποτυγχάνει, ο Explorer διακόπτεται επειδή δεν μπορεί να χειριστεί τις κατεστραμμένες ενσωματώσεις. Μπορείτε να βρείτε και να απενεργοποιήσετε αυτές τις επεκτάσεις στον υπολογιστή σας χρησιμοποιώντας μια δωρεάν εφαρμογή.
Μπορείτε να απενεργοποιήσετε τις επεκτάσεις εξερεύνησης τρίτου κατασκευαστή ακολουθώντας τα εξής βήματα:
Πρώτα, πραγματοποιήστε λήψη του ShellExView και εγκαταστήστε το στον υπολογιστή σας. Στη συνέχεια επιλέξτε Απόκρυψη όλων των Microsoft Επεκτάσειςαπό το επάνω μενού, ώστε να είναι ορατές μόνο οι επεκτάσεις τρίτων. 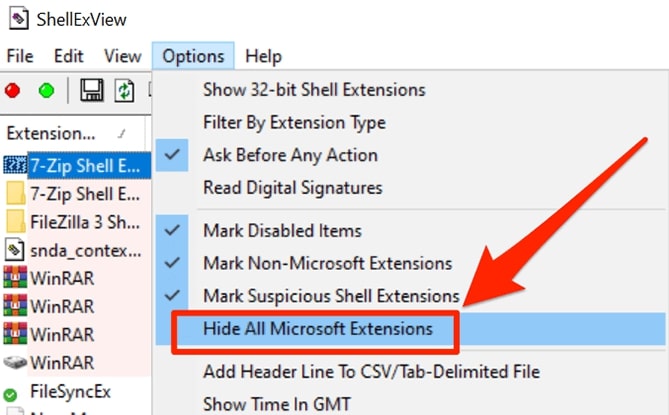 Πατήστε Ctrl + A για να επιλέξετε όλες τις επεκτάσεις. Επιλέξτε Απενεργοποίηση επιλεγμένων στοιχείων κάνοντας δεξί κλικ σε οποιαδήποτε επέκταση.
Πατήστε Ctrl + A για να επιλέξετε όλες τις επεκτάσεις. Επιλέξτε Απενεργοποίηση επιλεγμένων στοιχείων κάνοντας δεξί κλικ σε οποιαδήποτε επέκταση. 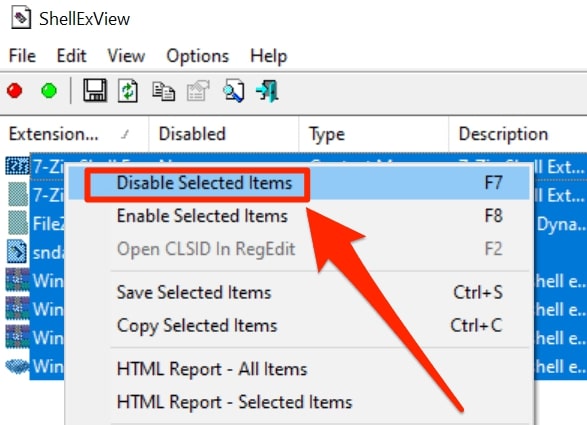
Μετά την επίλυση του προβλήματος, ενεργοποιήστε μία προς μία τις απενεργοποιημένες επεκτάσεις για να καταλάβετε τι το προκάλεσε.
Μέθοδος 5: Ελέγξτε τα αρχεία καταγραφής σφαλμάτων των Windows
Εάν θέλετε να λάβετε περισσότερα. τεχνική, μπορείτε να δοκιμάσετε να ελέγξετε τα αρχεία καταγραφής σφαλμάτων των Windows. Αυτό μπορεί να σας δώσει μια ιδέα για το τι προκαλεί τη διακοπή λειτουργίας της Εξερεύνησης των Windows στον υπολογιστή σας.
Για να ελέγξετε τα αρχεία καταγραφής σφαλμάτων των Windows, πρέπει να:
Πρώτα, επιλέξτε Εκτέλεση
strong> κάνοντας δεξί κλικ στο Μενού Έναρξη. 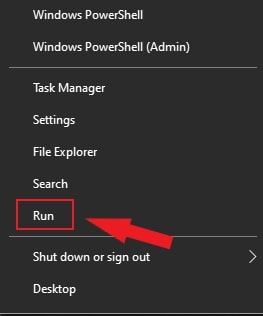 Πατήστε ΟΚ αφού πληκτρολογήσετε eventvwr στο πλαίσιο Εκτέλεση. Σε αυτήν την περίπτωση, θα εκκινηθεί η Προβολή συμβάντων.
Πατήστε ΟΚ αφού πληκτρολογήσετε eventvwr στο πλαίσιο Εκτέλεση. Σε αυτήν την περίπτωση, θα εκκινηθεί η Προβολή συμβάντων. 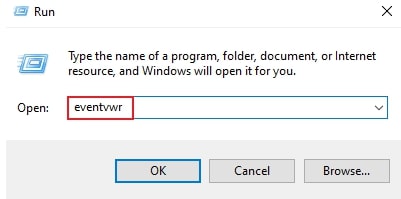 Στη συνέχεια, μεταβείτε στο Αρχεία καταγραφής Windows > Εφαρμογή κάτω από την Προβολή συμβάντων.
Στη συνέχεια, μεταβείτε στο Αρχεία καταγραφής Windows > Εφαρμογή κάτω από την Προβολή συμβάντων. 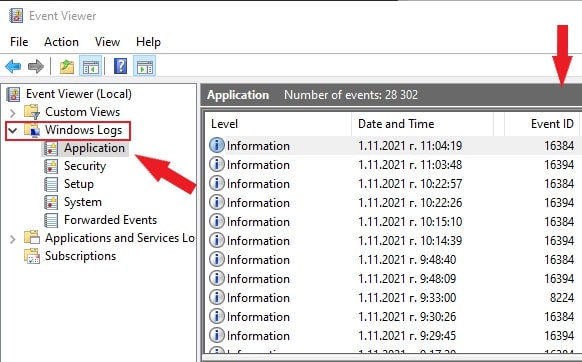 Αναζητήστε αναγνωριστικά συμβάντων με τιμή 1000 στον πίνακα εφαρμογών στα δεξιά. Ένα σφάλμα με την Εξερεύνηση των Windows συνήθως υποδεικνύει Αναγνωριστικό συμβάντος 1000.
Αναζητήστε αναγνωριστικά συμβάντων με τιμή 1000 στον πίνακα εφαρμογών στα δεξιά. Ένα σφάλμα με την Εξερεύνηση των Windows συνήθως υποδεικνύει Αναγνωριστικό συμβάντος 1000. 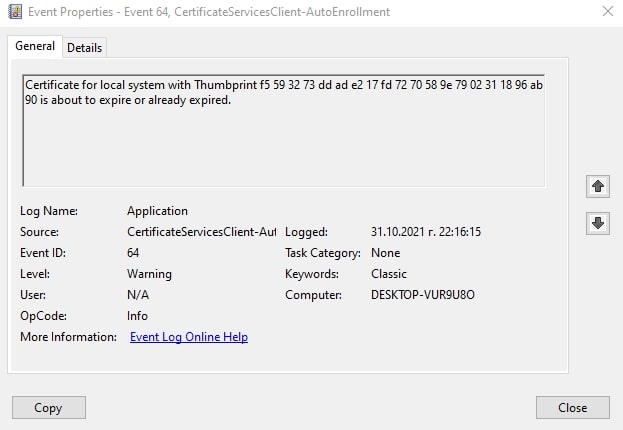 Κάντε διπλό κλικ σε αυτά τα σφάλματα και ελέγξτε τις πληροφορίες της καρτέλας Γενικά όταν βρείτε αυτά τα σφάλματα.
Κάντε διπλό κλικ σε αυτά τα σφάλματα και ελέγξτε τις πληροφορίες της καρτέλας Γενικά όταν βρείτε αυτά τα σφάλματα.
Αυτό θα σας δώσει μια ιδέα για το τι προκαλεί τη συντριβή της Εξερεύνησης των Windows στον υπολογιστή σας.
Μέθοδος 6: Διαχωρίστε τις διεργασίες της Εξερεύνησης αρχείων
Εάν δεν επιλέξετε διαφορετικά. διεργασίες για το φάκελο των Windows στον εξερευνητή, μόνο μία διαδικασία θα ισχύει σε όλα τα παράθυρα. Αυτές οι περιπτώσεις μπορεί να προκαλέσουν προβλήματα με τα Windows, προκαλώντας τη διακοπή λειτουργίας του Explorer. Ακολουθήστε τις οδηγίες στον οδηγό για περισσότερες πληροφορίες:
Πρώτα, μεταβείτε στη γραμμή αναζήτησης και πληκτρολογήστε Επιλογές Εξερεύνησης αρχείων. Στην οθόνη, κάντε κλικ στο Προβολή καρτέλας. Επιλέξτε το πλαίσιο για Εκκίνηση των παραθύρων φακέλων σε ξεχωριστή διαδικασία από τις διάφορες επιλογές. Στη συνέχεια, επιλέξτε το κουμπί Εφαρμογή και κάντε κλικ στο OK. 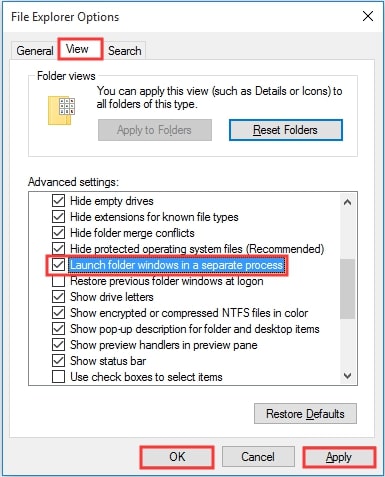
Από χρησιμοποιώντας αυτήν τη μέθοδο, θα αποτρέψετε τη συντριβή της Εξερεύνησης των Windows.
Μέθοδος 7: Σάρωση του υπολογιστή σας για κακόβουλο λογισμικό
Εάν υποψιάζεστε ότι το πρόβλημα διακοπής λειτουργίας του File Explorer προκαλείται από κακόβουλο λογισμικό, μπορείτε δοκιμάστε να σαρώσετε τον υπολογιστή σας για ιούς και άλλο κακόβουλο λογισμικό.
Μπορείτε να κάνετε τα ακόλουθα βήματα για να σαρώσετε την ασφάλεια των Windows για κακόβουλο λογισμικό:
Αρχικά, επιλέξτε Εκτέλεση από το >Μενού Έναρξη κάνοντας δεξί κλικ. 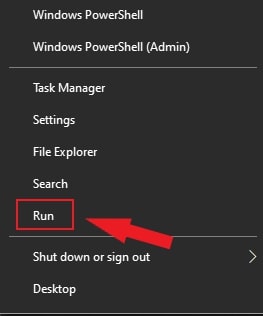 Στη συνέχεια, πληκτρολογήστε windowsdefender και κάντε κλικ στο OK.
Στη συνέχεια, πληκτρολογήστε windowsdefender και κάντε κλικ στο OK. 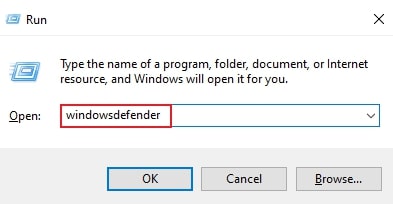 Πατήστε Επιλογές σάρωσης στην ενότητα Προστασία από ιούς και απειλές στο παράθυρο Ασφάλεια των Windows.
Πατήστε Επιλογές σάρωσης στην ενότητα Προστασία από ιούς και απειλές στο παράθυρο Ασφάλεια των Windows. 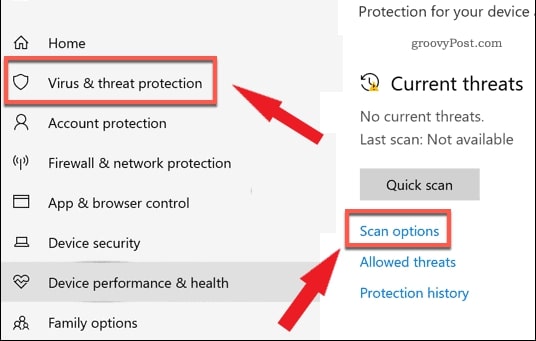 Επιλέξτε τη σάρωση εκτός σύνδεσης του Microsoft Defender και πατήστε το κουμπί Σάρωση τώρα.
Επιλέξτε τη σάρωση εκτός σύνδεσης του Microsoft Defender και πατήστε το κουμπί Σάρωση τώρα. 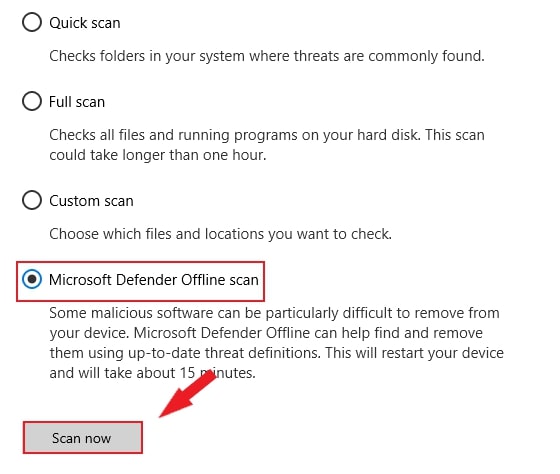
Μόλις Τα Windows επανεκκινούνται, θα αρχίσει να σαρώνει τον υπολογιστή σας για κακόβουλο λογισμικό. Κάθε φορά που η ασφάλεια των Windows εντοπίζει κακόβουλο λογισμικό, θα προσπαθήσει να το αφαιρέσει ή να το βάλει σε καραντίνα. Εάν ακολουθήσετε αυτά τα βήματα, θα πρέπει να μπορείτε να διορθώσετε τα προβλήματα σταθερότητάς σας και να χρησιμοποιήσετε ξανά τον υπολογιστή σας χωρίς προβλήματα.
Μέθοδος 8: Απενεργοποίηση μικρογραφιών
Όταν ένας φάκελος περιέχει έναν αριθμό από εικόνες, μικρογραφίες μπορεί να προκαλέσουν τη συνεχή κατάρρευση της Εξερεύνησης των Windows. Για να λύσετε το πρόβλημα ότι η Εξερεύνηση των Windows συνεχίζει να κολλάει, ίσως θέλετε να απενεργοποιήσετε τις μικρογραφίες.
Δείτε πώς μπορείτε να το κάνετε:
Πρώτα, στη γραμμή αναζήτησης, πληκτρολογήστε Πίνακας ελέγχου και, στη συνέχεια, κάντε κλικ σε αυτόν. Επιλέξτε Μεγάλα εικονίδια από το μενού “Προβολή κατά:” και, στη συνέχεια, επιλέξτε Επιλογές Εξερεύνησης αρχείων. Επιλέξτε Να εμφανίζονται πάντα εικονίδια, ποτέ μικρογραφίες από την καρτέλα Προβολή . Μετά από αυτό, για να αποθηκεύσετε τις αλλαγές σας, κάντε κλικ στην επιλογή Εφαρμογή και OK.
Θα πρέπει να μπορείτε να διορθώσετε το πρόβλημα σφάλματος του Windows Explorer μετά την απενεργοποίηση των μικρογραφιών.
Μέθοδος 9: Κατάργηση στοιχείων από το μενού γρήγορης πρόσβασης
Ένας εύκολος τρόπος πρόσβασης σε έναν φάκελο είναι να χρησιμοποιήσετε τη Γρήγορη πρόσβαση. Ωστόσο, μπορεί να προκαλέσει διακοπή λειτουργίας της Εξερεύνησης των Windows.
>
Οι παρακάτω οδηγίες θα σας βοηθήσουν:
Πρώτα, κάντε κλικ στο μενού Επιλογές της Εξερεύνησης αρχείων και επιλέξτε Γενικά. Στη συνέχεια, επιλέξτε 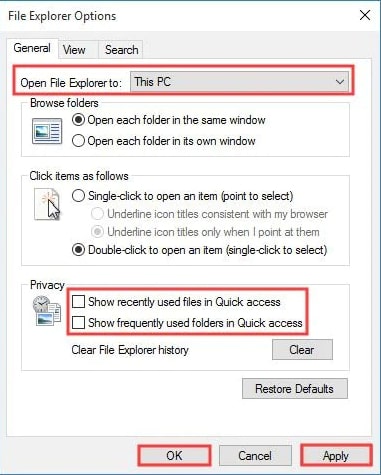
Μέθοδος 10: Ελέγξτε την άδεια λογαριασμού
Εάν τα Windows κολλήσουν όταν αποκτάτε πρόσβαση σε ένα αρχείο ή φάκελο, θα πρέπει να ελέγξετε τα δικαιώματα του φακέλου.
Για να το ελέγξετε, μπορείτε να ακολουθήσετε τα εξής βήματα:
Δεξιά.-κάντε κλικ στο φάκελο για αλλαγές στην Εξερεύνηση αρχείων από τη γραμμή αναζήτησης. Στη συνέχεια, κάντε κλικ στην επιλογή Ιδιότητες. Μεταβείτε στην καρτέλα Ασφάλεια και κάντε κλικ στο κουμπί Για προχωρημένους. Επιλέξτε Αλλαγή δίπλα στον Κάτοχο. Μεταβείτε στο το Εισαγάγετε το όνομα αντικειμένου που θέλετε να επιλέξετε και πληκτρολογήστε Διαχειριστής. Πατήστε OK αφού επιλέξετε Έλεγχος ονομάτων για επαλήθευση. > Επιλέξτε χρήστη ή ομάδα και, στη συνέχεια, κάντε κλικ στην Έξοδος. 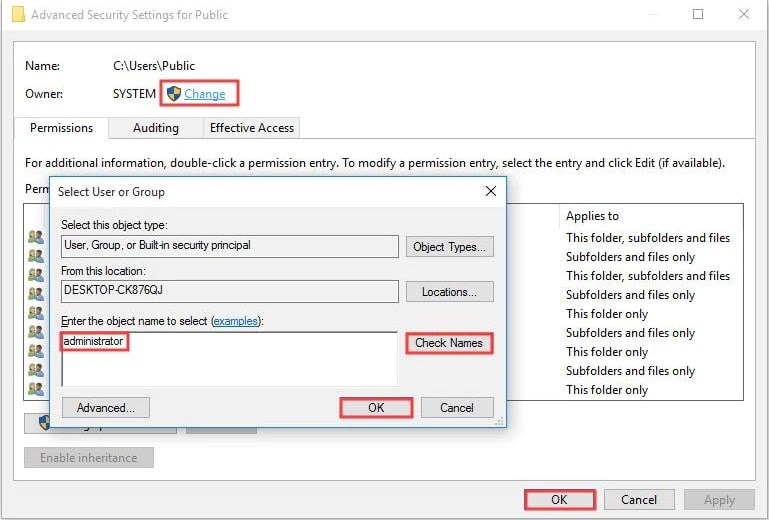 Επιλέξτε την Ασφάλεια Κουμπί στο παράθυρο Ιδιότητες χρήστη. Μπορείτε να αλλάξετε τα δικαιώματα πρόσβασης κάνοντας κλικ στην επιλογή Επεξεργασία.
Επιλέξτε την Ασφάλεια Κουμπί στο παράθυρο Ιδιότητες χρήστη. Μπορείτε να αλλάξετε τα δικαιώματα πρόσβασης κάνοντας κλικ στην επιλογή Επεξεργασία. 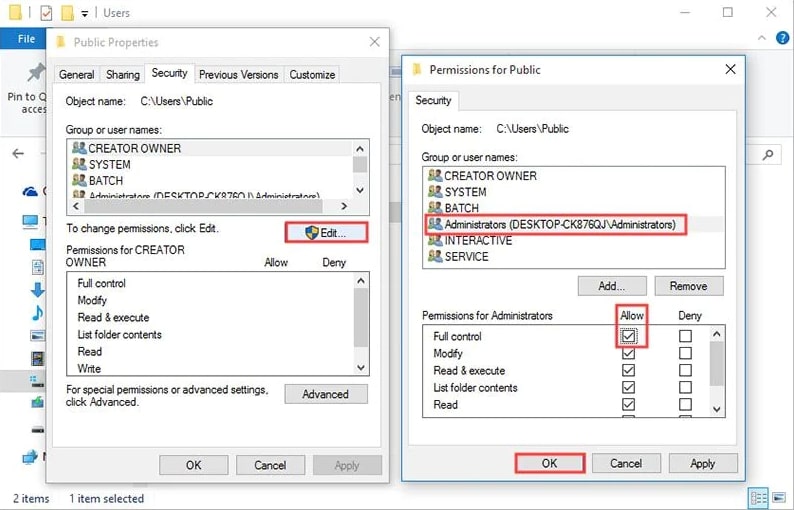
Μέθοδος 11: Διόρθωση κατεστραμμένων αρχείων και μονάδων δίσκου
Είναι επίσης δυνατό ορισμένα βοηθητικά προγράμματα να κλείσουν απροσδόκητα στον υπολογιστή σας λόγω κατεστραμμένων αρχείων και μονάδων δίσκου. Μπορεί να προτιμήσετε μια απλούστερη μέθοδο αντί να βρίσκετε και να επιδιορθώνετε με μη αυτόματο τρόπο κατεστραμμένα αρχεία, ειδικά αν δεν σας αρέσουν πραγματικά τα geeky πράγματα.
Μπορείτε πραγματικά να βρείτε και να διορθώσετε ζητήματα καταστροφής στα Windows χρησιμοποιώντας τις ενσωματωμένες μεθόδους.
Για να διορθώσετε αυτά τα προβλήματα, μπορείτε να χρησιμοποιήσετε το βοηθητικό πρόγραμμα Command Prompt στον υπολογιστή σας.
Πρώτα, πληκτρολογήστε Windows + R μαζί και πατήστε enter αφού πληκτρολογήσετε cmd. 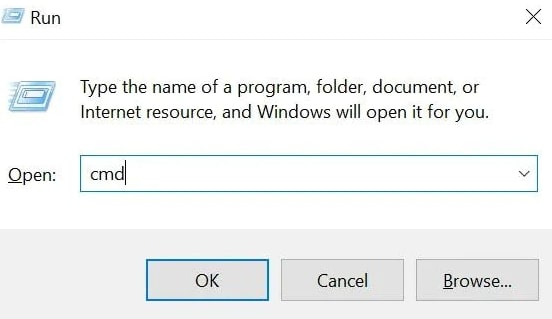 Στη συνέχεια, απλώς πληκτρολογήστε την εντολή sfc/scannow και πατήστε enter.
Στη συνέχεια, απλώς πληκτρολογήστε την εντολή sfc/scannow και πατήστε enter. 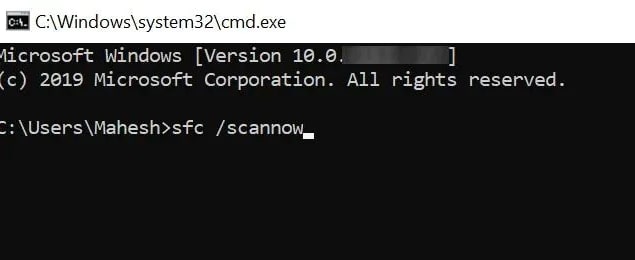 Τώρα, εκτελέστε το chkdsk και οι μονάδες δίσκου σας θα διορθωθούν.
Τώρα, εκτελέστε το chkdsk και οι μονάδες δίσκου σας θα διορθωθούν. 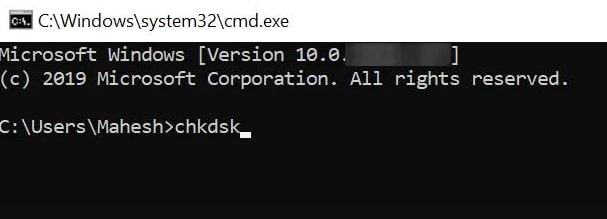
Συμπέρασμα
Ας ελπίσουμε ότι αυτό το άρθρο σας βοήθησε να βρείτε μια λύση στο πρόβλημά σας. Μπορεί να υπάρχουν πολλοί λόγοι για τους οποίους η Εξερεύνηση των Windows συνεχίζει να κολλάει στον υπολογιστή σας. Θα πρέπει να δοκιμάσετε κάθε μέθοδο μία προς μία μέχρι να βρείτε αυτή που σας ταιριάζει.
Εάν έχετε περαιτέρω απορίες και προτάσεις, μοιραστείτε τις σκέψεις σας στην ενότητα σχολίων.
Ευχαριστούμε για την ανάγνωση!
Περαιτέρω ανάγνωση:
—
