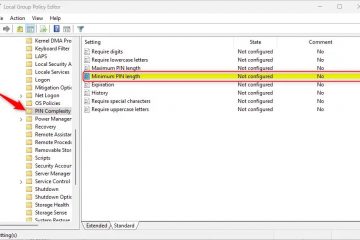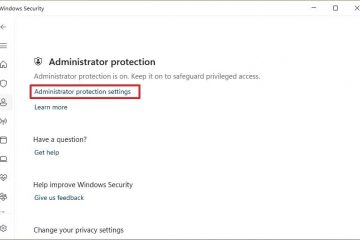Δεν υπάρχουν πολλές επιλογές για επικοινωνία με τον υπολογιστή εκτός από το πληκτρολόγιο και το ποντίκι. Όταν αυτές οι δύο συσκευές σταματήσουν να λειτουργούν, τότε είναι σχεδόν αδύνατο να εργαστείτε στον υπολογιστή.
Συνήθως, το πρόβλημα της μη αναγνώρισης αυτών των συσκευών έγκειται στις θύρες και τα καλώδια στην περίπτωση ενσύρματων συσκευών και ασύρματης σύνδεσης και μπαταρίες για ασύρματες συσκευές. Ωστόσο, μερικές φορές, το ποντίκι και το πληκτρολόγιο μπορεί να μην λειτουργούν μόνο σε συγκεκριμένες καταστάσεις, όπως μόνο κατά την εκκίνηση ή αποκλειστικά όχι στο BIOS, κάτι που μπορεί να είναι αρκετά ενοχλητικό.
Έτσι, σε αυτόν τον οδηγό, έχουμε συγκεντρώσει τις διορθώσεις. για να φέρετε το πληκτρολόγιο και το ποντίκι σας σε κατάσταση λειτουργίας, ανεξάρτητα από την αιτία.
Γιατί το πληκτρολόγιο και το ποντίκι μου δεν λειτουργούν;
Μερικές από τις κύριες αιτίες για το πληκτρολόγιο και το ποντίκι δεν λειτουργούν. στον υπολογιστή σας είναι:
Κατεστραμμένα ή ελαττωματικά προγράμματα οδήγησης Βλάβη στις θύρες ή στα καλώδια Ζητήματα μπαταρίας στο ασύρματο πληκτρολόγιο και το ποντίκι Ακατάλληλη ρύθμιση BIOS Σφάλματα υλικού
Διορθώσεις για το πληκτρολόγιο και το ποντίκι που δεν λειτουργούν
Μερικές φορές το πληκτρολόγιο και το ποντίκι σταματούν λειτουργεί εάν το σύστημα παγώσει. Μπορείτε να το ελέγξετε απλώς κάνοντας επανεκκίνηση του υπολογιστή σας. Κατά την επανεκκίνηση, το πληκτρολόγιο και το ποντίκι θα πρέπει να λειτουργούν σε τέτοιες περιπτώσεις. Εάν το πρόβλημα είναι πράγματι ένας παγωμένος υπολογιστής, έχουμε παράσχει έναν λεπτομερή οδηγό για την επίλυση αυτού του προβλήματος.
Ομοίως, δείτε εάν οι συσκευές λαμβάνουν τροφοδοσία πατώντας το Capslock στο πληκτρολόγιο και απλώς μετακινώντας το ποντίκι. Εάν δεν υπάρχει ρεύμα, τότε αναζητήστε τυχόν διακόπτες για να ενεργοποιήσετε τη συσκευή ή δοκιμάστε να εισάγετε σωστά τα καλώδια.
Επιπλέον, ενδέχεται να είναι απενεργοποιημένη η υποστήριξη USB στο BIOS. , κάτι που θα κάνει το σύστημα να μην λάβει απάντηση από καμία συσκευή USB. Σε μια τέτοια περίπτωση, θα πρέπει να επαναφέρετε το BIOS βγάζοντας την μπαταρία CMOS ή χρησιμοποιώντας μια ακίδα.
Αφαιρέστε όλα τα καλώδια τροφοδοσίας που είναι συνδεδεμένα στο σύστημα και σύρετε έξω το πλαϊνό πλαίσιο. της θήκης του υπολογιστή σας. Βρείτε την μπαταρία CMOS μέσα. Χρησιμοποιήστε ένα κατσαβίδι για να πιέσετε την κλειδαριά για να αφαιρέσετε την μπαταρία. Φροντίστε να μην αγγίξετε κανένα άλλο κύκλωμα, καθώς μπορεί να προκαλέσει δυσλειτουργία της μητρικής πλακέτας.
 Τοποθετήστε την μπαταρία ξανά στη θέση της. Πατήστε το κουμπί λειτουργίας του υπολογιστή σας για περίπου 10 δευτερόλεπτα για να εξαντλήσετε πλήρως την ισχύ του.
Τοποθετήστε την μπαταρία ξανά στη θέση της. Πατήστε το κουμπί λειτουργίας του υπολογιστή σας για περίπου 10 δευτερόλεπτα για να εξαντλήσετε πλήρως την ισχύ του.
Μερικές φορές, η αφαίρεση της μπαταρίας CMOS ενδέχεται να μην επαναφέρει το BIOS. Θα πρέπει να μεταβείτε στη σύνδεση για να διαγράψετε το CMOS.
Βρείτε δύο κεφαλίδες pin στη μητρική πλακέτα με τα ονόματα CLR TC, CLR CMOS, RESET CMOS ή παρόμοια. Μπορείτε επίσης να ελέγξετε το εγχειρίδιο της μητρικής πλακέτας για να βρείτε τις σωστές ακίδες. Χρησιμοποιήστε ένα βραχυκυκλωτήρα και τοποθετήστε το στις ακίδες για να τις βραχυκυκλώσετε. Μπορείτε επίσης να χρησιμοποιήσετε ένα κατσαβίδι επίπεδης κεφαλής για να βραχυκυκλώσετε τη σύνδεση αγγίζοντας τις δύο ακίδες με αυτό.
 Συνδέστε ξανά το τροφοδοτικό και ξεκινήστε τον υπολογιστή σας.
Συνδέστε ξανά το τροφοδοτικό και ξεκινήστε τον υπολογιστή σας.
Δείτε αν το σύστημα αναγνωρίζει το πληκτρολόγιο και το ποντίκι.
Ωστόσο, εάν εξακολουθεί να μην λειτουργεί, ας προχωρήσουμε αμέσως στις διορθώσεις.
Εάν δεν λειτουργεί. Εν πάση περιπτώσει
Υπάρχουν περιπτώσεις όπου οι δύο συσκευές εισόδου δεν παρέχουν καμία απόκριση στον υπολογιστή. Και δεν έχετε επιλογές για να εκτελέσετε τις επιδιορθώσεις, καθώς δεν μπορείτε να επικοινωνήσετε καθόλου με τον υπολογιστή. Όμως, τις περισσότερες φορές, το πρόβλημα έγκειται στα στοιχεία υλικού του συστήματος και στις συσκευές σε τέτοιες περιπτώσεις.
Έτσι, θα πρέπει να εντοπίσετε και να διορθώσετε τα ακόλουθα φυσικά σφάλματα στο σύστημα.
Για ασύρματο πληκτρολόγιο και ποντίκι,
Αλλά εάν το ενσύρματο πληκτρολόγιο λειτουργεί καλά και καμία από τις παραπάνω επιδιορθώσεις δεν λειτουργεί, τότε ενδέχεται να υπάρχει εσωτερικό υλικό ή ασύρματη μονάδα με τις συσκευές.
Για πληκτρολόγιο φορητού υπολογιστή και επιφάνεια αφής,
Εάν δεν λειτουργεί ένα ενσωματωμένο πληκτρολόγιο φορητού υπολογιστή, μπορείτε να δοκιμάσετε να χρησιμοποιήσετε ένα εξωτερικό πληκτρολόγιο και ποντίκι για να δείτε εάν μπορείτε επικοινωνήστε χρησιμοποιώντας το. Εάν το εξωτερικό πληκτρολόγιο ή το ποντίκι λειτουργεί, τότε θα πρέπει να εκτελέσετε ένα εργαλείο αντιμετώπισης προβλημάτων πληκτρολογίου για να διορθώσετε το πρόβλημα.
Πατήστε Windows +’I’στο εξωτερικό σας πληκτρολόγιο για να άνοιξε τις Ρυθμίσεις. Μεταβείτε στην Αντιμετώπιση προβλημάτων. και επιλέξτε Άλλα εργαλεία αντιμετώπισης προβλημάτων. Βρείτε το Πληκτρολόγιο και κάντε κλικ στο Εκτέλεση για να ξεκινήσει η αντιμετώπιση προβλημάτων.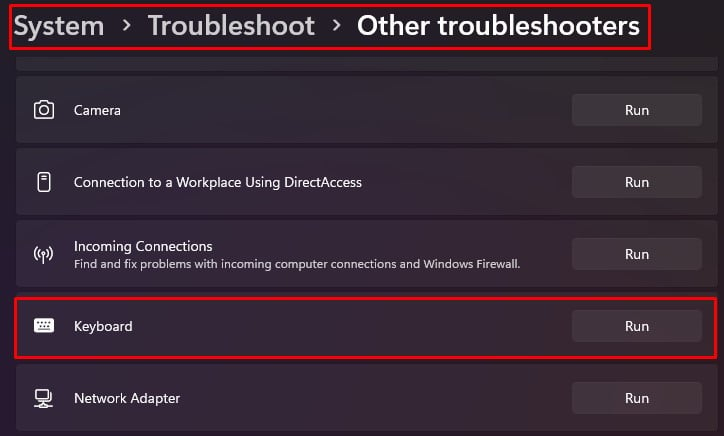
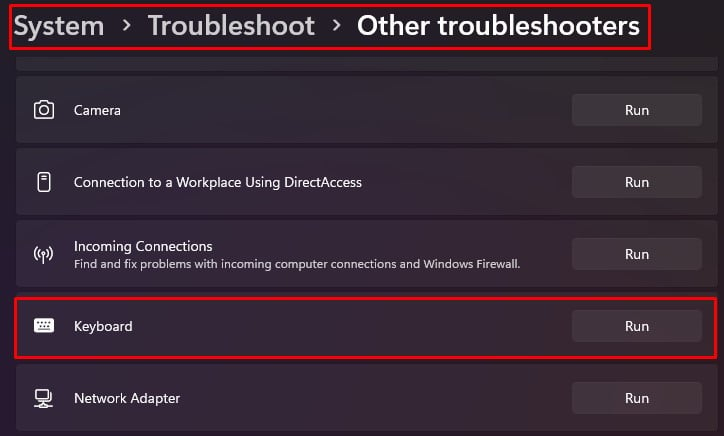
Θα εντοπίσει αυτόματα οποιοδήποτε πρόβλημα και θα το λύσει. Σε περίπτωση που το εργαλείο αντιμετώπισης προβλημάτων δεν είναι σε θέση να επιλύσει το πρόβλημα, μπορείτε να εγκαταστήσετε ξανά ή να ενημερώσετε τα προγράμματα οδήγησης του προεγκατεστημένου πληκτρολογίου και της επιφάνειας αφής.
Πατήστε Windows +’R’και πληκτρολογήστε devmgmt..msc για να ανοίξετε τη Διαχείριση συσκευών. Βρείτε πληκτρολόγια και αναζητήστε ένα Τυπικό πληκτρολόγιο PS/2 ή παρόμοιο όνομα. Κάντε δεξί κλικ σε αυτό και επιλέξτε Κατάργηση εγκατάστασης ισχυρή>.
 Ομοίως, μεταβείτε στο Ποντίκια και άλλες συσκευές κατάδειξης και βρείτε τη συσκευή κατάδειξης, το trackpad ή το όνομα του κατασκευαστή. Απεγκαταστήστε το επίσης.
Ομοίως, μεταβείτε στο Ποντίκια και άλλες συσκευές κατάδειξης και βρείτε τη συσκευή κατάδειξης, το trackpad ή το όνομα του κατασκευαστή. Απεγκαταστήστε το επίσης.
 Με την επανεκκίνηση, το σύστημα θα εγκαταστήσει αυτόματα αυτά τα προγράμματα οδήγησης.
Με την επανεκκίνηση, το σύστημα θα εγκαταστήσει αυτόματα αυτά τα προγράμματα οδήγησης.
Δείτε εάν οι συσκευές αρχίζουν να λειτουργούν τώρα.
Για το πληκτρολόγιο και το ποντίκι υπολογιστή,
Το πρώτο πράγμα που πρέπει να κοιτάξετε είναι οι θύρες στις οποίες έχετε συνδέσει τις συσκευές. Συνδέστε το πληκτρολόγιο ή το ποντίκι σε άλλη θύρα, τόσο στο μπροστινό όσο και στο πίσω μέρος, για να δείτε εάν λειτουργεί. Αναζητήστε τυχόν σοβαρή σύνδεση μεταξύ του μπροστινού διανομέα USB αφαιρώντας το πλαϊνό κάλυμμα του Η/Υ. Κάτι άλλο που πρέπει να ελέγξετε είναι τα καλώδια των συσκευών. Αναζητήστε τυχόν κατεστραμμένα σημεία στα καλώδια PS/2 ή USB του ποντικιού και του πληκτρολογίου.Δοκιμάστε να συνδέσετε τις συσκευές σε άλλο υπολογιστή που λειτουργεί για να δείτε εάν αναγνωρίζονται εκεί. Εάν οι συσκευές εισόδου δεν λειτουργούν και σε άλλο υπολογιστή, τότε μπορεί να εξετάζετε την περίπτωση ελαττωμάτων καλωδίου ή υλικού. Μπορείτε επίσης να πάρετε ένα εφεδρικό πληκτρολόγιο ή ποντίκικαι να δοκιμάσετε να συνδεθείτε στο σύστημά σας. Ειδικά σας συνιστούμε να χρησιμοποιείτε συσκευές PS/2, ώστε να μπορείτε να εντοπίσετε τυχόν προβλήματα και με τις θύρες USB.
Εάν δεν λειτουργεί κατά την εκκίνηση
Μπορεί να αντιμετωπίζετε μια κατάσταση όπου το πληκτρολόγιο και το ποντίκι σας δεν λειτουργούν κατά την εκκίνηση ή στο BIOS, αλλά λειτουργούν καλά σε άλλες στιγμές, ειδικά στην περίπτωση συσκευών USB. Σε τέτοιες περιπτώσεις, μπορείτε να δοκιμάσετε να χρησιμοποιήσετε συσκευές τύπου PS/2 και να παρατηρήσετε εάν λύνει το πρόβλημα.
Εάν τα καταφέρετε, τότε μπορεί να είναι η γρήγορη εκκίνηση ο ένοχος. Η γρήγορη εκκίνηση μπορεί να προκαλέσει το σύστημα να αναγνωρίσει συσκευές USB μόνο μετά τη φόρτωση των Windows.
Έτσι, θα πρέπει να απενεργοποιήσετε τη γρήγορη εκκίνηση για να λειτουργούν και κατά την εκκίνηση.
Ενεργοποιήστε το σύστημά σας..Πατήστε Windows +’R’και πληκτρολογήστε powercfg.cpl για να ανοίξετε τις Επιλογές λειτουργίας. Κάντε κλικ στο Επιλέξτε τι κάνουν τα κουμπιά λειτουργίας.
 Κάντε κλικ στο Αλλάξτε τις ρυθμίσεις που δεν είναι διαθέσιμες αυτήν τη στιγμή.
Κάντε κλικ στο Αλλάξτε τις ρυθμίσεις που δεν είναι διαθέσιμες αυτήν τη στιγμή.
 Αποεπιλέξτε T λάρνακα σε γρήγορη εκκίνηση (συνιστάται).
Αποεπιλέξτε T λάρνακα σε γρήγορη εκκίνηση (συνιστάται).

Επανεκκινήστε το σύστημά σας και δείτε εάν το πληκτρολόγιο και το ποντίκι λειτουργούν στο BIOS.
Εάν λειτουργεί μόνο κατά την εκκίνηση
Αλλά εάν λειτουργεί το BIOS. Το πληκτρολόγιο και το ποντίκι σας λειτουργούν κατά την εκκίνηση αλλά όχι μετά την εκκίνηση, τότε ενδέχεται να υπάρχουν προβλήματα λογισμικού.
Σε τέτοιες περιπτώσεις, θα πρέπει να δοκιμάσετε να εκτελέσετε τον υπολογιστή σας στο περιβάλλον αποκατάστασης και να ελέγξετε εάν οι συσκευές λειτουργούν εκεί. Απενεργοποιήστε τον υπολογιστή σας απευθείας πατώντας το κουμπί λειτουργίας. Κάντε το αυτό τρεις φορές για εκκίνηση σε λειτουργία ανάκτησης.
Εάν το πληκτρολόγιο λειτουργεί εκεί, ας προχωρήσουμε στις παρακάτω διορθώσεις.
Εκτέλεση επαναφοράς συστήματος
Η επαναφορά του συστήματός σας σε προηγούμενη υγιή κατάσταση μπορεί να επιδιορθώσει τυχόν κατεστραμμένα προγράμματα οδήγησης και αρχεία συστήματος που παρέχουν συμβατότητα για τις συσκευές εισόδου.
Στο περιβάλλον ανάκτησης, μεταβείτε στην ενότητα Αντιμετώπιση προβλημάτων > Σύνθετες επιλογές
strong>.Κάντε κλικ στο Επαναφορά συστήματος.
 Επιλέξτε το σημείο επαναφοράς και κάντε κλικ στο Τέλος.
Επιλέξτε το σημείο επαναφοράς και κάντε κλικ στο Τέλος.
Μετά την ολοκλήρωση της διαδικασίας, επανεκκινήστε τον υπολογιστή σας για να επιθεωρήσετε τη λειτουργία των συσκευών.
Επαναφέρετε τα Windows
Εάν η επαναφορά συστήματος δεν λειτουργήσει για εσάς, θα πρέπει τελικά να το κάνετε. επαναφέρετε τον υπολογιστή σας.
Στο περιβάλλον ανάκτησης, μεταβείτε στην ενότητα Αντιμετώπιση προβλημάτων. Επιλέξτε Επαναφορά αυτού του υπολογιστή.
 Ακολουθήστε τις οδηγίες και επιλέξτε Λήψη Cloud για να επαναφέρετε τα Windows με ένα υγιές λειτουργικό σύστημα απευθείας από τη Microsoft.
Ακολουθήστε τις οδηγίες και επιλέξτε Λήψη Cloud για να επαναφέρετε τα Windows με ένα υγιές λειτουργικό σύστημα απευθείας από τη Microsoft.
Όταν ολοκληρωθεί η διαδικασία επαναφοράς, το πληκτρολόγιο και το ποντίκι θα πρέπει να λειτουργούν τώρα. Μπορείτε επίσης να εγκαταστήσετε ένα νέο λειτουργικό σύστημα στον υπολογιστή σας.