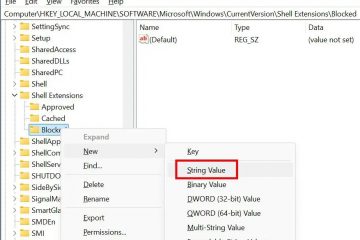Βοηθώντας το παιδί σας να πλοηγηθεί στο Διαδίκτυο με ασφάλεια είναι μια σημαντική πτυχή της σύγχρονης γονικής μέριμνας. Με τόσα πολλά περιεχόμενα μόλις λίγα κλικ μακριά, πρέπει να έχετε τα σωστά εργαλεία για να φιλτράρετε τι μπορούν να δουν τα παιδιά. Το Microsoft Edge, το προεπιλεγμένο πρόγραμμα περιήγησης που περιλαμβάνεται στα Windows, προσφέρει ενσωματωμένες επιλογές για να εμποδίσει ορισμένους ιστότοπους και τα αποτελέσματα αναζήτησης φίλτρου. Αυτά τα χαρακτηριστικά έχουν σχεδιαστεί για να μειώσουν τον κίνδυνο να αποκτήσουν πρόσβαση στο παιδί σας ακατάλληλο περιεχόμενο, να ελαχιστοποιούν τις online περισπασμούς και να ενθαρρύνουν τις ασφαλείς συνήθειες περιήγησης από νεαρή ηλικία. Εδώ είναι πώς λειτουργούν:
Σημείωση: Για να χρησιμοποιήσετε τις λειτουργίες φιλτραρίσματος περιεχομένου στο Microsoft Edge, το παιδί σας πρέπει να είναι μέρος της οικογενειακής ομάδας χρηστών της Microsoft. Εάν δεν το έχετε ρυθμίσει ακόμα, ακολουθήστε τις οδηγίες βήμα προς βήμα για τον τρόπο προσθήκης ενός λογαριασμού παιδιού στα Windows 10 ή πώς να προσθέσετε έναν λογαριασμό παιδιού στον υπολογιστή σας Windows 11, ανάλογα με την έκδοση των Windows που χρησιμοποιείτε. Μόλις συμπεριλάβετε το παιδί σας στην οικογενειακή σας ομάδα, μπορείτε να ξεκινήσετε την επιβολή ιστότοπων και περιορισμών περιεχομένου. Για να διασφαλίσετε ότι λειτουργούν, το παιδί σας θα πρέπει να χρησιμοποιεί μόνο τον λογαριασμό που έχετε δημιουργήσει γι’αυτόν και δεν πρέπει να έχει πρόσβαση στον κωδικό πρόσβασης του λογαριασμού χρήστη που χρησιμοποιείται από τον γονέα. src=”https://www.digitalcitizen.life/wp-content/uploads/2025/05/edge_filter_content.png”>
Η δημιουργία ενός ασφαλέστερου περιβάλλοντος περιήγησης για το παιδί σας διαχειρίζεται online. Αυτά τα χαρακτηριστικά αποτελούν μέρος της ασφάλειας της οικογένειας της Microsoft, ενός πίνακα ελέγχου που βασίζεται στο διαδίκτυο όπου μπορείτε να δείτε τη δραστηριότητα και να εφαρμόσετε ρυθμίσεις για κάθε παιδί μεμονωμένα, με βάση την ηλικία και τις ανάγκες τους. Μόλις διαμορφωθεί, οι κανόνες που ορίσατε θα ισχύουν αυτόματα σε όλα τα προγράμματα περιήγησης Microsoft Edge, όπου ο λογαριασμός του παιδιού σας έχει εγγραφεί, είτε χρησιμοποιούν φορητό υπολογιστή Windows, Xbox, ή ακόμα και ένα τηλέφωνο Android ή tablet. Δεν λειτουργεί όμως στα iPhones. Τούτου λεχθέντος, εδώ είναι αυτό που πρέπει να κάνετε:
Βήμα 1: Ανοίξτε το προφίλ του παιδιού σας στο Microsoft Family Safety
στον υπολογιστή σας ή σε οποιαδήποτε άλλη συσκευή που έχετε στο χέρι, συμπεριλαμβανομένου του smartphone Android σας, ανοίξτε ένα πρόγραμμα περιήγησης ιστού και επισκεφθείτε το <Στη συνέχεια, συνδεθείτε χρησιμοποιώντας τον λογαριασμό σας στο Microsoft. Θα πρέπει να χρησιμοποιείτε τον λογαριασμό της Microsoft που έχει οριστεί ως γονέας και ο οικογενειακός διοργανωτής. Λογαριασμός Microsoft
Μόλις συνδεθείτε, βλέπετε μια επισκόπηση της οικογενειακής σας ομάδας. Κάντε κλικ ή πατήστε το όνομα του παιδιού σας για να ανοίξετε το προφίλ τους. src=”https://www.digitalcitizen.life/wp-content/uploads/2025/05/edge_filter_content-1.png”>
Βήμα 2: Αποκτήστε πρόσβαση στις ρυθμίσεις του λογαριασμού του παιδιού σας
Στην επάνω δεξιά γωνία της σελίδας προφίλ του παιδιού σας, κάντε κλικ στο κουμπί Ρυθμίσεις. Κάτω από αυτό, λέει η διαχείριση. src=”https://www.digitalcitizen.life/wp-content/uploads/2025/05/edge_filter_content-2.png”>
Το αναδυόμενο παράθυρο Ρυθμίσεις του Λογαριασμού του παιδιού, εντοπίστε το τμήμα αξιολόγησης ηλικίας. Αυτή η τιμή συνήθως ρυθμίζεται αυτόματα από τη Microsoft με βάση την ημερομηνία γέννησης που εισαγάγατε κατά τη δημιουργία του λογαριασμού του παιδιού σας και θα πρέπει να ταιριάζει με την πραγματική ηλικία τους. Ακόμα, είναι καλή ιδέα να ελέγξετε διπλό ότι είναι ακριβές. Μπορείτε επίσης να το ρυθμίσετε με μη αυτόματο τρόπο εάν προτιμάτε να εφαρμόσετε αυστηρότερους ή πιο χαλαρούς περιορισμούς περιεχομένου. Για να το αλλάξετε, απλά κάντε κλικ στο αναπτυσσόμενο μενού και επιλέξτε την κατάλληλη ηλικία για το παιδί σας. Ύψος=”440″src=”https://www.digitalcitizen.life/wp-content/uploads/2025/05/edge_filter_content-3.png”> Αυτό το χαρακτηριστικό εμποδίζει την πρόσβαση σε μη ασφαλή προγράμματα περιήγησης και περιορίζει το ώριμο περιεχόμενο ενώ παράλληλα επιβάλλει ασφαλή αναζήτηση στο Bing. Λειτουργεί παράλληλα με τα εργαλεία φιλτραρίσματος στο Microsoft Edge και προσθέτει ένα επιπλέον στρώμα προστασίας περιήγησης για το παιδί σας. width=”648″Ύψος=”440″src=”https://www.digitalcitizen.life/wp-content/uploads/2025/05/edge_filter_content-4.png”>
Συσκευές. src=”https://www.digitalcitizen.life/wp-content/uploads/2025/05/edge_filter_content-5.png”> Αλλά περιμένετε, υπάρχουν περισσότερα:
Βήμα 4: Βεβαιωθείτε ότι ο ιστότοπος και το φιλτράρισμα αναζήτησης είναι ενεργοποιημένα στο Microsoft Edge
πίσω στο προφίλ του παιδιού σας, μεταβείτε στο τμήμα Edge. Περιέχει όλα τα εργαλεία που απαιτούνται για τη διαχείριση των ιστότοπων που μπορεί να έχει πρόσβαση στο παιδί σας. Ύψος=”478″src=”https://www.digitalcitizen.life/wp-content/uploads/2025/05/edge_filter_content-6.png”> Εάν ενεργοποιήσατε την ασφάλεια ιστού κατά τη διάρκεια του προηγούμενου βήματος, αυτός ο διακόπτης θα πρέπει να είναι ενεργοποιημένος. Εάν δεν είναι, ενεργοποιήστε το τώρα. Όταν ο διακόπτης είναι ενεργοποιημένος, η Microsoft Edge αποκλείει ένα ευρύ φάσμα ιστότοπων που είναι γνωστό ότι περιέχουν περιεχόμενο ενηλίκων, βία ή άλλο επιβλαβές υλικό και βελτιώνει επίσης την ασφάλεια αναζήτησης αφαιρώντας ρητά αποτελέσματα στο Bing. src=”https://windows.atsit.in/el/wp-content/uploads/sites/11/2025/05/cf80cf8ecf82-cebdceb1-ceb1cf80cebfcebacebbceb5ceafcf83ceb5cf84ceb5-cf84cebfcf85cf82-ceb9cf83cf84cf8ccf84cebfcf80cebfcf85cf82-cebaceb1.png”> 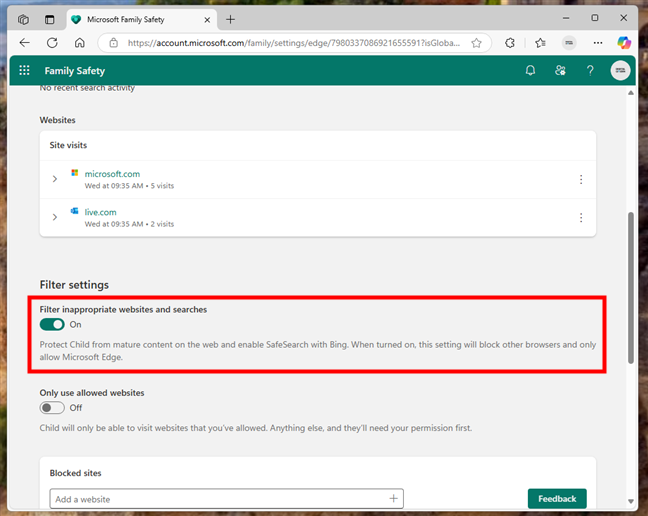
Για παράδειγμα, εάν το παιδί σας ψάχνει για ένα βίαιο ή ενήλικο θέμα χρησιμοποιώντας Bing, τα φιλτραρισμένα αποτελέσματα θα κρύψουν αυτόματα οτιδήποτε ακατάλληλο. Ενεργοποιήστε το και το παιδί σας δεν θα είναι σε θέση να επισκεφθεί οποιονδήποτε ιστότοπο, εκτός αν τα έχετε προσθέσει συγκεκριμένα στην εγκεκριμένη λίστα. width=”648″Ύψος=”521″src=”https://www.digitalcitizen.life/wp-content/uploads/2025/05/edge_filter_content-8.png”>
αποκάλυψε μια επιλογή προεπισκόπησης: Να επιτρέπεται πάντα οι εκπαιδευτικοί ιστότοποι. Σύμφωνα με τη Microsoft, αυτό είναι ένα χαρακτηριστικό που έχει σχεδιαστεί για να απλοποιήσει την ασφαλή περιήγηση για τα παιδιά. Το εργαλείο χρησιμοποιεί έναν κατάλογο εκπαιδευτικών ιστοσελίδων που παράγεται από την AI για πράγματα όπως η σχολική εργασία, η εκμάθηση εφαρμογών ή η έρευνα και εγκρίνει αυτόματα την πρόσβαση σε αυτά. Ωστόσο, εξακολουθείτε να έχετε πλήρη έλεγχο και μπορείτε να αποκλείσετε με μη αυτόματο τρόπο ή να επιτρέψετε συγκεκριμένους ιστότοπους που δεν ταιριάζουν με τις προτιμήσεις σας. Η λειτουργία είναι ακόμα σε προεπισκόπηση, και αυτή τη στιγμή λειτουργεί μόνο στην τελευταία έκδοση του Microsoft Edge για τα Windows. width=”648″Ύψος=”523″SRC=”https://www.digitalcitizen.life/wp-content/uploads/2025/05/edge_filter_content-9.png”> Ιστοσελίδες, αυτή η λειτουργία είναι ιδιαίτερα χρήσιμη για τα μικρότερα παιδιά. Μετατρέπει την Microsoft Edge σε ένα ακόμη πιο ασφαλές περιβάλλον περιήγησης, δίνοντας το παιδί σας πρόσβαση μόνο στους ιστότοπους που έχετε αναθεωρήσει και εγκρίνει προσωπικά. Για να το ρυθμίσετε, μετακινηθείτε προς τα κάτω τη σελίδα μέχρι να βρείτε τις επιτρεπόμενες τοποθεσίες και μπλοκαρισμένες ενότητες ιστότοπων. Σε αυτές τις λίστες, μπορείτε να πληκτρολογήσετε τις ακριβείς διευθύνσεις ιστού που θέλετε να επιτρέψετε ή να μπλοκάρετε, στη συνέχεια πατήστε το κουμπί + (συν) για να τις αποθηκεύσετε. src=”https://windows.atsit.in/el/wp-content/uploads/sites/11/2025/05/cf80cf8ecf82-cebdceb1-ceb1cf80cebfcebacebbceb5ceafcf83ceb5cf84ceb5-cf84cebfcf85cf82-ceb9cf83cf84cf8ccf84cebfcf80cebfcf85cf82-cebaceb1-1.png”> 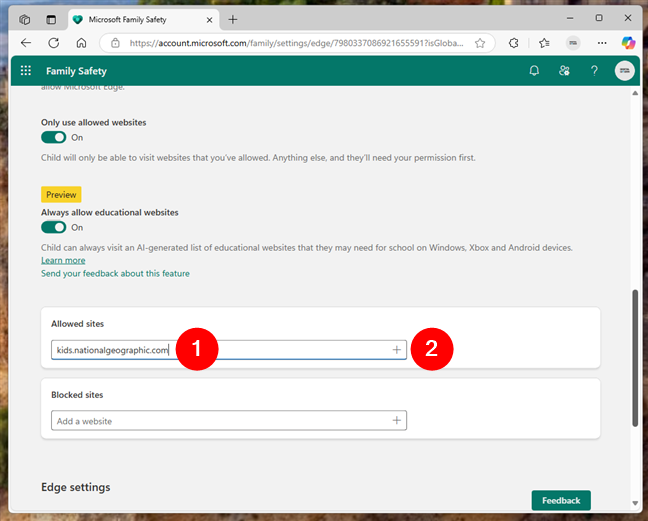
href=”https://kids.nationalgeographic.com/”> kids.nationalgeographic.com , καθώς προσφέρει ασφαλές, συναρπαστικό περιεχόμενο επιστήμης για παιδιά. Από την άλλη πλευρά, επέλεξα να μπλοκάρει tiktok.com , το οποίο συχνά φιλτράρεται αυτόματα, αλλά ήθελα να σιγουρευτώ ότι το παιδί μου δεν επισκέπτεται ποτέ αυτό το κοινωνικό δίκτυο. src=”https://windows.atsit.in/el/wp-content/uploads/sites/11/2025/05/cf80cf8ecf82-cebdceb1-ceb1cf80cebfcebacebbceb5ceafcf83ceb5cf84ceb5-cf84cebfcf85cf82-ceb9cf83cf84cf8ccf84cebfcf80cebfcf85cf82-cebaceb1-2.png”> 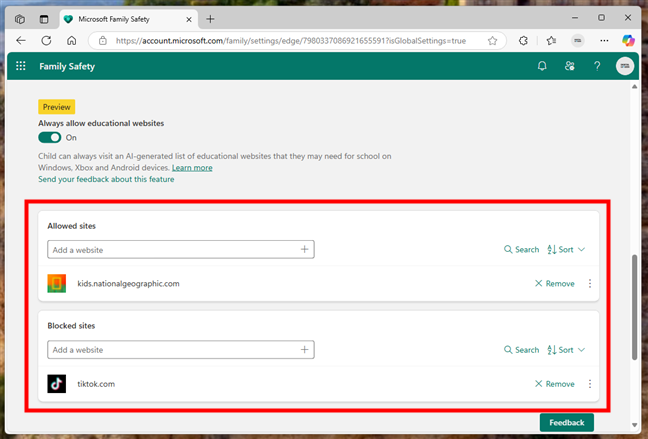
Μέσα από τις καταχωρήσεις, ταξινομήστε τις ή αφαιρέστε τις. Αυτά τα στοιχεία ελέγχου σας βοηθούν να ενημερώσετε τη λίστα με την πάροδο του χρόνου καθώς η αλλαγή των αναγκών του παιδιού σας. Εάν ανοίξουν ένα άλλο πρόγραμμα περιήγησης, όπως το Google Chrome, το Mozilla Firefox ή η Όπερα, οι περιορισμοί αυτοί δεν θα επιβληθούν. Για να βεβαιωθείτε ότι οι κανόνες ασφαλείας σας εφαρμόζονται με συνέπεια, πρέπει είτε να απεγκαταστήσετε αυτά τα εναλλακτικά προγράμματα περιήγησης είτε να αποκλείσετε την πρόσβαση σε αυτά χρησιμοποιώντας τα όρια εφαρμογής και παιχνιδιών που διατίθενται στην ασφάλεια της οικογένειας της Microsoft. Αυτό το βήμα είναι απαραίτητο εάν θέλετε να κρατήσετε το παιδί σας περιήγηση μόνο μέσα στα ασφαλή όρια που έχετε δημιουργήσει. Μπορείτε να αποκλείσετε την πρόσβαση σε μη ασφαλείς ιστότοπους και να δημιουργήσετε μια λίστα ιστότοπων που γνωρίζετε ότι είναι ασφαλείς και χρήσιμες. Αυτό μπορεί να είναι εξαιρετικά χρήσιμο όταν εισάγετε ένα παιδί στο Διαδίκτυο για πρώτη φορά. Και επειδή οι ρυθμίσεις διαχειρίζονται όλες μέσω ενός κεντρικού πίνακα ελέγχου, είναι εύκολο να τις ενημερώσετε καθώς το παιδί σας μεγαλώνει ή οι κανόνες του σπιτιού σας αλλάζουν. Δοκιμάσατε τη δημιουργία φίλτρων ιστοσελίδων ή περιορισμών περιεχομένου χρησιμοποιώντας τις οικογενειακές λειτουργίες της Microsoft; Ήταν εύκολη η διαδικασία ή έπεσε σε κάτι ασαφές ή λείπει; Θα ήθελα πολύ να ακούσω την εμπειρία σας στα παρακάτω σχόλια.