Μάθετε πώς να αλλάξετε τον κωδικό πρόσβασης του λογαριασμού χρήστη σας στα Windows 10 σε απλά και εύκολα βήματα. Για παράδειγμα, ίσως ο κωδικός πρόσβασής σας να έχει υποβαθμιστεί και να διαρρεύσει, είναι δύσκολο να θυμόμαστε/τύπου ή εύκολο να μαντέψουμε. Εάν χρησιμοποιείτε τον λογαριασμό σας στο Microsoft για να συνδεθείτε, ένας διαρροής ή συμβιβασμένος κωδικός πρόσβασης μπορεί να οδηγήσει σε ακόμη μεγαλύτερη ζημιά, καθώς δίνει άμεση πρόσβαση στον λογαριασμό σας στο Microsoft. Αυτό το σεμινάριο σας δείχνει πώς. Ας ξεκινήσουμε. > Πριν ξεκινήσετε
πρέπει να γνωρίζετε τον τρέχοντα κωδικό πρόσβασης για να το αλλάξετε. Ωστόσο, για έναν τοπικό λογαριασμό, πρέπει να χρησιμοποιήσετε έναν δίσκο επαναφοράς κωδικού πρόσβασης που δημιουργήθηκε προηγουμένως. Λογαριασμός “Η επιλογή στο δεξιό πίνακα συνδεθείτε στο το ms σας account.go στην καρτέλα” security “στο sidebar.” Αποθήκευση “button. Με αυτό, έχετε αλλάξει το Password των Windows 10 μέσω της Microsoft. Μπορείτε να το κάνετε πατώντας το” Windows Key + I “συντόμευση ή κάντε δεξί κλικ στο εικονίδιο των Windows στη γραμμή εργασιών και επιλέγοντας την επιλογή”Ρυθμίσεις”. Στη συνέχεια, κάντε κλικ στην επιλογή” Διαχείριση του λογαριασμού μου Microsoft “στη δεξιά σελίδα. Εάν σας ζητηθεί, Συνδεθείτε στο λογαριασμό σας Microsoft για να συνεχίσετε. Στη συνέχεια, κάντε κλικ στο” Αλλαγή κωδικού πρόσβασης “στη δεξιά σελίδα. Ο τρέχων κωδικός πρόσβασης στο πεδίο” τρέχον κωδικό πρόσβασης “, πληκτρολογήστε τον νέο κωδικό πρόσβασης στο πεδίο” New Password “και” reenter “και κάντε κλικ στο κουμπί” save> src=”https://i0.wp.com/windowsloop.com/wp-content/uploads/2020/08/set-new-password-for-microsoft-account-260820.png?w=1100&ssl=1″>
Αυτό είναι. Με αυτό, έχετε αλλάξει τον κωδικό πρόσβασης του λογαριασμού σας Microsoft. Από τώρα και στο εξής, μπορείτε να χρησιμοποιήσετε τον νέο κωδικό πρόσβασης για να συνδεθείτε στο online λογαριασμό χρήστη σας στα Windows 10. option.click the” Αλλαγή “button.type Ο Τρέχων κωδικός πρόσβασης και κάντε κλικ στο” next “Πληκτρολογήστε τον νέο κωδικό πρόσβασης στα δύο πρώτα πεδία. Κάντε κλικ στο” next “. Εισαγάγετε ένα κωδικό πρόσβασης στο τρίτο πεδίο. Ρυθμίσεις app. Έτσι, πατήστε το”Windows Key + I”για να ανοίξετε την εφαρμογή Ρυθμίσεις. Μόλις ανοίξει, μεταβείτε στη σελίδα” λογαριασμούς “> Επιλογές σύνδεσης “, κάντε κλικ στην επιλογή” password “και, στη συνέχεια, κάντε κλικ στο κουμπί” Αλλαγή “. src=”https://i0.wp.com/windowsloop.com/wp-content/uploads/2020/08/change-laptop-password-260820.png?w=1100&ssl=1″> Πληκτρολογήστε το και κάντε κλικ στο κουμπί” next “. Κωδικός πρόσβασης “&” Επιβεβαιώστε τον κωδικό πρόσβασης “και έναν υπαινιγμό για τον κωδικό πρόσβασης στην επιλογή σας στο πεδίο” password “. Κάντε κλικ στο” Επόμενο “για να συνεχίσετε. κουμπί.
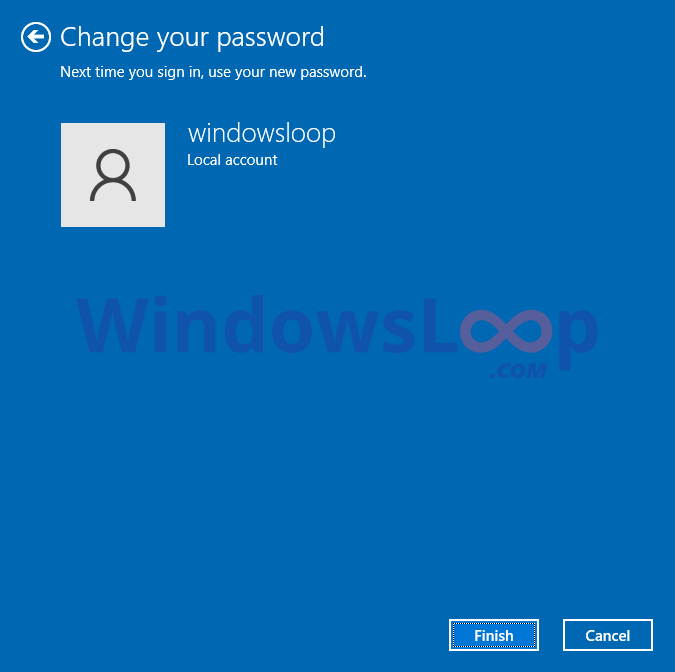
Από τώρα και στο εξής, μπορείτε να χρησιμοποιήσετε τον νέο κωδικό πρόσβασης για να συνδεθείτε. Λάβετε υπόψη ότι ο τρέχων κωδικός πρόσβασής σας απαιτείται και θα πρέπει να συνδεθείτε για να τον αλλάξετε. Αφού αλλάξετε τον κωδικό πρόσβασης, μην ξεχάσετε να ενεργοποιήσετε την προστασία ή το δακτυλικό αποτύπωμα στα Windows 10. Είναι εύκολο να συνδεθείτε στο σύστημά σας χωρίς να χρησιμοποιήσετε τον πραγματικό κωδικό πρόσβασης.
Εάν έχετε οποιεσδήποτε ερωτήσεις ή χρειάζεστε βοήθεια, σχολιάστε παρακάτω. Θα χαρώ να βοηθήσω.