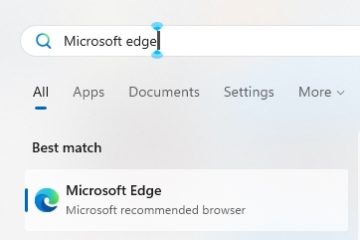Αυτό το σεμινάριο στη σειρά Basics Winget σας διδάσκει πώς να ενημερώσετε τις εφαρμογές χρησιμοποιώντας το Winget. Αυτό σημαίνει ότι, εκτός από την αναζήτηση και την εγκατάσταση των αγαπημένων σας εφαρμογών, μπορείτε επίσης να τις ενημερώσετε χρησιμοποιώντας το Winget. Το καλό είναι ότι μπορείτε είτε να ενημερώσετε μια συγκεκριμένη εφαρμογή είτε να ενημερώσετε όλες τις εφαρμογές ταυτόχρονα . Σε αυτό το γρήγορο και απλό σεμινάριο, επιτρέψτε μου να σας δείξω πώς να απαριθμήσετε όλες τις διαθέσιμες ενημερώσεις και πώς να ενημερώσετε τις εφαρμογές ενημερώσεων χρησιμοποιώντας το Winget . Ας ξεκινήσουμε. App που θέλετε να ενημερώσετε. Εκτέλεση της εντολής αναβάθμισης”appid”, αντικαθιστώντας το”appid”με το αναγνωριστικό που πήρατε νωρίτερα για να ενημερώσετε το συγκεκριμένο app. για να ενημερώσετε όλα τα apps ταυτόχρονα, Η εφαρμογή τερματικού . Για να το κάνετε αυτό, κάντε δεξί κλικ στο εικονίδιο των Windows (ή πατήστε το πλήκτρο Windows + X) στη γραμμή εργασιών και επιλέξτε την επιλογή”Terminal”. src=”https://i0.wp.com/windowsloop.com/wp-content/uploads/2025/02/open-terminal-270225.jpg?resize=831%2C576&ssl=1″> Αναβάθμιση
UPDATE) :
Για να ενημερώσετε όλες τις εφαρμογές ταυτόχρονα, Εκτελέστε την ακόλουθη εντολή : src=”https://i0.wp.com/windowsloop.com/wp-content/uploads/2025/02/update-all-apps-using-winget-270225.jpg?resize=1024%2C650&ssl=1″>
Σε αυτή την περίπτωση, θα το παραλείψει από την ενημέρωση. Αν θέλετε, μπορείτε Force Winget να ενημερώσετε όλες τις εφαρμογές εκτελώντας την ακόλουθη εντολή. Με αυτόν τον τρόπο, δεν χρειάζεται να ενημερώσετε με μη αυτόματο τρόπο τις εγκατεστημένες εφαρμογές σας. Είναι τόσο απλό να ενημερώσετε τις εφαρμογές με το Winget. Μερικά πράγματα που πρέπει να έχετε κατά νου ενώ χρησιμοποιείτε το Winget για να ενημερώσετε τις εφαρμογές είναι ότι εάν μια εφαρμογή δεν είναι διαθέσιμη στο χώρο αποθήκευσης του Winget ή εάν δεν έχει εγκατασταθεί χρησιμοποιώντας το Winget, ενδέχεται να μην ενημερωθεί. Θα χαρώ να βοηθήσω.