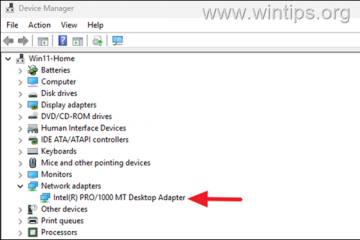Η προστασία του λογαριασμού σας στο Google δεν ήταν ποτέ πιο σημαντική. Με τις προσπάθειες”ψαρέματος”, οι διαρροές κωδικού πρόσβασης και οι παραβιάσεις του λογαριασμού γίνονται πιο συχνές, η βασιζόμενη αποκλειστικά σε έναν κωδικό πρόσβασης δεν είναι πλέον αρκετή. Αυτός είναι ο λόγος για τον οποίο η Google προσφέρει επαλήθευση 2 βημάτων, που ονομάζεται επίσης έλεγχος ταυτότητας δύο σταδίων, για το Gmail. Προσθέτει ένα δεύτερο στρώμα προστασίας απαιτώντας μια επιπλέον μορφή ταυτότητας πριν κάποιος, συμπεριλαμβανομένου και εσένα, μπορεί να συνδεθεί. Σε αυτόν τον οδηγό, θα σας οδηγήσω στο πώς να το ενεργοποιήσετε, να διαχειριστείτε τις μεθόδους επαλήθευσης και να την απενεργοποιήσετε αν χρειαστεί. Η ενεργοποίηση αυτής της λειτουργίας είναι ένα απλό βήμα που μπορεί να προχωρήσει σε μεγάλο βαθμό στη διατήρηση του λογαριασμού σας ασφαλής. Ας δούμε πώς γίνεται:
Πώς λειτουργεί η επαλήθευση 2 βημάτων στο Google; Αυτό μπορεί να είναι ένα κλειδί ασφαλείας, μια προτροπή ή ένας κωδικός ενός χρόνου. Ακόμα κι αν κάποιος έχει τον κωδικό πρόσβασής σας, δεν θα είναι σε θέση να έχει πρόσβαση στον λογαριασμό σας χωρίς αυτόν τον δεύτερο παράγοντα, καθιστώντας τον λογαριασμό σας πολύ πιο δύσκολο να συμβιβαστεί. Για να μάθετε περισσότερα σχετικά με αυτό, ελέγξτε: Τι είναι ο έλεγχος ταυτότητας δύο παραγόντων ή η επαλήθευση δύο σταδίων; Υποχρεωτική;
Η Google ενθαρρύνει όλους τους χρήστες να ενεργοποιούν την επαλήθευση 2 βημάτων, αλλά δεν είναι καθολική απαίτηση. Ωστόσο, εάν αποθηκεύσετε ευαίσθητα δεδομένα, χρησιμοποιήστε τις υπηρεσίες Google για εργασία ή απλά θέλετε να παραμείνετε προστατευμένοι, η ενεργοποίηση του είναι έντονα συνιστάται έντονα. Αρχικά) στην επάνω δεξιά γωνία. Dropdown Menu, επιλέξτε Διαχείριση του λογαριασμού σας στο Google. src=”https://www.digitalcitizen.life/wp-content/uploads/2018/11/google_2step_verification-1-1.png”>
Ύψος=”484″src=”https://windows.atsit.in/el/wp-content/uploads/sites/11/2025/04/cf80cf8ecf82-cebdceb1-ceb5cebdceb5cf81ceb3cebfcf80cebfceb9ceaecf83ceb5cf84ceb5-ceae-cebdceb1-ceb1cf80ceb5cebdceb5cf81ceb3cebfcf80cebf.png”> 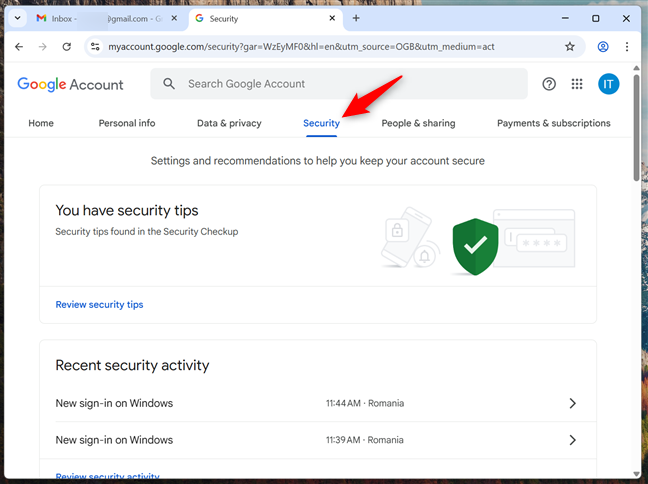
Ύψος=”464″src=”https://windows.atsit.in/el/wp-content/uploads/sites/11/2025/04/cf80cf8ecf82-cebdceb1-ceb5cebdceb5cf81ceb3cebfcf80cebfceb9ceaecf83ceb5cf84ceb5-ceae-cebdceb1-ceb1cf80ceb5cebdceb5cf81ceb3cebfcf80cebf-1.png”> 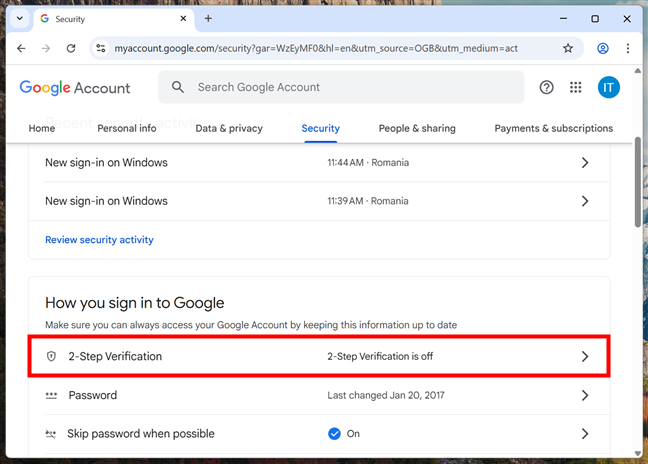
Κάντε κλικ ή πατήστε Προσθήκη αριθμού τηλεφώνου ή ενεργοποιήστε την επαλήθευση 2 βημάτων για να συνεχίσετε. src=”https://www.digitalcitizen.life/wp-content/uploads/2018/11/google_2step_verification-4.png”>
Πληκτρολογήστε τον αριθμό τηλεφώνου σας και, στη συνέχεια, κάντε κλικ στο κουμπί ή πατήστε Επόμενο. src=”https://www.digitalcitizen.life/wp-content/uploads/2018/11/google_2step_verification-5.png”>
Εισαγάγετε το στο παράθυρο διαλόγου”Επαλήθευση αυτού του αριθμού τηλεφώνου”στο πρόγραμμα περιήγησής σας και, στη συνέχεια, κάντε κλικ στην επιλογή Επαλήθευση. Ύψος=”461″src=”https://www.digitalcitizen.life/wp-content/uploads/2018/11/google_2step_verification-6.png”>
Κάντε κλικ ή πατήστε Τέλος για να ολοκληρώσετε τη διαδικασία. src=”https://www.digitalcitizen.life/wp-content/uploads/2018/11/google_2step_verification-7.png”>
Ύψος=”460″src=”https://windows.atsit.in/el/wp-content/uploads/sites/11/2025/04/cf80cf8ecf82-cebdceb1-ceb5cebdceb5cf81ceb3cebfcf80cebfceb9ceaecf83ceb5cf84ceb5-ceae-cebdceb1-ceb1cf80ceb5cebdceb5cf81ceb3cebfcf80cebf-2.png”> 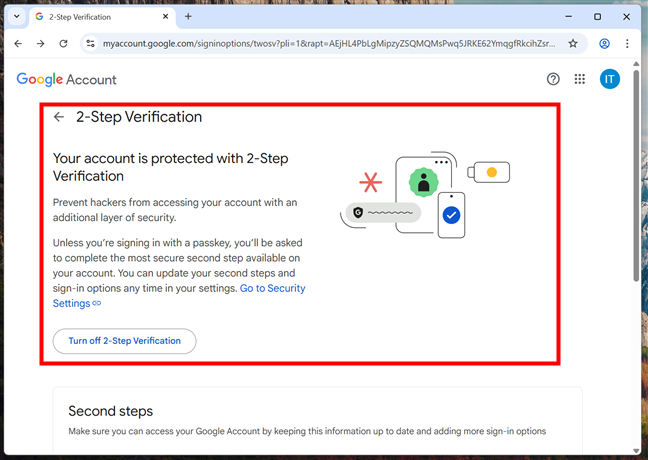 Μετακινηθείτε προς τα κάτω στην ενότητα Δεύτερων βημάτων για να βρείτε αυτές τις επιλογές και δείτε το επόμενο κεφάλαιο σε αυτόν τον οδηγό για να μάθετε πώς να τα επωφεληθείτε. width=”648″Ύψος=”546″src=”https://www.digitalcitizen.life/wp-content/uploads/2018/11/google_2step_verification-9.png”> Επαλήθευση; Αυτό είναι πιθανώς επειδή η Google παρατήρησε κάτι λίγο μακριά. Για παράδειγμα, όταν χρησιμοποιείτε μια νέα συσκευή, συνδεθείτε από διαφορετικό μέρος ή απλά εκκαθαρίζετε τα μπισκότα σας. Είναι απλώς ένας γρήγορος έλεγχος ασφαλείας για να βεβαιωθείτε ότι είναι πραγματικά εσείς, όχι κάποιος που προσπαθεί να χαράξει στον λογαριασμό σας. Μπορείτε επίσης να προσθέσετε άλλους τρόπους για να επαληθεύσετε την ταυτότητά σας, ανάλογα με το τι λειτουργεί καλύτερα για εσάς. Εδώ είναι οι πιο συνηθισμένες επιπλέον επιλογές και πώς να τις ρυθμίσετε:
Μετακινηθείτε προς τα κάτω στην ενότητα Δεύτερων βημάτων για να βρείτε αυτές τις επιλογές και δείτε το επόμενο κεφάλαιο σε αυτόν τον οδηγό για να μάθετε πώς να τα επωφεληθείτε. width=”648″Ύψος=”546″src=”https://www.digitalcitizen.life/wp-content/uploads/2018/11/google_2step_verification-9.png”> Επαλήθευση; Αυτό είναι πιθανώς επειδή η Google παρατήρησε κάτι λίγο μακριά. Για παράδειγμα, όταν χρησιμοποιείτε μια νέα συσκευή, συνδεθείτε από διαφορετικό μέρος ή απλά εκκαθαρίζετε τα μπισκότα σας. Είναι απλώς ένας γρήγορος έλεγχος ασφαλείας για να βεβαιωθείτε ότι είναι πραγματικά εσείς, όχι κάποιος που προσπαθεί να χαράξει στον λογαριασμό σας. Μπορείτε επίσης να προσθέσετε άλλους τρόπους για να επαληθεύσετε την ταυτότητά σας, ανάλογα με το τι λειτουργεί καλύτερα για εσάς. Εδώ είναι οι πιο συνηθισμένες επιπλέον επιλογές και πώς να τις ρυθμίσετε:
Επιλογή 1: Προσθέστε κλειδιά passkeys και πλήκτρα ασφαλείας στην επαλήθευση 2 βημάτων της Google
Passkeys και τα πλήκτρα φυσικής ασφάλειας παρέχουν μία από τις πιο ασφαλείς μεθόδους επαλήθευσης δύο σταδίων. Ένα πλήκτρο passkey είναι συνδεδεμένο με τη συσκευή σας και επαληθεύεται χρησιμοποιώντας ένα κλείδωμα οθόνης, ενώ ένα κλειδί ασφαλείας είναι μια φυσική συσκευή (USB, Bluetooth ή NFC) που συνδέεστε με τον υπολογιστή σας ή την κινητή συσκευή σας κατά τη διάρκεια της σύνδεσης. Εκεί, αναζητήστε την επιλογή με την ονομασία PassKeys και τα πλήκτρα ασφαλείας και κάντε κλικ ή πατήστε το. Ύψος=”540″src=”https://www.digitalcitizen.life/wp-content/uploads/2018/11/google_2step_verification-10.png”>
Κάντε κλικ ή πατήστε το κουμπί Δημιουργία ενός πλήκτρου για να ξεκινήσετε τη διαδικασία. src=”https://www.digitalcitizen.life/wp-content/uploads/2018/11/google_2step_verification-11.png”>
Στα Windows, αυτό μπορεί να σημαίνει την είσοδο στο PIN σας ή τη χρήση άλλων επιλογών σύνδεσης των Windows Hello. Στις κινητές συσκευές, ίσως χρειαστεί να εισαγάγετε και το PIN σας ή να χρησιμοποιήσετε άλλες μεθόδους ελέγχου ταυτότητας που έχετε ρυθμίσει. width=”648″Ύψος=”541″src=”https://www.digitalcitizen.life/wp-content/uploads/2018/11/google_2step_verification-12.png”>
Κάντε κλικ ή πατήστε OK για να συνεχίσετε. src=”https://www.digitalcitizen.life/wp-content/uploads/2018/11/google_2step_verification-13.png”>
Τώρα μπορείτε να χρησιμοποιήσετε το δακτυλικό αποτύπωμα, το πρόσωπο, το κλείδωμα της οθόνης ή άλλη μέθοδο σύνδεσης που έχετε στη συσκευή σας. Κάντε κλικ ή πατήστε Τέλος για να ολοκληρώσετε τη ρύθμιση. src=”https://www.digitalcitizen.life/wp-content/uploads/2018/11/google_2step_verification-14.png”>
Μπορείτε επίσης να δοκιμάσετε τη ρύθμιση κάνοντας κλικ να το δοκιμάσετε για να προσομοιώσετε μια σύνδεση. Ύψος=”441″src=”https://www.digitalcitizen.life/wp-content/uploads/2018/11/google_2step_verification-15.png”> Όταν σας ζητηθεί να δημιουργήσετε ένα κλειδί, κάντε κλικ ή πατήστε Χρησιμοποιήστε μια άλλη συσκευή αντί να προχωρήσετε με την προεπιλεγμένη επιλογή PassKey. width=”648″Ύψος=”539″src=”https://www.digitalcitizen.life/wp-content/uploads/2018/11/google_2step_verification-16.png”>
Χρησιμοποιήστε μια άλλη συσκευή για το passkey
Επιλέξτε μεταξύ της χρήσης ενός iPhone, ενός iPad, μιας συσκευής Android ή ενός κλειδιού ασφάλειας υλικού. Αφού κάνετε την επιλογή σας, κάντε κλικ στο επόμενο. src=”https://www.digitalcitizen.life/wp-content/uploads/2018/11/google_2step_verification-17.png”>
Απλώς σαρώστε το με το smartphone ή το tablet σας για να καταχωρήσετε το κλειδί. Αυτό που συμβαίνει στη συνέχεια εξαρτάται από την κινητή συσκευή σας. Για παράδειγμα, το Samsung Galaxy Smartphones μπορεί να σας ζητήσει να αποθηκεύσετε το περασμένο Πλοίο στο Wallet Samsung, ενώ άλλοι θα μπορούσαν να χρησιμοποιήσουν το Google Password Manager. src=”https://windows.atsit.in/el/wp-content/uploads/sites/11/2025/04/cf80cf8ecf82-cebdceb1-ceb5cebdceb5cf81ceb3cebfcf80cebfceb9ceaecf83ceb5cf84ceb5-ceae-cebdceb1-ceb1cf80ceb5cebdceb5cf81ceb3cebfcf80cebf-3.png”> 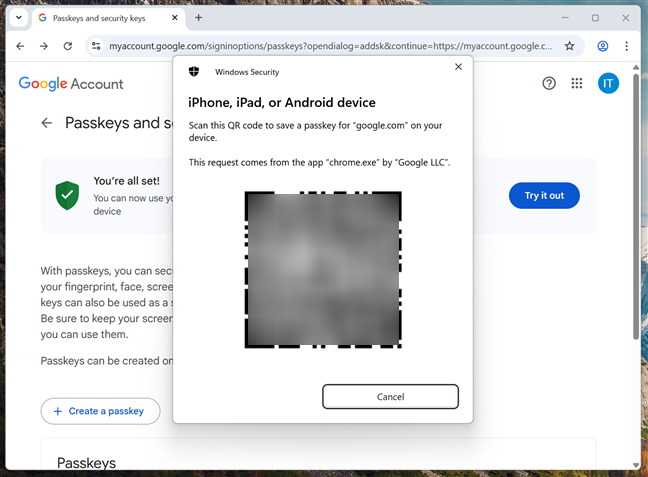
Σάρωση του κώδικα QR με το smartphone σας
Όταν αποθηκεύεται το πλήρες κλειδί, θα δείτε ένα τελικό μήνυμα επιβεβαίωσης. Κάντε κλικ στο OK για να τελειώσετε. src=”https://www.digitalcitizen.life/wp-content/uploads/2018/11/google_2step_verification-19.png”>
Απλά επαναλάβετε τα παραπάνω βήματα και ακολουθήστε τις υποδείξεις στα smartphones ή τα tablet σας για αυτό. Όταν κάποιος προσπαθεί να συνδεθεί στο λογαριασμό σας, μια ειδοποίηση αναδύεται στο τηλέφωνό σας ρωτώντας αν είστε εσείς. Απλά πατήστε Ναι για να εγκρίνετε ή όχι για να το μπλοκάρετε. Από ό, τι έχω δει, η Google ενεργοποιεί τώρα την προτροπή Google από προεπιλογή όταν ενεργοποιείτε την επαλήθευση 2 βημάτων για όλες τις συσκευές που συνδέονται με τον λογαριασμό σας. src=”https://windows.atsit.in/el/wp-content/uploads/sites/11/2025/04/cf80cf8ecf82-cebdceb1-ceb5cebdceb5cf81ceb3cebfcf80cebfceb9ceaecf83ceb5cf84ceb5-ceae-cebdceb1-ceb1cf80ceb5cebdceb5cf81ceb3cebfcf80cebf-4.png”> 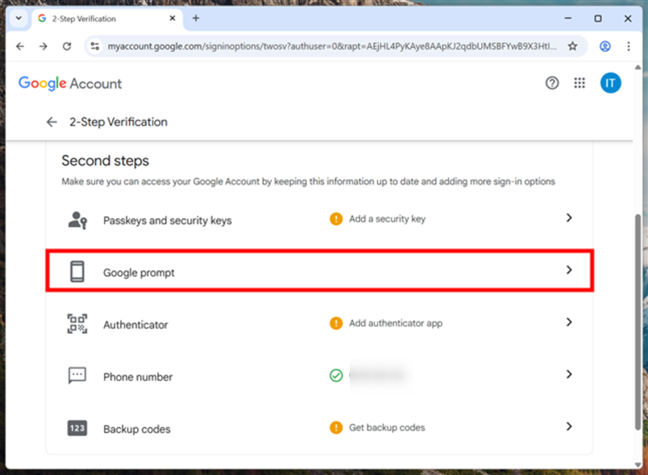 Πατήστε. src=”https://www.digitalcitizen.life/wp-content/uploads/2018/11/google_2step_verification-21.png”> Η επαλήθευση
Πατήστε. src=”https://www.digitalcitizen.life/wp-content/uploads/2018/11/google_2step_verification-21.png”> Η επαλήθευση
Μια εφαρμογή ελέγχου ταυτότητας δημιουργεί εφάπαξ κώδικες που ανανεώνονται κάθε 30 δευτερόλεπτα. Αυτοί οι κωδικοί λειτουργούν ακόμη και όταν το τηλέφωνό σας δεν έχει πρόσβαση στο Διαδίκτυο. Η Google υποστηρίζει το δικό της authenticator google app, καθώς και οι apps τρίτου μέρους όπως το Microsoft Authenticator. Βήματα. src=”https://www.digitalcitizen.life/wp-content/uploads/2018/11/google_2step_verification-22.png”>
href=”https://apps.apple.com/us/app/google-authenticator/id388497605″> Apple App Store (για iPhones). Ωστόσο, όπως ανέφερα προηγουμένως, δεν απαιτείται να χρησιμοποιήσετε τον Authenticator Google. Μπορείτε επίσης να χρησιμοποιήσετε άλλες εφαρμογές Authenticator, συμπεριλαμβανομένου του Authenticator Microsoft. Ανεξάρτητα, μόλις έχετε εγκατεστημένη μια εφαρμογή Authenticator στην κινητή σας, κάντε κλικ ή πατήστε το κουμπί Set Up Authenticator. width=”648″Ύψος=”470″src=”https://www.digitalcitizen.life/wp-content/uploads/2018/11/google_2step_verification-23.png”>
Ανοίξτε την εφαρμογή Authenticator που έχετε στο τηλέφωνό σας και χρησιμοποιήστε την για να σαρώσετε τον κωδικό QR στην οθόνη του υπολογιστή σας. Στη συνέχεια, κάντε κλικ ή πατήστε το επόμενο. src=”https://www.digitalcitizen.life/wp-content/uploads/2018/11/google_2step_verification-24.png”> Εισαγάγετε τον τρέχοντα κωδικό που εμφανίζεται στην εφαρμογή στην προτροπή Google στην οθόνη σας και, στη συνέχεια, κάντε κλικ στην επιλογή Επαλήθευση. Ύψος=”472″src=”https://www.digitalcitizen.life/wp-content/uploads/2018/11/google_2step_verifification-25.png”>
επιτυχώς. src=”https://www.digitalcitizen.life/wp-content/uploads/2018/11/google_2step_verification-26.png”>
Είναι γρήγορο, ασφαλές και λειτουργεί ακόμη και όταν το τηλέφωνό σας είναι εκτός σύνδεσης. Ο αριθμός τηλεφώνου σημαίνει ότι μπορείτε ακόμα να λάβετε κωδικούς επαλήθευσης. Αυτό είναι ιδιαίτερα σημαντικό εάν η κύρια μέθοδος σας αποτύχει ή είναι απρόσιτη. src=”https://windows.atsit.in/el/wp-content/uploads/sites/11/2025/04/cf80cf8ecf82-cebdceb1-ceb5cebdceb5cf81ceb3cebfcf80cebfceb9ceaecf83ceb5cf84ceb5-ceae-cebdceb1-ceb1cf80ceb5cebdceb5cf81ceb3cebfcf80cebf-5.png”> 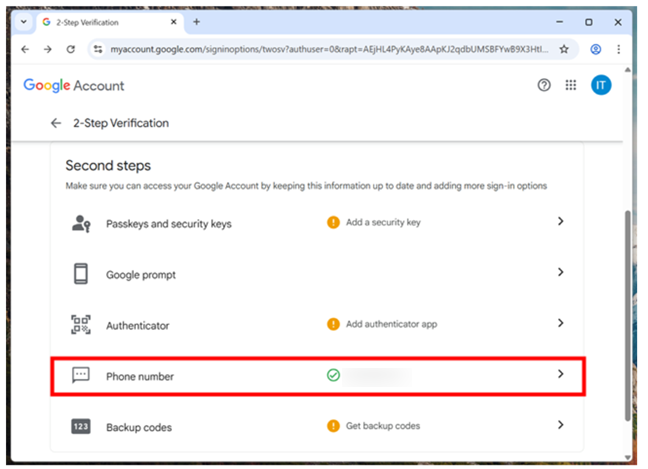
Μπορείτε να το επεξεργαστείτε, να το αφαιρέσετε ή να προσθέσετε έναν αριθμό αντιγράφων ασφαλείας. Κάντε κλικ στην επιλογή Προσθήκη τηλεφώνου επαλήθευσης αντιγράφων ασφαλείας 2 βημάτων για να εισαγάγετε έναν δευτερεύον αριθμό τηλεφώνου σε περίπτωση που το πρωταρχικό σας δεν είναι διαθέσιμο. width=”648″Ύψος=”478″src=”https://www.digitalcitizen.life/wp-content/uploads/2018/11/google_2step_verification-28.png”>
Για τον κύριο αριθμό τηλεφώνου που έχετε ρυθμίσει. Εισαγάγετε τον κωδικό για επιβεβαίωση και ο αριθμός αντιγράφων ασφαλείας αποθηκεύεται στον λογαριασμό σας. Κάθε κώδικας ισχύει μόνο μία φορά και παίρνετε ένα σύνολο δέκα. src=”https://windows.atsit.in/el/wp-content/uploads/sites/11/2025/04/cf80cf8ecf82-cebdceb1-ceb5cebdceb5cf81ceb3cebfcf80cebfceb9ceaecf83ceb5cf84ceb5-ceae-cebdceb1-ceb1cf80ceb5cebdceb5cf81ceb3cebfcf80cebf-6.png”> 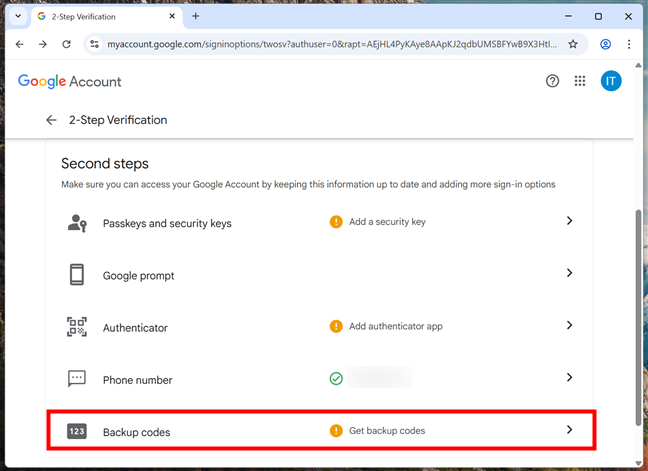
Πλάτος=”648″Ύψος=”473″src=”https://www.digitalcitizen.life/wp-content/uploads/2018/11/google_2step_verification-30.png”> src=”https://www.digitalcitizen.life/wp-content/uploads/2018/11/google_2step_verification-30.png”>
Μπορείτε να τα εκτυπώσετε ή να τα κατεβάσετε χρησιμοποιώντας τα κουμπιά κάτω από τη λίστα. Κάθε κωδικός είναι καλός μόνο για μία χρήση. Ακόμα, ανεξάρτητα από το πόσα έχετε ήδη χρησιμοποιήσει, έχετε κατά νου ότι μπορείτε να δημιουργήσετε ένα νέο σετ ανά πάσα στιγμή. width=”648″Ύψος=”530″src=”https://www.digitalcitizen.life/wp-content/uploads/2018/11/google_2step_verification-31.png”Για παράδειγμα, σε έναν ασφαλή διαχειριστή κωδικού πρόσβασης ή ως τυπωμένο έγγραφο που διατηρείται σε ασφαλή τοποθεσία (κρυμμένη κάπου στη βιβλιοθήκη σας, ίσως;). Αυτό εξασφαλίζει ότι μπορείτε να ανακτήσετε την πρόσβαση στο λογαριασμό σας, ακόμη και αν όλα τα άλλα δεύτερα βήματα σας αποτύχουν. Σε αυτή την περίπτωση, ακολουθήστε αυτά τα βήματα:
Όπως και όταν το ενεργοποιείτε, για να απενεργοποιήσετε την επαλήθευση 2 βημάτων για τον λογαριασμό σας στο Google, ξεκινήστε συνδέοντας τον λογαριασμό σας και Ανοίξτε την καρτέλα ασφαλείας Από την κορυφαία γραμμή πλοήγησης. Στη συνέχεια, μετακινηθείτε προς τα κάτω στην ενότητα”Πώς συνδέεστε στην Google”και κάντε κλικ στην επαλήθευση 2 βημάτων. width=”648″Ύψος=”419″src=”https://www.digitalcitizen.life/wp-content/uploads/2018/11/google_2step_verification-32.png”Κάντε κλικ ή πατήστε το κουμπί Απενεργοποίησης 2 βημάτων κοντά στο κάτω μέρος της σελίδας. Ύψος=”423″src=”https://www.digitalcitizen.life/wp-content/uploads/2018/11/google_2step_verification-33.png”> Στο αναδυόμενο πλαίσιο, κάντε κλικ στην επιλογή Απενεργοποίηση για να ολοκληρώσετε τη διαδικασία. src=”https://www.digitalcitizen.life/wp-content/uploads/2018/11/google_2step_verification-34.png”>
Μπορείτε να δείτε ένα μήνυμα επιβεβαίωσης λέγοντας ότι έχει απενεργοποιηθεί. src=”https://www.digitalcitizen.life/wp-content/uploads/2018/11/google_2step_verification-35.png”>
Προστασία.