Εάν έχετε ένα δρομολογητή Wi-Fi 7 από την Asus ή ένα σύστημα πλέγματος Zenwifi που υποστηρίζει αυτό το πρότυπο, παίρνετε ένα ολοκαίνουργιο χαρακτηριστικό: Smart Home Master. Σκοπός του είναι να απλοποιήσει τη διαδικασία διαχείρισης του δικτύου σας, επιτρέποντάς σας να δημιουργήσετε πολλαπλούς τύπους δικτύων Wi-Fi που βελτιστοποιούνται αυτόματα για διαφορετικούς σκοπούς. Για παράδειγμα, μπορείτε να ρυθμίσετε γρήγορα ένα δίκτυο Wi-Fi για τα παιδιά σας και τις συσκευές τους, το οποίο έχει ενσωματωμένους κανόνες για το πότε μπορούν να έχουν πρόσβαση στο Διαδίκτυο. Ή μπορείτε να ρυθμίσετε ένα ειδικό είδος Wi-Fi που δρομολογεί αυτόματα όλες τις συνδεδεμένες συσκευές μέσω μιας υπηρεσίας VPN της επιλογής σας. Διαβάστε αυτόν τον οδηγό για να μάθετε τι είναι το Asus Smart Home Master, πώς λειτουργεί και πώς μπορείτε να το χρησιμοποιήσετε:
Για να ξεκινήσετε, συνδεθείτε στον δρομολογητή ASUS, ανοίγοντας ένα πρόγραμμα περιήγησης ιστού σε έναν υπολογιστή συνδεδεμένο στο δίκτυο που διαχειρίζεται ο δρομολογητής ASUS ή το σύστημα Zenwifi. Μεταβείτε στο www.asusrouter.com και, στη συνέχεια, εισαγάγετε το όνομα χρήστη και τον κωδικό πρόσβασης του διαχειριστή. Τέλος, κάντε κλικ ή πατήστε Συνδεθείτε. src=”https://www.digitalcitizen.life/wp-content/uploads/2025/04/asus_smarthome_master.png”> Στα δεξιά, βλέπετε μια λίστα δικτύων Wi-Fi στο κύριο δίκτυο, καταχωρήσεις για τη δημιουργία ενός δικτύου επισκεπτών και ένα τμήμα που ονομάζεται Smart Home Master, το οποίο περιλαμβάνει διάφορες επιλογές. src=”https://windows.atsit.in/el/wp-content/uploads/sites/11/2025/04/cf80cf8ecf82-cebdceb1-ceb1cf80cebbcebfcf80cebfceb9ceaecf83ceb5cf84ceb5-cf84ceb7-ceb4ceb9ceb1cf87ceb5ceafcf81ceb9cf83ceb7-wi-fi-cebcceb5.png”> 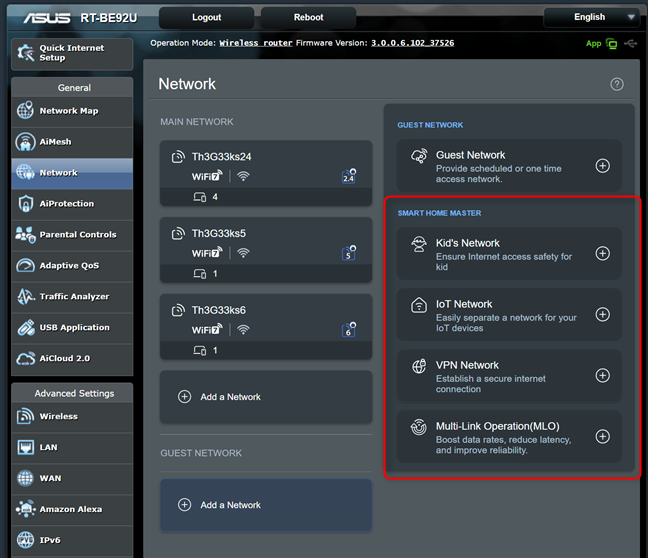 Αυτή η λειτουργία επιτρέπει στους χρήστες να δημιουργούν δίκτυα Wi-Fi προσαρμοσμένα σε διαφορετικές ανάγκες με μερικά μόνο κλικ. Αντιμετωπίζει έμπνευση από προηγούμενα χαρακτηριστικά, όπως το αυτο-καθορισμένο δίκτυο (SND) που βρίσκεται στην εταιρεία Expertwifi στη σειρά των συσκευών δικτύωσης της εταιρείας, καθώς και στο Guest Network Pro που διατίθεται σε μερικούς δρομολογητές Wi-Fi 6, όπως το ASUS RT-AX57 GO. Ο στόχος του Asus Smart Home Master είναι να επιτρέψει ακόμη και τους άπειρους χρήστες να δημιουργήσουν εύκολα διάφορους τύπους δικτύων Wi-Fi. width=”441″Ύψος=”648″src=”https://www.digitalcitizen.life/wp-content/uploads/2025/04/asus_smarthome_master-2.png”>
Αυτή η λειτουργία επιτρέπει στους χρήστες να δημιουργούν δίκτυα Wi-Fi προσαρμοσμένα σε διαφορετικές ανάγκες με μερικά μόνο κλικ. Αντιμετωπίζει έμπνευση από προηγούμενα χαρακτηριστικά, όπως το αυτο-καθορισμένο δίκτυο (SND) που βρίσκεται στην εταιρεία Expertwifi στη σειρά των συσκευών δικτύωσης της εταιρείας, καθώς και στο Guest Network Pro που διατίθεται σε μερικούς δρομολογητές Wi-Fi 6, όπως το ASUS RT-AX57 GO. Ο στόχος του Asus Smart Home Master είναι να επιτρέψει ακόμη και τους άπειρους χρήστες να δημιουργήσουν εύκολα διάφορους τύπους δικτύων Wi-Fi. width=”441″Ύψος=”648″src=”https://www.digitalcitizen.life/wp-content/uploads/2025/04/asus_smarthome_master-2.png”>
ΚΛΙΚΣ:
Παιδικό δίκτυο-Δημιουργήστε ένα δίκτυο Wi-Fi που προσφέρει πρόσβαση στο διαδίκτυο σε συγκεκριμένες χρονικές στιγμές και διαθέτει ενεργό γονικό έλεγχο και φίλτρα με βάση την ηλικία των παιδιών σας. Δίκτυο IoT-Ρυθμίστε ένα δίκτυο Wi-Fi αφιερωμένο στο Διαδίκτυο των Πράξεων (IoT) για να αυξήσει τη συμβατότητα και την ασφάλεια διατηρώντας τα ξεχωριστά από το κύριο δίκτυό σας. VPN Network-Δημιουργήστε ένα δίκτυο Wi-Fi που συνδέει αυτόματα τις συσκευές σας σε υπηρεσίες VPN τρίτων ή σε υπηρεσία VPN Site-to-Site. Ένα τέτοιο δίκτυο κρυπτογραφεί αυτόματα την επισκεψιμότητα του Διαδικτύου σας και σας προστατεύει από την εξωτερική παρακολούθηση. Multi-Link Λειτουργία (MLO)-Ενεργοποιεί τη λειτουργία Multi-Link (MLO) στο σύστημα ASUS ή το σύστημα Zenwifi Mesh και δημιουργεί ένα δίκτυο Wi-Fi όπου οι συσκευές μπορούν να συνδεθούν με διάφορες ζώνες συχνοτήτων ταυτόχρονα αντί για ένα μόνο. Αυτό το Wi-Fi μπορεί να προσφέρει βελτιωμένη ταχύτητα, χαμηλότερη καθυστέρηση και τη δυνατότητα διαχείρισης πιο συνδεδεμένων συσκευών, μεταξύ άλλων παροχών.
Ας πάρουμε κάθε τύπο δικτύου Wi-Fi ένα προς ένα και να δούμε πώς δημιουργείται:
Πώς να δημιουργήσετε ένα ασφαλές δίκτυο Wi-Fi για τα παιδιά σας με το Smart Home Master
Εάν είστε γονέας, είναι καλή ιδέα να δημιουργήσετε ένα ξεχωριστό Wi-Fi για τα παιδιά σας και να το προσφέρετε πρόσβαση στο Διαδίκτυο, χρησιμοποιώντας ένα πρόγραμμα που δεν ενσωματώνεται με το Smart Master, Sleep, Seark, Search και άλλα προγράμματα. Μπορείτε επίσης να ορίσετε γονικά στοιχεία ελέγχου που μπορούν να φιλτράρουν αυτόματα ακατάλληλο περιεχόμενο που βρίσκεται στο διαδίκτυο. Για να το κάνετε αυτό, καταγράψτε σας στον δρομολογητή Asus ή Zenwifi, μεταβείτε στο δίκτυο και κάντε κλικ ή πατήστε το σύμβολο συν (+) δίπλα στο δίκτυο του Kid. src=”https://windows.atsit.in/el/wp-content/uploads/sites/11/2025/04/cf80cf8ecf82-cebdceb1-ceb1cf80cebbcebfcf80cebfceb9ceaecf83ceb5cf84ceb5-cf84ceb7-ceb4ceb9ceb1cf87ceb5ceafcf81ceb9cf83ceb7-wi-fi-cebcceb5-1.png”> 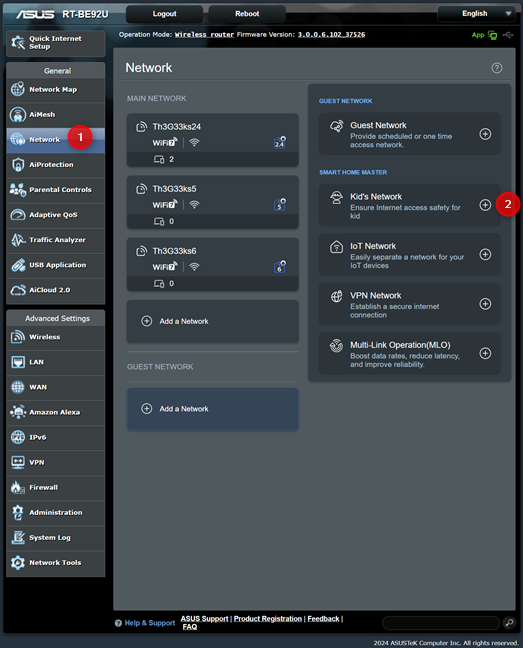
Πληκτρολογήστε ένα όνομα για το δίκτυο παιδιών, επιλέξτε έναν κωδικό πρόσβασης και επανεισάγετε το. Στη συνέχεια, αποφασίστε αν θέλετε να διατηρήσετε το προεπιλεγμένο πρόγραμμα, να το τροποποιήσετε ή να το απενεργοποιήσετε απενεργοποιώντας το διακόπτη προγραμματισμού WiFi. src=”https://windows.atsit.in/el/wp-content/uploads/sites/11/2025/04/cf80cf8ecf82-cebdceb1-ceb1cf80cebbcebfcf80cebfceb9ceaecf83ceb5cf84ceb5-cf84ceb7-ceb4ceb9ceb1cf87ceb5ceafcf81ceb9cf83ceb7-wi-fi-cebcceb5-2.png”> 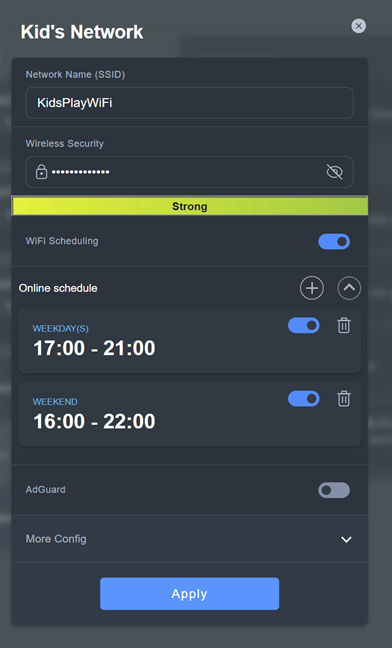
Ρύθμιση του δικτύου του παιδιού σας και κάντε κλικ στην εφαρμογή
Παιδικό Wi-Fi. Εάν θέλετε να δείτε περισσότερες επιλογές διαμόρφωσης, κάντε κλικ ή πατήστε περισσότερα config. Η λίστα των ρυθμίσεων επεκτείνεται και μπορείτε να επιλέξετε μια συγκεκριμένη ζώνη WiFi, να ρυθμίσετε τα όρια εύρους ζώνης και να επιλέξετε αν θέλετε να χρησιμοποιήσετε το ίδιο υποδίκτυο με το κύριο δίκτυο (και οι συσκευές των παιδιών σας βλέπουν το κύριο δίκτυο). Όταν ολοκληρώσετε τη ρύθμιση των πραγμάτων, κάντε κλικ ή πατήστε Εφαρμογή. src=”https://www.digitalcitizen.life/wp-content/uploads/2025/04/asus_smarthome_master-5.png”> λεπτό). Κατά τη διάρκεια αυτής της περιόδου, το κύριο Wi-Fi σας δεν θα είναι διαθέσιμο. Κουμπυλιά, συναγερμοί και ηλεκτρικές σκούπες, είναι καλή ιδέα να δημιουργήσετε ένα ξεχωριστό Wi-Fi για να ενισχύσουν τη συμβατότητα και την ασφάλεια. Με το Smart Home Master, μπορείτε να το κάνετε αυτό σε μερικά κλικ: απλά συνδεθείτε στον δρομολογητή ASUS, πηγαίνετε στο δίκτυο και επιλέξτε Δίκτυο IoT. src=”https://windows.atsit.in/el/wp-content/uploads/sites/11/2025/04/cf80cf8ecf82-cebdceb1-ceb1cf80cebbcebfcf80cebfceb9ceaecf83ceb5cf84ceb5-cf84ceb7-ceb4ceb9ceb1cf87ceb5ceafcf81ceb9cf83ceb7-wi-fi-cebcceb5-3.png”> 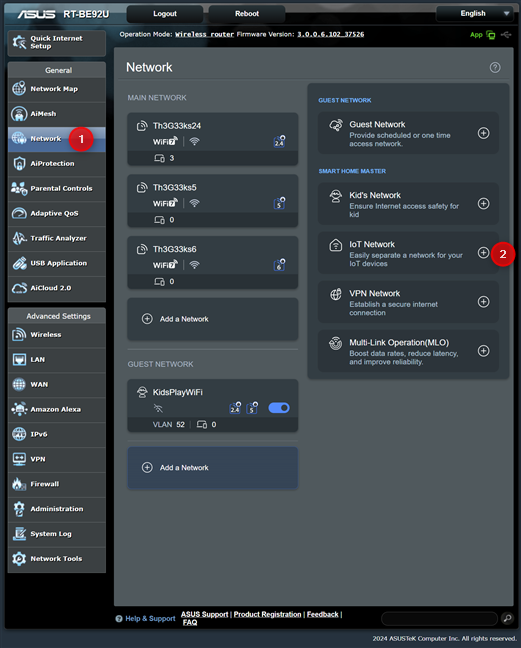
src=”https://windows.atsit.in/el/wp-content/uploads/sites/11/2025/04/cf80cf8ecf82-cebdceb1-ceb1cf80cebbcebfcf80cebfceb9ceaecf83ceb5cf84ceb5-cf84ceb7-ceb4ceb9ceb1cf87ceb5ceafcf81ceb9cf83ceb7-wi-fi-cebcceb5-4.png”> 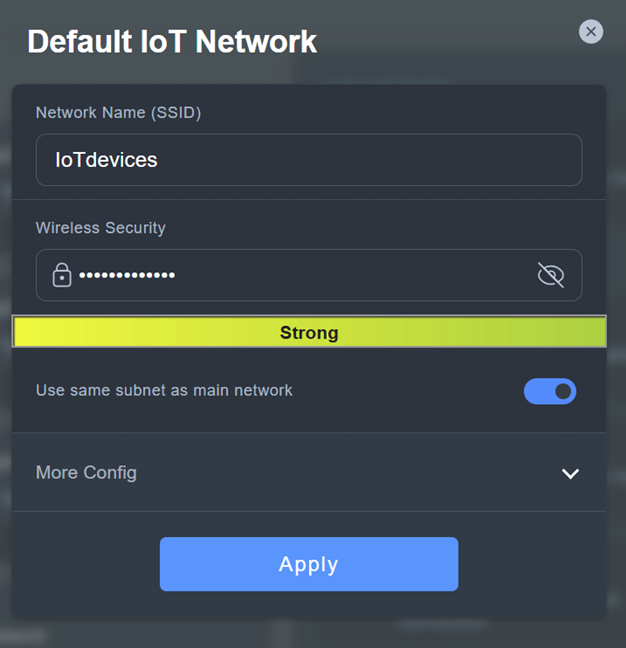
Ο δρομολογητής ASUS για συσκευές IoT. Μπορεί να είναι μια υπηρεσία VPN τρίτου μέρους όπως το Surfshark, το NORDVPN ή το CyberGhost ή οποιαδήποτε υπηρεσία VPN που χρησιμοποιεί πρωτόκολλα όπως WireGuard, OpenVPN, PPTP και L2TP. Για να δημιουργήσετε ένα τέτοιο δίκτυο, στη διεπαφή διαχειριστή ιστού του δρομολογητή ASUS ή του Zenwifi, επιλέξτε Δίκτυο και, στη συνέχεια, κάντε κλικ ή πατήστε το δίκτυο VPN. src=”https://windows.atsit.in/el/wp-content/uploads/sites/11/2025/04/cf80cf8ecf82-cebdceb1-ceb1cf80cebbcebfcf80cebfceb9ceaecf83ceb5cf84ceb5-cf84ceb7-ceb4ceb9ceb1cf87ceb5ceafcf81ceb9cf83ceb7-wi-fi-cebcceb5-5.png”> 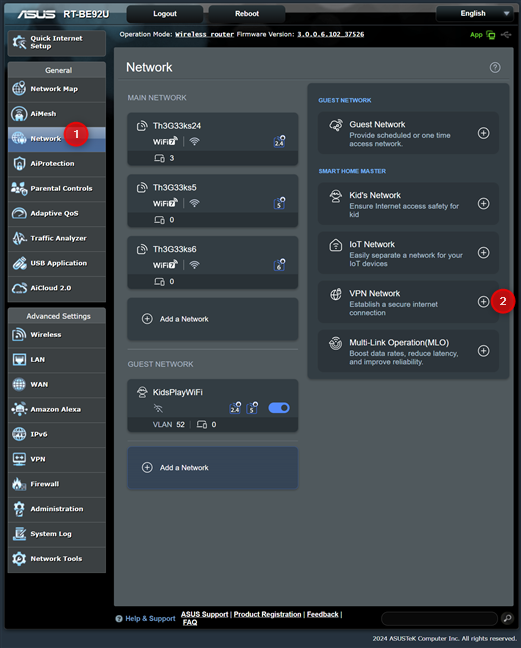
Στη συνέχεια, κάντε κλικ ή πατήστε Εφαρμογή. src=”https://www.digitalcitizen.life/wp-content/uploads/2025/04/asus_smarthome_master-9.png”>
Θα πρέπει πρώτα να προσαρμόσετε το vpn fusion
δρομολογητής ή zenwifi. Αυτό το καθήκον είναι σχετικά περίπλοκο και διαρκεί κάποιο χρόνο, οπότε θα επικοινωνήσω μαζί σας τις επόμενες δύο εβδομάδες με έναν πλήρη οδηγό βήμα προς βήμα και στη συνέχεια ενημερώστε αυτό το άρθρο με ένα σύνδεσμο. Επιτρέπει στις συσκευές να συνδεθούν σε ένα δίκτυο χρησιμοποιώντας αρκετές ζώνες συχνοτήτων ταυτόχρονα, αντί για ένα μόνο. Για να δημιουργήσετε ένα δίκτυο Wi-Fi με MLO, συνδεθείτε στο δρομολογητή ASUS ή ZENWIFI, μεταβείτε στο δίκτυο και κάντε κλικ ή πατήστε Λειτουργία πολλαπλών συνδέσμων (MLO). src=”https://windows.atsit.in/el/wp-content/uploads/sites/11/2025/04/cf80cf8ecf82-cebdceb1-ceb1cf80cebbcebfcf80cebfceb9ceaecf83ceb5cf84ceb5-cf84ceb7-ceb4ceb9ceb1cf87ceb5ceafcf81ceb9cf83ceb7-wi-fi-cebcceb5-6.png”> 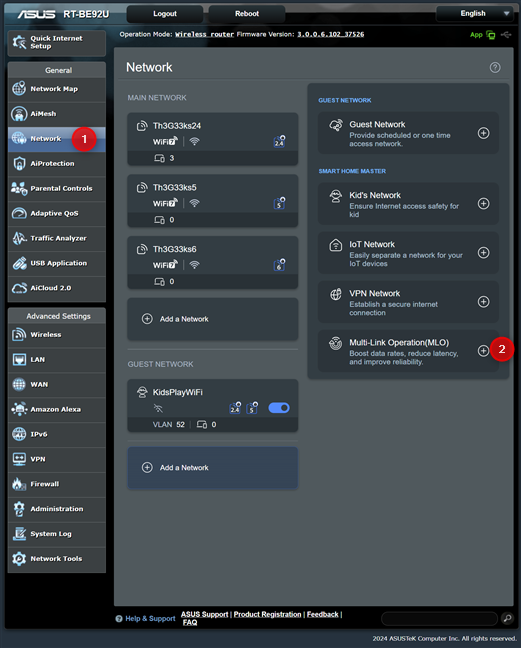
Πλάτος=”648″Ύψος=”582″src=”https://www.digitalcitizen.life/wp-content/uploads/2025/04/asus_smarthome_master-11.png”> src=”https://www.digitalcitizen.life/wp-content/uploads/2025/04/asus_smarthome_master-11.png”>
Ρύθμιση του ονόματος WI-FI και του κωδικού πρόσβασης
Οι επιλογές που εμφανίζονται παρουσιάζονται σε αυτόν τον οδηγό: Ενεργοποίηση λειτουργίας πολλαπλών συνδέσμων (MLO) σε δρομολογητές ASUS: Εδώ είναι αυτό που συμβαίνει! εμφανίζονται στη λίστα δικτύων επισκεπτών όταν έχετε πρόσβαση στην ενότητα Δικτύου στη διεπαφή διαχειριστή ιστού. Μπορείτε να κάνετε κλικ ή να πατήσετε το όνομά τους για να αλλάξετε τις ρυθμίσεις τους, να τις απενεργοποιήσετε κάνοντας κλικ ή πατώντας το διακόπτη δίπλα τους κ.λπ. width=”515″Ύψος=”648″src=”https://www.digitalcitizen.life/wp-content/uploads/2025/04/asus_smarthome_master-12.png”και, στη συνέχεια, κάντε κλικ ή πατήστε το εικονίδιο διαγραφής (μοιάζει με δοχείο απορριμμάτων) στην επάνω δεξιά γωνία των ιδιοτήτων του δικτύου. width=”444″Ύψος=”648″src=”https://www.digitalcitizen.life/wp-content/uploads/2025/04/asus_smarthome_master-13.png”Asus router ή zenwifi για να αφαιρέσετε το επιλεγμένο wi-fi. Ύψος=”276″src=”https://www.digitalcitizen.life/wp-content/uploads/2025/04/asus_smarthome_master-14.png”>
Κάντε το Smart Home Master χαρακτηριστικό αποκλειστικό για τη σύνθεση της εταιρείας Wi-Fi 7 Extendable Routers και Zenwifi Mesh Systems. Τη στιγμή της γραφής, ήταν διαθέσιμο για τα ακόλουθα μοντέλα: ASUS RT-BE58U, ASUS RT-BE92U, ASUS TUF-BE3600, ASUS TUF-BE6500, ASUS ZENWIFI BD4 OUTDOOR, ASUS ZENWIFI BQ16, ASUS ZENWIFI BQ16 PRO, ASUS ZENWIFI BT10, ASUS ZENWIFI BT Zenwifi BT8. Ο κατάλογος θα αυξηθεί καθώς η εταιρεία κυκλοφορεί νέο εξοπλισμό δικτύωσης Wi-Fi 7. Εάν έχετε ένα σύστημα Wi-Fi 7 δρομολογητή ή Zenwifi Mesh και δεν μπορείτε να το βρείτε σε αυτή τη λίστα, ελέγξτε Αυτό το άρθρο; Master;
Τώρα που ξέρετε τι μπορεί να κάνει ο Asus Smart Home Master για σας και πώς λειτουργεί, είμαι περίεργος να μάθω τι πιστεύετε. Σας αρέσει αυτή η λειτουργία; Διευκολύνει τη διαδικασία διαχείρισης του δικτύου σας; Σχόλιο χρησιμοποιώντας τις παρακάτω επιλογές και μοιραστείτε τις σκέψεις σας. Ανυπομονώ να τα διαβάσω.