Αυτό το σεμινάριο σας διδάσκει πού και πώς να βρείτε τα αρχεία καταγραφής BSOD στα Windows 11 και τα Windows 10. Όταν συμβεί ένα BSOD, το σύστημα εμφανίζει τον κωδικό σφάλματος και σας δίνει μερικά δευτερόλεπτα για να σημειώσετε το σφάλμα για περαιτέρω αντιμετώπιση προβλημάτων. Ωστόσο, αν χάσατε αυτό ή θέλετε μια σε βάθος ματιά στο σφάλμα BSOD, χρειάζεστε τα αρχεία καταγραφής BSOD. Σας δείχνει δύο μέθοδοι για να βρείτε τα αρχεία καταγραφής BSOD . Αυτές οι μέθοδοι λειτουργούν τόσο στα Windows 11 όσο και στα Windows 10. Ας ξεκινήσουμε. src=”https://i0.wp.com/windowsloop.com/wp-content/uploads/2020/07/bsod-memory-dump-file-150425.jpg?resize=1024%2C361&ssl=1″> Φάκελος Minidump.
Όποτε συμβαίνει ένα σφάλμα BSOD, καταγράφεται και αποθηκεύεται στο φάκελο Minidump. Εδώ είναι πώς να το βρείτε.
Ανοίξτε το Εξερεύνηση αρχείων πατώντας το”Windows Key + e”shortcut.go στα αρχεία” c: \ windows \ minidump “flatder.when”Χρησιμοποιώντας το WindBG ή το λογισμικό Windows. Βρείτε τα αρχεία καταγραφής BSOD χρησιμοποιώντας το πρόγραμμα προβολής συμβάντων
Windows Logs Σχεδόν κάθε συμβάν, το οποίο μπορεί να προβληθεί χρησιμοποιώντας την ενσωματωμένη εφαρμογή προβολής συμβάντων. Παρόλο που δεν υπάρχει συγκεκριμένη καταχώρηση”σφάλματος BSOD”, καταγράφονται πληροφορίες σχετικά με τα γεγονότα της μπλε οθόνης θανάτου στο αρχείο καταγραφής συστήματος κάτω από συγκεκριμένα αναγνωριστικά συμβάντων (όπως 41 και 1001), τα οποία μπορούν να χρησιμοποιηθούν για τον εντοπισμό αυτών των περιστατικών. Εδώ είναι πώς να το κάνετε.” οποιαδήποτε στιγμή “από το αναπτυσσόμενο”logged”dropdown.select” Critical “,” Προειδοποίηση “και” error>”.” 41.1001 “Στο πεδίο”event ids”. Αρχεία καταγραφής Στο μεσαίο πλαίσιο. Επιλέξτε ένα αρχείο καταγραφής και μεταβείτε στην καρτέλα”“, πρέπει να ανοίξουμε τον προβολέα συμβάντων. Για να το κάνετε αυτό, κάντε δεξί κλικ στο εικονίδιο”Windows”στη γραμμή εργασιών ή πατήστε το” Windows Key + x “και επιλέξτε την επιλογή” προβολής συμβάντων “
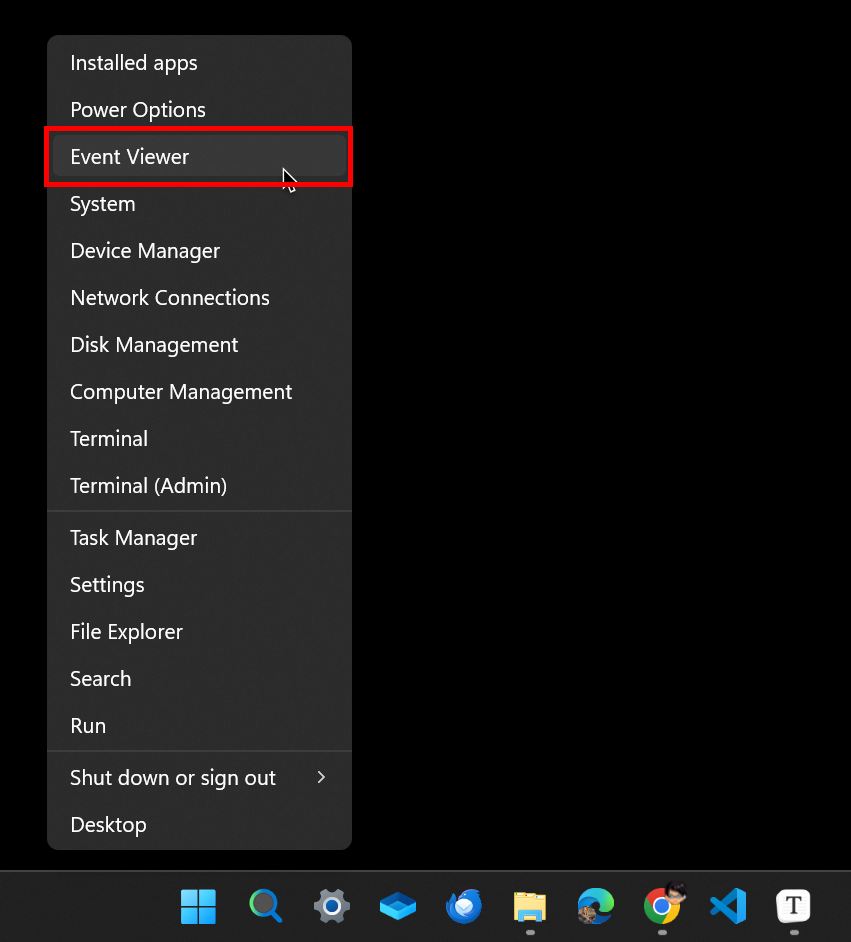
το αριστερό πλαίσιο και επιλέξτε την επιλογή” Δημιουργία προσαρμοσμένης προβολής “. Αυτός είναι ο τρόπος με τον οποίο δημιουργούμε μια προσαρμοσμένη προβολή που καθιστά εύκολο να φιλτράρετε τα αρχεία καταγραφής BSOD. Ανοίγει το παράθυρο διαλόγου”Δημιουργία προσαρμοσμένης προβολής”. Εδώ, διαμορφώστε τις επιλογές όπως φαίνεται παρακάτω:
logged : οποιαδήποτε στιγμή level level : Επιλέξτε Critical , Προειδοποίηση και ergrent IDS : Πληκτρολογήστε” 41,1001 “(χωρίς εισαγωγικά) στο κενό πεδίο.
Κάντε κλικ στο” ok “src=”https://i0.wp.com/windowsloop.com/wp-content/uploads/2020/07/create-custom-view-in-event-viewer-10425.jpg?resize=808%2C822&ssl=1″>
“ ok “
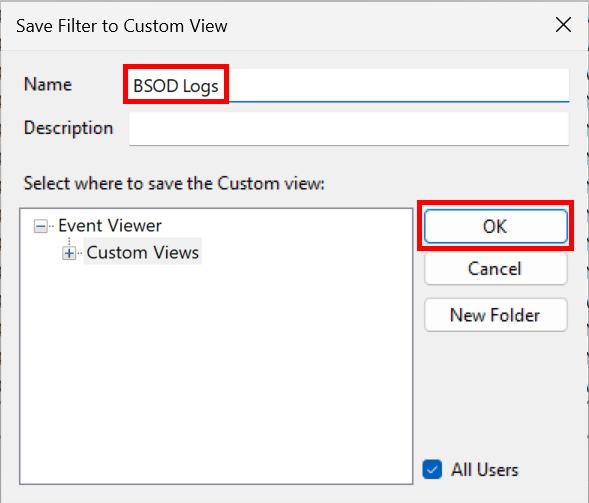 προσαρμοσμένες προβολές “στην αριστερή πλαϊνή μπάρα και επιλέξτε την προβολή” BSOD Logs “. δηλαδή τα bsod logs . Για να δείτε ένα αρχείο καταγραφής, επιλέξτε το στο επάνω μεσαίο πίνακα. Στο κατώτατο μεσαίο πλαίσιο, θα δείτε τα στοιχεία καταγραφής. Για περισσότερες λεπτομέρειες, μεταβείτε στην καρτέλα” Λεπτομέρειες “
προσαρμοσμένες προβολές “στην αριστερή πλαϊνή μπάρα και επιλέξτε την προβολή” BSOD Logs “. δηλαδή τα bsod logs . Για να δείτε ένα αρχείο καταγραφής, επιλέξτε το στο επάνω μεσαίο πίνακα. Στο κατώτατο μεσαίο πλαίσιο, θα δείτε τα στοιχεία καταγραφής. Για περισσότερες λεπτομέρειες, μεταβείτε στην καρτέλα” Λεπτομέρειες “
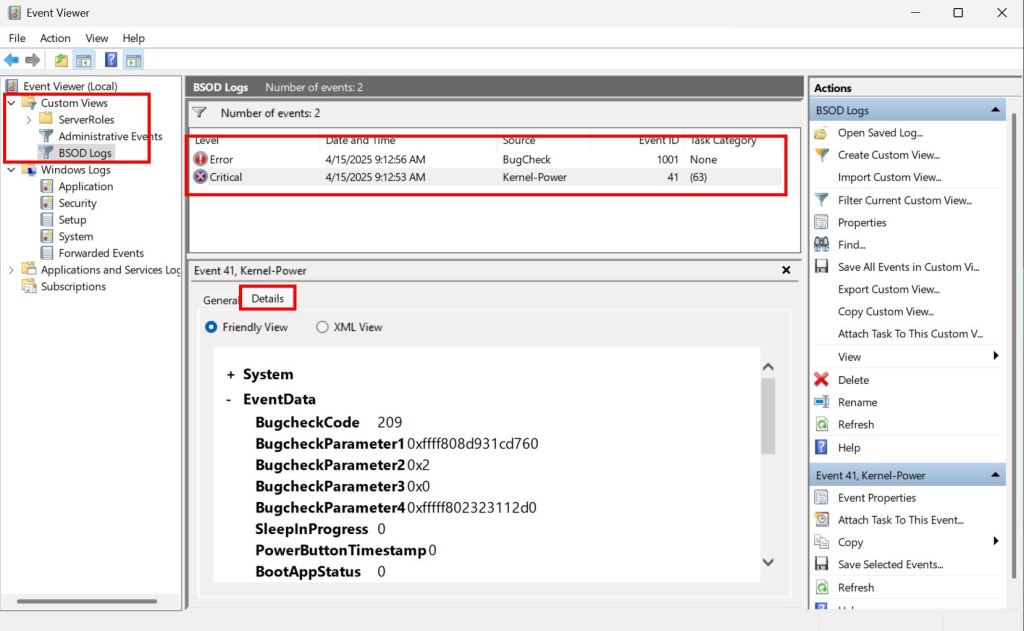
Αντ’αυτού, θα έχετε άλλες λεπτομέρειες όπως ο κωδικός ελέγχου σφαλμάτων, τα συμβάντα σφάλματος κ.λπ., που μπορούν να σας βοηθήσουν να αντιμετωπίσετε το σφάλμα BSOD. Για να σας βοηθήσει, η Microsoft έχει ένα μεγάλο