Θέλετε να ξεκινήσετε, να σταματήσετε ή να σκοτώσετε μια διαδικασία χρησιμοποιώντας τη γραμμή εντολών ή το PowerShell ; Αυτό το σεμινάριο σας δείχνει πώς και εξηγεί τις εντολές. Για παράδειγμα, ίσως χρειαστεί να αναγκάσετε μια κατεψυγμένη διαδικασία ή να σκοτώσετε ένα που καταναλώνει πάρα πολλούς πόρους συστήματος. Εναλλακτικά, ενδέχεται να έχετε συγκεκριμένα προγράμματα που χρειάζεστε μόνο για να ξεκινήσετε περιστασιακά μέσω της γραμμής εντολών. Όποια και αν είναι η συγκεκριμένη περίπτωση χρήσης σας, μπορείτε εύκολα να ξεκινήσετε, να σταματήσετε ή να σκοτώσετε οποιαδήποτε διαδικασία στα Windows χρησιμοποιώντας τη γραμμή εντολών και το PowerShell. src=”https://i0.wp.com/windowsloop.com/wp-content/uploads/2020/08/start-process-from-command-prompt-180820.png?w=1100&ssl=1″> Προτροπή εντολών και PowerShell στα Windows 11 και τα Windows 10. μενού Έναρξη κάνοντας κλικ στο εικονίδιο”Windows”στη γραμμή taskbar.search για το” command Prompt “και κάντε κλικ στο” Open “.”Notepad.exe”, δεν απαιτούν πλήρη διαδρομή. Για παράδειγμα, για να ξεκινήσετε το Windows Explorer, μπορείτε να πληκτρολογήσετε ξεκινήστε το explorer.exe .press” enter “για να εκτελέσετε την εντολή. Για να το κάνετε αυτό, επιλέξτε”Εκτέλεση ως διαχειριστής”στο βήμα 2. Σε αυτή την περίπτωση, μπορείτε να χρησιμοποιήσετε τη γραμμή εντολών για να τερματίσετε τη διαδικασία (διαδικασία διακοπής). Εδώ είναι πώς.
Ανοίξτε το μενού Έναρξη πατώντας το πλήκτρο”Windows”στο πληκτρολόγιο σας. Κάτω από το όνομα και PID της διαδικασίας που θέλετε να σκοτώσετε ή να σταματήσετε. src=”https://i0.wp.com/windowsloop.com/wp-content/uploads/2020/08/stop-kill-process-from-command-prompt-180820.png?w=1100&ssl=1″>/F/pid 1234)
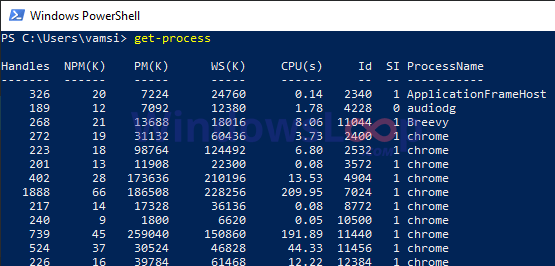 Μπορείτε να βρείτε τα αναγνωριστικά διαδικασίας κάτω από το”strong> id “. Σημειώστε το ID της διαδικασίας της διαδικασίας που θέλετε να τερματίσετε.run stop-process-force-id process_id Ενώ αντικαθιστάτε το”process_id”με την πραγματική id της διαδικασίας που θέλετε να σκοτώσετε. εντολή. Για να το κάνετε αυτό, επιλέξτε”Εκτέλεση ως διαχειριστής”στο βήμα 2. Ενώ μπορείτε να παραλείψετε αυτή τη σημαία, το κάνοντας αυτό μόνο επιχειρεί μια χαριτωμένη διακοπή της διαδικασίας και μπορεί να μην λειτουργήσει εάν η διαδικασία στόχου είναι παγωμένη ή μη ανταποκρινόμενη. PowerShell, ξεκινώντας, σταματώντας και σκοτώνοντας οποιαδήποτε διαδικασία είναι αρκετά απλή. Λάβετε υπόψη ότι οι διαδικασίες του συστήματος, οι υπηρεσίες σε επίπεδο συστήματος και οι διαδικασίες που ξεκίνησαν από άλλους χρήστες απαιτούν από εσάς να έχετε δικαιώματα διαχειριστή για να τα σκοτώσετε. Επιπλέον, εάν μια διαδικασία είναι παγωμένη και δεν ανταποκρίνεται, πρέπει να χρησιμοποιήσετε/f στη γραμμή εντολών και να το κάνετε στο PowerShell για να τερματίσετε έντονα τη διαδικασία στόχου. Θα χαρώ να βοηθήσω.
Μπορείτε να βρείτε τα αναγνωριστικά διαδικασίας κάτω από το”strong> id “. Σημειώστε το ID της διαδικασίας της διαδικασίας που θέλετε να τερματίσετε.run stop-process-force-id process_id Ενώ αντικαθιστάτε το”process_id”με την πραγματική id της διαδικασίας που θέλετε να σκοτώσετε. εντολή. Για να το κάνετε αυτό, επιλέξτε”Εκτέλεση ως διαχειριστής”στο βήμα 2. Ενώ μπορείτε να παραλείψετε αυτή τη σημαία, το κάνοντας αυτό μόνο επιχειρεί μια χαριτωμένη διακοπή της διαδικασίας και μπορεί να μην λειτουργήσει εάν η διαδικασία στόχου είναι παγωμένη ή μη ανταποκρινόμενη. PowerShell, ξεκινώντας, σταματώντας και σκοτώνοντας οποιαδήποτε διαδικασία είναι αρκετά απλή. Λάβετε υπόψη ότι οι διαδικασίες του συστήματος, οι υπηρεσίες σε επίπεδο συστήματος και οι διαδικασίες που ξεκίνησαν από άλλους χρήστες απαιτούν από εσάς να έχετε δικαιώματα διαχειριστή για να τα σκοτώσετε. Επιπλέον, εάν μια διαδικασία είναι παγωμένη και δεν ανταποκρίνεται, πρέπει να χρησιμοποιήσετε/f στη γραμμή εντολών και να το κάνετε στο PowerShell για να τερματίσετε έντονα τη διαδικασία στόχου. Θα χαρώ να βοηθήσω.