Το Terminal Windows είναι ένα αγαπημένο εργαλείο για τους προγραμματιστές λογισμικού και τους χρήστες ενέργειας, χάρη στον σύγχρονο σχεδιασμό, την ευελιξία και τις εντυπωσιακές επιλογές προσαρμογής. Σε αντίθεση με την κλασική γραμμή εντολών, τα Windows Terminal συνδυάζουν πολλαπλά περιβάλλοντα, όπως το PowerShell, η γραμμή εντολών και ακόμη και οι κατανομές Linux όπως το Ubuntu, σε μια εύκολη στη χρήση διεπαφή. Αλλά γιατί να κολλήσετε με την προεπιλεγμένη εμφάνιση και τις ρυθμίσεις όταν μπορείτε να το προσωποποιήσετε ακριβώς όπως σας αρέσει; Σε αυτό το σεμινάριο, θα σας καθοδηγήσω σε όλες τις βασικές ρυθμίσεις και θα σας δείξω πώς να φτιάξετε το Windows Terminal σας. Ας ξεκινήσουμε:
ΣΗΜΑΝΤΙΚΟ: Ενώ τα Windows Terminal είναι η προεπιλεγμένη εφαρμογή Terminal στα Windows 11, μπορείτε επίσης να το εγκαταστήσετε στα Windows 10. Οι οδηγίες εδώ ισχύουν και για τις δύο εκδόσεις των Windows. src=”https://www.digitalcitizen.life/wp-content/uploads/2025/04/customize_terminal.png”>
εντολές. Σήμερα, αν και οι γραφικές διεπαφές κυριαρχούν, τα εργαλεία γραμμής εντολών όπως τα Windows Terminal παραμένουν ισχυρά, ειδικά για τους προγραμματιστές και τους διαχειριστές συστημάτων. Με τις καρτέλες PowerShell, Command και Ubuntu
που ξεκίνησε το 2020, το Windows Terminal είναι η σύγχρονη εφαρμογή κονσόλας της Microsoft που σχεδιάστηκε για να ενοποιήσει πολλαπλά κελύφη και περιβάλλοντα γραμμής εντολών μέσα σε ένα ενιαίο περιβάλλον φιλικής προς το χρήστη. Το βασικό πλεονέκτημά του έγκειται στην ικανότητά του να τρέχει το PowerShell, την προτροπή εντολών, το Azure Cloud Shell, και ακόμη και τα κελύφη Linux σε ξεχωριστές καρτέλες ή παράθυρα, γεγονός που διευκολύνει την πολυεθνική. Ελέγξτε αυτό το άρθρο για να μάθετε περισσότερα σχετικά με το τι είναι το τερματικό των Windows και κάνει: Ποιο είναι το τερματικό των Windows; src=”https://windows.atsit.in/el/wp-content/uploads/sites/11/2025/04/cf80cf8ecf82-cebdceb1-cf80cf81cebfcf83ceb1cf81cebccf8ccf83ceb5cf84ceb5-cf84cebf-cf84ceb5cf81cebcceb1cf84ceb9cebacf8c-cf84cf89cebd-windows.png”> 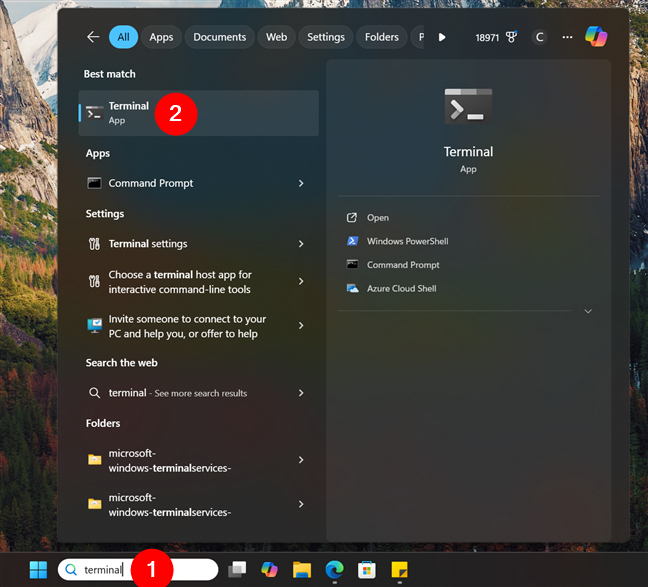
Αναζήτηση και ανοίξτε το τερματικό στα Windows
Μπορείτε επίσης να αποκτήσετε πρόσβαση σε αυτά πατώντας τη συντόμευση:
ctrl +, (comma)
Ανοίξτε τις ρυθμίσεις των Windows Terminal
. Επιλογές προσαρμογής. src=”https://www.digitalcitizen.life/wp-content/uploads/2025/04/customize_terminal-3.png”>
Στο τμήμα εκκίνησης, μπορείτε να προσαρμόσετε τον τρόπο συμπεριφοράς των Windows Terminal όταν ξεκινάει. Ύψος=”498″src=”https://www.digitalcitizen.life/wp-content/uploads/2025/04/customize_terminal-4.png”>
Από προεπιλογή όταν ανοίξετε μια νέα καρτέλα. Αυτή η ρύθμιση εξασφαλίζει ότι το προτιμώμενο κέλυφος σας είναι εύκολα προσβάσιμο κάθε φορά που ξεκινάτε το τερματικό. Προεπιλεγμένη εφαρμογή Terminal: Αποφασίστε εάν το Terminal Windows θα πρέπει να διαχειρίζεται τον τρόπο με τον οποίο ανοίγουν οι εφαρμογές γραμμής εντολών ή εάν οι προεπιλεγμένες ρυθμίσεις του συστήματος πρέπει να υπερισχύουν. Αυτή η επιλογή επηρεάζει εάν το τερματικό σας ή άλλο καθορισμένο πρόγραμμα χειρίζεται εργασίες γραμμής εντολών. Γλώσσα: Καθορίστε μια γλώσσα για το Terminal Windows, επιτρέποντάς σας να παρακάμψετε την προεπιλεγμένη ρύθμιση γλώσσας του συστήματος. Αυτό είναι ιδιαίτερα χρήσιμο εάν προτιμάτε μια γλώσσα διαφορετική από το υπόλοιπο του συστήματός σας για την τερματική διεπαφή. Πείτε ότι χρησιμοποιείτε έναν υπολογιστή στα ισπανικά, αλλά προτιμάτε να χρησιμοποιείτε το Terminal Windows στα αγγλικά. Προεπιλεγμένη λειτουργία εισόδου IME: Ρυθμίστε την προεπιλεγμένη μέθοδο εισόδου για γλώσσες που απαιτούν έναν επεξεργαστή μεθόδου εισόδου (IME). Αυτό εξασφαλίζει ότι οι σωστές ρυθμίσεις εισόδου γλώσσας ενεργοποιούνται αυτόματα όταν ξεκινάτε το τερματικό. Εκκίνηση στην εκκίνηση του μηχανήματος: Ενεργοποιήστε το Terminal Windows να ξεκινήσει αυτόματα όταν συνδεθείτε στο μηχάνημά σας. Αυτή η ρύθμιση εξασφαλίζει ότι το τερματικό είναι έτοιμο για χρήση αμέσως μετά την εκκίνηση. Όταν ξεκινά ο τερματικός σταθμός: Διαμορφώστε αυτό που εμφανίζεται στην οθόνη μόλις ανοίξει το Terminal των Windows. Μπορείτε να επιλέξετε να πάρετε μια νέα καρτέλα με το προεπιλεγμένο προφίλ φορτώθηκε ή να ανοίξει τα παράθυρα από την προηγούμενη συνεδρία. Νέα συμπεριφορά παρουσίας: Προσδιορίστε εάν η εκκίνηση μιας νέας περιόδου σύνδεσης θα πρέπει να ανοίξει σε ξεχωριστό παράθυρο ή εάν πρέπει να επισυνάπτεται σε ένα ήδη ανοιχτό παράδειγμα. Παράμετροι μεγέθους και εκτόξευσης εκτόξευσης: Καθορίστε τις αρχικές διαστάσεις του παραθύρου και τοποθεσία στην οθόνη. Αυτές οι επιλογές σας δίνουν τον έλεγχο της εμφάνισης και της συμπεριφοράς του τερματικού από τη στιγμή που ξεκινά.
Αφού ολοκληρώσετε τις προσαρμογές σας, κάντε κλικ στην επιλογή Αποθήκευση για επιβεβαίωση ή επιλέξτε Αλλαγές απορρίψεων (ή απλά κλείστε το παράθυρο) για να επανέλθετε στις προηγούμενες ρυθμίσεις σας. src=”https://windows.atsit.in/el/wp-content/uploads/sites/11/2025/04/cf80cf8ecf82-cebdceb1-cf80cf81cebfcf83ceb1cf81cebccf8ccf83ceb5cf84ceb5-cf84cebf-cf84ceb5cf81cebcceb1cf84ceb9cebacf8c-cf84cf89cebd-windows-1.png”> 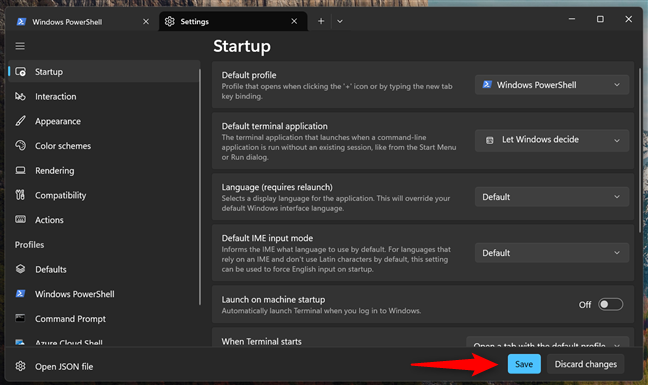 Περιεχόμενο. src=”https://www.digitalcitizen.life/wp-content/uploads/2025/04/customize_terminal-6.png”>
Περιεχόμενο. src=”https://www.digitalcitizen.life/wp-content/uploads/2025/04/customize_terminal-6.png”>
Οι ρυθμίσεις αλληλεπίδρασης στο Windows Terminal
Μορφές κειμένου για αντιγραφή στο πρόχειρο: Μπορείτε επίσης να επιλέξετε τον τρόπο μορφοποίησης του κειμένου όταν είναι διαμορφωμένο (οι επιλογές περιλαμβάνουν απλό κείμενο, HTML, RTF και HTML συν RTF), φροντίζοντας να φαίνεται ότι το χρειάζεστε όταν επικολλείται αλλού. Αφαιρέστε το άσπρο διάστημα σε ορθογώνια επιλογή και αφαιρέστε το άσπρο διάστημα κατά την επικόλληση: Ενεργοποιήστε τις επιλογές για την αυτόματη κατάργηση επιπλέον χώρων από το κείμενό σας. Αυτό σημαίνει ότι όταν επιλέγετε ή επικολλήσετε το κείμενο, θα αφαιρεθούν περιττοί κενοί χώροι, διατηρώντας το περιεχόμενό σας τακτοποιημένο και τακτοποιημένο. Word Disimiters: Καθορίστε ποιοι χαρακτήρες το τερματικό πρέπει να αντιμετωπίζουν ως διαχωριστές μεταξύ των λέξεων. Αυτή η ρύθμιση βοηθά στη βελτίωση της επιλογής κειμένου, διασφαλίζοντας ότι τα σημάδια στίξης ή άλλα σύμβολα θεωρούνται όρια όταν κάνετε διπλό κλικ για να επιλέξετε μια λέξη. Το SNAP WINDARE Αλλαγή μεγέθους στο πλέγμα χαρακτήρων: Εναλλαγή της λειτουργίας που ευθυγραμμίζει το παράθυρο τερματικού με το πλέγμα χαρακτήρων κειμένου. Όταν ενεργοποιηθεί, το παράθυρο του τερματικού σας θα”σπάσει”στη θέση του με βάση τη διάταξη κειμένου, βοηθώντας στη διατήρηση μιας σαφούς και οργανωμένης προβολής. Στυλ Interface Switcher Tab: Επιλέξτε τη μέθοδο που προτιμάτε για εναλλαγή μεταξύ διαφορετικών καρτελών στο τερματικό. Μπορείτε να επιλέξετε ένα σύστημα που κύκλων μέσω καρτελών στην αρχική σειρά τους ή σε μία που δίνει προτεραιότητα στις πιο πρόσφατα χρησιμοποιούμενες καρτέλες, καθιστώντας ευκολότερη την επιστροφή στην εργασία σας. Αυτόματη εστίαση του παραθύρου στο ποντίκι αιωρείται: Αποφασίστε εάν το τερματικό θα πρέπει να κερδίσει αυτόματα την εστίαση όταν μετακινείτε τον δείκτη του ποντικιού πάνω από αυτό. Αυτό σημαίνει ότι απλώς αιωρείται πάνω από το παράθυρο του τερματικού μπορεί να το προετοιμάσει για να πληκτρολογήσει χωρίς να χρειάζεται να κάνετε κλικ. Αυτόματη ανίχνευση διευθύνσεων URL και κάντε τις κλικ: Ενεργοποίηση αυτής της λειτουργίας έχει το τερματικό συνεχώς σάρωση για διευθύνσεις ιστού, μετατρέποντάς τους σε συνδέσμους που μπορούν να κάνουν κλικ. Αυτό καθιστά βολικό να ανοίγετε τις διευθύνσεις URL απευθείας από το τερματικό, εξοικονομώντας σας λίγο χρόνο και προσπάθεια. Προειδοποιήστε όταν κλείνετε περισσότερες από μία καρτέλες: Ενεργοποιήστε τις προειδοποιήσεις που εμφανίζονται πριν κλείσετε αρκετές καρτέλες ταυτόχρονα. Αυτό εμποδίζει τυχαία να κλείσει σημαντικές καρτέλες, δίνοντάς σας την ευκαιρία να επιβεβαιώσετε την απόφασή σας πριν χάσετε οποιαδήποτε ανοιχτή εργασία.
Μην ξεχνάτε, μόλις ολοκληρώσετε τις προσαρμογές σας, κάντε κλικ στην επιλογή Αποθήκευση για επιβεβαίωση. Διαφορετικά, επιλέξτε να απορρίψετε τις αλλαγές ή απλά κλείστε το παράθυρο για να επιστρέψετε στις προηγούμενες ρυθμίσεις σας. src=”https://windows.atsit.in/el/wp-content/uploads/sites/11/2025/04/cf80cf8ecf82-cebdceb1-cf80cf81cebfcf83ceb1cf81cebccf8ccf83ceb5cf84ceb5-cf84cebf-cf84ceb5cf81cebcceb1cf84ceb9cebacf8c-cf84cf89cebd-windows-2.png”> 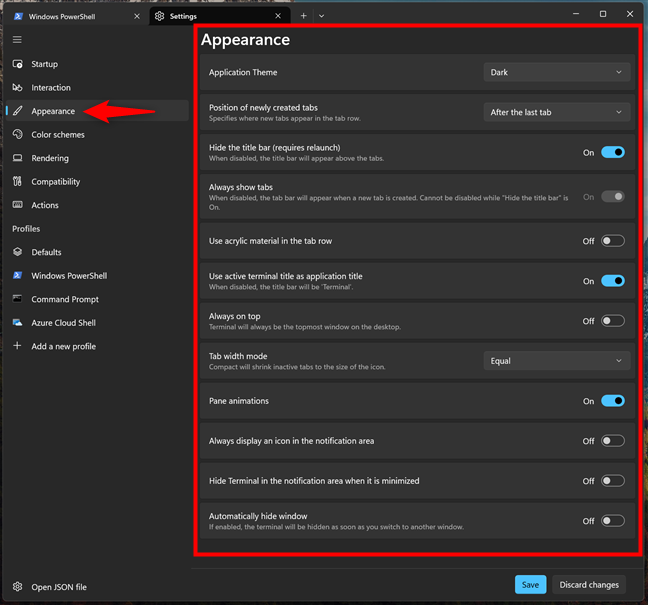
Το τερματικό ταιριάζει αυτόματα το συνολικό θέμα του συστήματος. Αυτό σας επιτρέπει να ορίσετε τη διάθεση και την εμφάνιση που ταιριάζει στο εργασιακό σας περιβάλλον. Θέση των νεοαποκτηθέντων καρτελών: Αποφασίστε πού εμφανίζονται νέες καρτέλες όταν τις ανοίγετε. Μπορείτε να τα ορίσετε για να ανοίξετε δίπλα στην τρέχουσα καρτέλα σας ή στο άκρο της σειράς TAB, ανάλογα με το τι αισθάνεται πιο φυσικό για εσάς. Απόκρυψη της γραμμής τίτλου και πάντα εμφανίστε καρτέλες: Ελέγξτε αν η γραμμή τίτλου στην κορυφή του παραθύρου είναι ορατή ή κρυμμένη. Μπορείτε επίσης να προσαρμόσετε τη συμπεριφορά του, η οποία μπορεί να σας βοηθήσει να μεγιστοποιήσετε το χώρο της οθόνης ή να διατηρήσετε εύκολα τις σημαντικές πληροφορίες. Χρησιμοποιήστε το ακρυλικό υλικό στη σειρά καρτέλας: Ενεργοποιήστε μια ημιδιαφανή εμφάνιση για τη σειρά καρτέλας της διεπαφής. Αυτό το αποτέλεσμα δίνει στον τερματικό μια σύγχρονη αίσθηση, επιτρέποντάς σας να δείτε λίγο από αυτό που είναι πίσω από αυτό, γεγονός που μπορεί να κάνει το συνολικό σχέδιο να αισθάνεται ελαφρύτερο και πιο ενσωματωμένο στην επιφάνεια εργασίας σας. Χρησιμοποιήστε τον ενεργό τίτλο τερματικού ως τίτλο εφαρμογής: Κάνει τα Windows να εμφανίζουν το όνομα του ενεργού κελύφους μέσα στο τερματικό ως τίτλο. Για παράδειγμα, εάν εργάζεστε στο Windows PowerShell, ο τίτλος του τερματικού είναι το Windows PowerShell. Εάν απενεργοποιήσετε αυτήν την επιλογή, ο τίτλος της εφαρμογής του τερματικού θα είναι πάντα τερματικός, ανεξάρτητα από το κέλυφος με το οποίο εργάζεστε μέσα. Πάντα στην κορυφή: Ενεργοποιήστε αυτήν τη ρύθμιση για να διατηρήσετε το παράθυρο τερματικού ορατή πάνω από όλα τα άλλα ανοιχτά παράθυρα. Αυτό είναι ιδιαίτερα χρήσιμο εάν πρέπει να παρακολουθήσετε ή να αλληλεπιδράσετε με το τερματικό ενώ εργάζεστε με άλλες εφαρμογές. Λειτουργία πλάτους καρτέλας και κινούμενα σχέδια παραθύρων: Ρυθμίστε τα εφέ κινούμενης εικόνας όταν χωρίζετε ή αλλάζετε μεταξύ των πανιών και ρυθμίζετε τα μεγέθη των καρτελών σας. Αυτές οι ρυθμίσεις συμβάλλουν στη δημιουργία μιας ομαλότερης οπτικής εμπειρίας και διασφαλίζοντας ότι οι καρτέλες έχουν μέγεθος σύμφωνα με τις προτιμήσεις σας. Πάντα να εμφανίζετε ένα εικονίδιο στην περιοχή ειδοποίησης και να αποκρύψετε τον τερματικό στην περιοχή ειδοποίησης όταν ελαχιστοποιείται: εναλλαγή της ορατότητας του τερματικού στην περιοχή ειδοποίησης και αποφασίστε αν θέλετε να λαμβάνετε ειδοποιήσεις. Αυτό σας βοηθά να ελέγχετε πόση προσοχή απαιτεί το τερματικό και διατηρεί τον χώρο εργασίας σας οργανωμένο. ΑΥΤΟΚΙΝΗΤΟ Κρύψτε το παράθυρο: ελαχιστοποιεί το παράθυρο του τερματικού μόλις εστιάσετε (κάντε κλικ σε άλλη εφαρμογή.
Αφού ολοκληρώσετε τις προσαρμογές σας, θυμηθείτε να κάνετε κλικ στο κουμπί Αποθήκευση για να κλειδώσετε τις αλλαγές σας. Διαφορετικά, επιλέξτε να απορρίψετε τις αλλαγές ή απλά να κλείσετε το παράθυρο για να ξεχάσετε τυχόν αλλαγές που έχετε κάνει. Terminal για να ενισχύσει την αναγνωσιμότητα ή απλά να το κάνει πιο όμορφο. src=”https://www.digitalcitizen.life/wp-content/uploads/2025/04/customize_terminal-8.png”>
Διακεκριμένο συνδυασμό χρωμάτων για κείμενο, φόντο και άλλα στοιχεία για να δημιουργήσετε μια μοναδική εμφάνιση. Εάν κανένα από αυτά τα προκαθορισμένα θέματα ταιριάζει στο στυλ σας, μπορείτε να δημιουργήσετε τη δική σας προσαρμοσμένη χρωματική παλέτα κάνοντας κλικ στο κουμπί + Προσθήκη νέου στο επάνω μέρος. width=”648″Ύψος=”439″Src=”https://www.digitalcitizen.life/wp-content/uploads/2025/04/customize_terminal-9.png”>
προτιμήσεις. src=”https://www.digitalcitizen.life/wp-content/uploads/2025/04/customize_terminal-10.png”>
src=”https://windows.atsit.in/el/wp-content/uploads/sites/11/2025/04/cf80cf8ecf82-cebdceb1-cf80cf81cebfcf83ceb1cf81cebccf8ccf83ceb5cf84ceb5-cf84cebf-cf84ceb5cf81cebcceb1cf84ceb9cebacf8c-cf84cf89cebd-windows-3.png”> 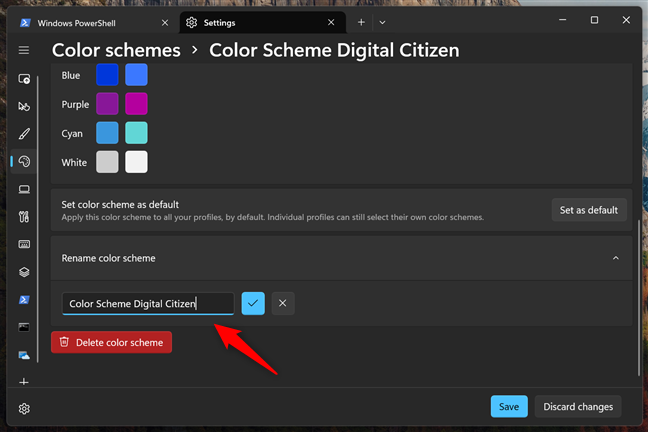
Δώστε ένα όνομα στο σχέδιο χρωμάτων
Αυτό εξασφαλίζει ότι όλα τα νέα ή υπάρχοντα προφίλ χωρίς ένα προσαρμοσμένο σχήμα θα το χρησιμοποιήσουν αυτό. src=”https://www.digitalcitizen.life/wp-content/uploads/2025/04/customize_terminal-12.png”>
Ορίστε το χρωματικό σχήμα ως προεπιλεγμένο
Να είστε προσεκτικοί, καθώς αυτή η ενέργεια αφαιρεί μόνιμα το σχέδιο, οπότε θα πρέπει να το αναδημιουργήσετε από το μηδέν, αν θέλετε να το χρησιμοποιήσετε ξανά. src=”https://windows.atsit.in/el/wp-content/uploads/sites/11/2025/04/cf80cf8ecf82-cebdceb1-cf80cf81cebfcf83ceb1cf81cebccf8ccf83ceb5cf84ceb5-cf84cebf-cf84ceb5cf81cebcceb1cf84ceb9cebacf8c-cf84cf89cebd-windows-4.png”> 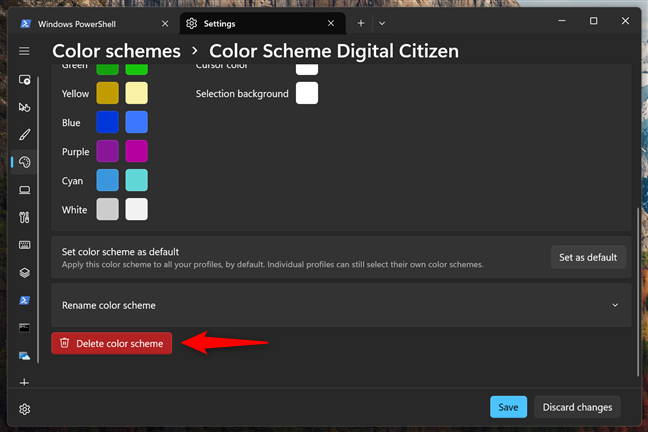
Εάν έχετε δεύτερες σκέψεις, χρησιμοποιήστε αλλαγές απορρίψεων (ή κλείστε το παράθυρο χωρίς αποθήκευση) για να επανέλθετε στις προηγούμενες ρυθμίσεις σας. Ύψος=”380″src=”https://windows.atsit.in/el/wp-content/uploads/sites/11/2025/04/cf80cf8ecf82-cebdceb1-cf80cf81cebfcf83ceb1cf81cebccf8ccf83ceb5cf84ceb5-cf84cebf-cf84ceb5cf81cebcceb1cf84ceb9cebacf8c-cf84cf89cebd-windows-5.png”> 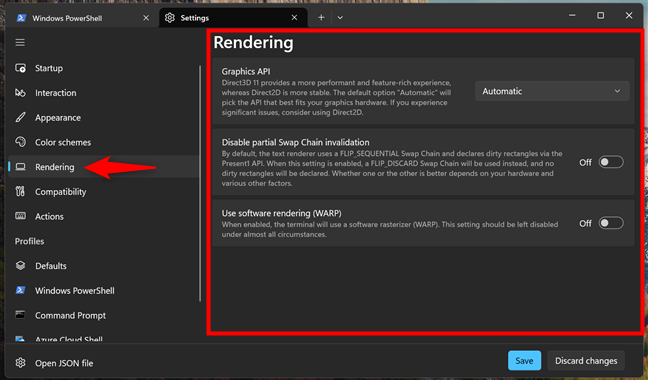
Μπορείτε να επιλέξετε Direct3d 11 για καλύτερη απόδοση ή Direct2D εάν χρειάζεστε περισσότερη σταθερότητα. Απενεργοποιήστε την εναλλαγή μερικής ανταλλαγής αλυσίδας: Ρυθμίστε τις προηγμένες ρυθμίσεις που βοηθούν στη βελτιστοποίηση του τρόπου με τον οποίο ενημερώνονται τα γραφικά. Αυτή η επιλογή τελειώνει τη διαδικασία απόδοσης, η οποία μπορεί να κάνει το τερματικό να τρέχει πιο αποτελεσματικά. Χρησιμοποιήστε την απόδοση λογισμικού (WARP): Ενεργοποιήστε μια επιλογή δημιουργίας αντιγράφων ασφαλείας για την κατάρτιση γραφικών εάν το υλικό σας δεν είναι πλήρως συμβατό. Αυτό επιτρέπει στο τερματικό να χρησιμοποιεί το λογισμικό του υπολογιστή σας για να κάνει εικόνες όταν χρειάζεται.
Όταν τελειώσετε, πατήστε Αποθήκευση για να εφαρμόσετε τις νέες ρυθμίσεις. Εάν αλλάξετε γνώμη, κάντε κλικ ή πατήστε Αλλαγές απορρίψεων για να διατηρήσετε τις παλιές ρυθμίσεις. src=”https://windows.atsit.in/el/wp-content/uploads/sites/11/2025/04/cf80cf8ecf82-cebdceb1-cf80cf81cebfcf83ceb1cf81cebccf8ccf83ceb5cf84ceb5-cf84cebf-cf84ceb5cf81cebcceb1cf84ceb9cebacf8c-cf84cf89cebd-windows-6.png”> 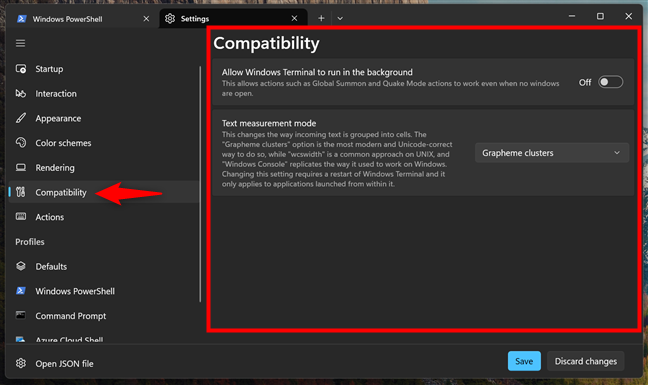 ελαχιστοποιημένο ή κλειστό. Εξασφαλίζει ότι οι εργασίες ή οι διαδικασίες μπορούν να εκτελούνται στο παρασκήνιο, ώστε να μην χάσετε σημαντική λειτουργικότητα. Λειτουργία μέτρησης κειμένου: Αυτή η επιλογή ρυθμίζει τον τρόπο με τον οποίο οι χαρακτήρες Unicode μετριούνται και αποδίδονται. Επηρεάζει τον τρόπο με τον οποίο εμφανίζεται το κείμενο στο τερματικό και εξασφαλίζει καλύτερη συμβατότητα με διάφορες εφαρμογές που εμφανίζουν κείμενο. Επιλέγοντας τη σωστή λειτουργία, μπορείτε να βελτιώσετε την αναγνωσιμότητα και την ευθυγράμμιση του κειμένου σε διαφορετικό λογισμικό.
ελαχιστοποιημένο ή κλειστό. Εξασφαλίζει ότι οι εργασίες ή οι διαδικασίες μπορούν να εκτελούνται στο παρασκήνιο, ώστε να μην χάσετε σημαντική λειτουργικότητα. Λειτουργία μέτρησης κειμένου: Αυτή η επιλογή ρυθμίζει τον τρόπο με τον οποίο οι χαρακτήρες Unicode μετριούνται και αποδίδονται. Επηρεάζει τον τρόπο με τον οποίο εμφανίζεται το κείμενο στο τερματικό και εξασφαλίζει καλύτερη συμβατότητα με διάφορες εφαρμογές που εμφανίζουν κείμενο. Επιλέγοντας τη σωστή λειτουργία, μπορείτε να βελτιώσετε την αναγνωσιμότητα και την ευθυγράμμιση του κειμένου σε διαφορετικό λογισμικό.
Εάν έχετε κάνει αλλαγές που θέλετε να κρατήσετε, πατήστε Αποθήκευση όταν τελειώσετε. Διαφορετικά, κάντε κλικ στο κουμπί ή πατήστε Αλλαγές απορρίψεων. Εδώ, μπορείτε να αναθεωρήσετε τις υπάρχουσες συντομεύσεις και να προσθέσετε νέες. src=”https://www.digitalcitizen.life/wp-content/uploads/2025/04/customize_terminal-16.png”> Ο προτιμώμενος συνδυασμός κλειδιών σας. src=”https://www.digitalcitizen.life/wp-content/uploads/2025/04/customize_terminal-17.png”>
Προσθέτοντας μια νέα συντόμευση πληκτρολογίου για τα Windows Terminal
χρησιμοποιήστε. src=”https://www.digitalcitizen.life/wp-content/uploads/2025/04/customize_terminal-18.png”>
IT. src=”https://www.digitalcitizen.life/wp-content/uploads/2025/04/customize_terminal-19.png”>
Εάν προτιμάτε να ακυρώσετε, επιλέξτε την απόρριψη αλλαγών ή κλείστε το παράθυρο χωρίς αποθήκευση. Μπορείτε να ορίσετε προεπιλεγμένες επιλογές για όλα τα προφίλ, να προσθέσετε ή να αφαιρέσετε τα προφίλ και να ρυθμίσετε τις ρυθμίσεις όπως η εμφάνιση, οι γραμματοσειρές, τα χρώματα, το στυλ δρομέα και η συμπεριφορά εκκίνησης. src=”https://windows.atsit.in/el/wp-content/uploads/sites/11/2025/04/cf80cf8ecf82-cebdceb1-cf80cf81cebfcf83ceb1cf81cebccf8ccf83ceb5cf84ceb5-cf84cebf-cf84ceb5cf81cebcceb1cf84ceb9cebacf8c-cf84cf89cebd-windows-7.png”> 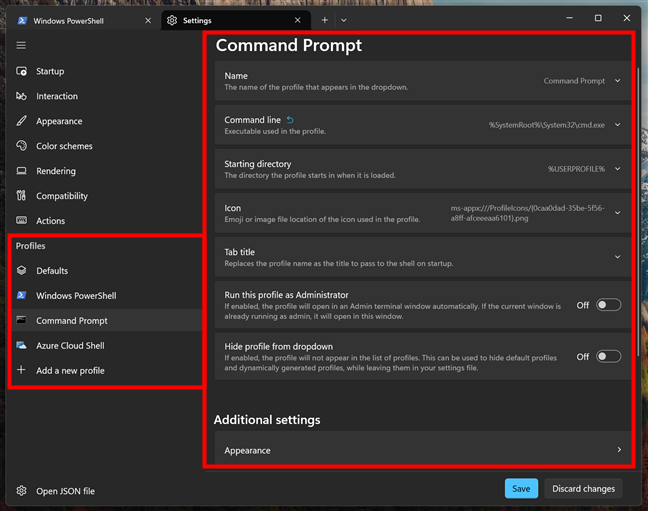
Terminal?
Με τόσες πολλές επιλογές, το Terminal των Windows γίνεται πιο προσιτό και ευχάριστο. Είτε είστε τεχνικό άτομο, έμπειρος διαχειριστής, ή απλώς ένας αρχάριος που μαθαίνει τα βασικά των παραθύρων και των περιβαλλόντων γραμμών εντολών, η προσαρμογή του τερματικού σας αξίζει καλά την προσπάθεια. Έτσι, μετά από να περάσετε από αυτόν τον οδηγό, ποιο χαρακτηριστικό δοκιμάσατε πρώτα; Επιτρέψτε μου να ξέρω τι έχετε αλλάξει και ποια είναι η αγαπημένη σας προσαρμογή στα παρακάτω σχόλια.