.Single.post-author, Συγγραφέας : Konstantinos Tsoukalas, Τελευταία ενημέρωση : 8 Απριλίου, 2025
Βρίσκεστε το PC των Windows 11 Slow; Βρίσκεστε στον εαυτό σας να περιμένετε να φορτωθούν προγράμματα ή να απαντήσετε στον υπολογιστή σας; Εάν ναι, χρησιμοποιήστε τα απλά βήματα σε αυτόν τον οδηγό για να το κάνετε πιο γρήγορα.
Είτε χρησιμοποιείτε υπολογιστή υψηλής ποιότητας ή φορητό υπολογιστή, η χαμηλή απόδοση μπορεί να είναι απογοητευτική. Ευτυχώς, μπορείτε να επιταχύνετε τα Windows 11 με μερικά εύκολα βήματα. Σε αυτόν τον οδηγό, θα σας δείξουμε μερικές χρήσιμες συμβουλές για να βελτιστοποιήσετε το σύστημά σας, να βελτιώσετε τους χρόνους εκκίνησης και να βελτιώσετε τη συνολική απόδοση. Οι συνήθεις ένοχοι περιλαμβάνουν:
περιττές υπηρεσίες: Ορισμένες υπηρεσίες, όπως το”sysmain”ή”η συνδεδεμένη εμπειρία χρήστη και η τηλεμετρία”, μπορούν να επιβραδύνουν σημαντικά τον υπολογιστή σας Windows 11. Θέματα αποθήκευσης: Μια κατεστραμμένη ή σχεδόν πλήρης κίνηση, ειδικά η μονάδα συστήματος (C:), μπορεί να επιβραδύνει την απόδοση. Οπτικά εφέ: τα φανταχτερά κινούμενα σχέδια και τα αποτελέσματα της διαφάνειας των Windows 11 μπορούν να ασκήσουν πίεση στο υλικό χαμηλότερου βαθμού. bloatware: προεγκατεστημένες εφαρμογές ή περιττό λογισμικό μπορεί να γεμίσει το σύστημά σας. ξεπερασμένοι οδηγοί ή λογισμικό: ασυμβίβαστες ή παλιοί οδηγοί μπορούν να προκαλέσουν συμφόρηση.
Όποια και αν είναι ο λόγος που ο υπολογιστής των Windows 11 είναι αργός, κάτω θα βρείτε οδηγίες βήμα προς βήμα για να το κάνετε πιο γρήγορα. Για να γίνει αυτό:
ctrl + shift + esc για να ανοίξετε τον διαχειριστή εργασιών.
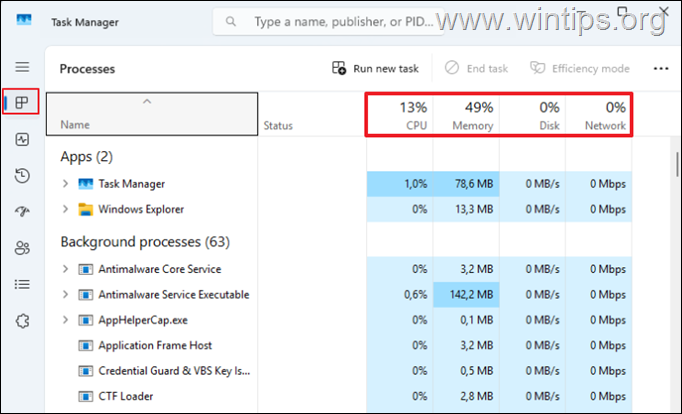
3. CPU. Βελτίωση της συνολικής απόδοσης:*
Απενεργοποιήστε τα περιττά προγράμματα εκκίνησης. Απενεργοποιήστε τις περιττές υπηρεσίες. Καθαρίστε τα προσωρινά αρχεία. Δωρεάν χώρο στο δίσκο. Απεγκαταστήστε τις ανεπιθύμητες εφαρμογές και το bloatware. Απενεργοποιήστε την αυτόματη απόρριψη. Απενεργοποιήστε τα οπτικά εφέ. Βελτιστοποιήστε τις ρυθμίσεις ισχύος. Ενημερώστε τα Windows & Drivers. Σάρωση για κακόβουλα προγράμματα. Επισκευασία αρχείων συστήματος. Σύναψη.
Βήμα 1. Απενεργοποίηση περιττών προγραμμάτων εκκίνησης.
Πάρα πολλά προγράμματα εκκίνησης μπορούν να επιβραδύνουν το σύστημά σας. Έτσι, το πρώτο βήμα για να διορθωθούν τα αργά ζητήματα απόδοσης είναι να απενεργοποιήσετε τις περιττές εφαρμογές που ξεκινούν από την εκκίνηση των Windows και εκτελούνται στο παρασκήνιο:
1.
3. Κάντε κλικ στο Κατάσταση για να ταξινομήσετε τις εφαρμογές εκκίνησης με το αν είναι”ενεργοποιημένες”ή όχι (απενεργοποιημένες). Η επιλογή Disable μετά την επιλογή του. src=”https://www.wintips.org/wp-content/uploads/2025/04/image_thumb-13.png”width=”682″ύψος=”415″>
6. *
* ΣΗΜΕΙΩΣΗ: Εάν αντιμετωπίζετε προβλήματα με ένα πρόγραμμα που έχετε απενεργοποιήσει μετά την επανεκκίνηση, ανοίξτε ξανά τον διαχειριστή εργασιών και να το ενεργοποιήσετε ξανά.
Βήμα 2. Έτσι, με ασφάλεια για να τα απενεργοποιήσετε:
Συνδεδεμένη εμπειρία χρήστη και τηλεμετρία (DiagTrack): Αυτή η υπηρεσία συλλέγει και στέλνει δεδομένα διαγνωστικής και χρήσης στη Microsoft. sysmain (πρώην γνωστή ως” superfetch “) : Αυτή η υπηρεσία υποτίθεται ότι διατηρεί και βελτιώνει την απόδοση του συστήματος, αλλά δεν έχει παρατηρηθεί δραματικά. Πρόγραμμα εμπιστευτικών προγραμμάτων και προεπισκόπησης δοκιμών. Στο πλαίσιο εντολών εκτέλεσης, πληκτρολογήστε την παρακάτω εντολή και πατήστε Enter , για να ανοίξετε τον πίνακα ελέγχου των Windows Services:
services.msc
3. Αφού απενεργοποιήσετε τις ανεπιθύμητες υπηρεσίες, επανεκκίνηση ο υπολογιστής σας.
Βήμα 3. το πλαίσιο εντολών εκτέλεσης
1b . Στο πλαίσιο εντολών εκτέλεσης, πληκτρολογήστε την παρακάτω εντολή και πατήστε Enter , για να ανοίξετε το φάκελο
που περιέχει τα προσωρινά αρχεία (c: \ users \%your-username%\ appdata \ local \ temp):
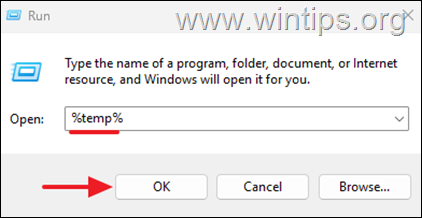
2. Delete για να αφαιρέσετε όλα αυτά. Αυτό για όλα τα τρέχοντα στοιχεία και κάντε κλικ στο Skip.
Το Cleanup Disk είναι ένα ενσωματωμένο βοηθητικό πρόγραμμα Windows που βοηθά στην απελευθέρωση του χώρου στον σκληρό σας δίσκο, αφαιρώντας περιττά αρχεία όπως προσωρινά αρχεία, αρχεία καταγραφής συστήματος, παλιές ενημερώσεις των Windows, επιτρέποντάς σας να διαγράψετε με ασφάλεια και να βελτιώσετε την απόδοση του συστήματος. Αποτελέσματα. Στο βοηθητικό πρόγραμμα εκκαθάρισης δίσκου, κάντε κλικ στο Καθαρίστε τα αρχεία συστήματος . και κάντε κλικ στο ok . Λήψη αρχείων προγράμματος. Προσωρινά αρχεία Διαδικτύου. Ανακυκλώστε προσωρινά αρχεία BIN
* Σημείωση: Προαιρετικά, επιλέξτε να διαγράψετε τα ακόλουθα στοιχεία, αν πρόσφατα αναβαθμίσετε τα Windows στην τελευταία έκδοση και όλα λειτουργούν ομαλά.
Προηγούμενες εγκαταστάσεις Windows. Προσωρινά αρχεία εγκατάστασης των Windows. 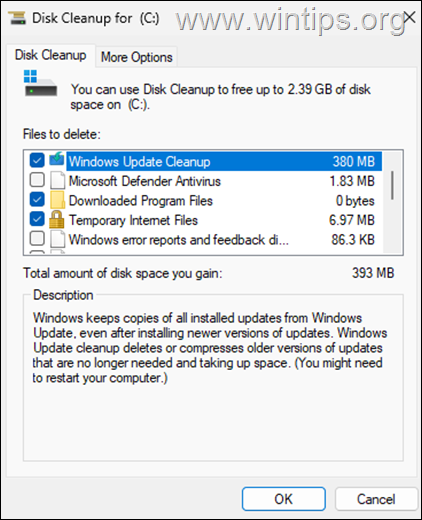
Βήμα 5. > src=”https://www.wintips.org/wp-content/uploads/2025/04/image_thumb-23.png”wide=”682″Ύψος=”442″>
Βήμα 6. Ωστόσο, σε νέες μονάδες σταθερής κατάστασης (SSDs), η απόρριψη όχι μόνο δεν αυξάνει την απόδοση, αλλά και μειώνει τη ζωή του δίσκου. Έτσι, αν έχετε έναν δίσκο SSD, προχωρήστε για να απενεργοποιήσετε την απόρριψη του δίσκου
1. src=”https://www.wintips.org/wp-content/uploads/2025/04/image_thumb-24.png”width=”682″Ύψος=”523″>
2. src=”https://www.wintips.org/wp-content/uploads/2025/04/image_thumb-25.png”width=”422″Ύψος=”516″>
3. src=”https://www.wintips.org/wp-content/uploads/2025/04/image_thumb-26.png”width=”622″Ύψος=”449″>
4. ok . Στη συνέχεια, κάντε κλικ στο κλείσιμο και εντάξει για να κλείσετε όλα τα ανοιχτά παράθυρα. Ο υπολογιστής σας φαίνεται πιο ελκυστικός, αλλά μπορούν επίσης να το επιβραδύνουν. Έτσι, ένας άλλος τρόπος για να διορθώσετε τα αργά ζητήματα απόδοσης στα Windows 11 είναι να απενεργοποιήσετε τα οπτικά εφέ. Στο πλαίσιο εντολών εκτέλεσης, πληκτρολογήστε την παρακάτω εντολή και πατήστε Enter , για να ανοίξετε τις ιδιότητες του συστήματος. Ιδιότητες, επιλέξτε την καρτέλα Advanced και, στη συνέχεια, κάντε κλικ στο Ρυθμίσεις κάτω από απόδοση. > 3. Εδώ επιλέξτε Ρυθμίστε για την καλύτερη απόδοση για να απενεργοποιήσετε όλα τα εφέ ή να επιλέξετε custom και να μην ελέγχετε επιλογές όπως”Animate Windows όταν ελαχιστοποιείτε και μεγιστοποιείτε”,”animations in the taskbar”, Αλλαγές. & Μπαταρία
2. Ύψος=”410″>
Βήμα 9. Ενημέρωση των Windows & Drivers. Έτσι, βεβαιωθείτε ότι τα Windows είναι πλήρως ενημερωμένα. Για να γίνει αυτό:
1. src=”https://www.wintips.org/wp-content/uploads/2025/04/image_thumb-32.png”width=”682″ύψος=”444″>
2. Ενημερώσεις . Windows και ο οδηγός ενημερώσεις και κάντε κλικ στο download & install. > 4. Αφού εγκαταστήσετε τις προαιρετικές ενημερώσεις (αν υπάρχουν), μεταβείτε στη σελίδα υποστήριξης του κατασκευαστή του υπολογιστή σας και κατεβάστε και εγκαταστήστε όλα τα τελευταία προγράμματα οδήγησης για τα στοιχεία του συστήματος (chipset, ο προσαρμογέας βίντεο, κλπ.)
Βήμα 10. rootkits, κακόβουλο λογισμικό ή ιούς. Για να το κάνετε αυτό, σαρώστε τον υπολογιστή σας πρώτα με τα προγράμματα προστασίας από ιούς και στη συνέχεια με symectes. > Η επισκευή αρχείων συστήματος στα Windows 11 είναι απαραίτητη για τη διασφάλιση της σταθερότητας, της ασφάλειας και της βέλτιστης απόδοσης του λειτουργικού σας συστήματος. Για να επισκευάσετε τα αρχεία του συστήματος:
1. width=”682″Ύψος=”414″>
2. src=”https://www.wintips.org/wp-content/uploads/2023/11/image_thumb-58.png”width=”680″ύψος=”291″>
3. να είστε υπομονετικοί έως ότου η «εξυπηρέτηση εικόνων και η διαχείριση της εικόνας ανάπτυξης» (DIM) επισκευάζει το κατάστημα στοιχείων. src=”https://www.wintips.org/wp-content/uploads/2023/11/image_thumb-59.png”width=”680″Ύψος=”281″>
5. > Συμπέρασμα
Ακολουθώντας αυτά τα βήματα, μπορείτε να επιταχύνετε τα Windows 11 και να βεβαιωθείτε ότι ο υπολογιστής σας τρέχει στο καλύτερό του, είτε πρόκειται για τυχερά παιχνίδια, για εργασία ή απλώς για έναν οικιακό χρήστη. Από την απενεργοποίηση των προγραμμάτων εκκίνησης για τη βελτιστοποίηση των ρυθμίσεων ισχύος, αυτά τα τσιμπήματα είναι απλά αλλά αποτελεσματικά. Αναβάθμιση υλικού: Εάν μετά από τις παραπάνω προτάσεις το σύστημά σας εξακολουθεί να λειτουργεί αργά, τότε ίσως είναι καιρός για αναβάθμιση υλικού. Εξετάστε το ενδεχόμενο να προσθέσετε περισσότερη μνήμη RAM, να μεταβείτε σε μια μονάδα δίσκου στερεάς κατάστασης (SSD)* για ταχύτερη απόδοση ή ακόμα και να αγοράσετε έναν νέο, ταχύτερο υπολογιστή για σημαντική ώθηση ταχύτητας.
* πρόταση: Ελέγξτε πάντα την υγεία του σκληρού δίσκου σας και αντικαταστήστε τις αν χρειαστεί.
Αυτό είναι! Επιτρέψτε μου να ξέρω αν αυτός ο οδηγός σας βοήθησε αφήνοντας το σχόλιό σας για την εμπειρία σας. Σας αρέσει και μοιραστείτε αυτόν τον οδηγό για να βοηθήσετε τους άλλους. Ακόμα και $ 1 μπορεί να κάνει μια τεράστια διαφορά για εμάς στην προσπάθειά μας να συνεχίσουμε να βοηθάμε τους άλλους, διατηρώντας παράλληλα αυτό το site δωρεάν: src=”https://www.paypal.com/en_us/i/btn/btn_donate_lg.gif”> konstantinos και ο διοικητής και ο διοικητής του wintips. Από το 1995 εργάζεται και παρέχει υποστήριξη πληροφορικής ως εμπειρογνώμονας υπολογιστή και δικτύου σε άτομα και μεγάλες εταιρείες. Είναι εξειδικευμένος στην επίλυση προβλημάτων που σχετίζονται με τα Windows ή άλλα προϊόντα της Microsoft (Windows Server, Office, Microsoft 365 κ.λπ.). Τελευταίες δημοσιεύσεις του Konstantinos Tsoukalas (βλ. Όλα)