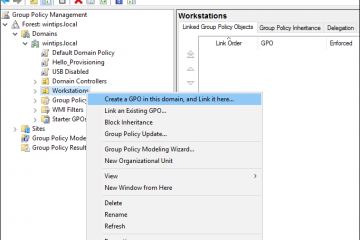Δεν είναι συχνά, αλλά θα υπάρξουν στιγμές που θα πρέπει να εξαγάγετε το κείμενο από εικόνες . Για παράδειγμα, ίσως θέλετε να αντιγράψετε μια διεύθυνση, να εξαγάγετε έναν αριθμό τηλεφώνου από ένα τυπωμένο έγγραφο κλπ. Όποια και αν είναι η συγκεκριμένη περίπτωση χρήσης σας, το εργαλείο snipping στα Windows 11 μπορεί τώρα να εξαγάγει κείμενο από εικόνες ή στιγμιότυπα οθόνης. Δεν χρειάζεται να εγκαταστήσετε πρόσθετο λογισμικό. Σε αυτό το γρήγορο και απλό σεμινάριο, επιτρέψτε μου να σας δείξω πώς να το κάνετε με απλά βήματα.” snip “(κάμερα) Επιλογή στην επάνω bar.click the” new “button.take a screenshot . Κείμενο “ Πάστα Το κείμενο στο σημειωματάριο. Αυτό είναι. Έχετε εκχυλιστεί κείμενο από μια εικόνα χρησιμοποιώντας το εργαλείο Snipping . Για να το κάνετε αυτό, ανοίξτε το μενού έναρξης πατώντας το πλήκτρο” Windows “, αναζητήστε” Snipping Tool “και κάντε κλικ στο” Ανοίξτε “
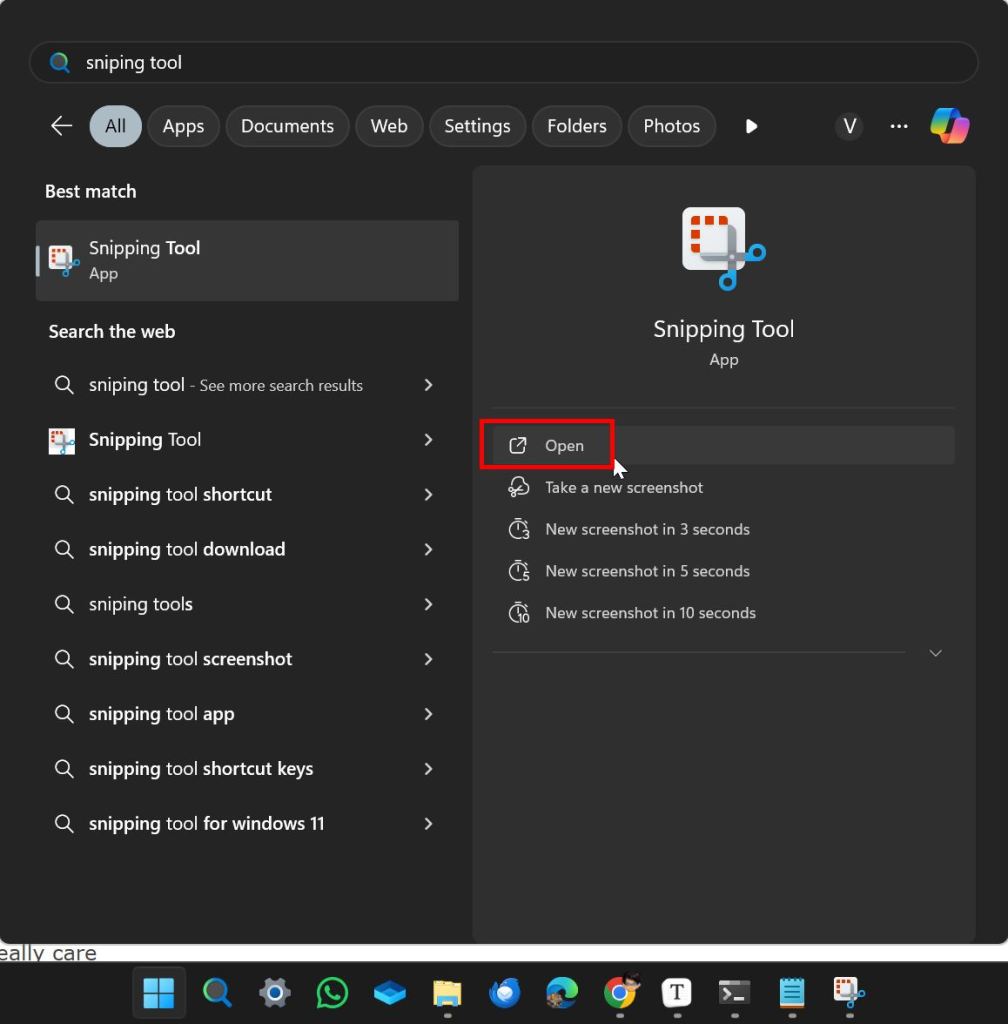 “ Νέο κουμπί “για να πάρετε ένα στιγμιότυπο οθόνης. Εάν έχετε ήδη μια εικόνα, κάντε κλικ στο εικονίδιο” Τρεις κουκκίδες “στην επάνω δεξιά γωνία, επιλέξτε” Ανοίξτε το αρχείο “, επιλέξτε την εικόνα και κάντε κλικ στο” Open “
“ Νέο κουμπί “για να πάρετε ένα στιγμιότυπο οθόνης. Εάν έχετε ήδη μια εικόνα, κάντε κλικ στο εικονίδιο” Τρεις κουκκίδες “στην επάνω δεξιά γωνία, επιλέξτε” Ανοίξτε το αρχείο “, επιλέξτε την εικόνα και κάντε κλικ στο” Open “
εικονίδιο στην επάνω ή κάτω γραμμή.
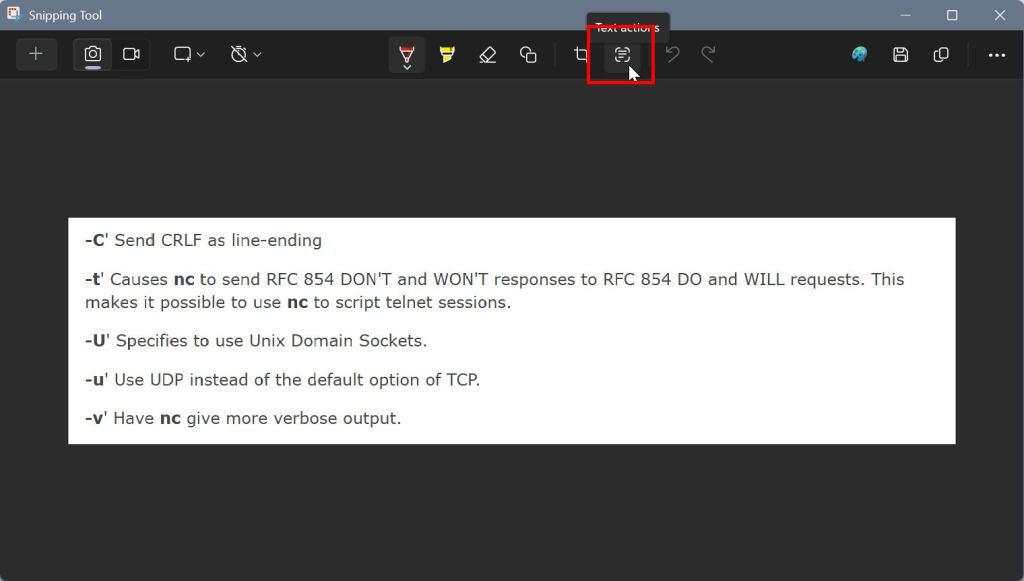
όσο το κάνετε αυτό, το Snipping Tool Scans και τα εξαγοράς από την εικόνα. Επιλέξτε το κείμενο με τον δρομέα του ποντικιού, κάντε δεξί κλικ και επιλέξτε” Copy Text “
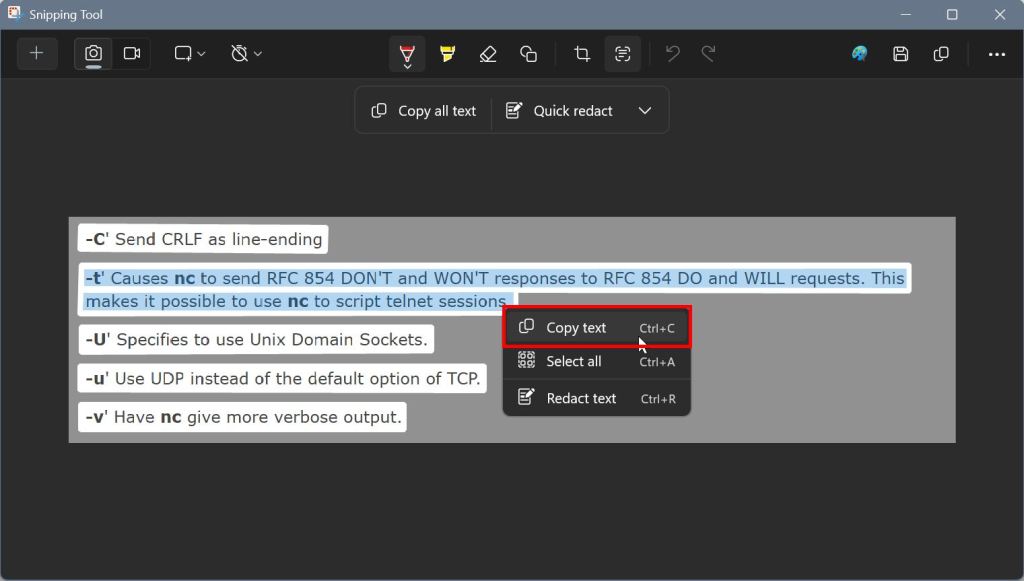
Επόμενο, παρελθόν το κείμενο όπου θέλετε. Εάν θέλετε να το αποθηκεύσετε, ανοίξτε το σημειωματάριο, επικολλήστε το αντιγραμμένο κείμενο εκεί και αποθηκεύστε το έγγραφο κειμένου.
Αυτό είναι όλο. Είναι τόσο απλό να εξαγάγετε και να αντιγράψετε κείμενο από μια εικόνα χρησιμοποιώντας το εργαλείο Snipping. Ενώ λειτουργεί όπως προορίζεται σε μια συντριπτική πλειονότητα των περιπτώσεων, ενδέχεται να αποτύχει να εξαγάγει σωστά το κείμενο υπό ορισμένες συνθήκες, όπως ασαφές κείμενο, χειρόγραφο κείμενο κ.λπ. Θα χαρώ να βοηθήσω.