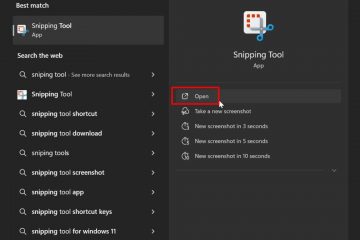Μπορείτε να χρησιμοποιήσετε τον προγραμματιστή εργασιών για να επανεκκινήσετε στο πρόγραμμα τόσο στα Windows 11 όσο και στα Windows 10. Εδώ είναι πολύ χρήσιμο. Για παράδειγμα, ίσως το σύστημα λειτουργεί ως διακομιστής πολυμέσων, συνδεδεμένος σε ιατρική συσκευή, 3D εκτυπωτή ή βιομηχανική μηχανή. Όποια και αν είναι η συγκεκριμένη περίπτωση χρήσης σας, αν το χρειάζεστε, μπορείτε να κάνετε επανεκκίνηση του υπολογιστή σας σύμφωνα με το χρονοδιάγραμμα χρησιμοποιώντας την ενσωματωμένη εφαρμογή προγραμματιστή εργασιών. src=”https://i0.wp.com/windowsloop.com/wp-content/uploads/2020/07/create-task-to-schedule-restart-windows-170720.png?w=1100&ssl=1″>
Ας ξεκινήσουμε. Δεν χρειάζεται να χρησιμοποιήσετε τον προγραμματιστή εργασιών. field.go στην καρτέλα” Triggers “και κάντε κλικ στο” new “. Επιλέξτε” σε ένα πρόγραμμα “από το πρώτο αναπτυσσόμενο μενού.” ok “Πηγαίνετε στην καρτέλα” “και κάντε κλικ στο” “SELECT” Ξεκινήστε ένα πρόγραμμα “από το πρώτο dropdown menu.type” arguments field.click” ok “. Με αυτόν τον τρόπο, το σύστημα θα επανεκκινήσει μόνο αν είναι αδρανής. δηλαδή να μην κάνεις τίποτα. Κάντε κλικ στο” ok “. Αυτό είναι. Από τώρα και στο εξής, τα Windows επανεκκινούν σύμφωνα με το χρονοδιάγραμμα . Για να το κάνετε αυτό, ανοίξτε το μενού έναρξης πατώντας το πλήκτρο Windows, αναζητήστε”Scheduler Task”και κάντε κλικ στην επιλογή”Άνοιγμα”. Μόλις ανοίξει, κάντε κλικ στην επιλογή” Δημιουργία εργασιών “στη δεξιά πλαϊνή μπάρα.
Η παραπάνω ενέργεια ανοίγει τον οδηγό δημιουργίας εργασιών. Εδώ, πληκτρολογήστε” πρόγραμμα επανεκκίνησης “στο πεδίο” όνομα “
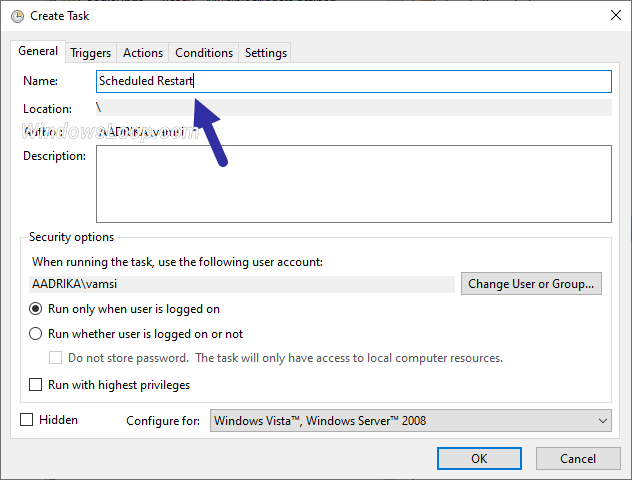 Triggers “και κάντε κλικ στο κουμπί” new “στο κάτω μέρος. Πρόγραμμα “Από το αναπτυσσόμενο μενού”Begin the Task”. Στη συνέχεια, επιλέξτε την επιλογή” Daily “κάτω από”Ρυθμίσεις”. Μετά από αυτό, ρυθμίστε την ημερομηνία και την ώρα έναρξης και τον αριθμό των ημερών που θέλετε να επαναλάβετε στο πεδίο”Recur Every”. Για παράδειγμα, για να εκτελέσετε την εργασία κάθε μέρα, μπορείτε να εισαγάγετε 1, για να εκτελέσετε τις εργασίες σε εναλλακτικές ημέρες, μπορείτε να εισαγάγετε 2, κλπ. src=”https://i0.wp.com/windowsloop.com/wp-content/uploads/2020/07/set-restart-schedule-170720.png?w=1100&ssl=1″> src=”https://i0.wp.com/windowsloop.com/wp-content/uploads/2020/07/new-task-action-170720.png?w=1100&ssl=1″> Πρόγραμμα. πρόγραμμα/script : %systemroot %\ system32 \ shutdown.exe Προσθήκη επιχειρήματος :-r-f-t 10
Triggers “και κάντε κλικ στο κουμπί” new “στο κάτω μέρος. Πρόγραμμα “Από το αναπτυσσόμενο μενού”Begin the Task”. Στη συνέχεια, επιλέξτε την επιλογή” Daily “κάτω από”Ρυθμίσεις”. Μετά από αυτό, ρυθμίστε την ημερομηνία και την ώρα έναρξης και τον αριθμό των ημερών που θέλετε να επαναλάβετε στο πεδίο”Recur Every”. Για παράδειγμα, για να εκτελέσετε την εργασία κάθε μέρα, μπορείτε να εισαγάγετε 1, για να εκτελέσετε τις εργασίες σε εναλλακτικές ημέρες, μπορείτε να εισαγάγετε 2, κλπ. src=”https://i0.wp.com/windowsloop.com/wp-content/uploads/2020/07/set-restart-schedule-170720.png?w=1100&ssl=1″> src=”https://i0.wp.com/windowsloop.com/wp-content/uploads/2020/07/new-task-action-170720.png?w=1100&ssl=1″> Πρόγραμμα. πρόγραμμα/script : %systemroot %\ system32 \ shutdown.exe Προσθήκη επιχειρήματος :-r-f-t 10
src=”https://i0.wp.com/windowsloop.com/wp-content/uploads/2020/07/schedule-restart-command-170720.png?w=1100&ssl=1″>
“ 10 λεπτά “, και κάντε κλικ στο” ok “
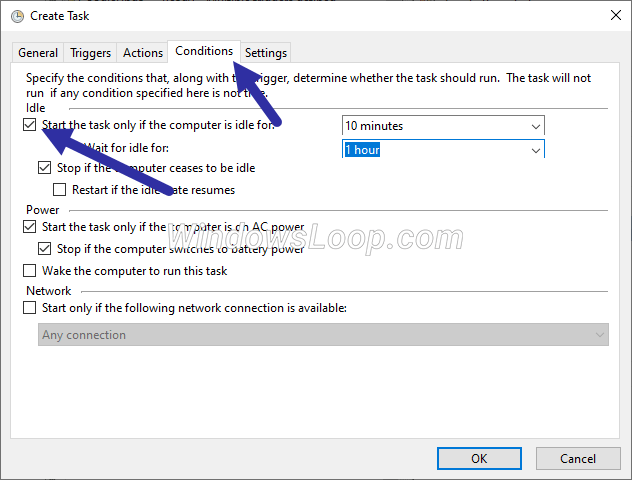 Έχετε δημιουργήσει μια προγραμματισμένη εργασία για την επανεκκίνηση των παραθύρων. Μπορείτε να το βρείτε στη μέση του παραθύρου του Scheduler Task. Σύμφωνα με τη διαμόρφωση της εργασίας. Ακριβώς πριν από την επανεκκίνηση, θα δείξει ένα μικρό μήνυμα δίνοντας σε οποιονδήποτε ενεργό χρήστη την ευκαιρία να αποθηκεύσουν το έργο. Αναδυόμενο μήνυμα χρησιμοποιώντας έναν προγραμματιστή εργασιών. Εάν θέλετε ποτέ να απενεργοποιήσετε την αυτόματη προγραμματισμένη επανεκκίνηση, απλώς απενεργοποιήστε την προγραμματισμένη εργασία. Για να το κάνετε αυτό, ανοίξτε τον προγραμματιστή εργασιών, βρείτε και κάντε δεξί κλικ στην εργασία και επιλέξτε την επιλογή”Disable”. Θα χαρώ να βοηθήσω.
Έχετε δημιουργήσει μια προγραμματισμένη εργασία για την επανεκκίνηση των παραθύρων. Μπορείτε να το βρείτε στη μέση του παραθύρου του Scheduler Task. Σύμφωνα με τη διαμόρφωση της εργασίας. Ακριβώς πριν από την επανεκκίνηση, θα δείξει ένα μικρό μήνυμα δίνοντας σε οποιονδήποτε ενεργό χρήστη την ευκαιρία να αποθηκεύσουν το έργο. Αναδυόμενο μήνυμα χρησιμοποιώντας έναν προγραμματιστή εργασιών. Εάν θέλετε ποτέ να απενεργοποιήσετε την αυτόματη προγραμματισμένη επανεκκίνηση, απλώς απενεργοποιήστε την προγραμματισμένη εργασία. Για να το κάνετε αυτό, ανοίξτε τον προγραμματιστή εργασιών, βρείτε και κάντε δεξί κλικ στην εργασία και επιλέξτε την επιλογή”Disable”. Θα χαρώ να βοηθήσω.