Γνωρίζατε ότι μπορείτε να εγκαταστήσετε τα Windows απευθείας σε μια μονάδα USB, όπως ένα γρήγορο φορητό SSD ή ακόμα και ένα ραβδί μνήμης USB υψηλής χωρητικότητας; Έχοντας παράθυρα σε μια μονάδα flash σας επιτρέπει να μεταφέρετε το εξατομικευμένο λειτουργικό σας σύστημα όπου κι αν πάτε, επιτρέποντάς σας να εκτελέσετε τα Windows 11 ή τα Windows 10 σχεδόν σε οποιονδήποτε υπολογιστή. Επιπλέον, μπορείτε να το κάνετε αυτό χωρίς να χρειάζεται να εγκαταστήσετε τίποτα σε αυτόν τον υπολογιστή, μόνο στο φορητό σας SSD ή να κρατήσετε παράθυρα που κρατάτε τα παράθυρα. Σε αυτό το σεμινάριο, θα σας δείξω βήμα-βήμα Πώς να δημιουργήσετε τα δικά σας Windows για να πάτε για Windows 11 ή Windows 10:
Βήμα 1. Εάν δεν ξέρετε τι είναι ένα αρχείο ISO και πώς μπορεί να χρησιμοποιηθεί, συνιστώ αυτό το σεμινάριο: Τι είναι ένα αρχείο εικόνας δίσκου (ISO, IMG, NRG, BIN, κλπ.). src=”https://windows.atsit.in/el/wp-content/uploads/sites/11/2025/04/cf80cf8ecf82-cebdceb1-ceb5ceb3cebaceb1cf84ceb1cf83cf84ceaecf83ceb5cf84ceb5-cf84ceb1-windows-11-windows-10-cf83ceb5-cebcceb9ceb1-cebccebfcebd.png”>
Η Microsoft προσφέρει αυτά τα αρχεία ISO δωρεάν απευθείας στον επίσημο ιστότοπο. Μπορείτε να τα πάρετε χρησιμοποιώντας το άμεσες συνδέσεις λήψης που προσφέρονται για τα Windows 11 Εργαλείο δημιουργίας
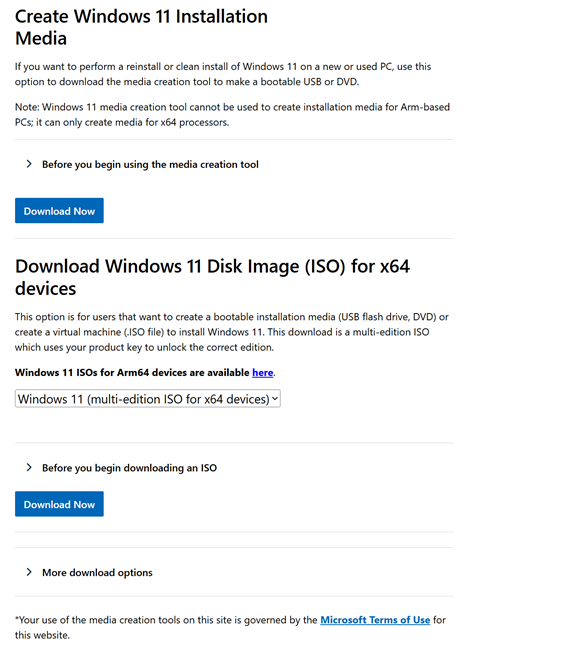 Έχουμε συστήσει πριν, όπως και αυτοί οι 4 τρόποι για να κατεβάσετε δωρεάν την πλήρη έκδοση των Windows 11 ή αυτούς τους 3 δωρεάν τρόπους για να κατεβάσετε τα Windows 10. Προχωρήστε στο Ο επίσημος ιστότοπος Rufus και κατεβάστε την τελευταία φορητή έκδοση. src=”https://windows.atsit.in/el/wp-content/uploads/sites/11/2025/04/cf80cf8ecf82-cebdceb1-ceb5ceb3cebaceb1cf84ceb1cf83cf84ceaecf83ceb5cf84ceb5-cf84ceb1-windows-11-windows-10-cf83ceb5-cebcceb9ceb1-cebccebfcebd-1.png”>
Έχουμε συστήσει πριν, όπως και αυτοί οι 4 τρόποι για να κατεβάσετε δωρεάν την πλήρη έκδοση των Windows 11 ή αυτούς τους 3 δωρεάν τρόπους για να κατεβάσετε τα Windows 10. Προχωρήστε στο Ο επίσημος ιστότοπος Rufus και κατεβάστε την τελευταία φορητή έκδοση. src=”https://windows.atsit.in/el/wp-content/uploads/sites/11/2025/04/cf80cf8ecf82-cebdceb1-ceb5ceb3cebaceb1cf84ceb1cf83cf84ceaecf83ceb5cf84ceb5-cf84ceb1-windows-11-windows-10-cf83ceb5-cebcceb9ceb1-cebccebfcebd-1.png”> 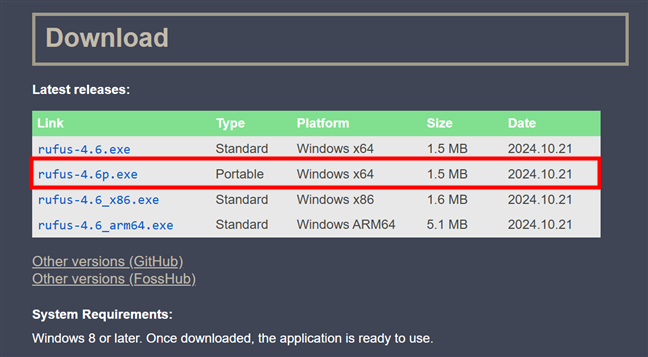
Απλά εκτελέστε το εκτελέσιμο εκτελέσιμο που κατεβάσετε απευθείας και η διεπαφή RUFUS ανοίγει αμέσως. Ύψος=”648″src=”https://www.digitalcitizen.life/wp-content/uploads/2022/01/windows_to_go-2.png”>
ή υπολογιστή Windows. Είναι απαραίτητο να επιλέξετε μια μονάδα δίσκου με επαρκή χωρητικότητα ταχύτητας και αποθήκευσης για ομαλή απόδοση. Στην ιδανική περίπτωση, θα πρέπει να χρησιμοποιήσετε ένα φορητό SSD υψηλής ποιότητας ή ένα γρήγορο ραβδί μνήμης USB με τουλάχιστον 64 GB χώρου. src=”https://windows.atsit.in/el/wp-content/uploads/sites/11/2025/04/cf80cf8ecf82-cebdceb1-ceb5ceb3cebaceb1cf84ceb1cf83cf84ceaecf83ceb5cf84ceb5-cf84ceb1-windows-11-windows-10-cf83ceb5-cebcceb9ceb1-cebccebfcebd-2.png”> 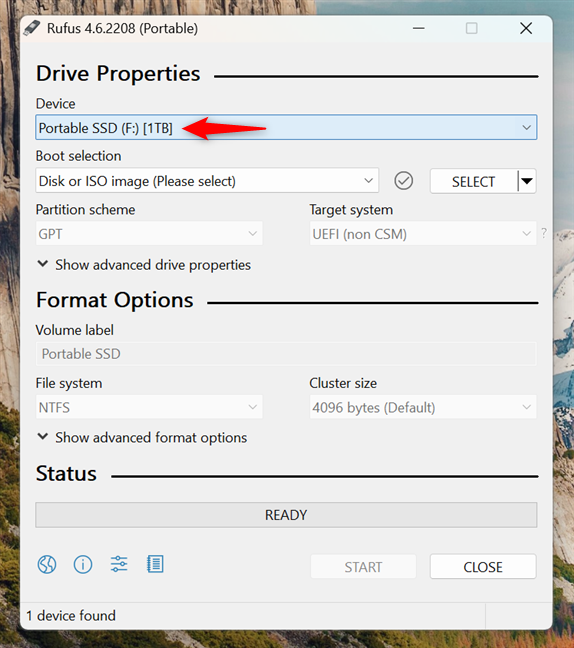
Lag.
Βήμα 4. Διαμορφώστε το Rufus για τα Windows για να μεταβείτε
Με την επιλεγμένη μονάδα USB, διαμορφώστε το RUFUS για να εγκαταστήσετε τα Windows 11 ή τα Windows 10 στη μονάδα USB: src=”https://windows.atsit.in/el/wp-content/uploads/sites/11/2025/04/cf80cf8ecf82-cebdceb1-ceb5ceb3cebaceb1cf84ceb1cf83cf84ceaecf83ceb5cf84ceb5-cf84ceb1-windows-11-windows-10-cf83ceb5-cebcceb9ceb1-cebccebfcebd-3.png”> 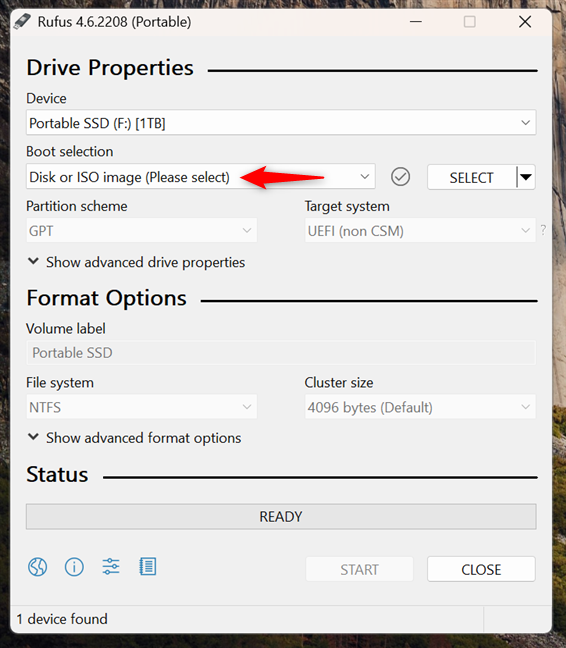
Ύψος=”464″src=”https://windows.atsit.in/el/wp-content/uploads/sites/11/2025/04/cf80cf8ecf82-cebdceb1-ceb5ceb3cebaceb1cf84ceb1cf83cf84ceaecf83ceb5cf84ceb5-cf84ceb1-windows-11-windows-10-cf83ceb5-cebcceb9ceb1-cebccebfcebd-4.png”> 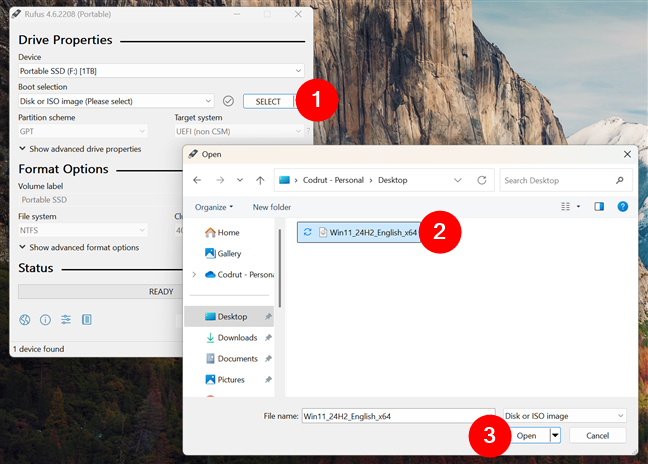 Αν και Η Microsoft διακόπτει επίσημα το χαρακτηριστικό Windows to Go src=”https://windows.atsit.in/el/wp-content/uploads/sites/11/2025/04/cf80cf8ecf82-cebdceb1-ceb5ceb3cebaceb1cf84ceb1cf83cf84ceaecf83ceb5cf84ceb5-cf84ceb1-windows-11-windows-10-cf83ceb5-cebcceb9ceb1-cebccebfcebd-5.png”>
Αν και Η Microsoft διακόπτει επίσημα το χαρακτηριστικό Windows to Go src=”https://windows.atsit.in/el/wp-content/uploads/sites/11/2025/04/cf80cf8ecf82-cebdceb1-ceb5ceb3cebaceb1cf84ceb1cf83cf84ceaecf83ceb5cf84ceb5-cf84ceb1-windows-11-windows-10-cf83ceb5-cebcceb9ceb1-cebccebfcebd-5.png”> 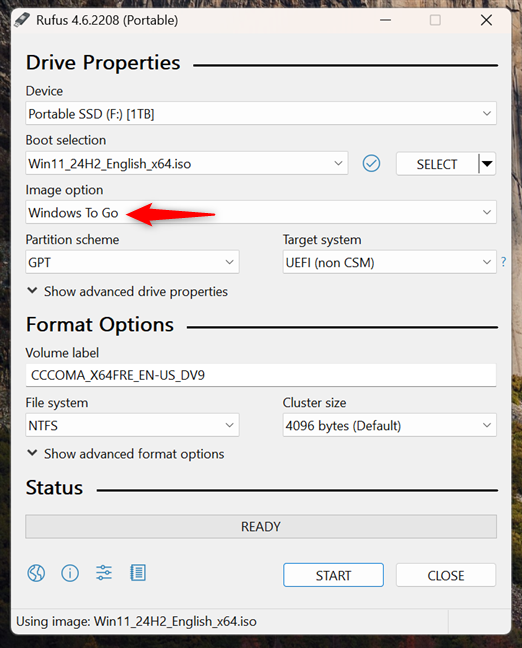 Υπάρχουν δύο επιλογές για καθένα. Ανάλογα με τους τύπους υπολογιστών όπου σκοπεύετε να χρησιμοποιήσετε τα Windows για να μεταβείτε στο USB Drive στο μέλλον, εδώ πρέπει να κάνετε:
Υπάρχουν δύο επιλογές για καθένα. Ανάλογα με τους τύπους υπολογιστών όπου σκοπεύετε να χρησιμοποιήσετε τα Windows για να μεταβείτε στο USB Drive στο μέλλον, εδώ πρέπει να κάνετε:
Αυτό παρέχει ταχύτερους χρόνους εκκίνησης και καλύτερη συμβατότητα με το νεότερο υλικό. Επιλέξτε MBR και BIOS ή UEFI εάν θέλετε να διατηρήσετε τη συμβατότητα με το παλαιότερο υλικό που εξακολουθεί να χρησιμοποιεί συστήματα BIOS Legacy. 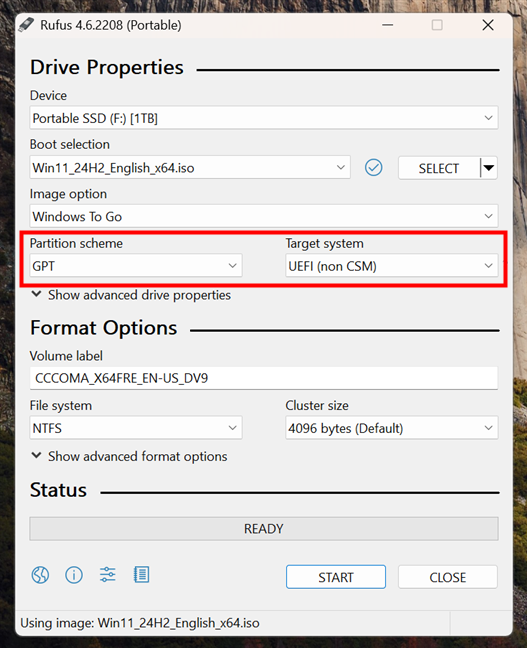
Βήμα 5. Τοποθετήστε τα Windows στη μονάδα USB
Τώρα, είστε έτοιμοι να προχωρήσετε: κρατήστε το υπόλοιπο των προεπιλεγμένων ρυθμίσεων RUFUS όπως είναι και κάντε κλικ στο κουμπί Έναρξη στο κάτω μέρος του παραθύρου RUFUS. src=”https://windows.atsit.in/el/wp-content/uploads/sites/11/2025/04/cf80cf8ecf82-cebdceb1-ceb5ceb3cebaceb1cf84ceb1cf83cf84ceaecf83ceb5cf84ceb5-cf84ceb1-windows-11-windows-10-cf83ceb5-cebcceb9ceb1-cebccebfcebd-7.png”> 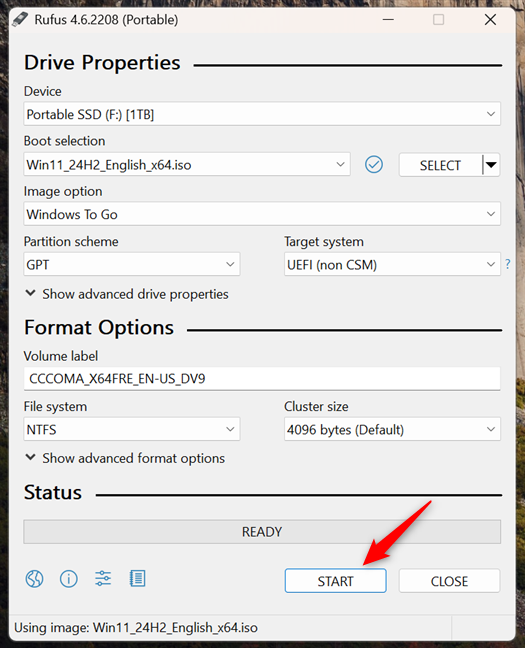
Επιλέξτε την επιθυμητή έκδοση και επιβεβαιώστε κάνοντας κλικ στο OK. src=”https://www.digitalcitizen.life/wp-content/uploads/2022/01/windows_to_go-9.png”> Ανάλογα με τις προτιμήσεις σας, αυτές είναι οι επιλογές που μπορείτε να επιλέξετε να ενεργοποιήσετε ή να απενεργοποιήσετε:
να αποτρέψετε την πρόσβαση σε εσωτερικούς δίσκους: Αυτό σταματά την φορητή εγκατάσταση των Windows (Windows to Go) από το να βλέπετε ή να αλλάζετε αρχεία στις εσωτερικές μονάδες του υπολογιστή. Βοηθά στην προστασία των κύριων αρχείων του υπολογιστή. Καταργήστε την απαίτηση για έναν ηλεκτρονικό λογαριασμό Microsoft: Αυτή η επιλογή εμφανίζεται μόνο για τα Windows 11. Σας επιτρέπει να εγκαταστήσετε τα Windows 11 χωρίς να χρειάζεται να συνδεθείτε ή να δημιουργήσετε έναν ηλεκτρονικό λογαριασμό Microsoft. Μπορείτε να χρησιμοποιήσετε τα Windows 11 αμέσως με έναν τοπικό λογαριασμό. Δημιουργήστε έναν τοπικό λογαριασμό με όνομα χρήστη: Τα Windows θα δημιουργήσουν αυτόματα έναν τοπικό λογαριασμό με το όνομα χρήστη που εισάγετε (για παράδειγμα, CODRU). Δεν θα χρειαστεί να το πληκτρολογήσετε κατά τη διάρκεια της εγκατάστασης. Ορίστε τις περιφερειακές επιλογές στις ίδιες τιμές με τις ρυθμίσεις του χρήστη: τα Windows θα αντιγράψουν τις τρέχουσες ρυθμίσεις της τρέχουσας γλώσσας, της ζώνης ώρας και του πληκτρολογίου. Κάνει τη ρύθμιση γρηγορότερη επειδή δεν θα χρειαστεί να τα επιλέξετε ξανά. Απενεργοποιήστε τη συλλογή δεδομένων (Ερωτήσεις για την προστασία της ιδιωτικής ζωής): Τα Windows συνήθως θέτουν ερωτήσεις σχετικά με την ανταλλαγή δεδομένων και τις ρυθμίσεις απορρήτου κατά τη διάρκεια της ρύθμισης. Ο έλεγχος αυτής της επιλογής παραλείπει αυτές τις ερωτήσεις και απενεργοποιεί αυτόματα τη συλλογή δεδομένων.
Μόλις κάνετε τις επιλογές σας, κάντε κλικ ή πατήστε OK για να συνεχίσετε. src=”https://www.digitalcitizen.life/wp-content/uploads/2022/01/windows_to_go-10.png”> Επαληθεύστε για άλλη μια φορά ότι δεν παραμένει τίποτα σημαντικό στη μονάδα δίσκου σας και επιβεβαιώστε την επιλογή σας κάνοντας κλικ στο OK. Ύψος=”632″src=”https://www.digitalcitizen.life/wp-content/uploads/2022/01/windows_to_go-11.png”>
rufus σας προειδοποιεί ότι τα δεδομένα στο usb drive θα χάσουν
στη μονάδα USB. Εάν θέλετε, μπορείτε να παρακολουθείτε την πρόοδο στην περιοχή κατάστασης του παραθύρου. src=”https://www.digitalcitizen.life/wp-content/uploads/2022/01/windows_to_go-12.png”> Πλάτος=”527″Ύψος=”648″src=”https://windows.atsit.in/el/wp-content/uploads/sites/11/2025/04/cf80cf8ecf82-cebdceb1-ceb5ceb3cebaceb1cf84ceb1cf83cf84ceaecf83ceb5cf84ceb5-cf84ceb1-windows-11-windows-10-cf83ceb5-cebcceb9ceb1-cebccebfcebd-8.png”> 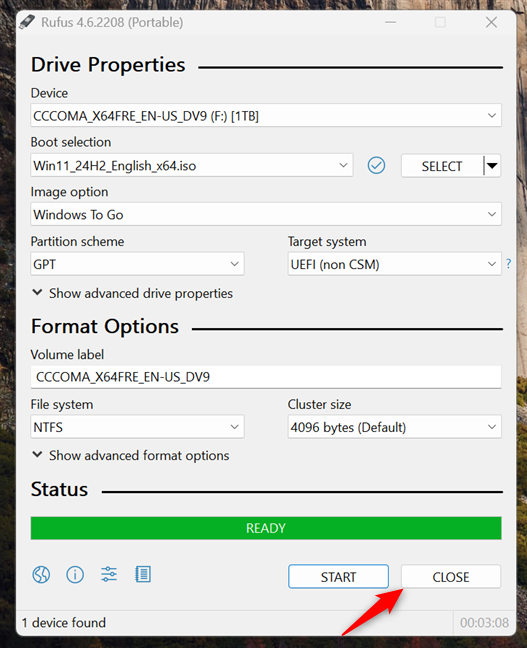
Το windows to go drive είναι έτοιμο