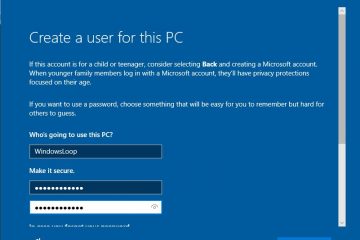Τα στοιχεία ελέγχου των μέσων ενημέρωσης της Google Chrome προσφέρουν έναν εύκολο τρόπο διαχείρισης του περιεχομένου ήχου και βίντεο στις καρτέλες Chrome. Αυτό το χαρακτηριστικό είναι ιδιαίτερα χρήσιμο για τους multitaskers, είτε πρόκειται για επαγγελματίες που εργάζονται με το περιεχόμενο των μέσων ενημέρωσης, τους μαθητές που μαθαίνουν από τους online πόρους ή τους περιστασιακούς χρήστες που συνεχίζουν ψυχαγωγία κατά την περιήγηση. Επίσης, διευκολύνει την ταχεία αναγνώριση και σίγαση οποιασδήποτε καρτέλας θορυβώδους χωρίς την ταλαιπωρία της αναζήτησης μέσα από τις πολλαπλές καρτέλες ή τα παράθυρα που έχετε ανοίξει στο Chrome. Διαβάστε αυτό το σεμινάριο για να μάθετε πώς τα στοιχεία ελέγχου των μέσων ενημέρωσης του Google Chrome μπορούν να απλοποιήσουν την εμπειρία περιήγησής σας:
Σημείωση: Ελέγξτε την έκδοση Google Chrome και, αν χρειαστεί, ενημερώστε το πρόγραμμα περιήγησής σας.
Το κουμπί ελέγχου Media Chrome είναι εύκολο να χάσετε. Μπορείτε να το βρείτε στην επάνω δεξιά γωνία της γραμμής εργαλείων σας, μεταξύ της γραμμής διευθύνσεων και της εικόνας του προφίλ σας. Μοιάζει με κουμπί χάμπουργκερ με μουσική σημείωση και αιωρείται πάνω του, εμφανίζει το εργαλείο που ελέγχει τη μουσική, τα βίντεο και πολλά άλλα. src=”https://www.digitalcitizen.life/wp-content/uploads/2020/01/chrome_media_control.png”>
Αυτό το κουμπί γίνεται διαθέσιμο μόνο όταν το περιεχόμενο των μέσων αρχίζει να παίζει σε μία από τις καρτέλες του Google Chrome. Παίξτε το αγαπημένο σας βίντεο στο YouTube και το κουμπί εμφανίζεται στη γραμμή εργαλείων σας. Κάντε κλικ ή πατήστε το για να ανοίξετε τον πίνακα ελέγχου Media Media. src=”https://www.digitalcitizen.life/wp-content/uploads/2020/01/chrome_media_control-1.png”> Μπορείτε να το χρησιμοποιήσετε για να ακούσετε τα αγαπημένα σας κομμάτια και να ελέγξετε το soundtrack της ζωής σας από ένα ξεχωριστό παράθυρο. Εάν ακούγεται ενδιαφέρον, εδώ είναι πώς να εγκαταστήσετε την εφαρμογή μουσικής YouTube στα Windows. Εμφανίζει πληροφορίες για το τι παίζει, όπως το όνομα του περιεχομένου, του ιστότοπου και, μερικές φορές, ακόμη και μια προεπισκόπηση και το όνομα του μεταφορτωτή. Εάν έχετε συχνά πολλαπλές πηγές ήχου ή βίντεο ανοίγουν ταυτόχρονα, οι έλεγχοι των μέσων του Chrome καθιστούν απλό να αλλάζετε μεταξύ τους. Ο πίνακας μέσων μαζικής ενημέρωσης παραθέτει όλες τις συνεδρίες ενεργών μέσων, επιτρέποντάς σας να σταματήσετε ή να επαναλάβετε συγκεκριμένο περιεχόμενο χωρίς να πλοηγηθείτε στην καρτέλα του. Αυτή η λειτουργία είναι ιδιαίτερα χρήσιμη όταν ασχολείσαι με βίντεο αυτόματης αναπαραγωγής ή μουσική υπόκρουση, καθώς σας επιτρέπει να σβήσετε γρήγορα τους ανεπιθύμητους ήχους. src=”https://windows.atsit.in/el/wp-content/uploads/sites/11/2025/04/cf80cf8ecf82-cebdceb1-cf87cf81ceb7cf83ceb9cebccebfcf80cebfceb9ceaecf83ceb5cf84ceb5-cf84ceb1-cf83cf84cebfceb9cf87ceb5ceafceb1-ceb5cebb.png”> 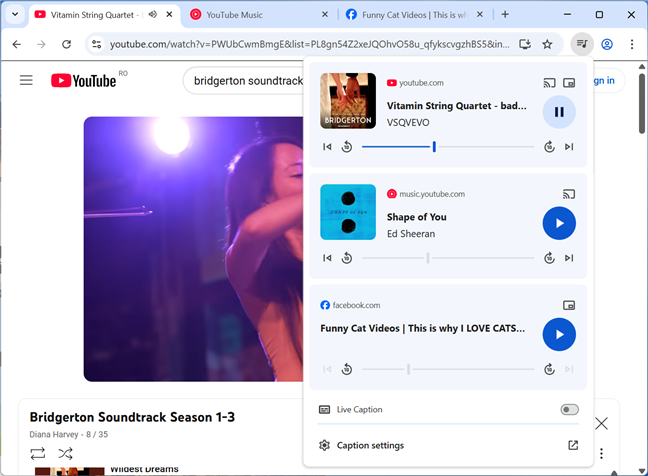
Ο πίνακας πολυμέσων εμφανίζει διαφορετικούς ελέγχους για διαφορετικούς ιστότοπους
Όπως αναμενόταν, τα στοιχεία ελέγχου των Media Chrome είναι βελτιστοποιημένα για το YouTube, υπηρεσία κοινής χρήσης βίντεο της Google. Σε σύγκριση με άλλους ιστότοπους, το YouTube διαθέτει περισσότερες επιλογές και λεπτομέρειες για τις καταχωρήσεις του πάνελ των μέσων ενημέρωσης και γι’αυτό επέλεξα να επικεντρωθώ σε αυτό σε όλο αυτό το σεμινάριο. src=”https://windows.atsit.in/el/wp-content/uploads/sites/11/2025/04/cf80cf8ecf82-cebdceb1-cf87cf81ceb7cf83ceb9cebccebfcf80cebfceb9ceaecf83ceb5cf84ceb5-cf84ceb1-cf83cf84cebfceb9cf87ceb5ceafceb1-ceb5cebb-1.png”> 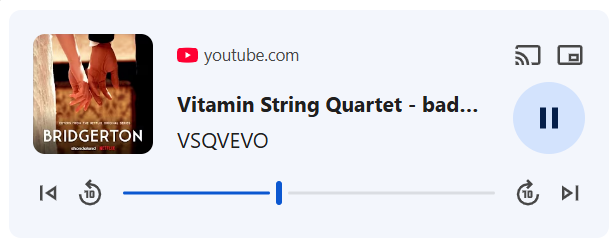
Το YouTube παίρνει τις περισσότερες επιλογές στο Panel του Chrome
Αυτό θα πρέπει να είναι αρκετό, αφού το Chrome αναστέλλει αυτόματα τις ανενεργές καρτέλες μετά από λίγο, αφαιρώντας τις από τη λίστα μέχρι να τις επαναφορτώσετε και να τους παίξετε ξανά. Για να αποκτήσετε πρόσβαση σε μια καρτέλα, κάντε κλικ ή πατήστε την καταχώρισή του στον πίνακα πολυμέσων. Βρίσκεστε αμέσως σε αυτήν την καρτέλα, ακόμα και αν βρίσκεται σε άλλη περίπτωση του Google Chrome. Ύψος=”531″src=”https://www.digitalcitizen.life/wp-content/uploads/2020/01/chrome_media_control-4.png”>
Να είστε διαθέσιμοι για μια καταχώρηση μέσων, που εμφανίζεται στην επάνω δεξιά γωνία. Η πρώτη, εμφάνιση της λίστας συσκευών για χύτευση, σας επιτρέπει να ρίξετε αυτό το περιεχόμενο σε άλλη συσκευή που μπορείτε να επιλέξετε από εκείνες που αναφέρονται στο κάτω μέρος, όπως φαίνεται παρακάτω. src=”https://windows.atsit.in/el/wp-content/uploads/sites/11/2025/04/cf80cf8ecf82-cebdceb1-cf87cf81ceb7cf83ceb9cebccebfcf80cebfceb9ceaecf83ceb5cf84ceb5-cf84ceb1-cf83cf84cebfceb9cf87ceb5ceafceb1-ceb5cebb-2.png”> 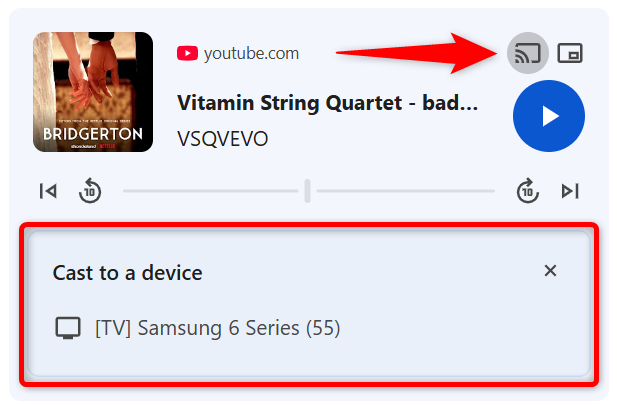
cast σε μια συσκευή με τα media controls του Chrome
tasks. src=”https://www.digitalcitizen.life/wp-content/uploads/2020/01/chrome_media_control-6.png”>
Μπορείτε επίσης να έχετε πρόσβαση σε περισσότερες ρυθμίσεις λεζάντας για να προσαρμόσετε αυτήν τη λειτουργία. src=”https://www.digitalcitizen.life/wp-content/uploads/2020/01/chrome_media_control-7.png”>
Παραμένει επίσης πάνω από άλλες εφαρμογές, όπως ακριβώς και το παράθυρο της εικόνας. Ύψος=”176″src=”https://www.digitalcitizen.life/wp-content/uploads/2020/01/chrome_media_control-8.png”>
Εδώ είναι πώς να κάνετε το Chrome το προεπιλεγμένο πρόγραμμα περιήγησης στα Windows 11 και Windows 10 εάν δεν το έχετε κάνει ήδη. Είτε παύση ενός τραγουδιού, παρακάμπτοντας ένα κομμάτι ή σίγαση ενός απροσδόκητου βίντεο αυτόματης αναπαραγωγής, αυτά τα χειριστήρια παρέχουν έναν απρόσκοπτο τρόπο αλληλεπίδρασης με τα μέσα μαζικής ενημέρωσης χωρίς να διαταράσσουν τη ροή εργασίας σας. Σας αρέσουν τα στοιχεία ελέγχου των μέσων ενημέρωσης της Google Chrome; Πώς θα τα βελτιώσετε; Ενδιαφέρομαι για τη γνώμη σας, οπότε αφήστε ένα σχόλιο παρακάτω.