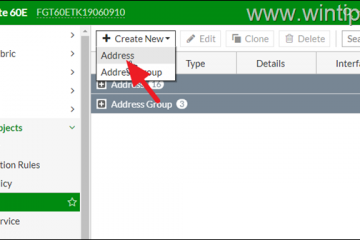Φαίνεται ότι ανεξάρτητα από το τι κάνω, οι υπολογιστές των Windows 11 μου καταρρέουν σε κάποιο σημείο. Είτε πρόκειται για ελαττωματικούς οδηγούς, διεφθαρμένα αρχεία συστήματος, είτε για δυσλειτουργίες εφαρμογών, τα Windows 11 τελικά αρχίζουν να επιβραδύνουν ή να ρίχνουν αδιανόητα σφάλματα. Μπορεί να πιστεύετε ότι η μόνη λύση είναι να εκτελέσετε μια καθαρή εγκατάσταση του λειτουργικού συστήματος. Τι θα συμβεί αν σας είπα ότι υπάρχει ένας τρόπος για να επαναφέρετε τα Windows 11 χωρίς να το επανεγκαταστήσετε εντελώς ή να χάσετε τα προσωπικά σας αρχεία; Ναι, μπορείτε να ξεκινήσετε φρέσκα με την επαναφορά των Windows 11, διατηρώντας τα αρχεία σας άθικτα. Η σκούπισμα όλων των μονάδων σας δεν είναι απαραίτητη. Κατάφερα να σε κάνω περίεργους; Εδώ μπορείτε να επαναφέρετε τα Windows 11 χωρίς να χάσετε δεδομένα:
Θα πρέπει να επαναφέρετε τα Windows 11; Ας περάσουμε από αυτά:
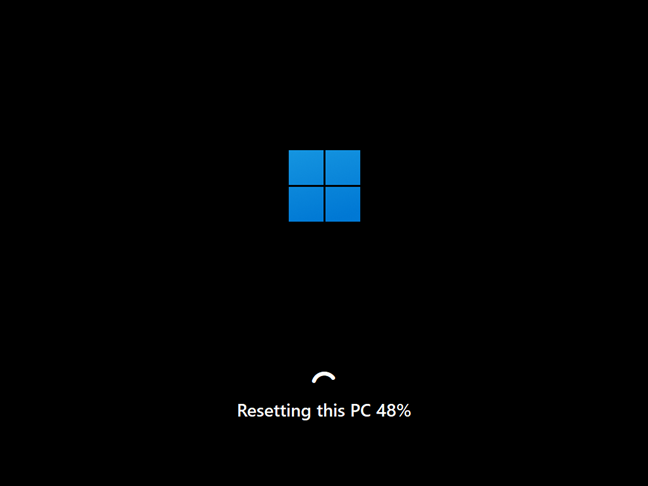 Ο υπολογιστής δυσκολεύεται να τρέχει κανονικά, επαναφέροντας τον υπολογιστή σας μπορεί να επιδιορθώσει τα ζητήματα αποκαθιστώντας τα αρχεία του συστήματος. Αργή απόδοση: Όταν τα Windows 11 ή οι εφαρμογές σας τρέχουν αφόρητα αργή, η επαναφορά μπορεί να επαναφέρει τα αρχικά αρχεία συστήματος, να καταργήσει περιττές εφαρμογές και να καθαρίσει τις υπηρεσίες που εκτελούνται στο παρασκήνιο.
Ο υπολογιστής δυσκολεύεται να τρέχει κανονικά, επαναφέροντας τον υπολογιστή σας μπορεί να επιδιορθώσει τα ζητήματα αποκαθιστώντας τα αρχεία του συστήματος. Αργή απόδοση: Όταν τα Windows 11 ή οι εφαρμογές σας τρέχουν αφόρητα αργή, η επαναφορά μπορεί να επαναφέρει τα αρχικά αρχεία συστήματος, να καταργήσει περιττές εφαρμογές και να καθαρίσει τις υπηρεσίες που εκτελούνται στο παρασκήνιο. 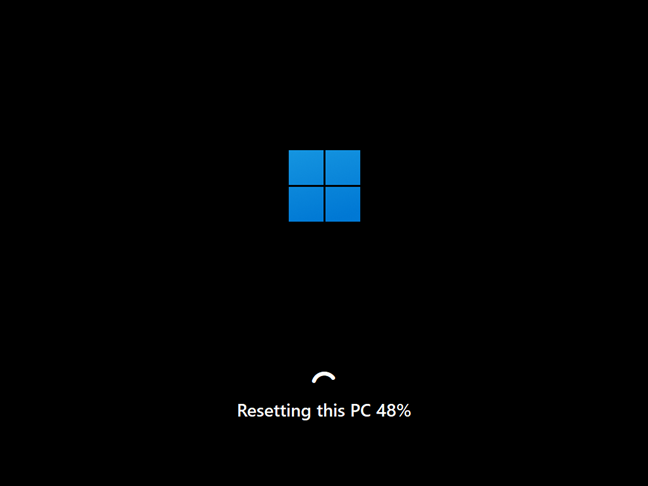 Ασφάλεια
Ασφάλεια
Ακόμα, υπάρχουν και άλλα πράγματα που πρέπει να λάβετε υπόψη πριν αποφασίσετε να επαναφέρετε τα Window 11:
Ποια αρχεία διατηρούνται κατά την επαναφορά των Windows 11; Τα αρχεία σε άλλες μονάδες παραμένουν ανέγγιχτα. Αλλά σημειώστε ότι ενδέχεται να χαθούν οποιαδήποτε έγγραφα που αποθηκεύονται μέσα σε εφαρμογές. Οι οδηγοί και οι εφαρμογές αφαιρούνται: Επαναφορά αυτού του υπολογιστή αφαιρεί όλους τους οδηγούς και τις εφαρμογές. Κατά τη διάρκεια της διαδικασίας επαναφοράς, τα αρχεία συστήματος και οι οδηγοί επανέρχονται στις αρχικές τους εκδόσεις. Ωστόσο, στο τέλος της επαναφοράς, θα βρείτε μια λίστα με αφαιρεθείσα εφαρμογές που αποθηκεύονται στην επιφάνεια εργασίας σας, σε ένα αρχείο HTML που ονομάζεται αφαιρεθείσα εφαρμογές. Αυτό σας βοηθά να αποφασίσετε ποιες εφαρμογές θα επανεγκαταστήσετε. Να είστε προσεκτικοί σχετικά με το σκούπισμα δίσκων: Αν και η επαναφορά των Windows 11 δεν σκουπίζει όλες τις μονάδες δίσκου από προεπιλογή, υπάρχει μια επιλογή για να αφαιρέσετε τα πάντα από όλες τις μονάδες σας. Να είστε προσεκτικοί όχι για να το επιλέξετε εκτός αν αυτή είναι η πρόθεσή σας. ιοί και κακόβουλο λογισμικό: Η επαναφορά δεν είναι μια αξιόπιστη λύση για την αφαίρεση των ιών. Εάν το σύστημά σας έχει κακόβουλο λογισμικό, όπως rootkits ή ransomware, σκεφτείτε να εκτελέσετε μια καθαρή εγκατάσταση των Windows 11 αντί να το επαναφέρετε. Σε τέτοιες καταστάσεις είναι επίσης καλή ιδέα να εκτελέσετε μια σάρωση εκτός σύνδεσης των Windows Defender.
Σε αυτόν τον οδηγό, θα σας δείξω δύο μεθόδους για την επαναφορά των Windows 11 χωρίς να χάσετε τα αρχεία σας. Η πρώτη μέθοδος είναι μέσω της εφαρμογής ρυθμίσεων και η δεύτερη είναι από το περιβάλλον ανάκτησης των Windows. Αυτός είναι ο τρόπος επαναφοράς των Windows 11 χωρίς μέσα ανάκτησης:
1. Επαναφέρετε τα Windows 11 αλλά κρατήστε τα προσωπικά αρχεία (από την εφαρμογή Ρυθμίσεις)
Ξεκινήστε ανοίγοντας ρυθμίσεις: Γρήγοροι τρόποι για να το κάνετε είναι πατώντας τα Windows + I στο πληκτρολόγιό σας ή κάνοντας κλικ/πατήστε τη συντόμευση του από το μενού Έναρξη. Στις ρυθμίσεις, επιλέξτε Σύστημα στην αριστερή πλαϊνή μπάρα και κάντε κλικ ή πατήστε ανάκτηση στα δεξιά./Uploads/2025/01/win11_reset-1.png”>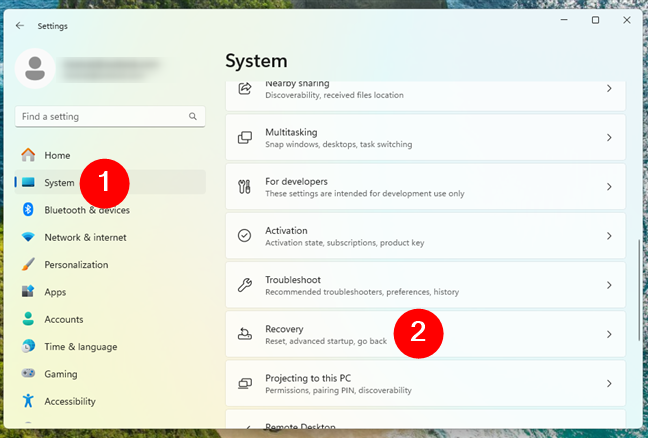
>
Βρείτε την επαναφορά αυτής της ενότητας PC από τη λίστα επιλογών ανάκτησης και κάντε κλικ ή πατήστε το κουμπί Reset PC.
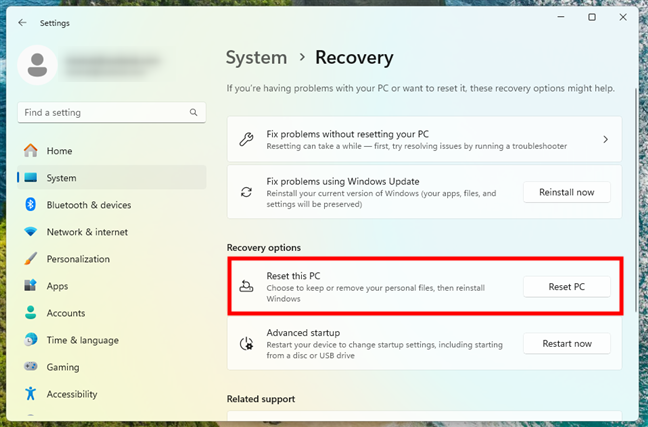
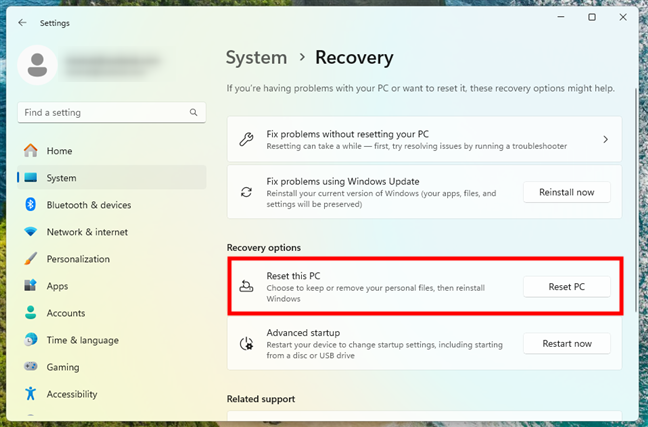 Σας ζητά να επιλέξετε μια επιλογή: κρατήστε τα αρχεία μου ή αφαιρέστε τα πάντα. Αυτό είναι αυτό που”αφαιρεί τις εφαρμογές και τις ρυθμίσεις, αλλά διατηρεί τα προσωπικά σας αρχεία”μεταφορτώσεις/2025/01/win11_reset-3.png”>
Σας ζητά να επιλέξετε μια επιλογή: κρατήστε τα αρχεία μου ή αφαιρέστε τα πάντα. Αυτό είναι αυτό που”αφαιρεί τις εφαρμογές και τις ρυθμίσεις, αλλά διατηρεί τα προσωπικά σας αρχεία”μεταφορτώσεις/2025/01/win11_reset-3.png”> 
Επιλέξτε τα αρχεία μου όταν επαναφέρετε τον υπολογιστή σας
Στη συνέχεια, σας ρωτήθηκε:”Πώς θα θέλατε να επανεγκαταστήσετε τα Windows;”. Υπάρχουν δύο επιλογές:
cloud download: Λήψη φρέσκων αρχείων Windows 11 από τη Microsoft. Τοπική επανεγκατάσταση: Χρησιμοποιεί τα αρχικά αρχεία που είναι αποθηκευμένα στον υπολογιστή σας. Αυτή η επιλογή σας επιτρέπει να επαναφέρετε τα Windows 11 χωρίς μέσα ανάκτησης.
Επιλέξτε την επιλογή που προτιμάτε. 4.png”> 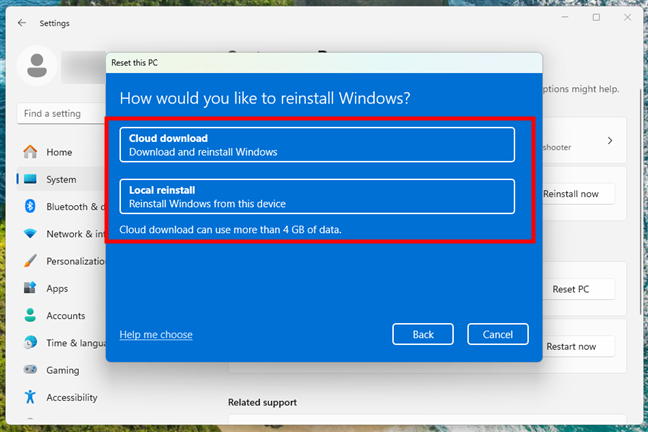 , η επαναφορά αυτού του παραθύρου PC σας δείχνει τις πρόσθετες ρυθμίσεις που έχετε επιλέξει νωρίτερα. Εάν όλα φαίνονται σωστά, κάντε κλικ ή πατήστε το επόμενο κουμπί. Διαφορετικά, κάντε κλικ ή πατήστε Αλλαγή ρυθμίσεων για να επιλέξετε μια διαφορετική επιλογή. 01/win11_reset-5.png”>
, η επαναφορά αυτού του παραθύρου PC σας δείχνει τις πρόσθετες ρυθμίσεις που έχετε επιλέξει νωρίτερα. Εάν όλα φαίνονται σωστά, κάντε κλικ ή πατήστε το επόμενο κουμπί. Διαφορετικά, κάντε κλικ ή πατήστε Αλλαγή ρυθμίσεων για να επιλέξετε μια διαφορετική επιλογή. 01/win11_reset-5.png”> 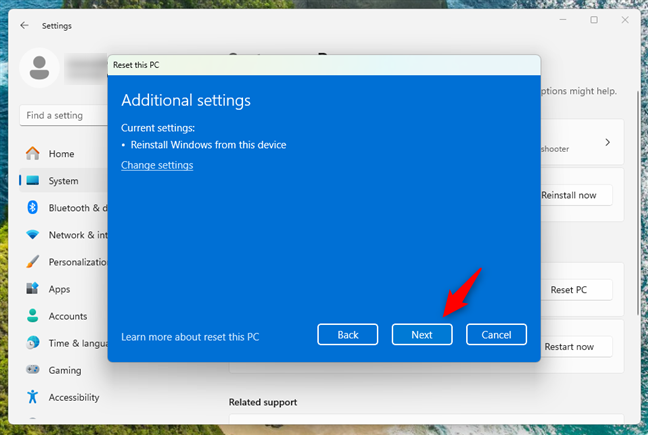
Το 11 σας δίνει μια περίληψη του τι θα κάνει η επαναφορά, καθώς και ένας σύνδεσμος που μπορείτε να ακολουθήσετε για να δείτε εφαρμογές που θα αφαιρεθούν κατά τη διάρκεια της διαδικασίας. Εάν είστε θετικοί που θέλετε να συνεχίσετε να επαναφέρετε τα Windows 11, κάντε κλικ ή πατήστε το κουμπί επαναφοράς. Να είστε προσεκτικοί, όμως, επειδή δεν μπορείτε να επιστρέψετε μετά την πατήστε RESET. uploads/2025/01/win11_reset-6.png”> 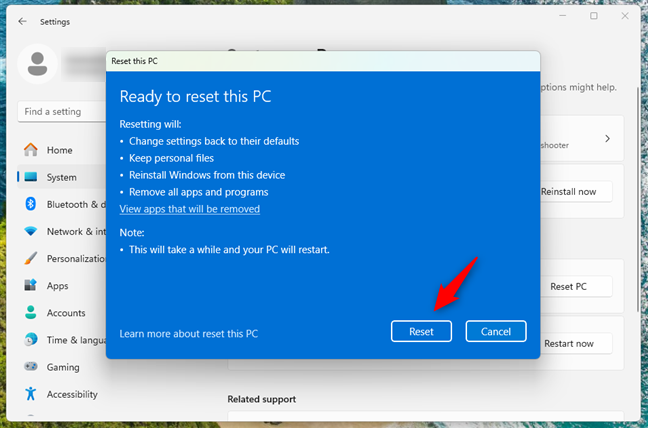
Προετοιμασία για επαναφορά. Αυτό θα πρέπει να διαρκέσει μόνο ένα λεπτό ή δύο και, όταν τελειώσει, ο υπολογιστής σας επανεκκινεί αυτόματα./Uploads/2025/01/win11_reset-7.png”>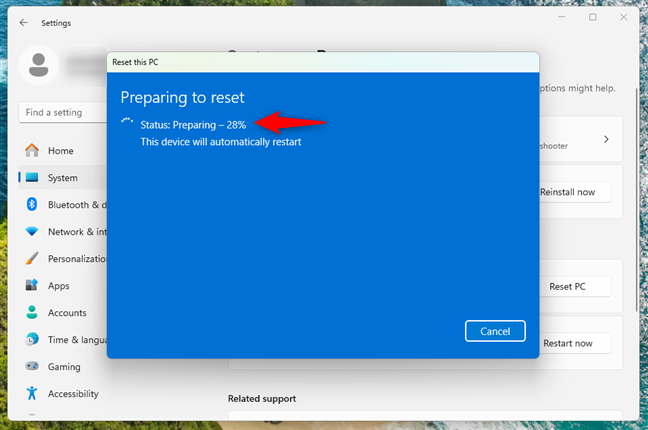
Προετοιμασία για την επαναφορά των Windows 11
Πόσο καιρό παίρνει η επαναφορά του υπολογιστή σας; Λοιπόν, ανάλογα με το πόσο ισχυρό είναι ο υπολογιστής σας, μπορεί να είναι οπουδήποτε από ένα ζευγάρι σε δεκάδες λεπτά. Έτσι, έχετε υπομονή και περιμένετε.”> 
Έγινε, τα Windows 11 αρχίζουν να εγκαθίστανται ξανά. src=”https://windows.atsit.in/el/wp-content/uploads/sites/11/2025/02/cf80cf8ecf82-cebdceb1-ceb5cf80ceb1cebdceb1cf86ceadcf81ceb5cf84ceb5-cf84ceb1-windows-11-cf87cf89cf81ceafcf82-cebdceb1-cf87ceaccf83ceb5cf84-9.png”> 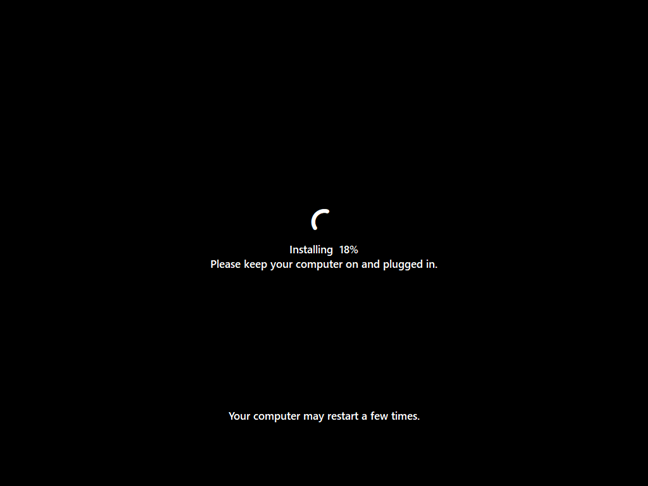 Το 11 είναι καινούργιο και πάλι και μπορείτε να συνδεθείτε χρησιμοποιώντας τον λογαριασμό χρήστη σας.
Το 11 είναι καινούργιο και πάλι και μπορείτε να συνδεθείτε χρησιμοποιώντας τον λογαριασμό χρήστη σας.
2. Επαναφέρετε τα Windows 11 και διατηρήστε τα προσωπικά αρχεία (από το περιβάλλον ανάκτησης των Windows)
Εάν ο υπολογιστής Windows 11 είναι πολύ σπασμένος για να αποκτήσετε πρόσβαση στην επιφάνεια εργασίας, μπορείτε να το επαναφέρετε από το περιβάλλον ανάκτησης των Windows (Winre). Ο ταχύτερος τρόπος για να φτάσετε εκεί, πριν φτάσετε στην επιφάνεια εργασίας των Windows 11, είναι από την οθόνη σύνδεσης. Ενώ στην οθόνη σύνδεσης, πατήστε και κρατήστε πατημένο το πλήκτρο Shift, κάντε κλικ στο κουμπί λειτουργίας και επιλέξτε Επανεκκίνηση. DigitalCitizen.life/wp-content/uploads/2025/01/win11_reset-10.png”>> Ύψος=”486″src=”https://www.digitalcitizen.life/wp-content/uploads/2025/01/win11_reset-10.png”>
>
Αυτό επανεκκινεί τον υπολογιστή σας και εισέρχεται στο περιβάλλον ανάκτησης των Windows. Εκεί, επιλέξτε Αντιμετώπιση προβλημάτων. > 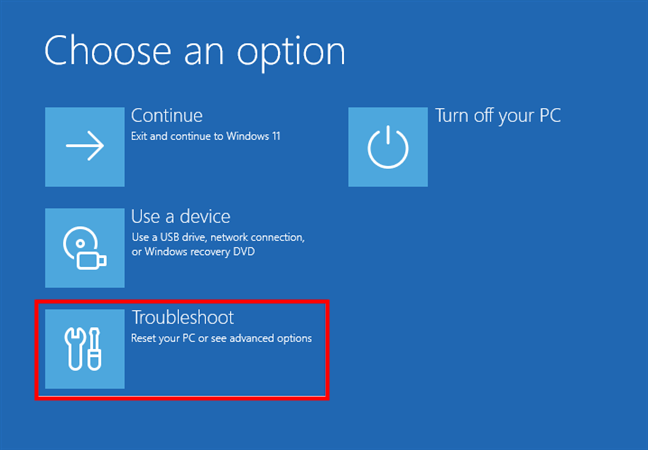
, επιλέξτε Επαναφορά αυτού του υπολογιστή. src=”https://windows.atsit.in/el/wp-content/uploads/sites/11/2025/02/cf80cf8ecf82-cebdceb1-ceb5cf80ceb1cebdceb1cf86ceadcf81ceb5cf84ceb5-cf84ceb1-windows-11-cf87cf89cf81ceafcf82-cebdceb1-cf87ceaccf83ceb5cf84-11.png”> 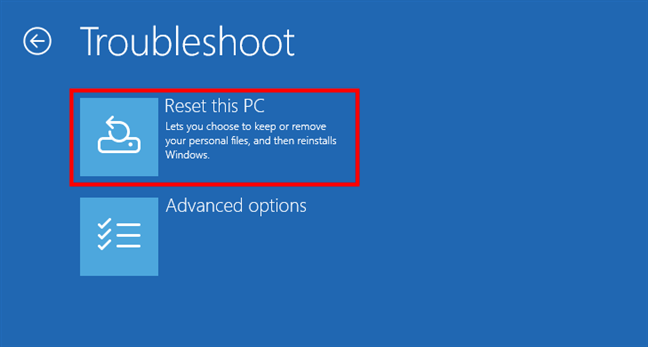
Δεν θέλετε να χάσετε τα προσωπικά σας αρχεία, επιλέξτε Διατηρήστε τα αρχεία μου (αφαιρεί τις εφαρμογές και τις ρυθμίσεις, αλλά διατηρεί τα προσωπικά σας αρχεία) στο επαναφορά αυτού του υπολογιστή Screen. width=”648″Ύψος=”355″src=”https://www.digitalcitizen.life/wp-content/uploads/2025/01/win11_reset-13.png”> Στη συνέχεια, σας ρωτήθηκε πώς θα θέλατε να επανεγκαταστήσετε τα Windows. Μπορείτε να επιλέξετε μεταξύ της χρήσης cloud download ή τοπικής επανεγκατάστασης. Επιλέξτε όποιον προτιμάτε. > 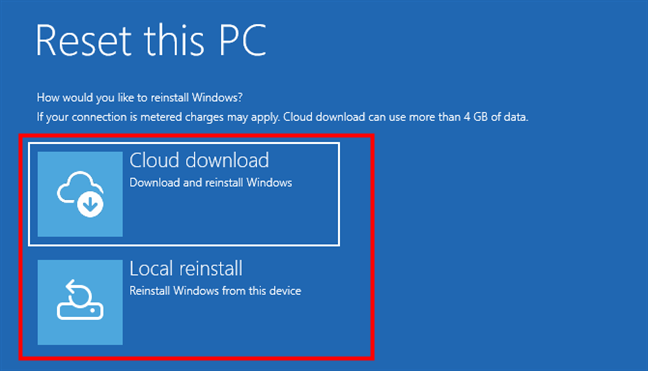 έτοιμος. Για να προχωρήσετε με την επαναφορά των Windows 11, πατήστε το κουμπί επαναφοράς.
έτοιμος. Για να προχωρήσετε με την επαναφορά των Windows 11, πατήστε το κουμπί επαναφοράς.
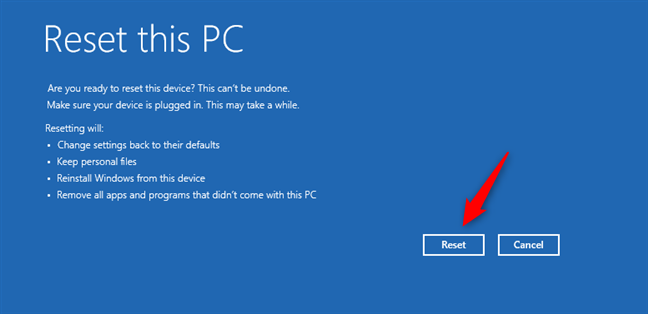
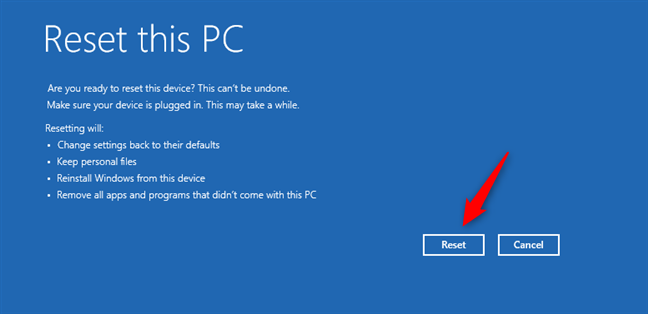
Στιγμές (ή λεπτά), τα Windows 11 αρχίζουν να επαναφέρονται. Ανάλογα με το πόσο γρήγορα ή επιβραδύνει τον υπολογιστή σας, αυτό το βήμα μπορεί να διαρκέσει λίγο χρόνο. μεταφορτώσεις/2025/01/win11_reset-16.png”> 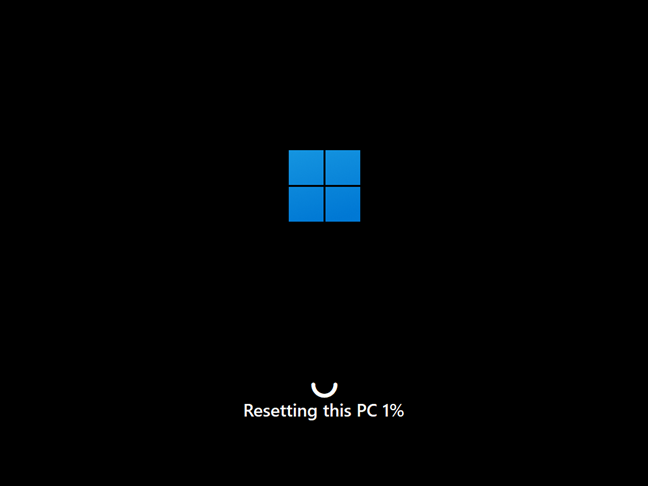
11 αρχίζει να επανεγκατασταθεί. src=”https://windows.atsit.in/el/wp-content/uploads/sites/11/2025/02/cf80cf8ecf82-cebdceb1-ceb5cf80ceb1cebdceb1cf86ceadcf81ceb5cf84ceb5-cf84ceb1-windows-11-cf87cf89cf81ceafcf82-cebdceb1-cf87ceaccf83ceb5cf84-15.png”> 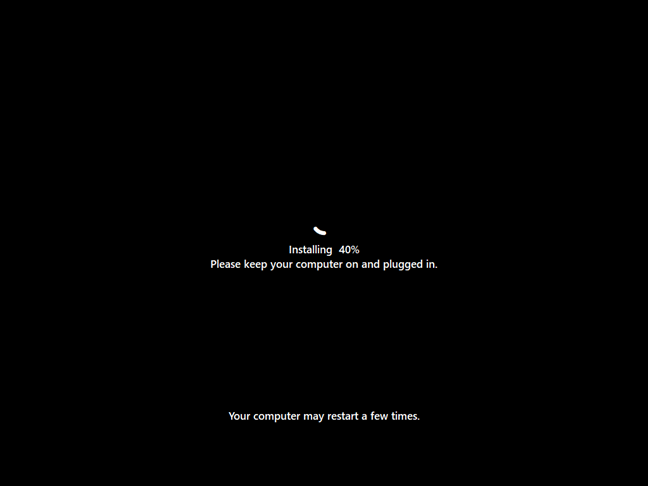
Η επαναφορά έχει ολοκληρωθεί, μπορείτε να συνδεθείτε με τον λογαριασμό χρήστη σας.
Πώς να δείτε εφαρμογές που διαγράφηκαν κατά τη διάρκεια Το Windows 11 επαναφέρει
Όταν επιλέγετε να επαναφέρετε τα Windows 11 ενώ διατηρείτε τα προσωπικά σας αρχεία, μερικές από τις εφαρμογές σας ενδέχεται να διαγραφούν κατά τη διάρκεια της διαδικασίας. Ωστόσο, μπορείτε τουλάχιστον να δείτε ποιες εφαρμογές απομακρύνθηκαν σε μια λίστα που αποθηκεύεται αυτόματα στην επιφάνεια εργασίας σας ως αρχείο HTML που ονομάζεται Appoled Apps. src=”https://windows.atsit.in/el/wp-content/uploads/sites/11/2025/02/cf80cf8ecf82-cebdceb1-ceb5cf80ceb1cebdceb1cf86ceadcf81ceb5cf84ceb5-cf84ceb1-windows-11-cf87cf89cf81ceafcf82-cebdceb1-cf87ceaccf83ceb5cf84-16.png”> 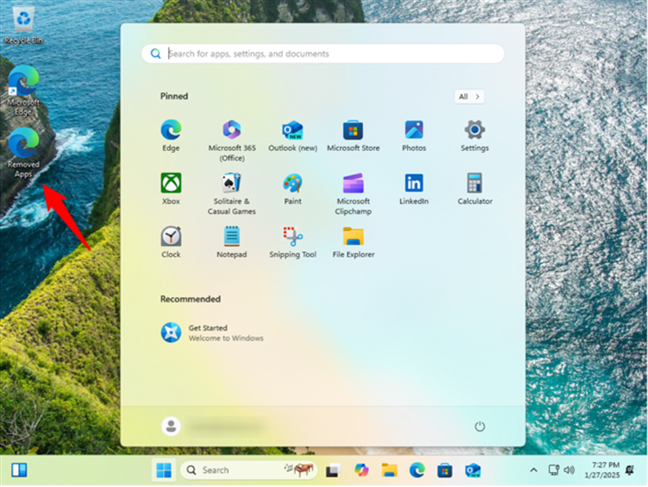
Εάν ανοίξετε το αρχείο HTML, μπορείτε να δείτε όλες τις εφαρμογές που διαγράφηκαν ενώ επαναφέρετε τον υπολογιστή σας Windows 11. Μπορείτε να το χρησιμοποιήσετε για να αποφασίσετε ποιοι θα επανεγκαταστήσετε.. Είτε είναι επειδή ο υπολογιστής σας είναι πολύ αργός ή επειδή κάτι είναι σπασμένο, αυτή η διαδικασία σας επιτρέπει να ανακτήσετε τα Windows 11 χωρίς να χάσετε δεδομένα. Διατηρώντας τα αρχεία σας και επαναφέροντας μόνο το σύστημα, παίρνετε ένα νέο ξεκίνημα χωρίς τον πονοκέφαλο των μέσων αποκατάστασης ή μια καθαρή εγκατάσταση. Γιατί επιλέξατε να επαναφέρετε τα Windows 11; Ήταν λόγω αργής απόδοσης, σπασμένων αρχείων ή κάτι άλλο; Ενημερώστε με στα παρακάτω σχόλια.