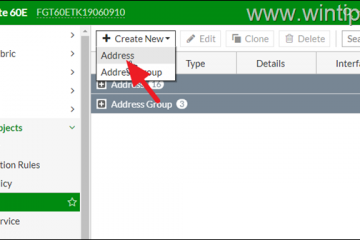Για να εκτελέσετε το σύστημά σας όσο το δυνατόν πιο αποτελεσματικά και ταχύτερα, τα Windows δημιουργούν πολλές διαφορετικές αποθήκες. Γενικά, οι χρήστες δεν χρειάζεται ποτέ να ανησυχούν για την προσωρινή μνήμη των Windows. Όμως, όταν ένας ή περισσότεροι τύποι κρυφής μνήμης είναι κατεστραμμένοι, τα παράθυρα μπορούν μερικές φορές να συμπεριφέρονται παράξενα, να επιβραδύνουν ή ακόμα και να είναι ασταθής. Ενδέχεται να υπάρχουν οποιοσδήποτε αριθμός λόγων για την κατεστραμμένη κρυφή μνήμη, συμπεριλαμβανομένης, μεταξύ άλλων, της ξαφνικής βλάβης, της αλλοιωμένης (ελευθέρωσης, της αποτυχημένης απεγκατάστασης, κλπ.
Το πρόβλημά σας, Εκκαθάριση της προσωρινής μνήμης στα Windows είναι απλή. Ενώ δεν έχετε ένα κουμπί για να ολοκληρώσετε τη δουλειά, είναι ακόμα αρκετά εύκολο. Αυτό το σεμινάριο σας δείχνει πώς να διαγράψετε αρκετές διαφορετικές αποθήκες στα Windows 11 και τα Windows 10 . Ας ξεκινήσουμε.
Πριν ξεκινήσετε
Διοικητικά δικαιώματα απαιτούνται για να καθαρίσετε ορισμένους τύπους (π.χ. cache temp windows) της προσωρινής μνήμης cache. Κατασκευάστε την προσωρινή μνήμη καθώς χρησιμοποιείτε τα βήματα του συστήματός σας. Έχω δείξει τα βήματα για να καθαρίσετε κάθε τύπο κρυφής μνήμης παρακάτω. Ακολουθήστε το ένα μετά το άλλο. 150820.png? W=1100 & SSL=1″>
1. Καθαρίστε την τοπική προσωρινή μνήμη θερμοκρασίας (Φάκελος% temp%)
Τα Windows αποθηκεύουν πολλά αρχεία προσωρινής μνήμης στον τοπικό φάκελο temp. Μπορείτε να το καθαρίσετε όπως και όταν χρειάζεται. Εδώ είναι πώς.
Πατήστε”Windows Key + R”για να ανοίξετε το run dialog.type”%temp%“και πατήστε Enter . Επιλέξτε όλους τους φακέλους και τα αρχεία στο φάκελο temp με” ctrl + a “Keybinding. Πατήστε το πλήκτρο” delete “στο πληκτρολόγιό σας για Καθαρίστε την προσωρινή μνήμη./p>
Μόλις πατήσετε το κουμπί διαγραφής, τα Windows θα διαγράψουν όλα τα αρχεία σε αυτό και θα καθαρίσουν την τοπική προσωρινή μνήμη. Τέλεια. Φάκελος στο κύριο φάκελο των Windows.”Και κάντε κλικ στο” ok “.//i0.wp.com/windowsloop.com/wp-content/uploads/2020/08/windows-clear-temp-folder-cache-150820.png?w=1100&ssl=1″> Κάντε κλικ στην επιλογή” Ναι “ή” Συνεχίστε “
Μόλις επιβεβαιώσετε τη δράση, η προσωρινή μνήμη των Windows Temp έχει εκκαθαριστεί. Εάν χρησιμοποιηθούν αρχεία, τα Windows δεν μπορούν να τα διαγράψουν. Είναι φυσιολογικό. Απλά διαγράψτε ό, τι μπορείτε στο φάκελο Temp Windows και κλείστε τον Explorer File.
3. Clear Prefetch Cache
Prefetch είναι ένας φάκελος συστήματος που προσχωρεί τα αρχεία που σχετίζονται με εφαρμογές που ανοίγετε ή εκτελείτε καθημερινά. Βοηθά τις εφαρμογές να αρχίσουν πιο γρήγορα. Από προεπιλογή, ο φάκελος Prefetch είναι αυτοαπασχολούμενος. δηλαδή, τα Windows φροντίζουν τα αρχεία προσωρινής μνήμης για διαγραφή και πότε να διαγράψουν. Ωστόσο, όταν χρειάζεται, μπορείτε να διαγράψετε με μη αυτόματο τρόπο τα αρχεία prefetch cache./strong>””Shortcut.”> Πατήστε το πλήκτρο” Διαγραφή “για να διαγράψετε τα αρχεία. Εάν δείτε ένα παράθυρο επιβεβαίωσης, πατήστε” Ναι “. Η μνήμη Cache Prefetch. Εάν χρησιμοποιηθούν ορισμένα αρχεία, τα Windows ενδέχεται να μην μπορούν να τα διαγράψουν. Αγνοήστε αυτά τα αρχεία και διαγράψτε τα υπόλοιπα.
4. Διαγραφή Windows Update Cache
Οι περισσότεροι δεν το γνωρίζουν, αλλά οι αποθηκευμένες σε Windows Caches έχουν κατεβάσει ενημερώσεις και συναφή αρχεία σε ένα ειδικό φάκελο που ονομάζεται”Distribution Software”. Όταν η προσωρινή μνήμη στο φάκελο είναι κατεστραμμένη, μπορεί να προκαλέσει προβλήματα με τα Windows Ενημέρωση. Εισαγάγετε το” c: \ windows \ softwaredistribution “και κάντε κλικ στο” ok “. Πηγαίνετε στο φάκελο” download “
5. Clear Windows Store Cache
Όπως με πολλά πράγματα, το κατάστημα της Microsoft έχει τη δική της μνήμη cache στα Windows. Εάν η προσωρινή μνήμη είναι κατεστραμμένη, θα αντιμετωπίσετε προβλήματα εγκατάστασης εφαρμογών από το κατάστημα. Μπορείτε να καθαρίσετε την προσωρινή μνήμη Windows Store χρησιμοποιώντας την εντολή WSRESET. Εδώ είναι πώς. Strong> Εκτελέστε ως διαχειριστή “Στο παράθυρο CMD, πληκτρολογήστε” wsreset “και πατήστε” Enter “
Μόλις εκτελέσετε την εντολή , Τα Windows θα καθαρίσουν την προσωρινή μνήμη Microsoft Store και θα επαναφέρουν πλήρως την εφαρμογή Store. Clear DNS cache εντελώς
Δεδομένου ότι θέλουμε να καθαρίσουμε όλα τα cache στα Windows 10, είναι καλύτερο να ξεπλύνετε και το DNS.”Για να ανοίξετε το παράθυρο run.type” cmd “και πατήστε” Enter “Εκτελέστε το” ipconfig/flushdns “CMD στη γραμμή εντολών Παράθυρο.
Μόλις εκτελέσετε την εντολή, τα παράθυρα θα καθαρίσουν πλήρως την προσωρινή μνήμη DNS. Αν θέλετε, μπορείτε επίσης να καθαρίσετε την προσωρινή μνήμη του προγράμματος περιήγησης και του χρωμίου.
7. Διαγράψτε το εικονίδιο και την προσωρινή μνήμη μικρογραφιών
Κάθε μικρογραφία και το εικονίδιο που βλέπετε στα Windows είναι αποθηκευμένα σε αποθηκευμένα προσωρινά στους αντίστοιχους φακέλους. Αυτά ονομάζονται φακέλους προσωρινής μνήμης εικονιδίων και μνήμης μικρογραφιών. Αυτή η προσωρινή μνήμη κάνει τα εικονίδια και τις μικρογραφίες να φορτώνουν γρηγορότερα χωρίς να χρειάζεται να αναγεννάτε κάθε φορά που ανοίγετε τον εξερευνητή αρχείων. γραμμή αναζήτησης. Κάντε δεξί κλικ στο”CD %”HomePath%\ AppData \ Local \ Microsoft \ Windows \ Explorernow, Τερματίστε τη διαδικασία Explorer Windows χρησιμοποιώντας την παρακάτω εντολή. εντολή διαγραφή προσωρινής μνήμης εικονιδίων. exe Κλείσιμο Το παράθυρο προτροπής εντολών
Με τις παραπάνω ενέργειες, έχετε εκκαθαρίσει με επιτυχία και τις αποθήκες εικονιδίων και μικρογραφιών. P> Εδώ μπορείτε να καθαρίσετε τη μνήμη μνήμης RAM στα Windows.
Αυτό είναι όλο. Ακολουθώντας όλα τα παραπάνω βήματα, έχετε εκκαθαρίσει με επιτυχία όλες τις προσωρινές μνήμης στα Windows 11 και Windows 10. Λάβετε υπόψη ότι τα Windows θα ανοικοδομήσουν αυτόματα την προσωρινή μνήμη καθώς χρησιμοποιείτε το σύστημά σας. Εάν έχετε οποιεσδήποτε ερωτήσεις ή χρειάζεστε βοήθεια, σχολιάστε παρακάτω. Θα χαρώ να βοηθήσω.