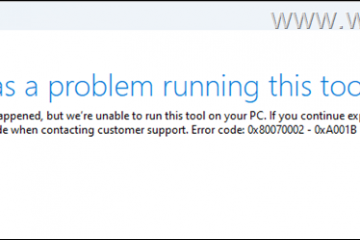Οι περισσότεροι χρήστες ισχύος αγαπούν τη γραμμή εντολών, επειδή είναι ένας απλός τρόπος για να εκτελέσετε εντολές με βάση το κείμενο και διοικητικές εργασίες. Ευτυχώς, με την πάροδο του χρόνου, η Microsoft βελτίωσε τη γραμμή εντολών προσθέτοντας πολλές εύχρηστες συντομεύσεις πληκτρολογίου τόσο στα Windows 10 όσο και στα Windows 11. Σε αυτό το άρθρο, θα σας δείξω μερικές από τις καλύτερες συντομεύσεις πληκτρολογίου για CMD, ώστε να μπορείτε να εργαστείτε πιο γρήγορα και πιο αποτελεσματικά. Χωρίς περαιτέρω Ado, ας ξεκινήσουμε:
Μπορείτε να κατεβάσετε ένα αρχείο PDF με όλα αυτά στο τέλος αυτού του άρθρου. Μια σημαντική πτυχή που πρέπει να θυμάστε είναι ότι οι περισσότερες από αυτές τις συντομεύσεις πληκτρολογίου λειτουργούν τόσο στην ατομική εφαρμογή εντολών από τα Windows και στο Windows Terminal, όταν ανοίγετε μια καρτέλα άμεση εντολή. 367″src=”https://windows.atsit.in/el/wp-content/uploads/sites/11/2025/02/44-cf83cf85cebdcf84cebfcebcceb5cf8dcf83ceb5ceb9cf82-cf80cebbceb7cebacf84cf81cebfcebbcebfceb3ceafcebfcf85-ceb3ceb9ceb1-cf84ceb7-ceb3cf81.png”>
1. Συντομεύσεις πληκτρολογίου για τη διαχείριση του παραθύρου της γραμμής εντολών
Αυτές οι συντομεύσεις σας βοηθούν να ελέγξετε την εμφάνιση, το μέγεθος και τη διαφάνεια του παραθύρου εντολών στα Windows 10 και Windows 11:
alt + Enter ή f11 -Μεταβείτε τη γραμμή εντολών σε λειτουργία πλήρους οθόνης. alt + f4 -κλείνει το παράθυρο γραμμής εντολών. Ctrl + Shift + Plus ( +) ή Ctrl + Shift + Wheel Mouse Up -Μειώνει τη διαφάνεια (καθιστά το παράθυρο CMD πιο αδιαφανές). Ctrl + Shift + μείον (-) ή Ctrl + Shift + Wheel ποντικιού κάτω -Αύξηση της διαφάνειας (καθιστά το παράθυρο CMD πιο διαφανές). 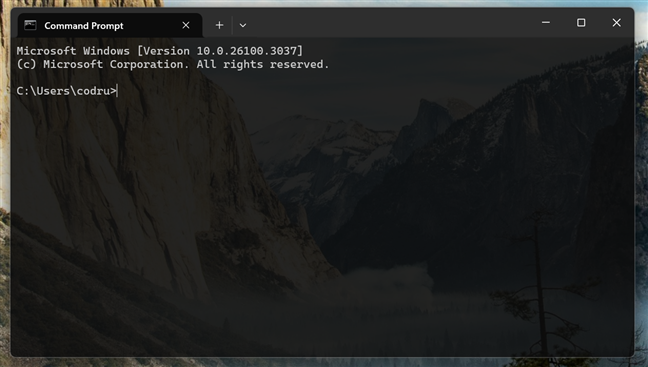
Ρυθμίστε τη διαφάνεια του
2. Αντιγραφή και επικόλληση κειμένου στη γραμμή εντολών
Σε αντίθεση με τις παλαιότερες εκδόσεις, τα Windows 10 και τα Windows 11 σας επιτρέπουν να χρησιμοποιήσετε τις ίδιες συντομεύσεις αντιγράφων και επικολλήσεων που λειτουργούν παντού:
Ctrl + C ή ctrl + ins -Αντιγράψτε το επιλεγμένο κείμενο στο πρόχειρο. ctrl + v ή shift + ins -Περιεχόμενα πάστα σε CMD.
3. Επιλογή κειμένου με συντομεύσεις πληκτρολογίου σε CMD
Η επιλογή κειμένου στη γραμμή εντολών είναι τώρα ευκολότερη, χάρη σε αυτές τις συντομεύσεις:
-Content/Uploads/2020/09/keyboard_shortcuts_cmd-1.png”>
Επιλέξτε όλο το κείμενο χρησιμοποιώντας μια συντόμευση πληκτρολογίου για την εντολή εντολών
ctrl + a (Windows 10) ή Ctrl + Shift + A (Windows 11)-Επιλέξτε όλο το κείμενο στο παράθυρο ενεργού εντολής. Shift + Αριστερά βέλος -Επεκτείνετε ή περιορίστε την επιλογή κειμένου από έναν χαρακτήρα προς τα αριστερά. shift + δεξιό βέλος -επεκτείνετε ή μειώστε την επιλογή με έναν χαρακτήρα προς τα δεξιά. ctrl + shift + αριστερό βέλος -επεκτείνετε ή περιορίστε την επιλογή κειμένου με μία λέξη προς τα αριστερά. Ctrl + Shift + Δεξί βέλος -Αναπτύξτε ή μειώστε την επιλογή κειμένου με μία λέξη προς τα δεξιά. shift + up Arrow -Επεκτείνετε ή περιορίστε την επιλογή με μία γραμμή προς τα πάνω. Shift + Down Arrow -Αναπτύξτε ή μειώστε την επιλογή κειμένου κατά μία γραμμή προς τα κάτω. Shift + Home -Επεκτείνετε ή περιορίστε την επιλογή στην αρχή της τρέχουσας εντολής. Σε ένα δεύτερο πληκτρολόγιο, επεκτείνετε ή μειώστε την επιλογή στην αρχή της γραμμής. shift + end -επεκτείνει ή στενεύει την επιλογή κειμένου στο τέλος της τρέχουσας εντολής. Στο δεύτερο πληκτρολόγιο, επεκτείνει ή περιορίζει την επιλογή κειμένου στο τέλος της γραμμής. ctrl + shift + home -επεκτείνει την επιλογή κειμένου στην αρχή του παραθύρου γραμμής εντολών. ctrl + shift + end -επεκτείνει την επιλογή κειμένου στο τέλος του παραθύρου της γραμμής εντολών. shift + page up -επεκτείνει ή στενεύει την επιλογή κειμένου κατά μία σελίδα επάνω. shift + σελίδα κάτω -επεκτείνει ή στενεύει την επιλογή κειμένου κατά μία σελίδα προς τα κάτω. 

>
Σημείωση: Τη στιγμή της γραφής, καμία από τις συντομεύσεις πληκτρολογίου επιλογής κειμένου δεν λειτουργεί στη γραμμή εντολών των Windows 11. Είναι ένα γνωστό σφάλμα που εργάζεται και θα πρέπει να επιλυθεί στο εγγύς μέλλον. Εάν θέλετε να μάθετε περισσότερα, δείτε αυτήν τη σελίδα τεύχους στο GitHub: εντολές χρησιμοποιώντας το”shift+ δεξιό/αριστερό πλήκτρο βέλους”εσωτερική γραμμή εντολών
4. Πλοήγηση κειμένου στη γραμμή εντολών
Στην προηγούμενη ενότητα αυτού του άρθρου, σας έχω δείξει μερικές συντομεύσεις πληκτρολογίου χρήσιμες για την επιλογή κειμένου. Τώρα, ήρθε η ώρα να δείτε πώς μπορείτε να περιηγηθείτε γρήγορα στο κείμενο και να μετακινήσετε τον δρομέα γύρω:
Αρχική σελίδα -Μετακινήστε το δρομέα στην αρχή της τρέχουσας εντολής. End -Μετακινήστε το δρομέα στο τέλος της γραμμής. Ctrl + αριστερό βέλος -Μετακινήστε το δρομέα στην προηγούμενη λέξη. Ctrl + δεξί βέλος -Μετακινήστε το δρομέα στην επόμενη λέξη. Ctrl + UP Arrow -Μετακινηθείτε το παράθυρο της γραμμής εντολών (χωρίς να μετακινήσετε τον δρομέα). Ctrl + Down Arrow -Μετακινήστε το παράθυρο της γραμμής εντολών προς τα κάτω (χωρίς να μετακινείτε το δρομέα).
5. Διαχείριση κειμένου στη γραμμή εντολών
Μερικές φορές, είναι χρήσιμο να γνωρίζετε πώς μπορείτε να διαχειριστείτε το κείμενο. Αυτές οι συντομεύσεις σας βοηθούν να αναζητήσετε κείμενο, ονόματα φακέλων αυτόματης συμπλήρωσης ή να αφαιρέσετε γρήγορα μεγάλα κομμάτια κειμένου: Περιεχόμενο/μεταφορτώσεις/2020/09/keyboard_shortcuts_cmd-3.png”>
Αναζήτηση κειμένου σε CMD
Ctrl + F (Windows 10) ή Ctrl + Shift + F (Windows 11)-Ανοίξτε το παράθυρο διαλόγου Εύρεση για αναζήτηση κειμένου στη γραμμή εντολών. Οι αντιστοιχίες επιλέγονται αυτόματα. καρτέλα -Ονόματα autocomplete (και αρχείο) στον τρέχοντα κατάλογο. Πατήστε επανειλημμένα να περάσετε από όλους τους αγώνες. ctrl + end -Διαγράψτε όλο το κείμενο από το δρομέα μέχρι το τέλος της γραμμής. Ctrl + Home -Διαγράψτε όλο το κείμενο από τη θέση του δρομέα στην αρχή της γραμμής.
6. Πρόσθετες συντομεύσεις πληκτρολογίου για το ιστορικό εντολών εντολών και την επεξεργασία
Η γραμμή εντολών έχει επίσης κλασικές συντομεύσεις λειτουργιών-κλειδιών για να σας βοηθήσει να επαναλάβετε προηγούμενες εντολές ή να τις επεξεργαστείτε γρήγορα:
F1 -Επαναλάβετε την τελευταία εντολή ενός χαρακτήρα κάθε φορά. F2 -Αντιγράψτε μέρος της τελευταίας εντολής μέχρι έναν χαρακτήρα που καθορίζετε πληκτρολογώντας το. f3 -Επαναλάβετε την τελευταία εντολή πλήρους εντολής. F4 -Διαγραφή κειμένου από την τρέχουσα θέση του δρομέα μέχρι τον χαρακτήρα που καθορίζετε. F5 -Κύκλος προς τα πίσω μέσω του ιστορικού εντολών σας. F7 -Εμφάνιση μιας λίστας εντολών που εισάγονται προηγουμένως. Στη συνέχεια, μπορείτε να χρησιμοποιήσετε τα πλήκτρα βέλους επάνω/κάτω για να επιλέξετε την εντολή που θέλετε. alt + f7 -Καθαρίστε το ιστορικό εντολών. Ctrl + Z -Ενώ θα περίμενε κανείς να ανατρέψει την τελευταία ενέργεια, όπως και σε άλλες εφαρμογές, αυτό το πληκτρολόγιο έχει μια άλλη λειτουργία: λέει στο CMD να αγνοήσει οποιοδήποτε κείμενο που έχει εισαχθεί μετά από αυτό. 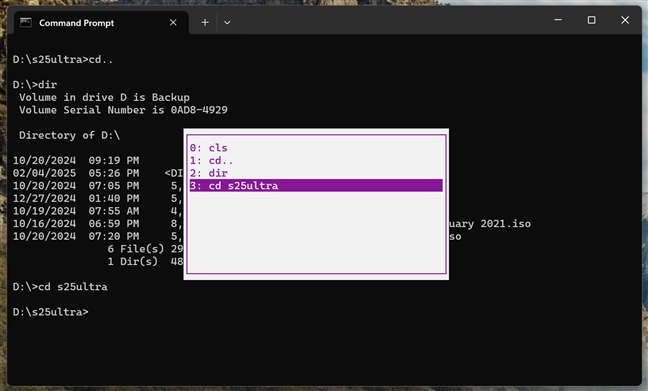
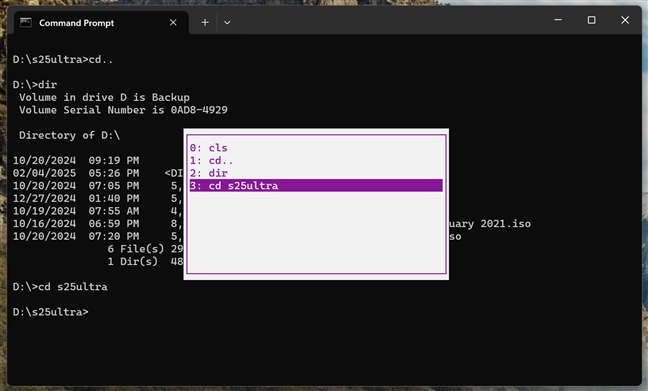
CMD
Πώς να ενεργοποιήσετε τις εκτεταμένες συντομεύσεις πληκτρολογίου στη γραμμή εντολών (μόνο τα Windows 10) Οι συντομεύσεις θα πρέπει απλώς να λειτουργούν από προεπιλογή. Ωστόσο, εάν είστε στα Windows 10 και ορισμένες συντομεύσεις δεν λειτουργούν, ίσως χρειαστεί να τους ενεργοποιήσετε. Εδώ είναι πώς:
Προτροπή εντολών εκκίνησης και, στη συνέχεια, ανοίξτε το παράθυρο Ιδιότητες. Για να το κάνετε αυτό, κάντε δεξί κλικ ή πατήστε-και-HOLD στη γραμμή τίτλου παραθύρου της γραμμής εντολών και επιλέξτε Ιδιότητες στο μενού συμφραζομένων./www.digitalcitizen.life/wp-content/uploads/2020/09/keyboard_shortcuts_cmd-5.png”>-Content/Uploads/2020/09/keyboard_shortcuts_cmd-5.png”>
Οι ιδιότητες του παραθύρου CMD
Στο παράθυρο Ιδιότητες, μεταβείτε στην καρτέλα Επιλογές και βεβαιωθείτε ότι η επιλογή που ονομάζεται”Χρησιμοποιήστε την κονσόλα κληρονομιάς (απαιτεί επανεκκίνηση)”είναι Απενεργοποιημένη ./Uploads/2020/09/keyboard_shortcuts_cmd-6.png”>>-6.png”>
Απενεργοποιήστε την επιλογή χρήσης κληρονομιάς κονσόλας
Αφού ελέγξετε την επιλογή που αναφέρθηκε παραπάνω, πατήστε OK και επανεκκινήστε την γραμμή εντολών. Είναι υποχρεωτικό να το κάνετε αυτό όπως, αλλιώς, Οι εκτεταμένες συντομεύσεις πληκτρολογίου δεν μπορούν να ενεργοποιηθούν. Αφού επανεκκινήσετε την γραμμή εντολών, επικεφαλής στην καρτέλα Επιλογές από το παράθυρο Ιδιότητες ξανά. Στη συνέχεια, ελέγξτε τις επιλογές”Enable Ctrl Key Comcuts”και”Extended Text Selection Keys”. περιεχόμενο/μεταφορτώσεις/2020/09/keyboard_shortcuts_cmd-7.png”>
Ρυθμίσεις που σας επιτρέπουν να χρησιμοποιήσετε εκτεταμένες συντομεύσεις πληκτρολογίου για την προτροπή εντολών
Προτροπή, σας συνιστώ να ενεργοποιήσετε επίσης τις ακόλουθες επιλογές:”Περιεχόμενα του φίλτρου σε πάστα”και”Ενεργοποίηση επιλογής περιτυλίγματος γραμμής”. Μπορείτε να βρείτε περισσότερες πληροφορίες σχετικά με κάθε μία από αυτές τις επιλογές σε αυτόν τον οδηγό: Πώς να προσαρμόσετε τη γραμμή εντολών (CMD). Όλες αυτές οι συντομεύσεις πληκτρολογίου για την προτροπή εντολών στο χέρι, κατεβάστε το αρχείο συντομεύσεων εντολών pdf . Αποθηκεύστε το και ανατρέξτε σε αυτό κάθε φορά που χρειάζεστε μια ανανέωση! Το πληκτρολόγιό σας περισσότερο από το ποντίκι σας. Και αυτό σημαίνει ότι οι περισσότερες συντομεύσεις πληκτρολογίου για τη γραμμή εντολών, τόσο το καλύτερο. Έτσι, εάν γνωρίζετε οποιεσδήποτε άλλες μεγάλες συντομεύσεις πληκτρολογίου υπολογιστή για CMD, μην διστάσετε να τις μοιραστείτε σε ένα σχόλιο. Θα τα προσθέσω στη λίστα το συντομότερο δυνατό, έτσι ώστε ο καθένας να μπορεί να επωφεληθεί από περισσότερες συντομεύσεις πληκτρολογίου για CMD στα Windows 10 και Windows 11.