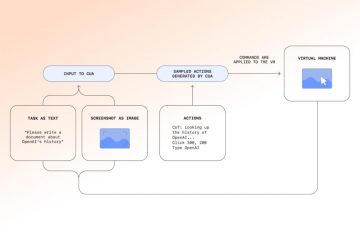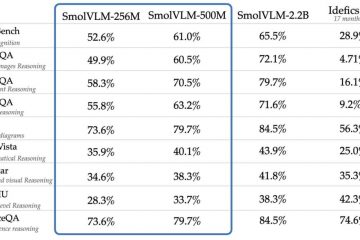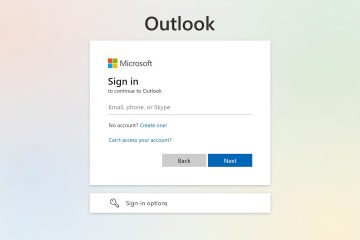Η αρχική οθόνη και η οθόνη κλειδώματος στη συσκευή σας Android ή Samsung Galaxy είναι τα πρώτα πράγματα που βλέπετε κάθε φορά που ξεκλειδώνετε το τηλέφωνό σας ή ελέγχετε την ώρα. Η εξατομίκευση αυτών των οθονών αλλάζοντας την ταπετσαρία σάς επιτρέπει να επιδείξετε το στυλ σας και να κάνετε το τηλέφωνό σας πραγματικά δικό σας. Είτε θέλετε να χρησιμοποιήσετε μια φωτογραφία που τραβήξατε, μια εικόνα που έχετε κατεβάσει στο διαδίκτυο ή μια από τις επιμελημένες ταπετσαρίες της Google ή της Samsung, η διαδικασία είναι απλή. Σε αυτό το σεμινάριο, θα σας δείξω τρεις μεθόδους για να αλλάξετε την ταπετσαρία της αρχικής οθόνης ή της οθόνης κλειδώματος σε smartphone Android και σε τηλέφωνα Samsung Galaxy. Ας ξεκινήσουμε:
ΣΗΜΕΙΩΣΗ: Για αυτό το σεμινάριο, χρησιμοποίησα ένα Google Pixel 6a με Android 15 και ένα Samsung Galaxy A54 με OneUI 6.1 (βάσει Android 14). Τα βήματα που απαιτούνται θα πρέπει να είναι παρόμοια, ακόμα κι αν έχετε smartphone από Xiaomi, ASUS, Motorola, OPPO ή κάποιον άλλο κατασκευαστή. Εάν δεν γνωρίζετε την έκδοση Android που διαθέτετε, διαβάστε Πώς να ελέγξετε την έκδοση Android που διαθέτετε, συμπεριλαμβανομένου του Samsung Galaxy.
Τι πρέπει να γνωρίζετε για τις ταπετσαρίες για το smartphone Android σας
Από προεπιλογή, το smartphone Android σας συνοδεύεται από μια συλλογή εικόνων και ταπετσαριών, και μερικές από αυτές μπορεί να είναι αρκετά όμορφες. Έχουν επίσης το πλεονέκτημα ότι εφαρμόζουν τέλεια στην οθόνη σας. Ωστόσο, λαμβάνετε μόνο έναν περιορισμένο αριθμό, οπότε ανεξάρτητα από το πόσο σας αρέσουν, είναι σίγουρο ότι κάποια στιγμή θα τα βαρεθείτε.
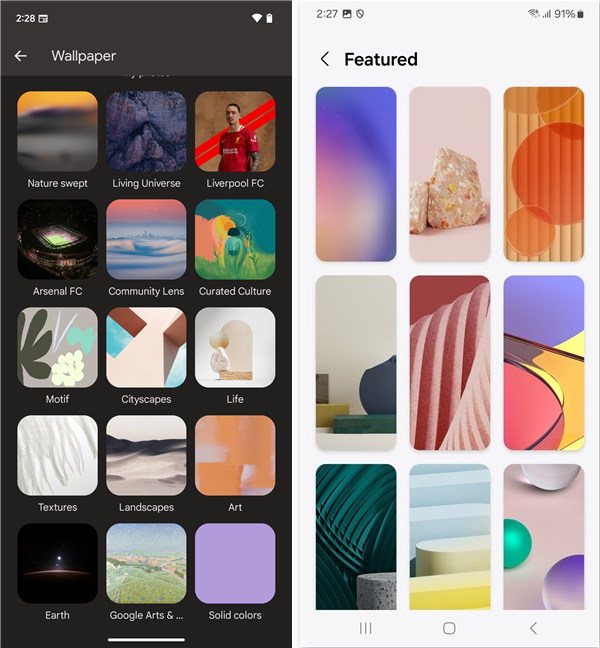
Υπάρχουν πολλές ταπετσαρίες είναι προεγκατεστημένα στη συσκευή σας, αλλά είναι του γούστου σας;
Ευτυχώς, υπάρχουν διάφοροι τρόποι για να αποκτήσετε νέες ταπετσαρίες στο smartphone σας Android: μπορείτε να επιλέξετε από τις φωτογραφίες που τραβήξατε, να κατεβάσετε υπέροχες ταπετσαρίες ή μεταφέρετέ τα από τη συσκευή σας Windows μέσω Bluetooth ή καλωδίου USB.
Υπάρχουν δύο τύποι ταπετσαριών που μπορείτε να χρησιμοποιήσετε στο smartphone Android σας:
Κανονικές ταπετσαρίες-φωτογραφίες και στατικές εικόνες. Τα περισσότερα smartphone Android διαθέτουν οθόνες υψηλής ανάλυσης, επομένως λάβετε το υπόψη όταν αποφασίζετε για μια εικόνα ταπετσαρίας. Ζωντανές ταπετσαρίες-κινούμενες και μερικές φορές διαδραστικές, καθώς μπορούν να αντιδράσουν στις ενέργειές σας. Ορισμένες ζωντανές ταπετσαρίες διαθέτουν τις δικές τους ρυθμίσεις, οι οποίες σας επιτρέπουν να προσαρμόσετε ορισμένες από τις λειτουργίες τους. Μπορείτε να κάνετε λήψη ζωντανών ταπετσαριών από το Play Store και, ανάλογα με το τηλέφωνό σας, ενδέχεται να έχετε μια αποκλειστική εφαρμογή ή κατάστημα για θέματα και ταπετσαρίες.
Αυτό το σεμινάριο εστιάζει σε ακίνητες ταπετσαρίες, αλλά μπορείτε να ακολουθήσετε τις ίδιες οδηγίες για να ορίσετε μια Ζωντανή ταπετσαρία που έχετε ήδη κατεβάσει.
1. Αλλάξτε την ταπετσαρία Android από την Αρχική οθόνη
Ο πιο γρήγορος και απλός τρόπος για να αλλάξετε την ταπετσαρία Android είναι από την αρχική οθόνη ή την οθόνη κλειδώματος του smartphone σας. Η μέθοδος ποικίλλει ελαφρώς ανάλογα με τη συσκευή και την έκδοση Android. Ας ξεκινήσουμε με το Android 14.
1.1. Πώς να αλλάξετε την ταπετσαρία σας από την Αρχική οθόνη στο Android
Σε Android, ξεκινήστε πατώντας παρατεταμένα ένα κενό χώρο στην Αρχική οθόνη μέχρι να εμφανιστεί ένα μενού. Στη συνέχεια, μπορείτε να αλλάξετε γρήγορα την ταπετσαρία σε αυτήν που χρησιμοποιήσατε πρόσφατα επιλέγοντάς την από την επάνω σειρά επιλογών.
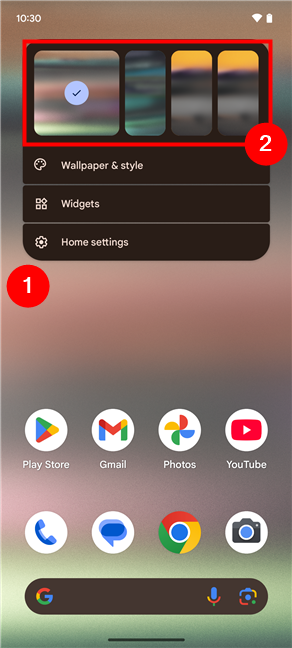
Πατήστε παρατεταμένα την Αρχική οθόνη και επιλέξτε μια πρόσφατη ταπετσαρία
Εάν θέλετε να εφαρμόσετε μια νέα ταπετσαρία στην αρχική οθόνη ή στην οθόνη κλειδώματος του Android σας, επιλέξτε Ταπετσαρία και στυλ.
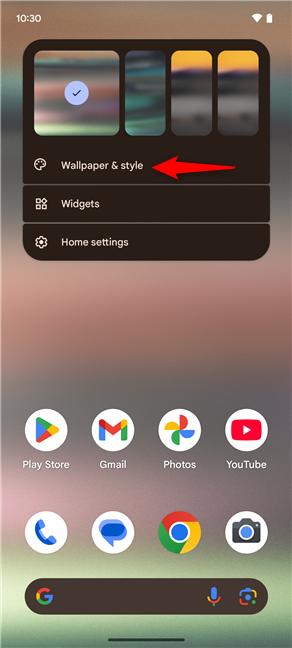
Πατήστε Ταπετσαρία και στυλ
Επιλέξτε εάν θέλετε να προσαρμόσετε την ταπετσαρία στην οθόνη κλειδώματος ή στην αρχική οθόνη του τηλεφώνου σας, πατώντας την αντίστοιχη επιλογή στο επάνω μέρος της οθόνης.
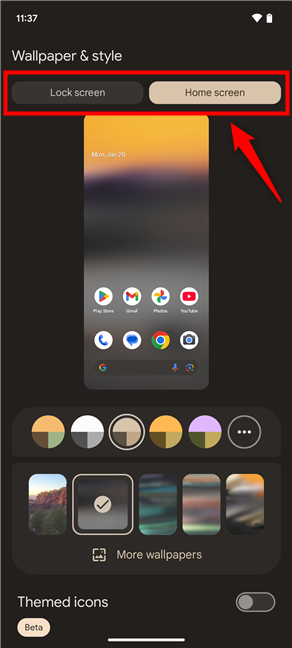
Εναλλαγή μεταξύ της οθόνης κλειδώματος και της αρχικής οθόνης
Στη συνέχεια, εάν σας αρέσει οποιαδήποτε από τις ταπετσαρίες που αναφέρονται στο κάτω μέρος της οθόνης, εφαρμόστε την πατώντας για να την επιλέξετε.
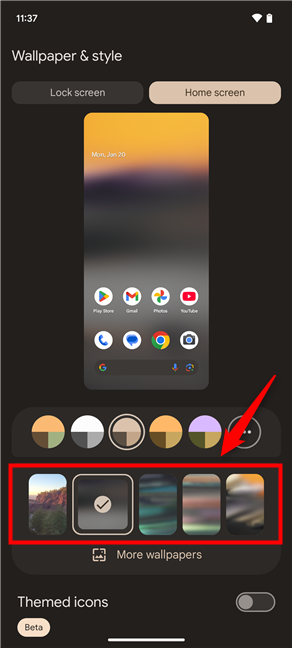
Επιλέξτε μια διαφορετική ταπετσαρία από αυτές στο κάτω μέρος
Διαφορετικά, πατήστε την επιλογή που ονομάζεται Περισσότερες ταπετσαρίες, που εμφανίζεται κάτω από την προεπιλεγμένη λίστα.
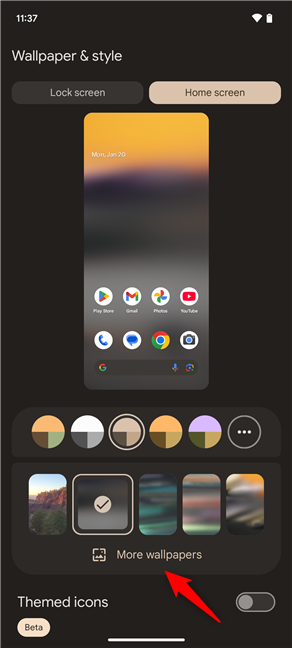
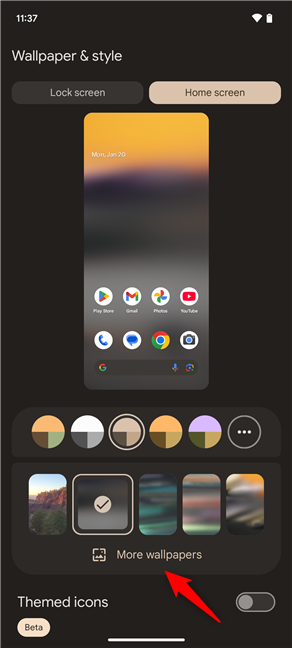
Πατήστε Περισσότερα wallpapers
Αυτό φορτώνει μια νέα οθόνη όπου βρείτε νέες επιλογές και μια τεράστια ποικιλία από ταπετσαρίες Android. Υπάρχουν δύο ενότητες στην οθόνη:
Δημιουργήστε ταπετσαρία, όπου έχετε επιλογές για να δημιουργήσετε τη δική σας ταπετσαρία Android. Από όσο μπορώ να καταλάβω, αυτή η ενότητα είναι διαθέσιμη σε smartphone Google Pixel με Android 14 και προσφέρει ένα εργαλείο που ονομάζεται Emoji Workshop που σας επιτρέπει να δημιουργήσετε μια ταπετσαρία χρησιμοποιώντας emoticon που εμφανίζονται σε μοτίβα. Εάν τυχαίνει να έχετε Google Pixel 8 ή 8 Pro, λαμβάνετε επίσης ένα πρόσθετο εργαλείο ταπετσαρίας AI που μπορείτε να χρησιμοποιήσετε για να δημιουργήσετε εικόνες από την αρχή. Το Choose a Wallpaper είναι μια ενότητα που βρίσκετε σε οποιαδήποτε σύγχρονη συσκευή Android. Σας επιτρέπει να επιλέξετε μια ταπετσαρία από μια επιλογή που έχει κάνει η Google ή να επιλέξετε μια ταπετσαρία από το smartphone σας. 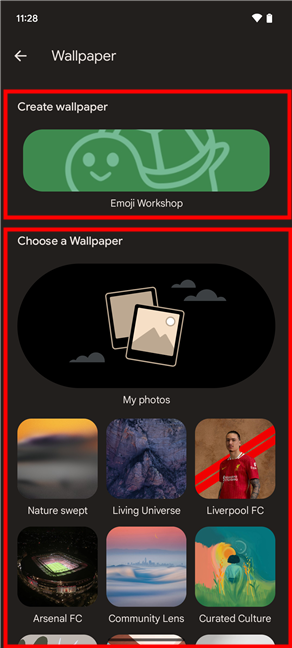
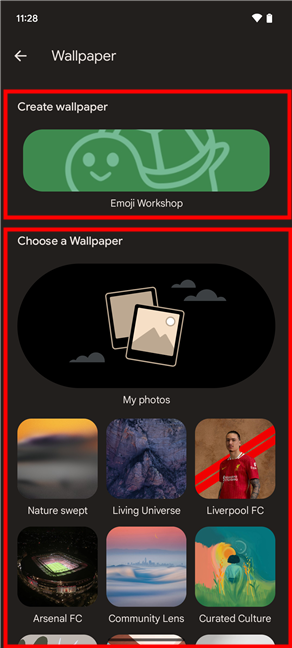
Οι ενότητες Δημιουργία ταπετσαρίας και επιλογή ταπετσαρίας
Εάν δεν ξέρετε τι ακριβώς θέλετε, μπορείτε να περιηγηθείτε στις επιλογές που προσφέρονται στο τηλέφωνό σας. Ωστόσο, εάν υπάρχει μια συγκεκριμένη ταπετσαρία που θέλετε και έχετε ήδη κατεβάσει, θα πρέπει να τη βρείτε στην ενότητα Οι φωτογραφίες μου, οπότε πατήστε αυτήν.
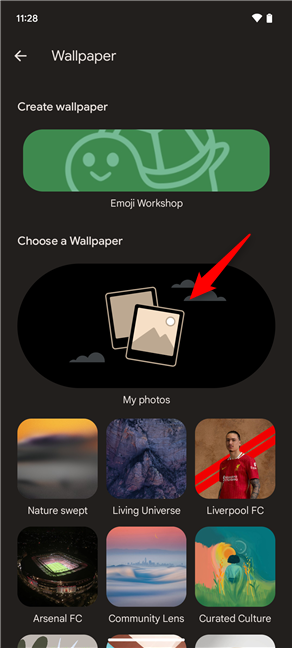
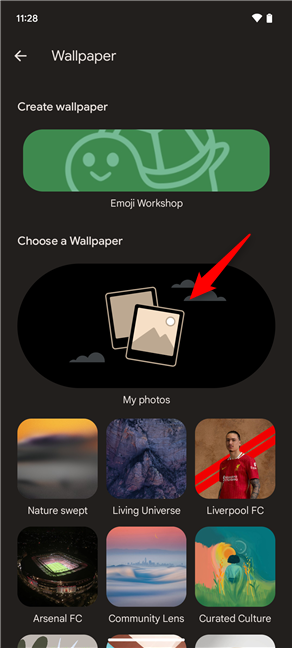
Πατήστε Οι φωτογραφίες μου στην ενότητα Επιλογή ταπετσαρίας
Τώρα, ανοίξτε το φάκελο ή το άλμπουμ όπου αποθηκεύσατε την ταπετσαρία που θέλετε και πατήστε την εικόνα που θέλετε να χρησιμοποιήσετε.
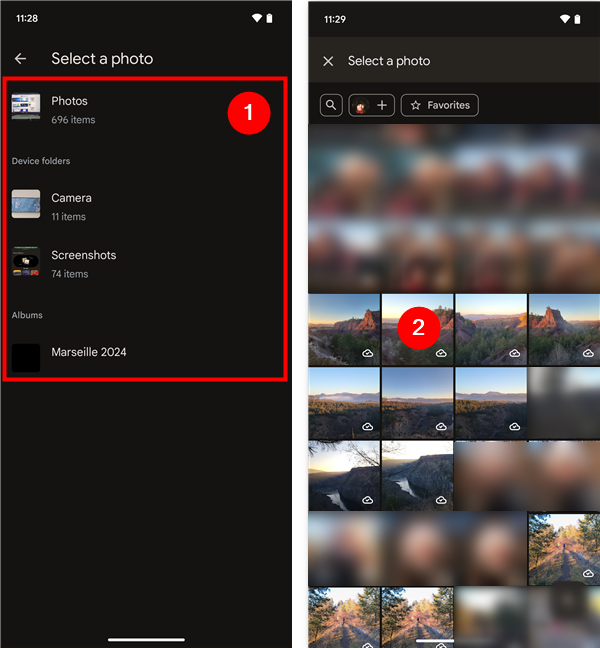
Επιλέξτε μια φωτογραφία και ανοίξτε την
Μπορείτε τώρα να δείτε πώς θα μοιάζει η ταπετσαρία τόσο στην αρχική οθόνη όσο και στην οθόνη κλειδώματος. Εάν θέλετε, πριν εφαρμόσετε το φόντο, μπορείτε επίσης να προσθέσετε μερικά αυτόματα 3D και εφέ κίνησης σε αυτό, πατώντας το εικονίδιο με τα αστέρια στο κάτω μέρος της οθόνης. Στη συνέχεια, όταν είστε ευχαριστημένοι με το αποτέλεσμα, πατήστε Ορισμός ταπετσαρίας στο επάνω μέρος.
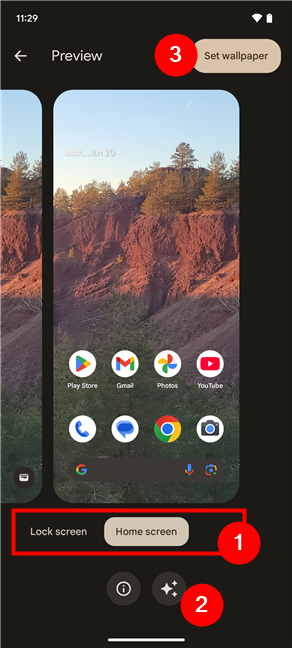
Προεπισκόπηση, προσθήκη κινηματογραφικού εφέ και εφαρμογή της νέας ταπετσαρίας στο Android σας
Τέλος, επιλέξτε πού θα εφαρμοστεί η ταπετσαρία: Οθόνη κλειδώματος και Αρχική οθόνη ή μόνο ένα από αυτά. Στη συνέχεια, πατήστε Ορισμός για να αποθηκεύσετε τις αλλαγές σας.
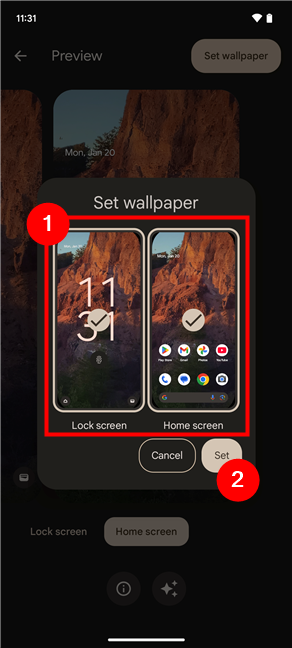
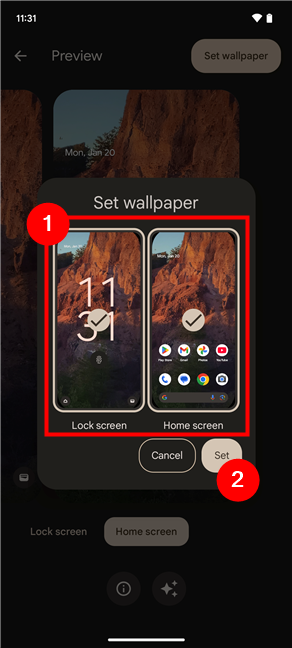
Ρυθμίστε την ταπετσαρία στην αρχική οθόνη και τις οθόνες κλειδώματος Android σας
Τώρα μπορείτε να βγείτε από την εφαρμογή πατώντας το κουμπί Πίσω ή σύροντας οριζόντια από κάθε πλευρά της οθόνης.
ΣΥΜΒΟΥΛΗ: Γνωρίζατε ότι η Google προσφέρει μια δωρεάν εφαρμογή Wallpapers για όλους τους χρήστες Android;
1.2. Πώς να αλλάξετε την ταπετσαρία σας από την Αρχική οθόνη σε smartphone Samsung Galaxy
Εάν έχετε smartphone Samsung Galaxy με One UI 6 ή νεότερο, μπορείτε εύκολα να αλλάξετε την ταπετσαρία σας απευθείας από την Αρχική οθόνη. Ξεκινήστε πατώντας παρατεταμένα ένα κενό χώρο στην Αρχική οθόνη μέχρι να μοιάζει με αυτό στο επόμενο στιγμιότυπο οθόνης. Στη συνέχεια, πατήστε το κουμπί Ταπετσαρία και στυλ στην κάτω αριστερή γωνία.
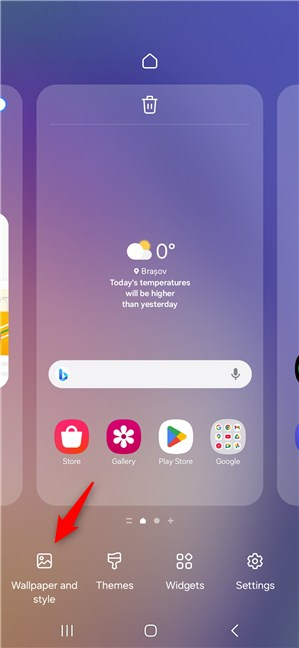
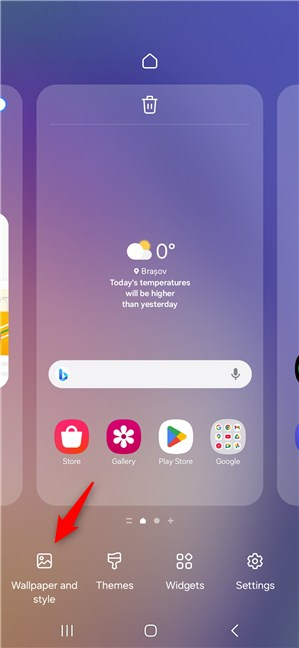
Πρόσβαση στην ταπετσαρία και το στυλ σε ένα Samsung Galaxy
Στη συνέχεια, στην οθόνη Ταπετσαρία και στυλ, πατήστε το κουμπί Αλλαγή ταπετσαριών.
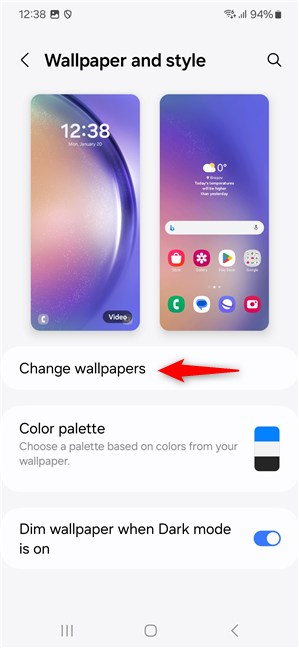
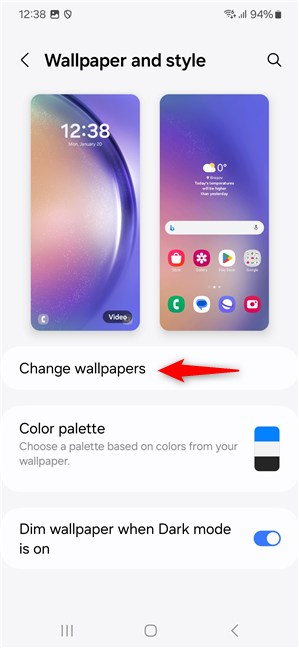
Πατήστε Change wallpapers
Στις ρυθμίσεις ταπετσαρίας, βλέπετε επιλογές για να επιλέξετε ταπετσαρίες από διάφορες πηγές. Η Samsung παρέχει συνήθως μια συλλογή από προφορτωμένες ταπετσαρίες, οι οποίες είναι βελτιστοποιημένες για την ανάλυση οθόνης της συσκευής σας. Μπορείτε να τα εξερευνήσετε στις ενότητες Προτεινόμενα, Γραφικά και Χρώματα. Ωστόσο, εάν έχετε κάτι συγκεκριμένο στο μυαλό σας, όπως μια εικόνα που έχετε κατεβάσει από το διαδίκτυο ή μια φωτογραφία που τραβήξατε μόνοι σας, μεταβείτε στη Συλλογή.
Αυτή η ενότητα περιλαμβάνει την ενότητα. Οι εικόνες αποθηκεύονται στο Samsung Galaxy σας και μπορείτε είτε να επιλέξετε να αποκτήσετε απευθείας πρόσβαση σε έναν από τους φακέλους/άλμπουμ μέσα είτε να δείτε όλα όσα υπάρχουν στο smartphone σας. Στην εφαρμογή Gallery, εντοπίστε την εικόνα που θέλετε να χρησιμοποιήσετε ως ταπετσαρία, επιλέξτε την και πατήστε Τέλος στην επάνω δεξιά γωνία της οθόνης.
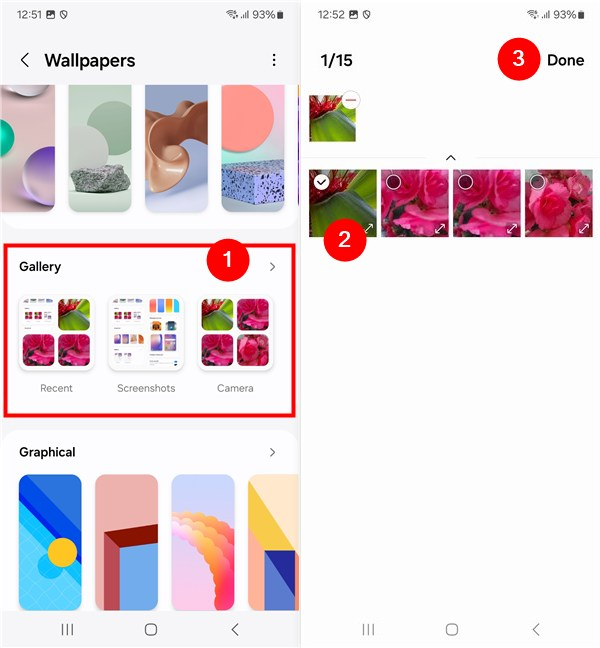
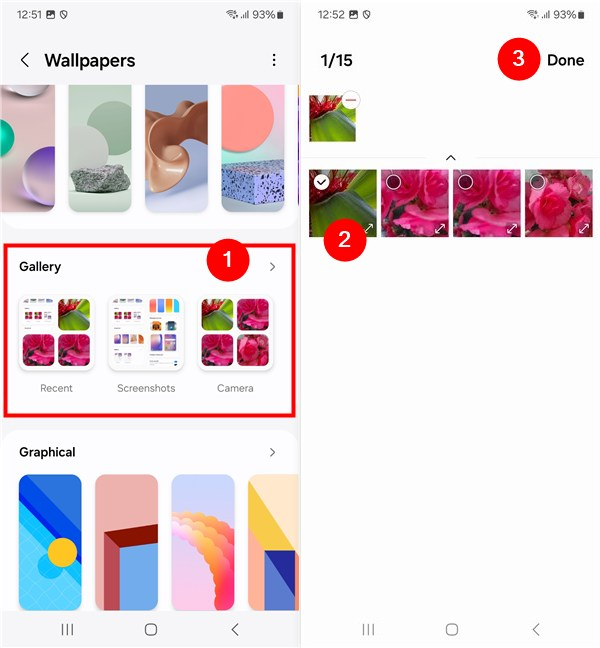
Επιλέξτε μια εικόνα από τη Συλλογή
ΣΥΜΒΟΥΛΗ: Εάν διαθέτετε ένα Samsung Galaxy με OneUI 6.1, μπορεί επίσης να έχετε την επιλογή να δημιουργήσετε το δικό σας ταπετσαρίες με χρήση τεχνητής νοημοσύνης. Εάν βρείτε μια ενότητα ταπετσαρίας που ονομάζεται Creative στο τηλέφωνό σας, ανατρέξτε σε αυτές τις οδηγίες για να λάβετε διαφορετικές ταπετσαρίες στο τηλέφωνό σας Android: Πώς να δημιουργήσετε μια ταπετσαρία τηλεφώνου με Galaxy AI σε Samsung Galaxy.
Το Samsung Galaxy σας στη συνέχεια, στη συνέχεια. σας ρωτά πού θέλετε να εφαρμόσετε την ταπετσαρία: στην οθόνη κλειδώματος ή στην αρχική οθόνη. Επιλέξτε μία ή και τις δύο επιλογές σύμφωνα με τις προτιμήσεις σας και πατήστε Επόμενο όταν τελειώσετε.
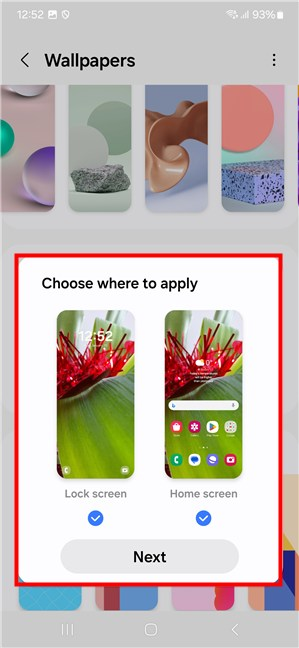
Επιλέξτε πού θα εφαρμόσετε την ταπετσαρία στο Samsung Android σας
Στη συνέχεια, θα δείτε μια προεπισκόπηση του πώς θα φαίνεται η ταπετσαρία στο Samsung Galaxy σας. Αν σας αρέσει, πατήστε Τέλος στην επάνω δεξιά γωνία της οθόνης. Διαφορετικά, πατήστε Wallpapers επάνω αριστερά για να ξεκινήσετε ξανά.
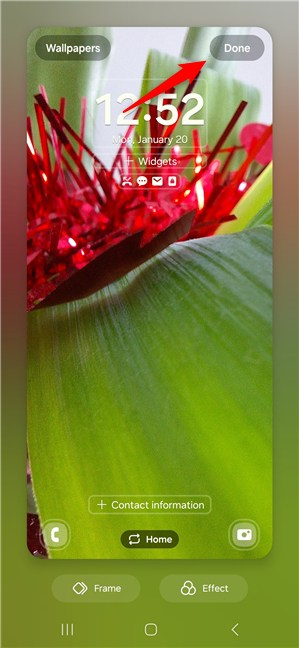
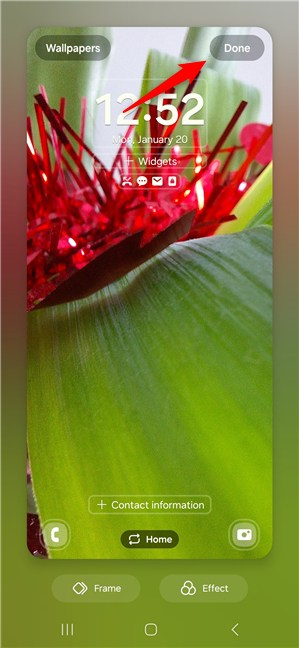
Πατήστε Τέλος
ΣΥΜΒΟΥΛΗ: Όπως ίσως έχετε παρατηρήσει στο προηγούμενο στιγμιότυπο οθόνης, η διεπαφή OneUI σάς παρέχει επίσης ορισμένες πρόσθετες επιλογές για να διαμορφώσετε την εμφάνιση της αρχικής οθόνης και της οθόνης κλειδώματος. Πριν πατήσετε Τέλος για να εφαρμόσετε τις νέες ταπετσαρίες, μπορείτε να μετακινηθείτε σε ορισμένα σταθερά στοιχεία στην οθόνη, να προσθέσετε ή να αφαιρέσετε γραφικά στοιχεία, να εφαρμόσετε ορισμένα εφέ στις ταπετσαρίες (όπως θαμπάδα ή κλίμακα του γκρι) κ.λπ.
2. Αλλάξτε την ταπετσαρία σας από την εφαρμογή Φωτογραφίες ή Γκαλερί
Αν δεν γνωρίζετε ακριβώς τι θέλετε, μπορείτε να κοιτάξετε γύρω σας και να ορίσετε μια εικόνα ως ταπετσαρία απευθείας από τη συλλογή του smartphone σας. Το όνομα της εφαρμογής συλλογής και η διαδικασία διαφέρουν από το ένα μοντέλο smartphone στο άλλο, επομένως ας δούμε πρώτα τι μπορείτε να κάνετε σε ένα Google Pixel με Android 14.
2.1. Πώς να αλλάξετε την ταπετσαρία σας από την εφαρμογή Φωτογραφίες στο Android
Στα τηλέφωνα Pixel, η διαχείριση των εικόνων γίνεται από την εφαρμογή Photos της Google. Ανοίξτε το μεταβαίνοντας στο συρτάρι της εφαρμογής (σύρετε το δάχτυλό σας προς τα πάνω στην οθόνη) και πατώντας το εικονίδιό του. Στη συνέχεια, περιηγηθείτε στις φωτογραφίες και, στη συνέχεια, πατήστε στην επιθυμητή εικόνα για να τη μεγεθύνετε.
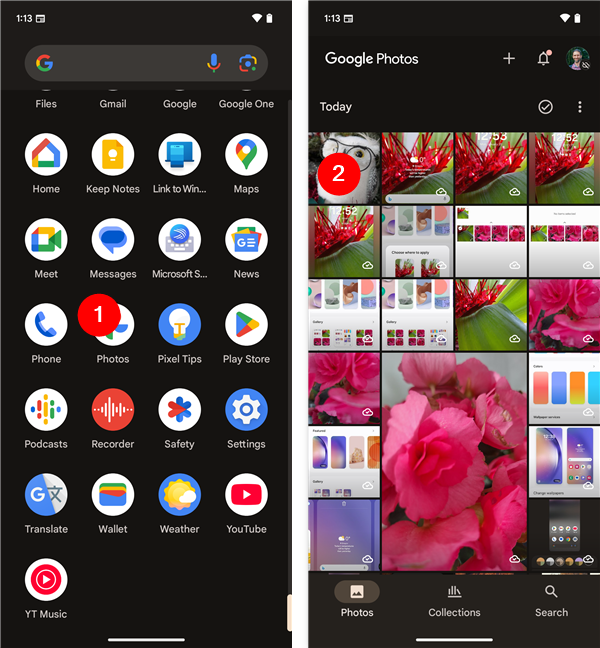
Εκκινήστε τις Φωτογραφίες και ανοίξτε μια εικόνα
Συνεχίζοντας, πατήστε στο κουμπί με τρεις τελείες στην επάνω δεξιά γωνία της οθόνης. Κάντε κύλιση δεξιά και αριστερά στις επιλογές μενού κάτω από αυτό και πατήστε Χρήση ως. Ανάλογα με τις εφαρμογές στη συσκευή σας, ενδέχεται να δείτε πολλές επιλογές σε αυτό το οριζόντιο μενού.
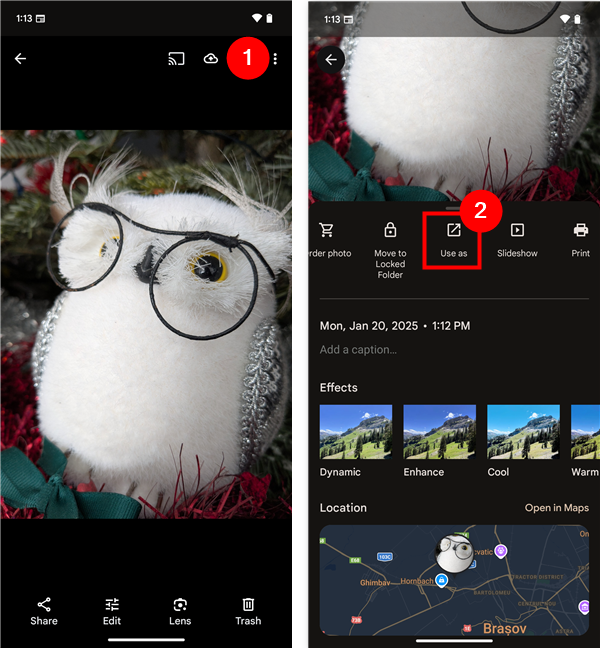
Πατήστε το κουμπί με τις τρεις κουκκίδες και επιλέξτε Χρήση ως
Για να αλλάξετε την ταπετσαρία της αρχικής οθόνης ή της οθόνης κλειδώματος, πατήστε Ταπετσαρία φωτογραφιών.
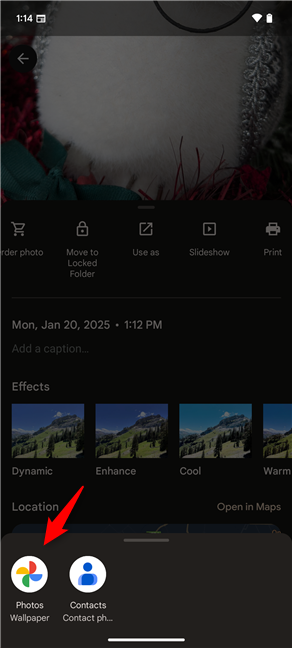
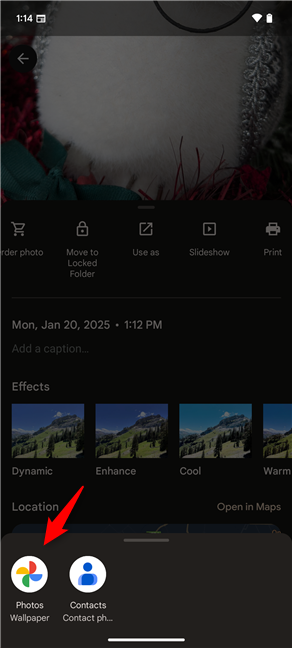
Πατήστε την επιλογή Ταπετσαρία φωτογραφιών
Προεπισκόπηση του τρόπου με τον οποίο η ταπετσαρία θα μοιάζει στην αρχική οθόνη και στην οθόνη κλειδώματος (1 στην επόμενη εικόνα), επιλέξτε εάν θέλετε να εφαρμόσετε ένα κινηματογραφικό εφέ σε αυτό (σημειώνεται με 2 σε την επόμενη εικόνα), μετά πατήστε το κουμπί Ορισμός ταπετσαρίας στην επάνω δεξιά γωνία (3). Τέλος, αποφασίστε πού θα εφαρμόσετε τη νέα ταπετσαρία-Οθόνη κλειδώματος, Αρχική οθόνη ή και τα δύο-και πατήστε Ορισμός για να ολοκληρώσετε τη διαδικασία.
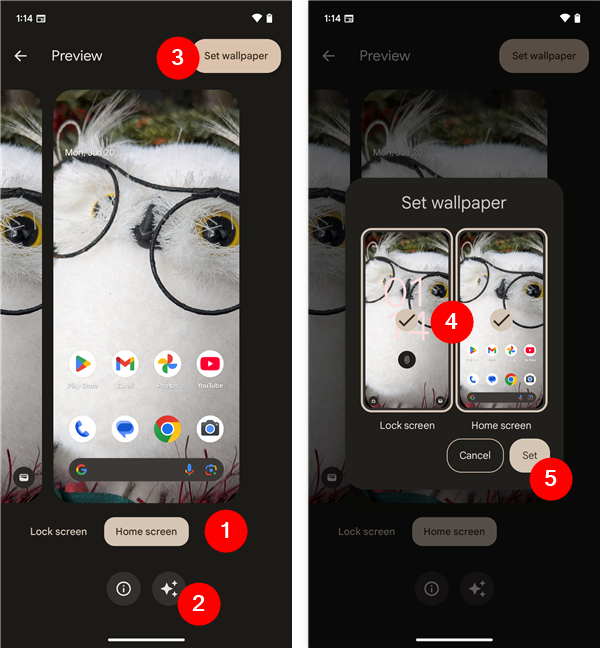
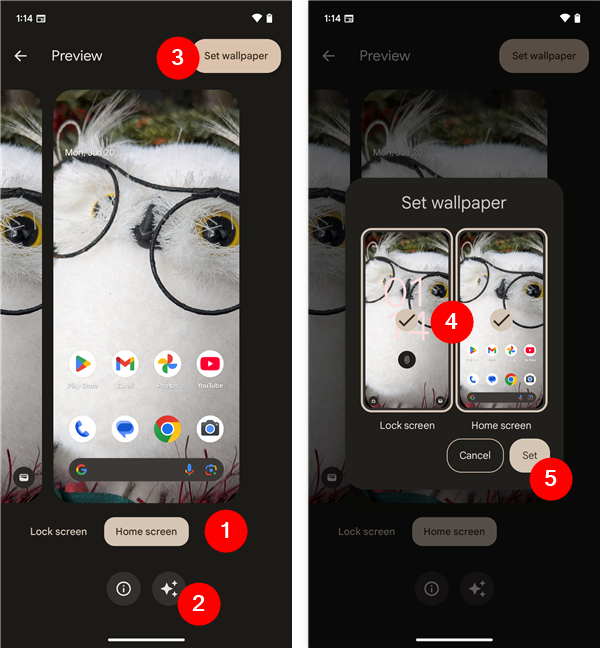
Προεπισκόπηση, προσθέστε κινηματογραφικό εφέ αν θέλετε και ορίστε ταπετσαρία στο Android σας
Μετά από λίγα λεπτά, η εικόνα ορίζεται ως ταπετσαρία όπου την θέλατε.
2.2. Πώς να αλλάξετε την ταπετσαρία σας από την εφαρμογή Gallery στο Samsung Galaxy
Σε συσκευές Samsung (όπως και σε πολλά άλλα smartphone), ο κατάλογος φωτογραφιών ονομάζεται απλώς Gallery. Για πρόσβαση σε αυτό, πατήστε στη συντόμευση στην Αρχική οθόνη ή εντοπίστε και πατήστε την στην οθόνη Όλες οι εφαρμογές.
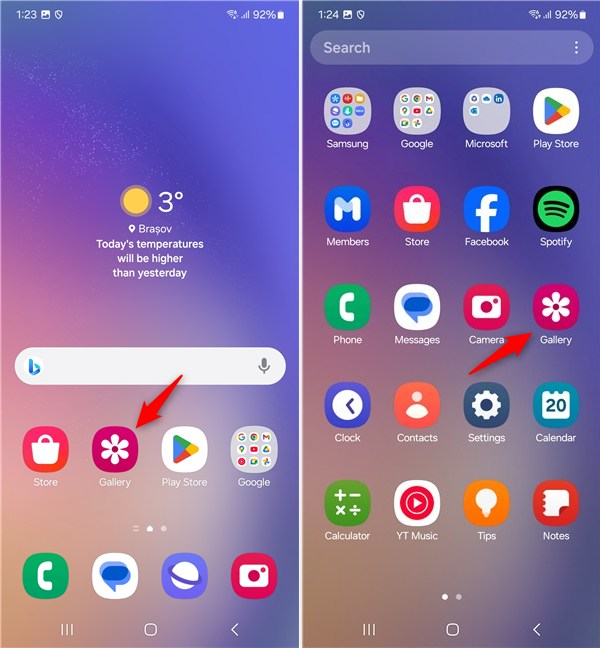
Άνοιγμα Gallery σε Samsung Galaxy
Περιηγηθείτε στη φωτογραφία γκαλερί μέχρι να βρείτε την επιθυμητή ταπετσαρία και να την αγγίξετε. Στη συνέχεια, πατήστε το εικονίδιο με τις τρεις τελείες στην επάνω δεξιά γωνία της οθόνης και επιλέξτε Ορισμός ως ταπετσαρία.
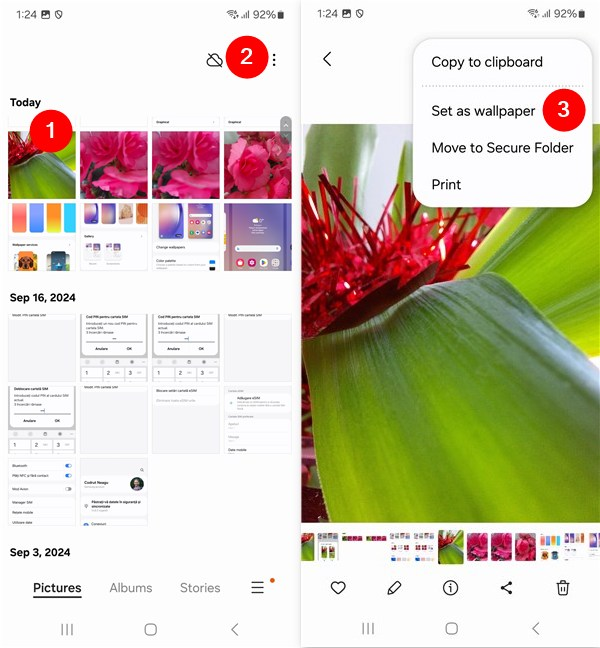
Ανοίξτε μια φωτογραφία και επιλέξτε Ορισμός ως ταπετσαρία
Στο μενού, επιλέξτε την επιθυμητή επιλογή. Μπορείτε επίσης να ορίσετε την εικόνα ως εικόνα φόντου κλήσης ή ως ταπετσαρία Always On Display. Πατήστε το κουμπί Τέλος στην επάνω δεξιά γωνία της οθόνης για να επιβεβαιώσετε την ενέργεια. Μετά από λίγα λεπτά, η ταπετσαρία έχει οριστεί.
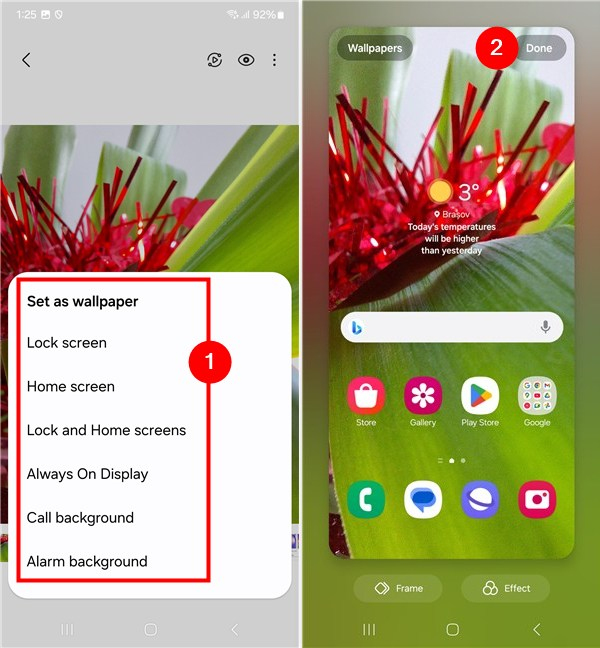
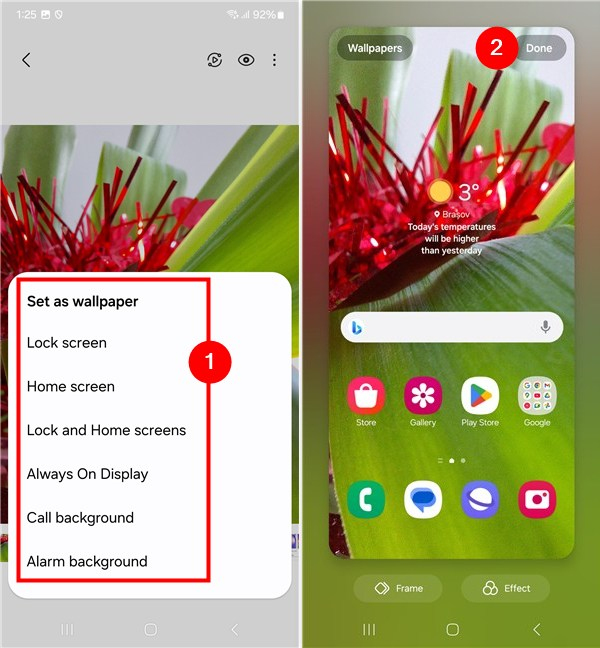
Επιλέξτε μια επιλογή Ορισμός ως ταπετσαρίας από το μενού και, στη συνέχεια, πατήστε Τέλος
Έχοντας πει αυτό, ας δούμε επίσης…
3. Πώς να αλλάξετε την ταπετσαρία σας από την εφαρμογή Ρυθμίσεις
Μπορείτε επίσης να αλλάξετε την ταπετσαρία σας ανοίγοντας τις Ρυθμίσεις του Android. Ένας τρόπος για να το κάνετε αυτό είναι να ανοίξετε την οθόνη Όλες οι εφαρμογές και μετά να πατήσετε Ρυθμίσεις. Ανεξάρτητα από το αν έχετε Samsung Galaxy ή smartphone Android από άλλο κατασκευαστή, στην εφαρμογή Ρυθμίσεις, πατήστε Ταπετσαρία και στυλ.
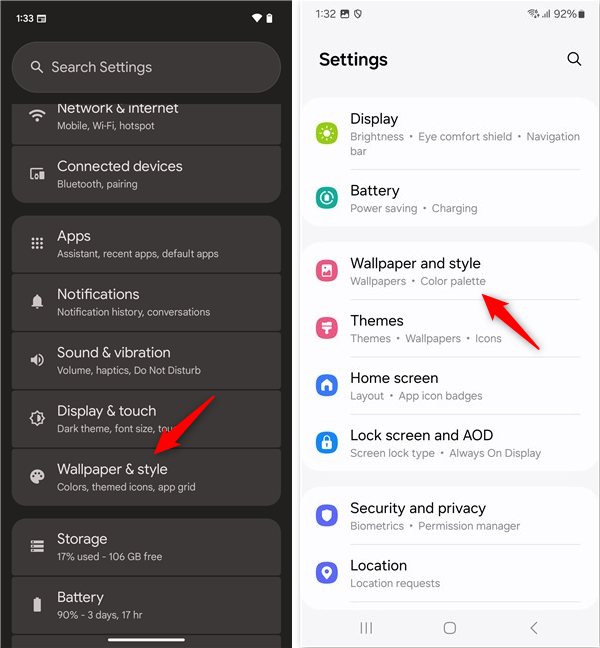
Ανοίξτε τις Ρυθμίσεις και μεταβείτε στην Ταπετσαρία και στυλ
Αυτό ανοίγει την ίδια ακριβώς οθόνη με αυτήν στην πρώτη μέθοδο αυτού του οδηγού, επομένως από εδώ και πέρα, μπορείτε απλώς να ακολουθήσετε τη διαδικασία που περιγράφεται παραπάνω.
Λαμβάνετε συχνά διαφορετικές ταπετσαρίες στο Android σας;
Η αλλαγή της αρχικής οθόνης ή/και της ταπετσαρίας της οθόνης κλειδώματος του smartphone σας είναι ένας απλός αλλά αποτελεσματικός τρόπος για να κάνετε τη συσκευή σας να αισθάνεται προσωπική και μοναδικός. Βαριέμαι εύκολα, επομένως αλλάζω συχνά τις ταπετσαρίες μου, τόσο στα smartphone μου όσο και στους υπολογιστές μου με Windows. Τι γίνεται με εσάς; Πόσο εύκολα βαριέσαι τις ταπετσαρίες σου; Υπάρχει κάποια ταπετσαρία που αγαπάτε απόλυτα αυτή τη στιγμή; Ενημερώστε με στα σχόλια παρακάτω.